


Wie war das Wetter …. am?
Wettervorhersage kennen wir alle. Wie das Wetter uns in den nächsten paar Tagen (höchstwahrscheinlich) mitspielt, wissen wir. Aber es gibt Situationen, da möchte man gerne wissen: Wie war das Wetter eigentlich an dem und dem Tag – an einem bestimmten Ort? Kann...
Tricks mit dem Windows-Editor
Notepad ist der einfachste Text-Editor, den es für Windows gibt. Zwar sind viele schon lange auf das kostenlose Notepad++ umgestiegen, viele verwenden aber immer noch den guten alten Notepad als primären Editor. Selbst nach jahrelanger Nutzung kennt der Windows-Editor einige hilfreiche, aber versteckte Funktionen, von denen die meisten noch nie etwas gehört haben.
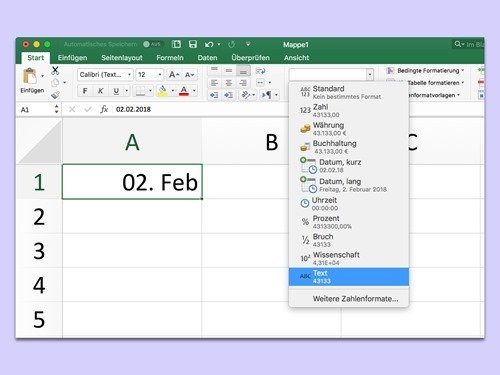
Kein automatisches Datum in Excel
Beim Ausfüllen von Tabellen versucht die Office-App Excel mitzudenken. Wer etwa in eine Zelle „26-02“ eingibt, stellt beim Verlassen der Zelle fest: Excel macht daraus ein Datum. Das ist allerdings nicht immer im Sinne des Erfinders. Mit einem Trick lässt sich verhindern, dass Excel Eingaben automatisch als Datum formatiert.

Microsoft Office wieder aktivieren
Neben den Office-Paketen zum einmaligen Kauf bietet Microsoft auch eine Abonnement-Version der Office-Programme an. Bei dieser sogenannten Office 365-Version wird regelmäßig überprüft, ob das aktuelle Abonnement noch gültig ist.

Strg-Kürzel für Microsoft Excel
Wer tagtäglich in Microsoft Office mit Tabellen arbeitet, kennt sicher jede Menge Abkürzungen, um Funktionen schneller aufzurufen. Hier stellen wir vier wichtige, aber oft ungenutzte Tastenkürzel vor, die mit der [Strg]-Taste funktionieren.

Anfang der Woche einstellen
Welcher Wochentag im Kalender vorn steht, richtet sich nach dem Land, in dem man sich befindet. In Deutschland und vielen anderen europäischen Ländern handelt es sich um den Montag – in den USA und andernorts ist es hingegen der Sonntag. Wer auf Reisen ist, kann seinen Kalender entsprechend anpassen.
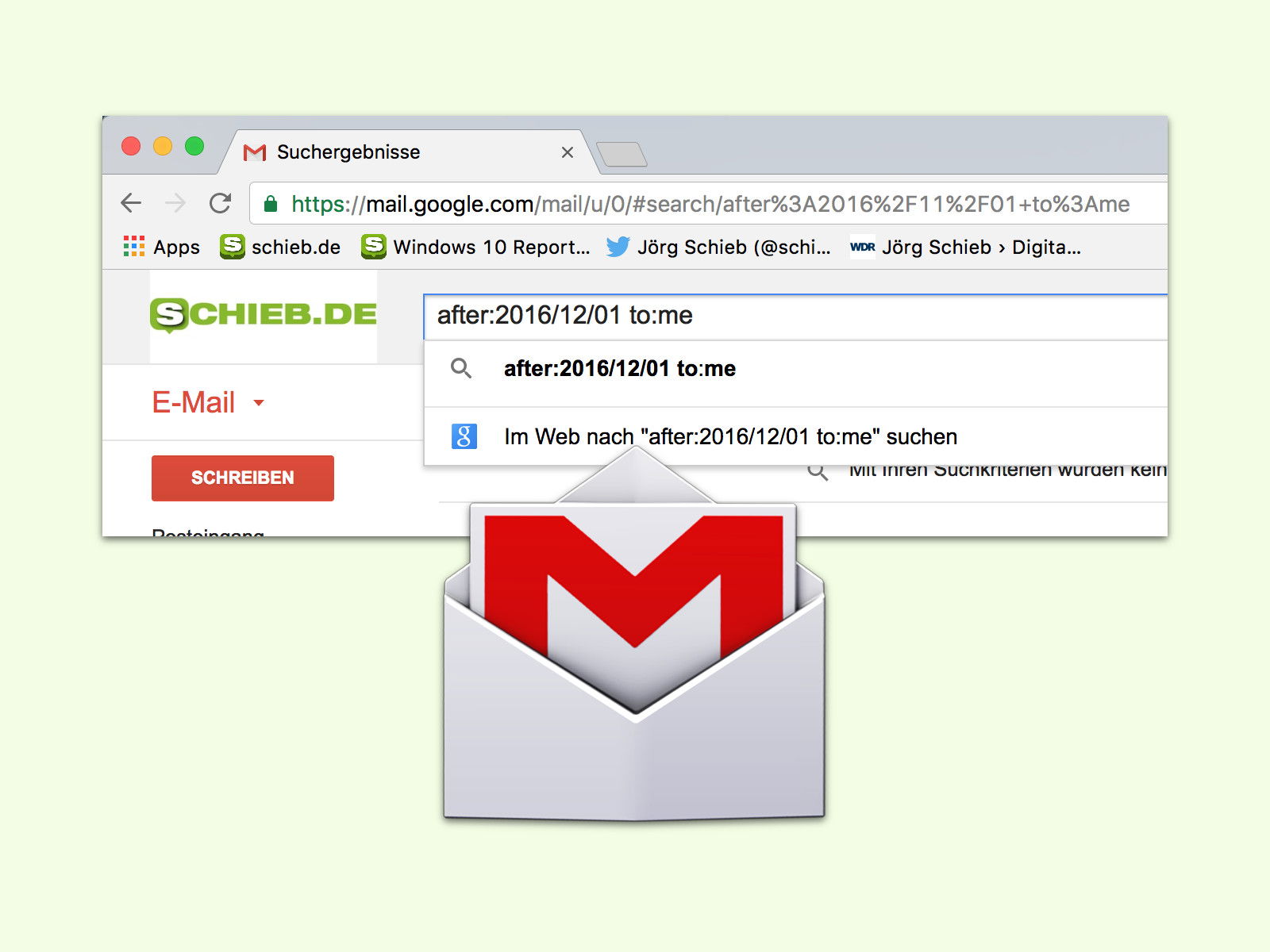
Gmail-Nachrichten nach Datum suchen
Beim Schreiben von eMails muss man oft etwas Bestimmtes nachschlagen – und braucht dazu eine andere Nachricht. Wenn man sich noch genau an den Zeitraum erinnern kann, an dem diese eMail gesendet oder empfangen wurde, wird sie mit Gmail schnell gefunden.



