


Zustand der Festplatte prüfen
Viele Computer verfügen heute zwar über Solid-State-Festplatten. Doch irgendwann fallen letztendlich alle Laufwerke aus. Hier ist eine Liste von Optionen und Tools, um den Zustand Ihrer Festplatte zu testen. Bevor Sie einen dieser Tests durchführen, sichern Sie Ihre Daten. Wenn das Laufwerk bereits unzuverlässig ist, ist es möglich, dass diese Tests zum Ausfall führen.

RAM testen
Stürzt Windows immer wieder aus unerklärlichen Gründen ab, kann das entweder an störenden Treibern liegen – oder vielleicht auch am Arbeitsspeicher. Das sind Module, die Daten vorübergehend speichern, nämlich bis zum Abschalten des Computers. Diese Bausteine lassen sich auch testen, und zwar direkt aus dem System heraus.
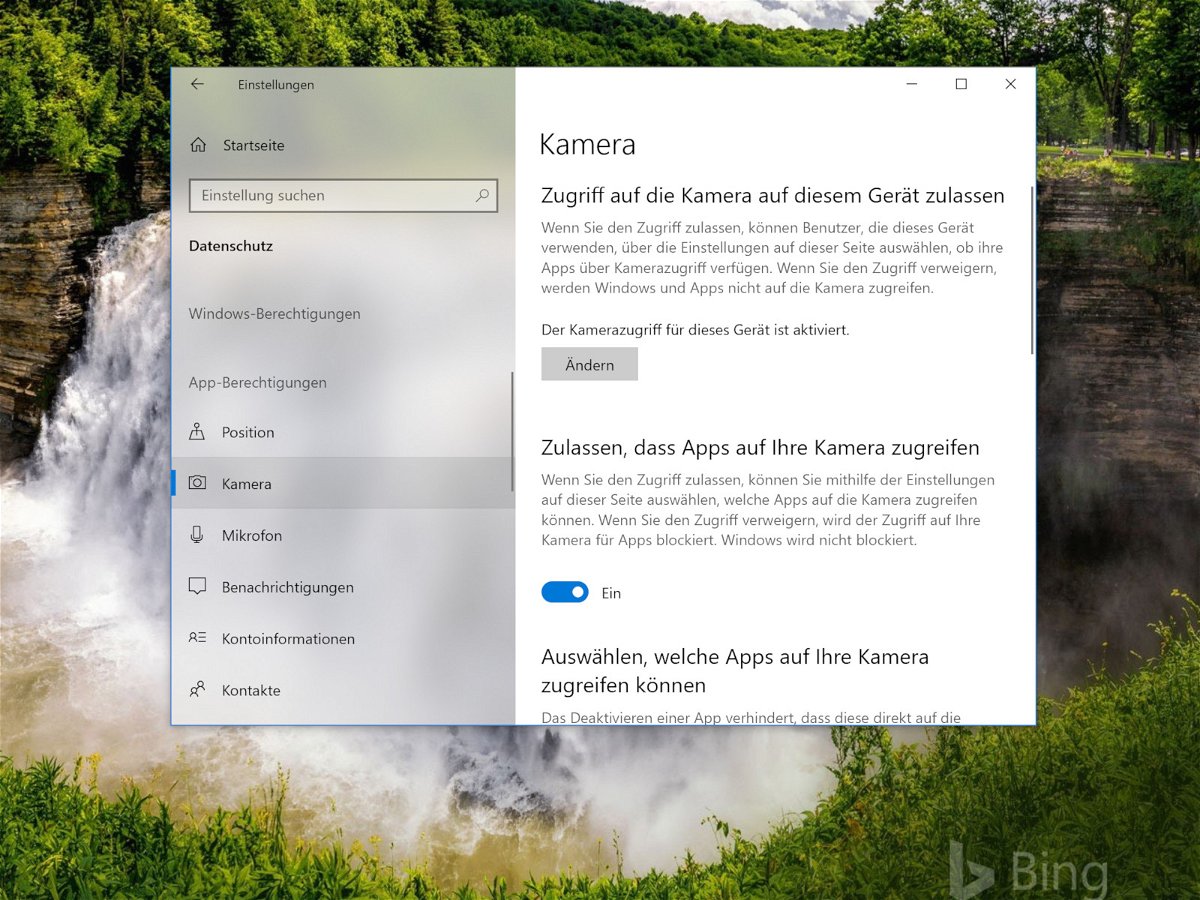
Mehr Datenschutz in Windows 10
Mit jeder neuen Version von Windows 10 verbessert Microsoft die Datenschutz-Optionen und gibt den Nutzern mehr Kontrolle darüber, wer auf die auf dem Gerät gespeicherten Daten zugreifen kann oder nicht. Hier ein Blick auf einige der neuen Datenschutz-Einstellungen, die sich im April-Update von Windows 10 verwalten lassen.
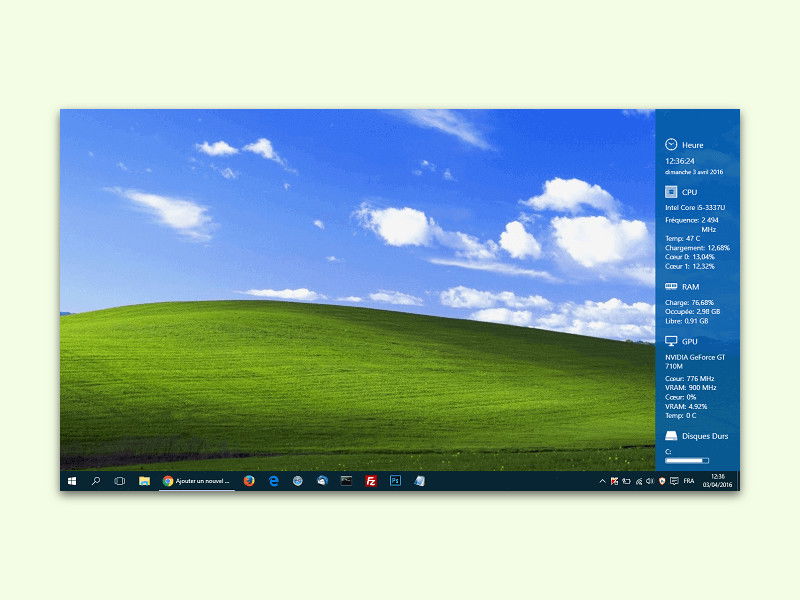
Diagnose-Daten immer auf dem Desktop anzeigen
In Windows 10 gibt es offiziell keine Gadgets mit Side-Bar mehr. Allerdings ist es schon praktisch, wenn wichtige Infos stets auf den ersten Blick zur Stelle sind. Zum Beispiel Daten über den Computer, wie die aktuelle Auslastung des Systems.
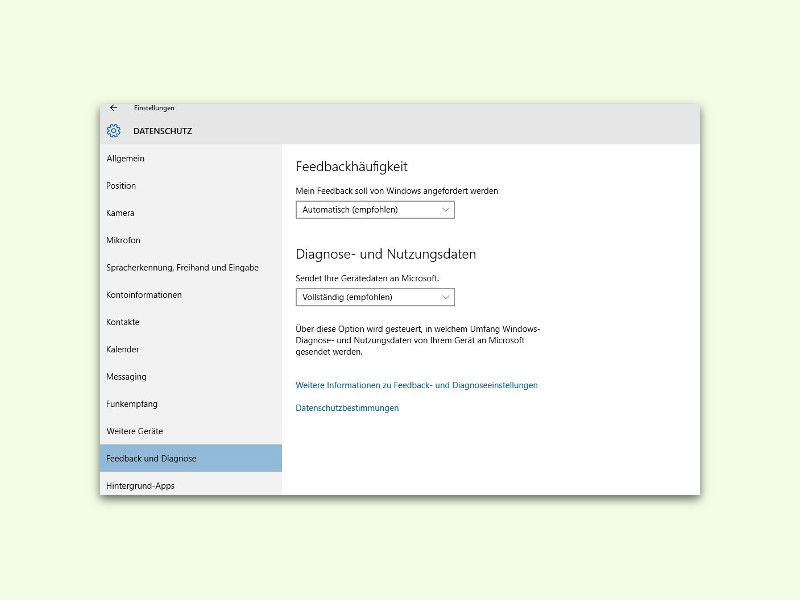
Windows 10: Nicht nach Feedback fragen
Windows sammelt Infos. Zum Beispiel darüber, wie dem Benutzer die eine oder andere Funktion gefällt. Dann fragt das System per Benachrichtigung direkt nach. Wen das stört, der schaltet diese Feedback-Rückfragen einfach aus.

Kostenloser Helfer: Fehler bei Windows Update beheben
Bei Windows 10 geht Microsoft von „Windows als Dienstleistung“ aus. Dadurch wird der Windows-Update-Dienst wichtiger als je zuvor: Neue Fixes und Funktionen stehen bald nach Programmierung über die Update-Funktion des Systems bereit. Tritt ein Problem bei Windows Update auf, behebt man es also am besten schnell.
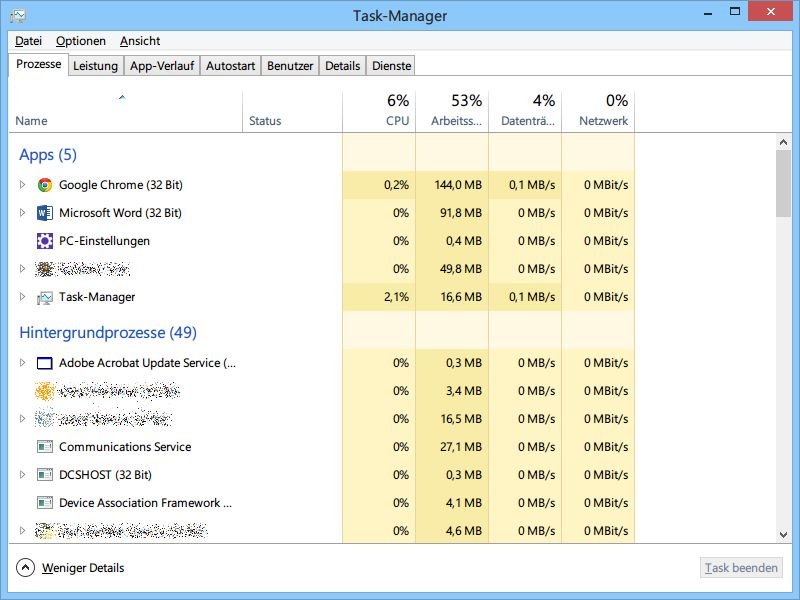
Was der Windows-Task-Manager Ihnen verrät
Als Nutzer lernen Sie Ihren PC und seine Funktionen meist erst dann richtig kennen, wenn etwas nicht mehr richtig läuft. Ein grundlegendes Werkzeug zur Diagnose von Windows-Fehlern ist der Task-Manager. Welche Infos lassen sich damit auslesen?



