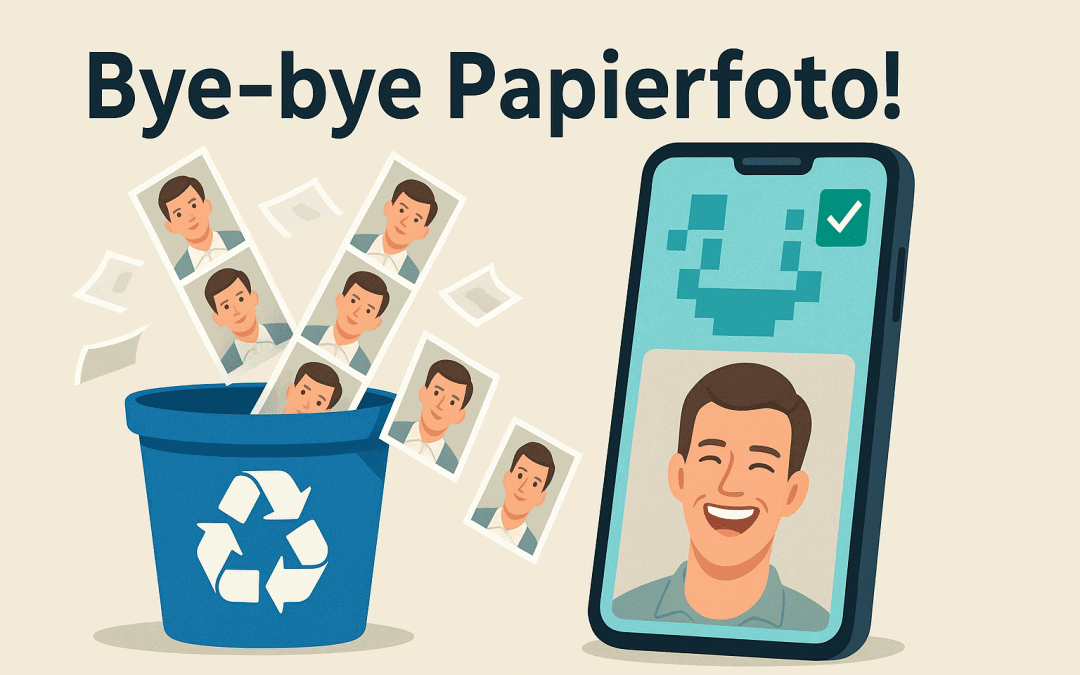
Digitale Passfotos: Die neuen Regeln ab Mai 2025
Ab Mai 2025 ändert sich die Art und Weise, wie ihr Passfotos für offizielle Dokumente einreicht. Digital statt Papier. Was Ihr jetzt wissen müsst.
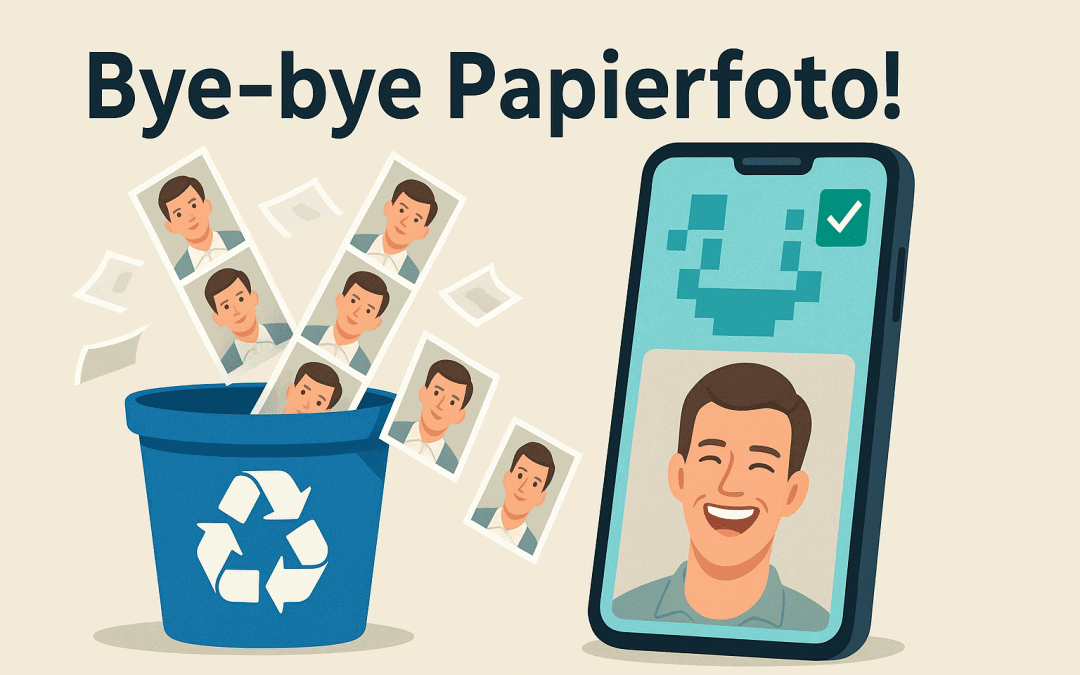
Ab Mai 2025 ändert sich die Art und Weise, wie ihr Passfotos für offizielle Dokumente einreicht. Digital statt Papier. Was Ihr jetzt wissen müsst.
Zum Archivieren oder damit Freunde bequemer Fotos zum Nachbestellen aussuchen können, sind Kontaktbögen ideal geeignet. Auf den Übersichtsblättern werden sämtliche Fotos eines Ordners in Miniaturform gedruckt. Mit Windows-Bordmitteln lassen sich Kontaktbögen leider nicht erstellen – dafür aber mit dem Gratisprogramm „FastStone Image Viewer“.

Was Photoshop, Picasa und Co. für den heimischen Computer sind, das gibt es auch für unterwegs. Komplizierte Bedienung, erforderliche Browser-Plugins oder USB-Sticks, die man dabei haben sollte? Weit gefehlt: im Netz geht es meist schneller und einfacher. Denn findige Programmierer haben kostenlose Webdienste entwickelt, mit denen das Bearbeiten von Fotos und anderen Bilddateien kinderleicht ist.
Mit der Fotogalerie von Windows Vista lassen sich ohne teure Zusatzsoftware kleinere Korrekturen an Digitalfotos vornehmen. Passieren kann dabei nichts. Denn das Original wird zwar wird bei jeder Korrektur überschrieben, die Fotogalerie legt aber Sicherheitskopien der ursprünglichen Versionen an. Mit einem Klick auf „Wiederherstellen“ lassen sich die Bearbeitungsschritte rückgängig machen. Nachteil der Komfortfunktion: Die Backups verbrauchen eine Menge Speicherplatz auf der Platte.
Bei einzelnen Fotos dauert das nur wenige Sekunden. Wer nach dem Urlaub allerdings mehrere hundert Digitalfotos zu bearbeiten hat, ist mitunter mehrere Stunden beschäftigt. Das muss nicht sein. Denn mit Photoshop Elements lassen sich alle Bilder in einem Rutsch bearbeiten – egal ob zehn, hundert oder tausend.
Beim Fotografieren im Hochformat – etwa bei Portraits – müssen die Bilder nach dem Übertragen auf dem PC gedreht werden. Mit den meisten Bildbetrachtern ist das kein Problem. Was viele Hobbyfotografen aber nicht wissen: Beim Drehen können Bildinformationen verloren gehen. Dank eines Plugins lassen sich Fotos verlustfrei drehen.
Wer seine Digitalkamera mit in den Urlaub nimmt, sollte im Konfigurationsmenü die Zeitzone anpassen. Sonst versieht die Kamera alle Bilder aufgrund der Zeitverschiebung mit einer falschen Aufnahmezeit.
Fotos per E-Mail zu verschicken wird auch nicht einfacher: Da die Bilder in immer höheren Auflösungen aufgenommen werden, steigt auch die Datenmenge. Bei zwei oder mehr Fotos ist damit schnell die Maximalgrenze der meisten E-Mail-Anbieter erreicht. Überschreitet die Mail die 10-MB-Grenze, wird sie von vielen Mailprovidern abgewiesen. Das lässt sich durch geschicktes Verkleinern der Fotos vermeiden. Bei Outlook 2007 geht das sogar vollautomatisch.