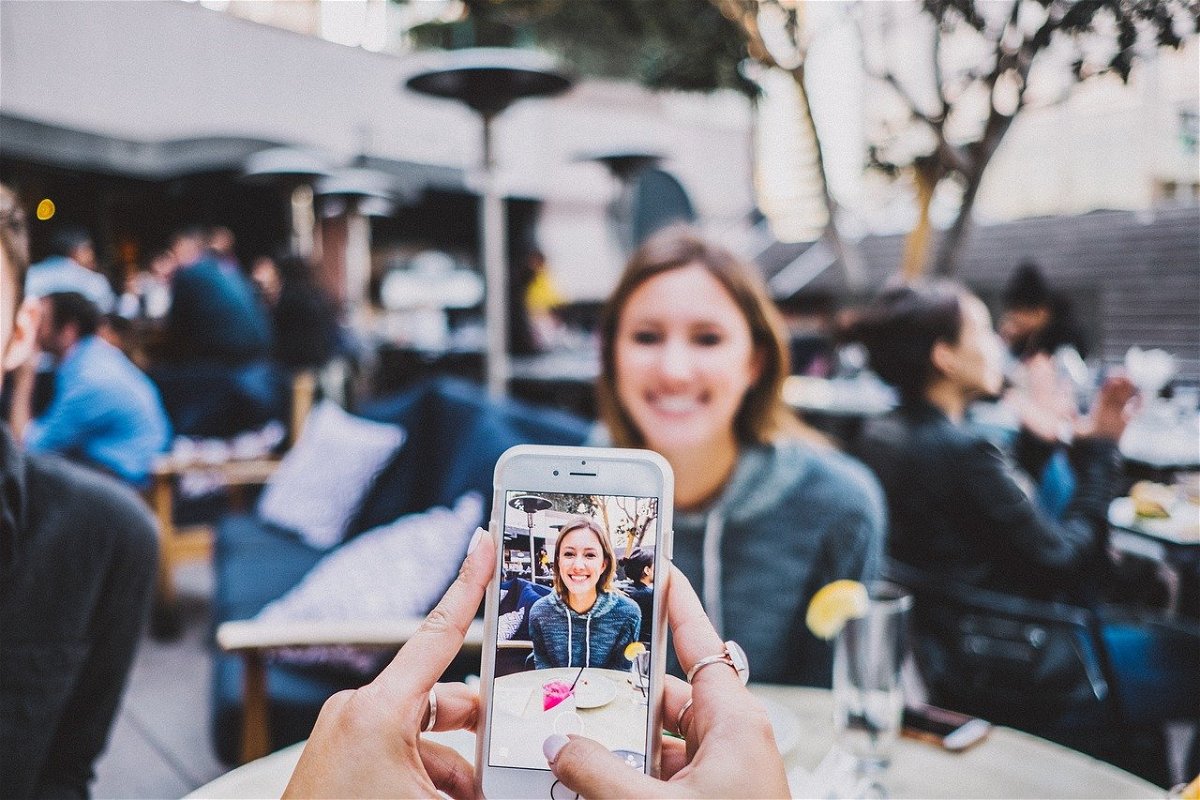
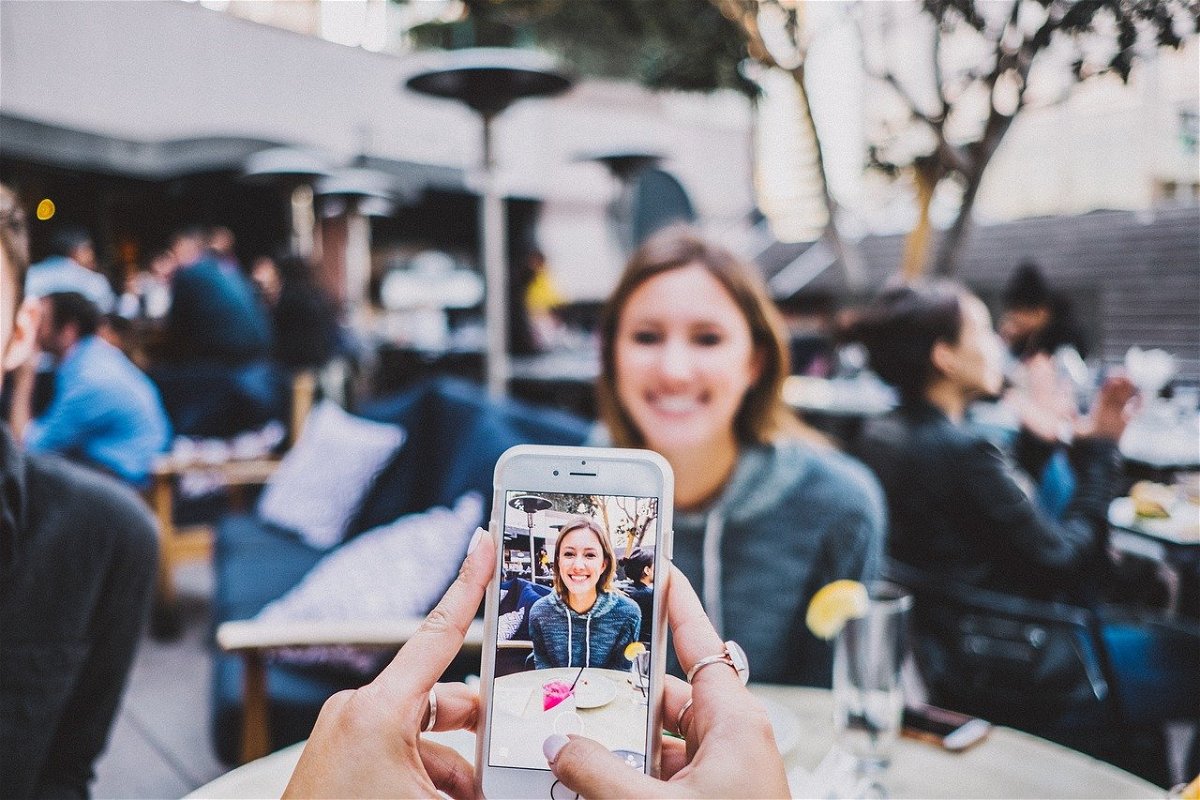

Bildschirm drehen in Windows 10
Manche Monitore lassen sich bequem umdrehen. So können Sie etwa Dokumente besser bearbeiten und dabei die ganze Seite sehen. Wenn Sie den Bildschirm unter Windows 10 drehen müssen, geht das über die Einstellungen.
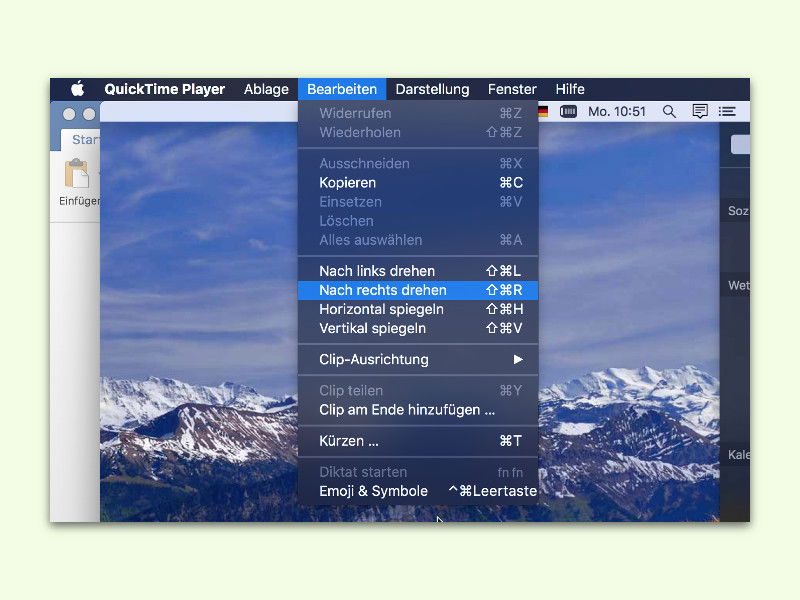
Videos rotieren ohne Zusatz-Software
Wurde ein Video hochkant aufgenommen, kann es passieren, dass man es später nur gedreht abspielen kann. Dieses Problem tritt oft bei Handy-Aufnahmen auf. Zum Drehen von fertigen Videos braucht man keine zusätzlichen Programme: der QuickTime-Player genügt.
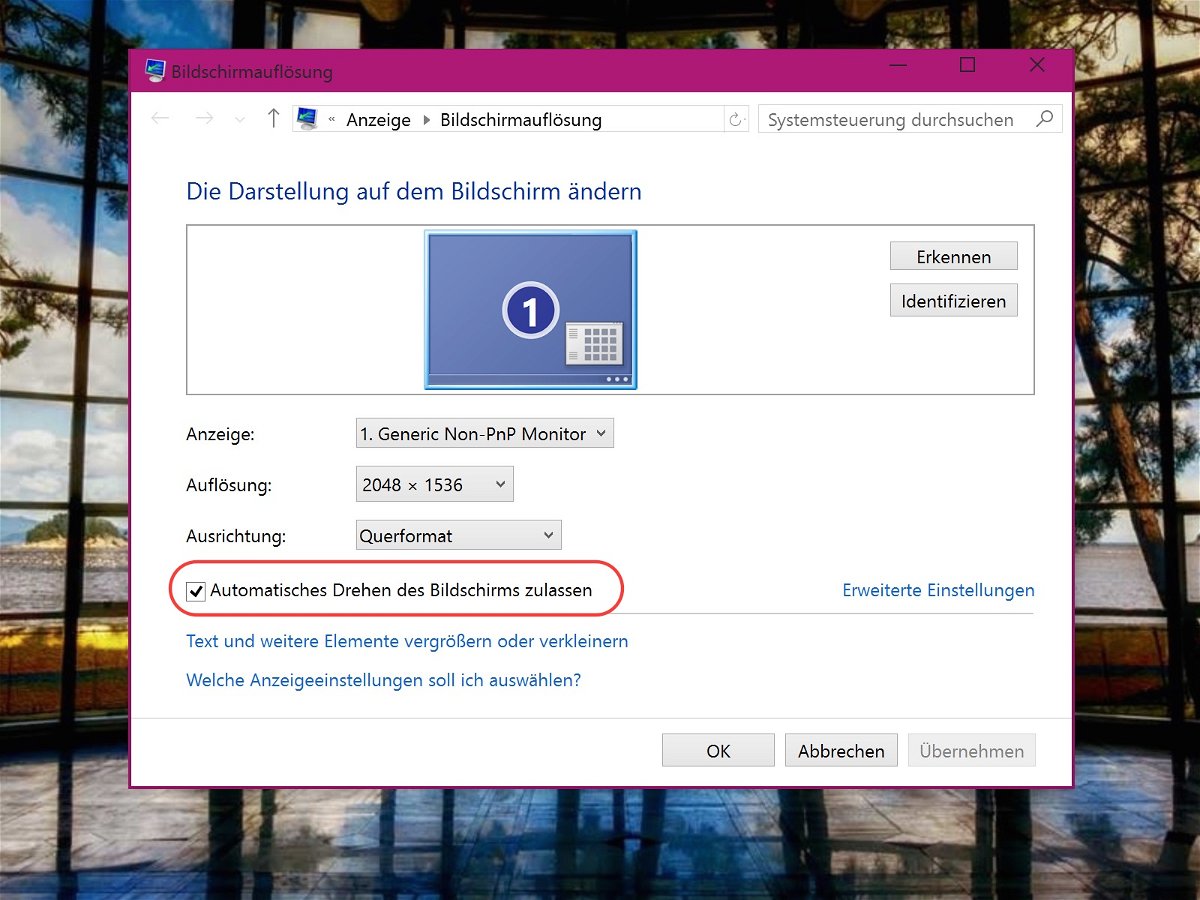
Windows-Tablet: Monitor-Anzeige nicht automatisch drehen
Wer Windows unterwegs einsetzt, der kann das Tablet einfach umdrehen, und der gesamte Desktop dreht sich von selbst mit. Soll der Monitor sich eben nicht automatisch rotieren, kann man das auch abstellen.
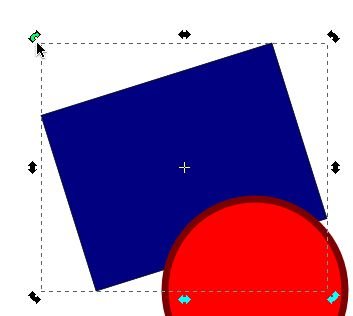
Vektor-Zeichen-Programm Inkscape: Objekte frei drehen
Gegenüber pixelbasierten Grafiken haben Vektordateien einen Vorteil: Sie werden nicht unscharf, wenn man hineinzoomt. Deswegen sind auch bei gedrehten Objekten in einer Vektor-Zeichnung keine Treppen an den Kanten zu erkennen. Wie drehen Sie ein Objekt im freien Zeichenprogramm Inkscape?
Bilder im GNOME-Datei-Manager Nautilus drehen oder verkleinern
Der Linux-Desktop GNOME ist neben KDE einer der am weitesten verbreiteten Oberflächen. Um eine Grafik zu drehen oder in der Grösse zu ändern, müssen Sie sie normalerweise erst in einem Grafikprogramm laden. Einfacher geht’s, wenn Sie diese beiden Funktionen direkt in...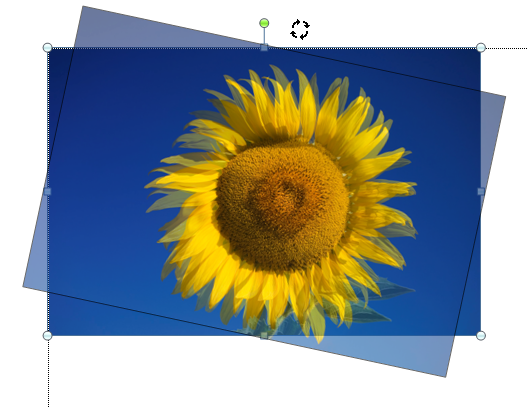
Microsoft Word 2007-2010: Bild kippen/drehen
Mit Bildern und passenden Illustrationen können Sie jedes langweilige Dokument aufpeppen, sofern gewünscht. Noch interessanter sieht eine Grafik aus, wenn sie nicht rechtwinklig gerade im Dokument steht, sondern leicht gedreht. Mit Microsoft Word ab Version 2007...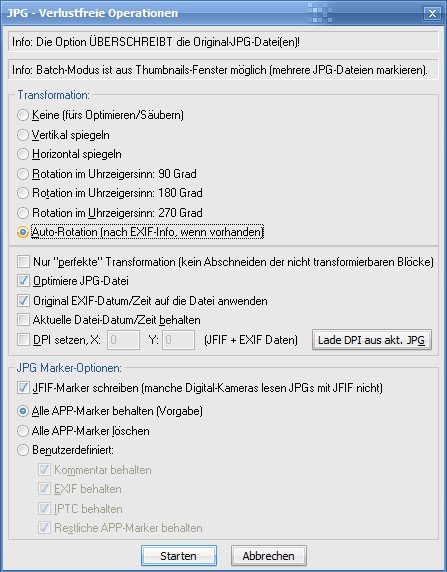
IrfanView: JPG-Fotos verlustfrei drehen
Einige Motive sehen im Hochformat viel besser aus als im Querformat. Moderne Digitalkameras haben einen Sensor eingebaut, der erkennt, ob das aktuelle Foto im Hoch- oder Querformat geknipst wird. Diese Info wird dann auch in den Metadaten der JPG-Bilddatei eingetragen. Mit dem kostenlosen Bildbetrachter IrfanView lassen sich auf der Seite liegende Fotodateien leicht geradedrehen.



