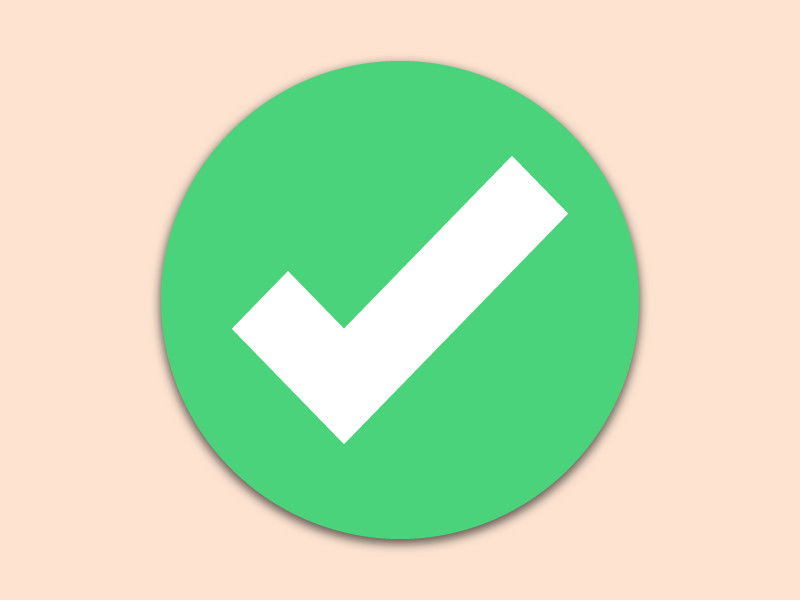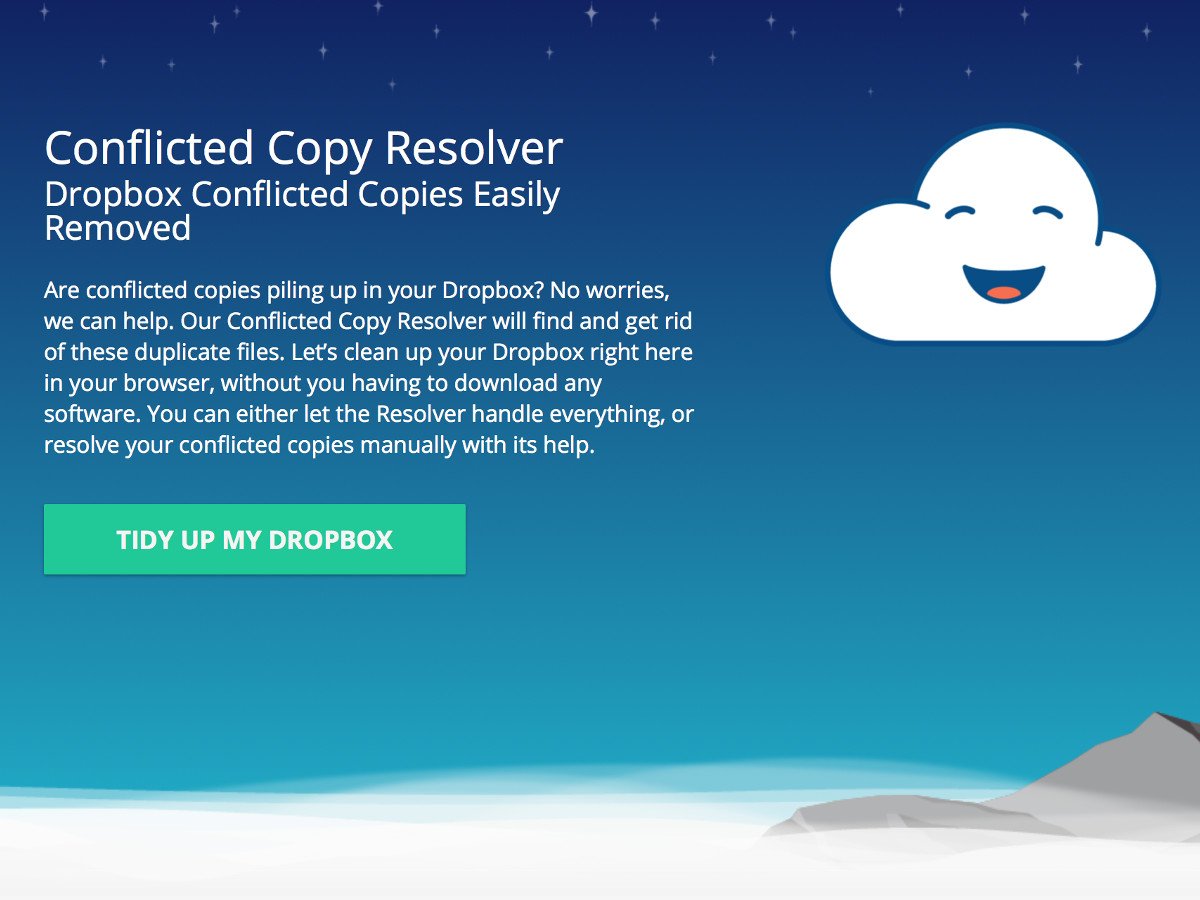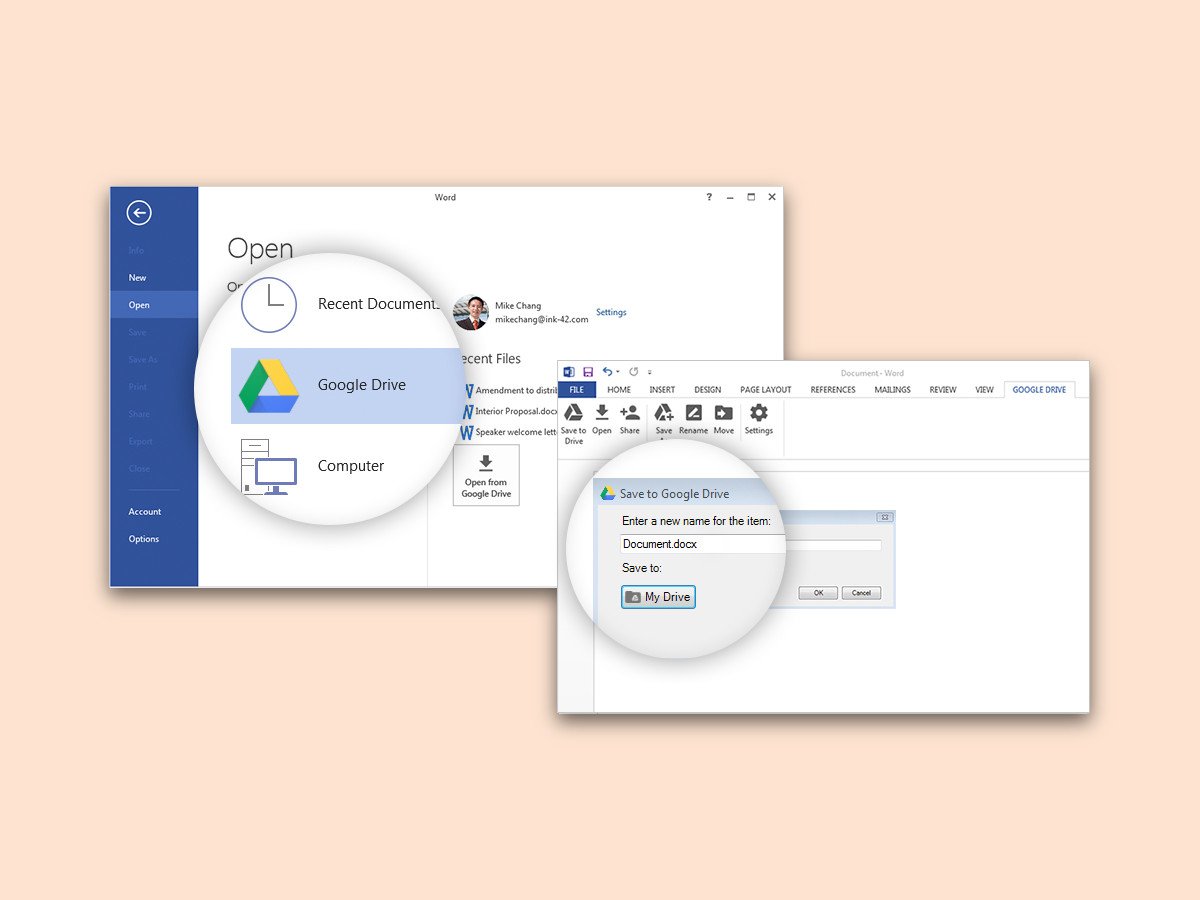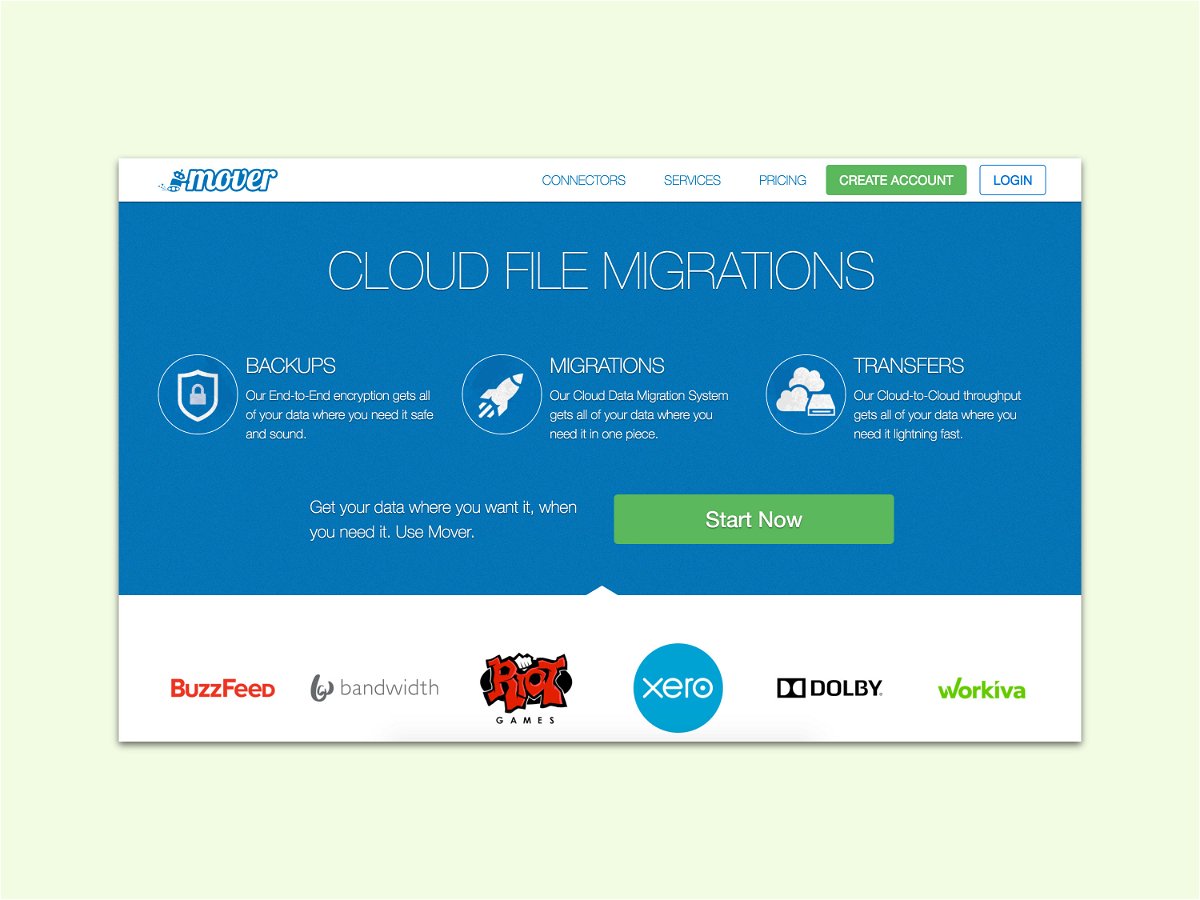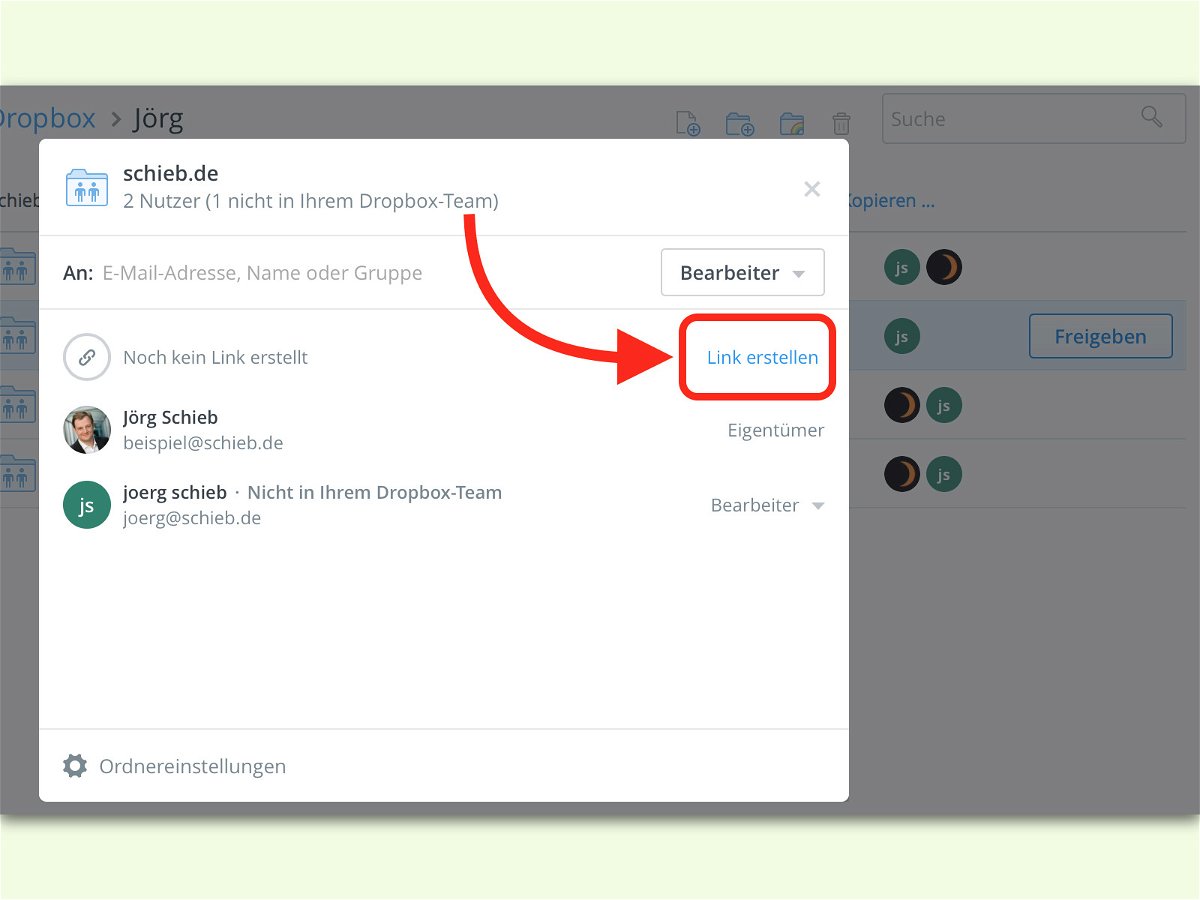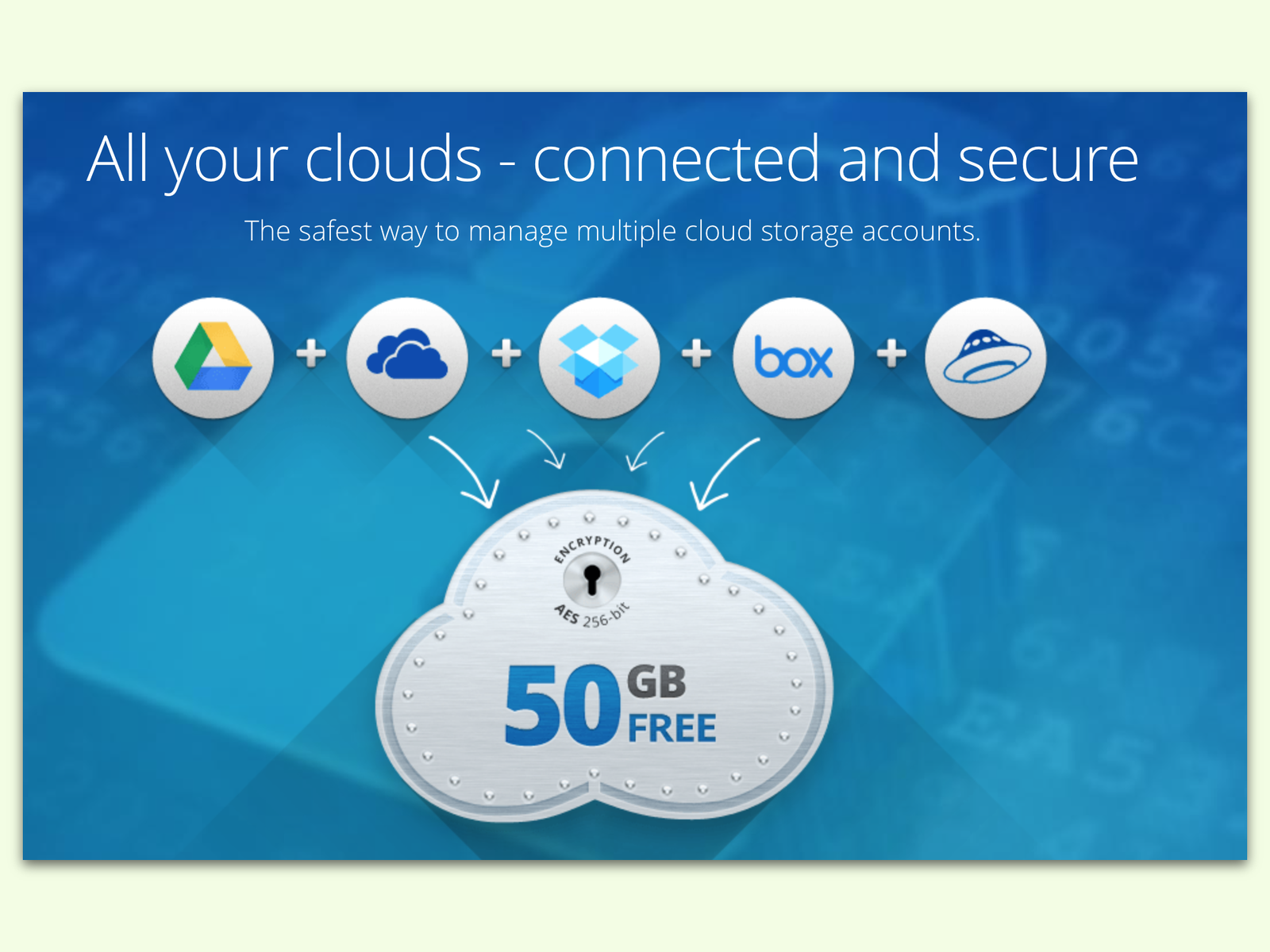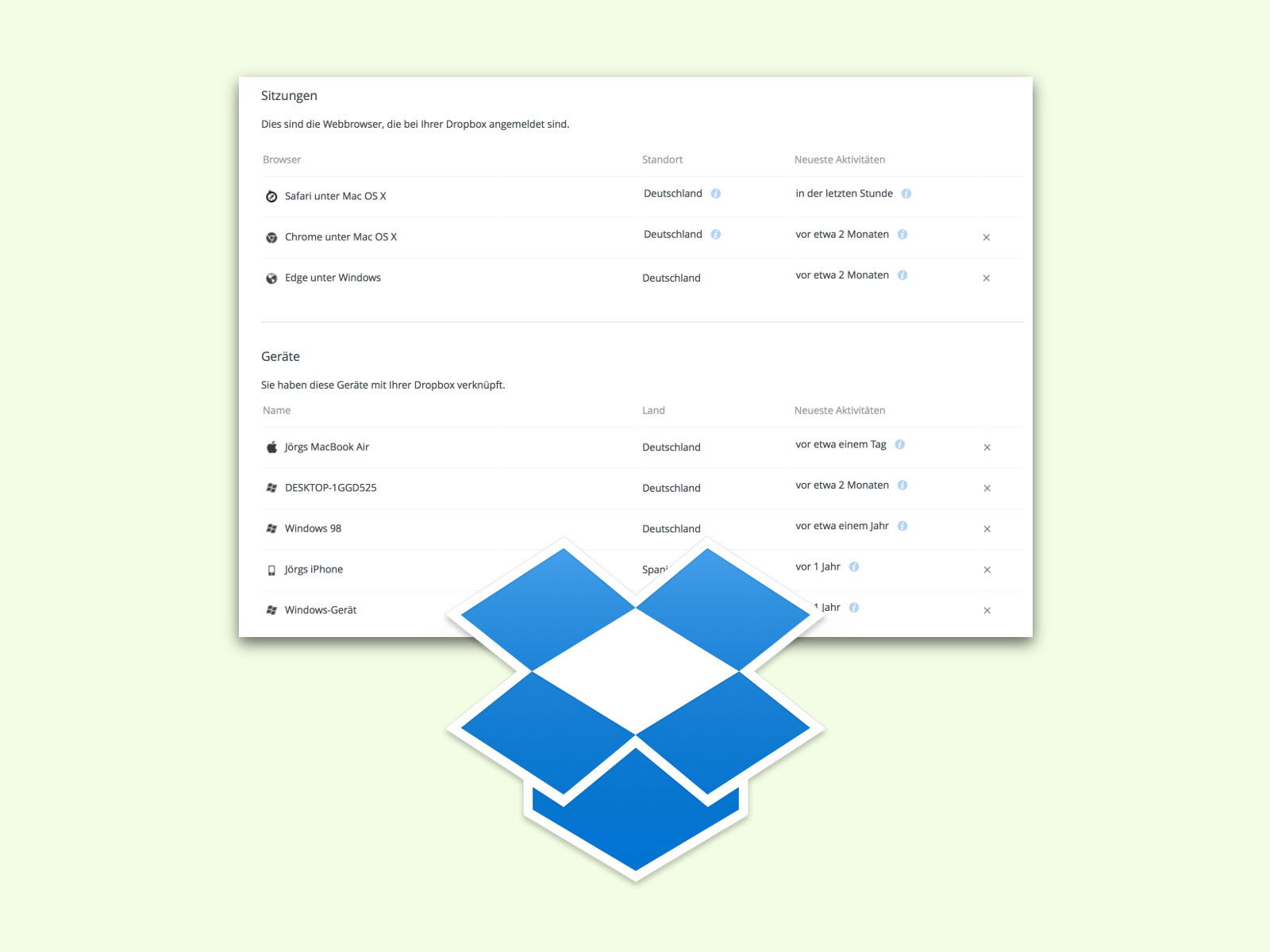10.11.2017 | Internet
Sollen Dateien in der Dropbox nach einer Weile automatisch wieder verschwinden, lässt sich das mit Bordmitteln des Web-Dienstes allein nicht realisieren. Wer solche Dokumente im Snapchat-Stil hochladen will, nutzt dazu am besten einen Drittanbieter-Dienst.
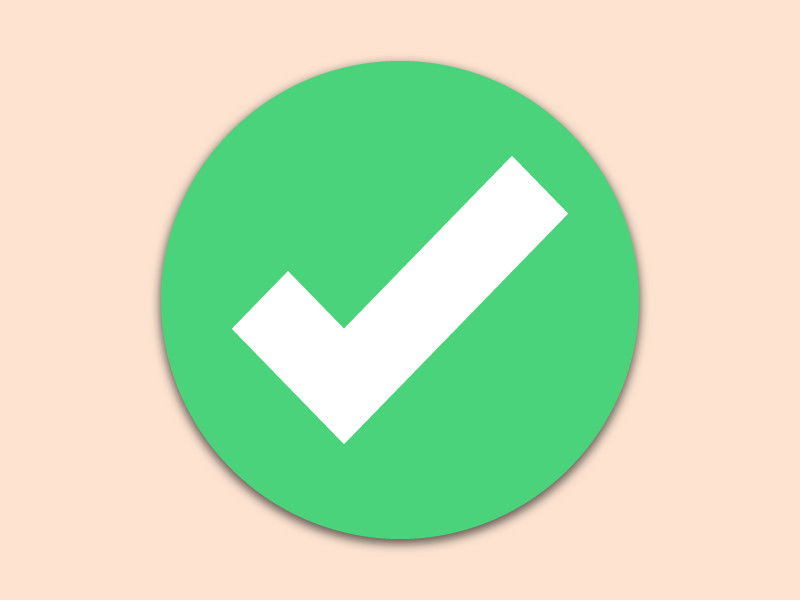
03.11.2017 | Software
Die Windows-App von Dropbox zeigt ihr Icon unten im Infobereich an. Seit neuestem fehlt allerdings bei erfolgreicher Synchronisierung der grüne Haken auf dem Symbol. Laut dem Anbieter wurde dies bewusst so gestaltet.
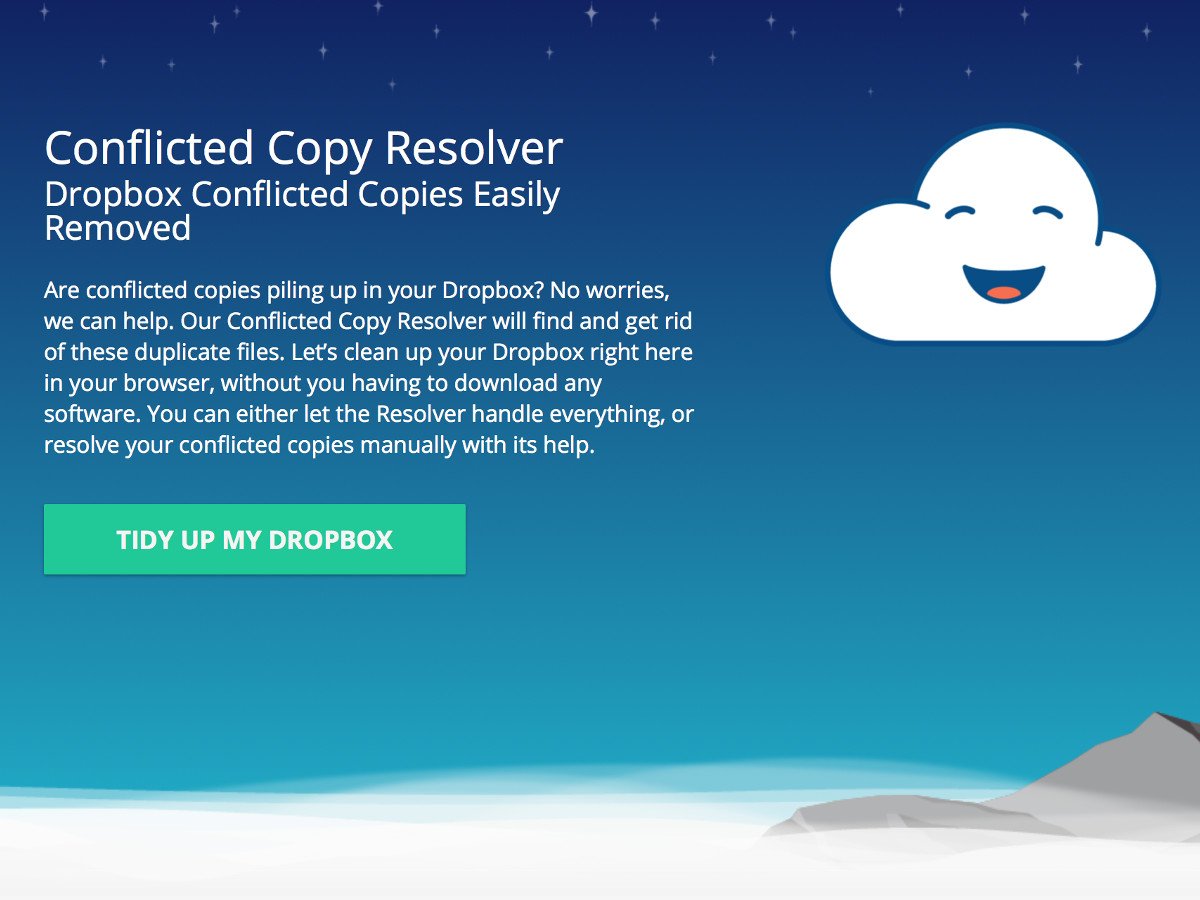
03.11.2017 | Internet
Ist ein Bild oder Dokument auf mehreren Geräten oder bei mehreren Personen gleichzeitig geöffnet und wird dann gespeichert, kann das in der Dropbox-Freigabe zu einem Konflikt führen. Dann existieren zwei Versionen dieser Datei. Ein kostenloses Web-Tool sucht nach solchen Konflikten.
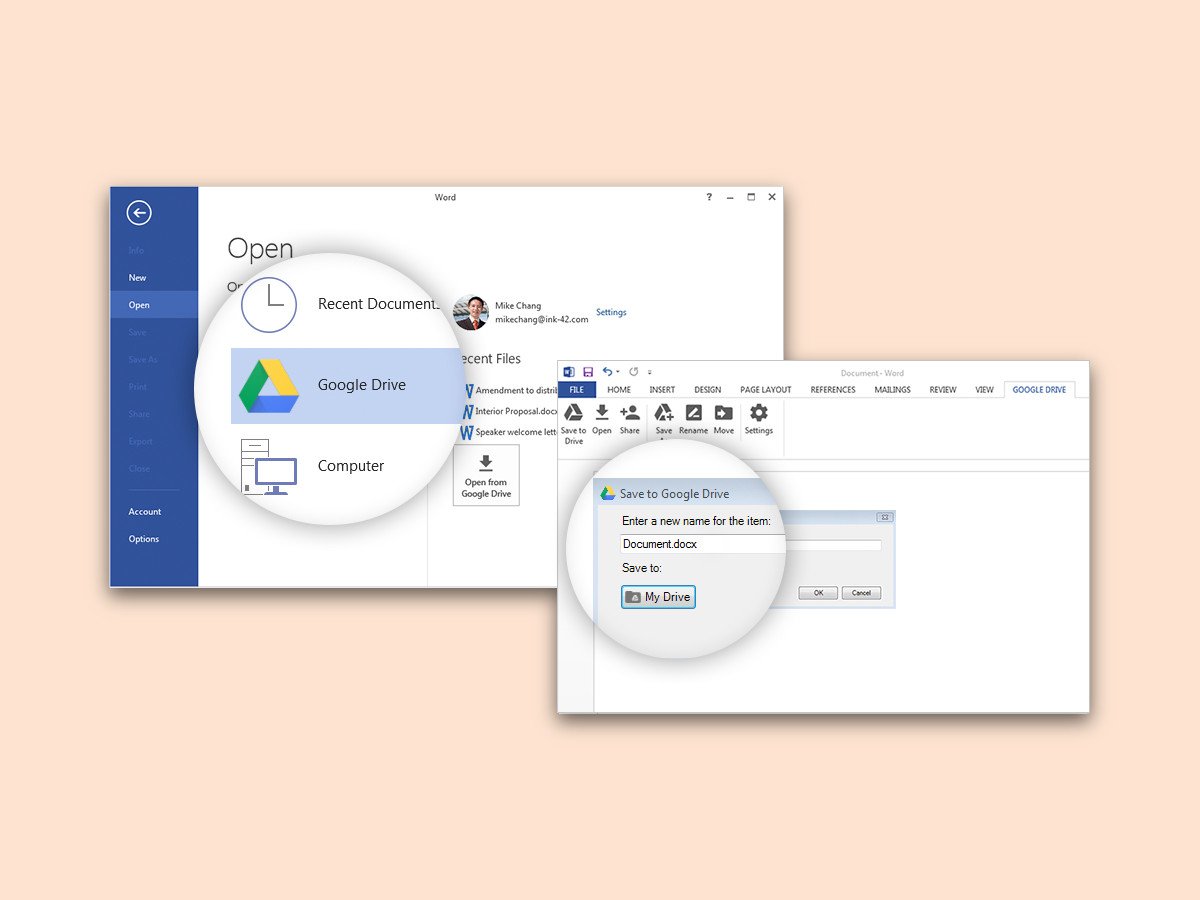
05.10.2017 | Internet
Word, Excel, PowerPoint und Co. bieten die Microsoft-Cloud OneDrive als bevorzugten Speicherort für Dateien an. Natürlich nutzt nicht jeder die OneDrive-Cloud. Wer lieber Dropbox oder Google Drive bevorzugt, kann wahlweise auch an diesen Ordner Dokumente, Tabellen und Präsentationen abspeichern.
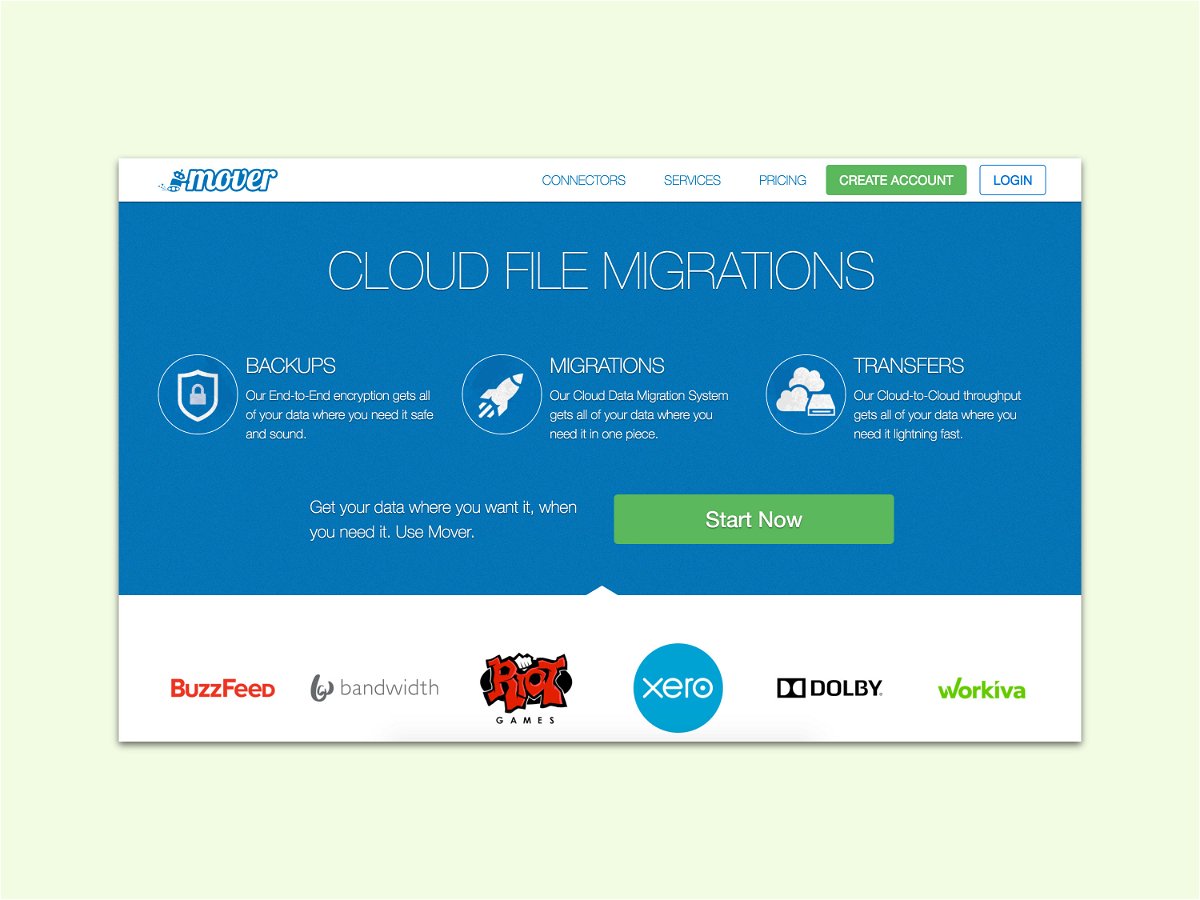
21.02.2017 | Tipps
Wer seine Daten bisher bei Google Drive oder Microsofts OneDrive abgelegt hat und jetzt zur Dropbox-Cloud wechseln möchte, muss nicht alles herunter- und dann manuell wieder hochladen. Das dauert viel zu lange. Einfacher geht’s mit einem nützlichen Web-Service.
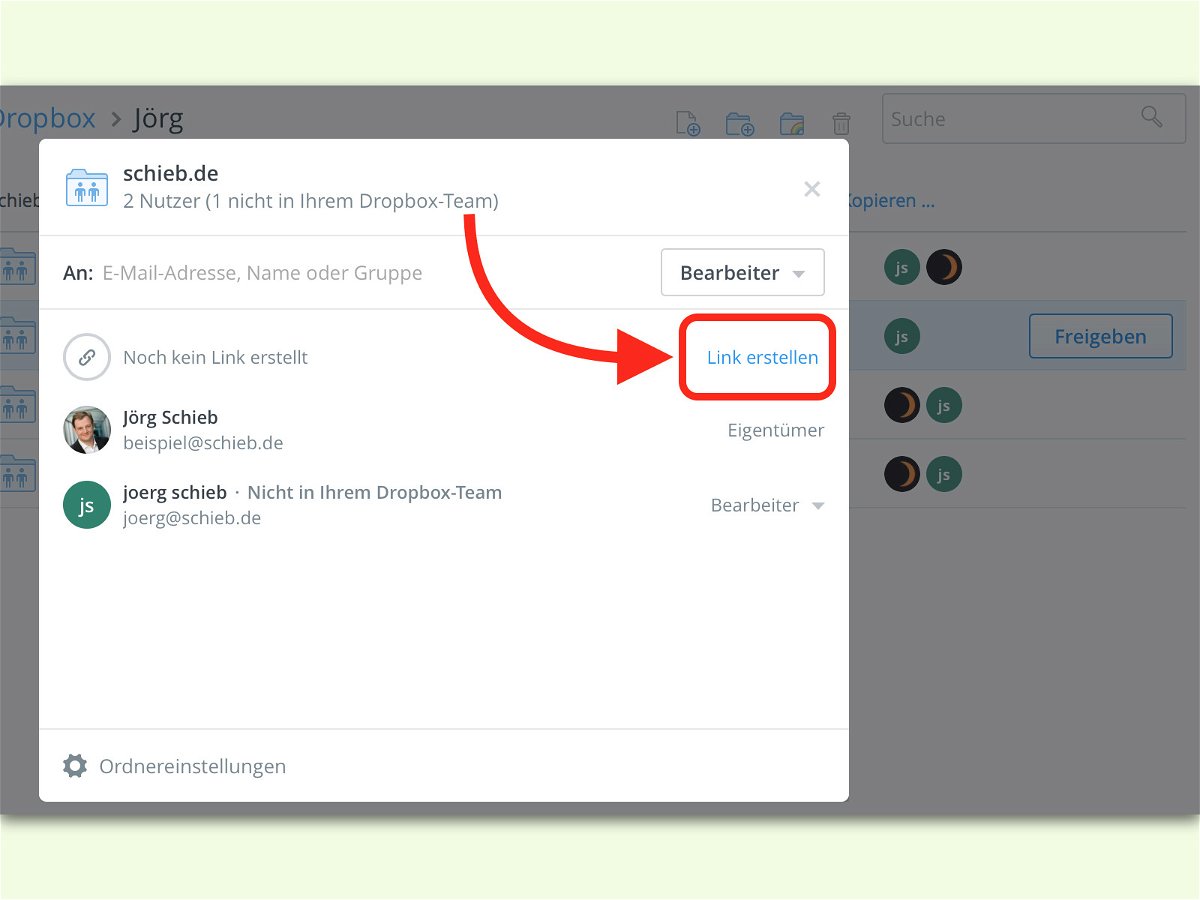
05.01.2017 | Tipps
Bei alten Dropbox-Konten gibt es einen besonderen Ordner: Alles, was im Ordner „Public“ gespeichert wird, ist öffentlich und über eine besondere URL abrufbar. Diese öffentlichen Ordner werden bald eingestellt.
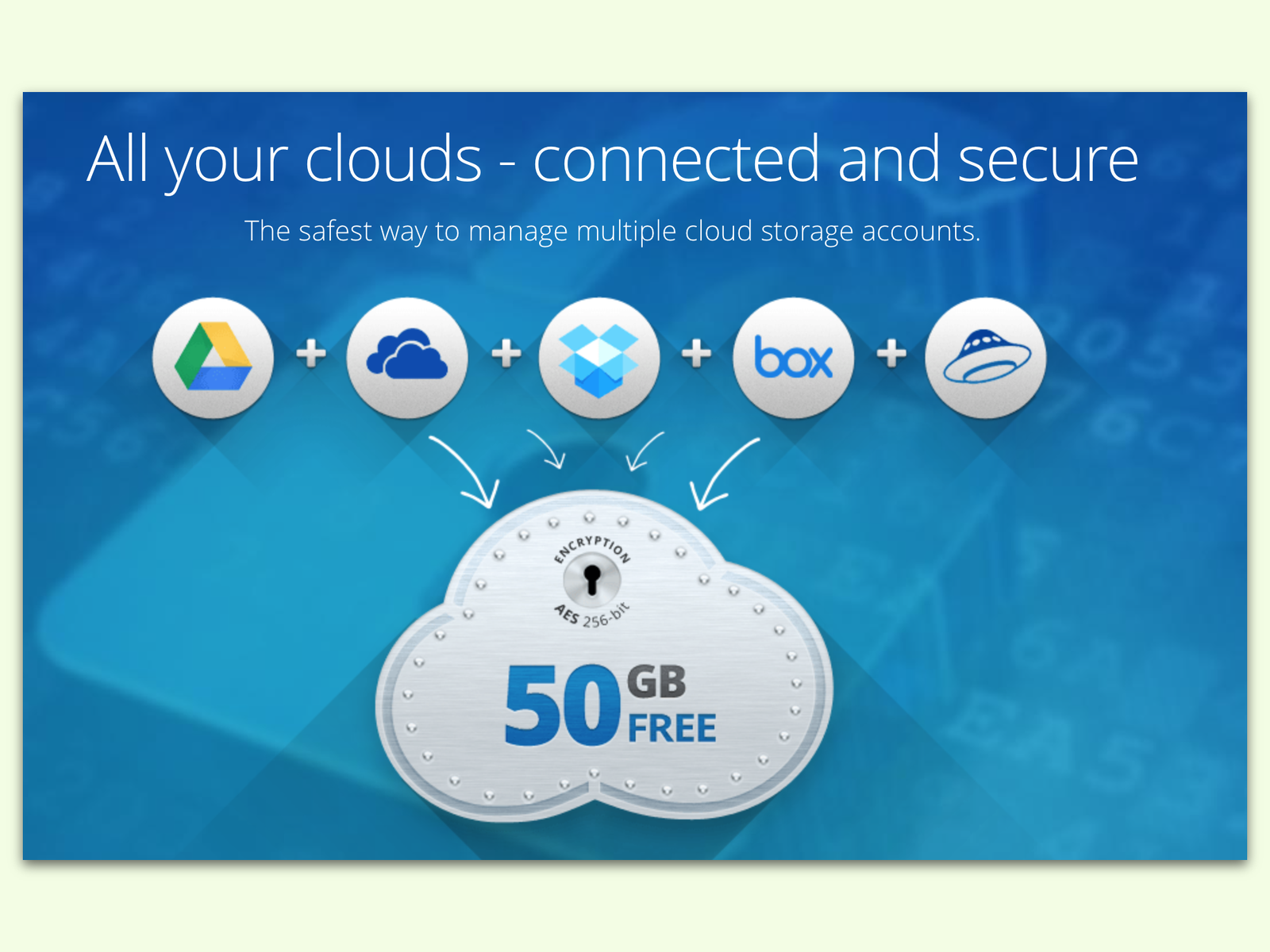
04.11.2016 | Mobility
Dropbox, Google Drive, OneDrive, Box … heute gibt es viele Anbieter im Internet, die sich als Web-Speicherplatz nutzen lassen. Und jeder Anbieter hat seine eigene App. Dateien gesichert in der Cloud speichern – egal, in welcher: Das geht mit Cloudz.
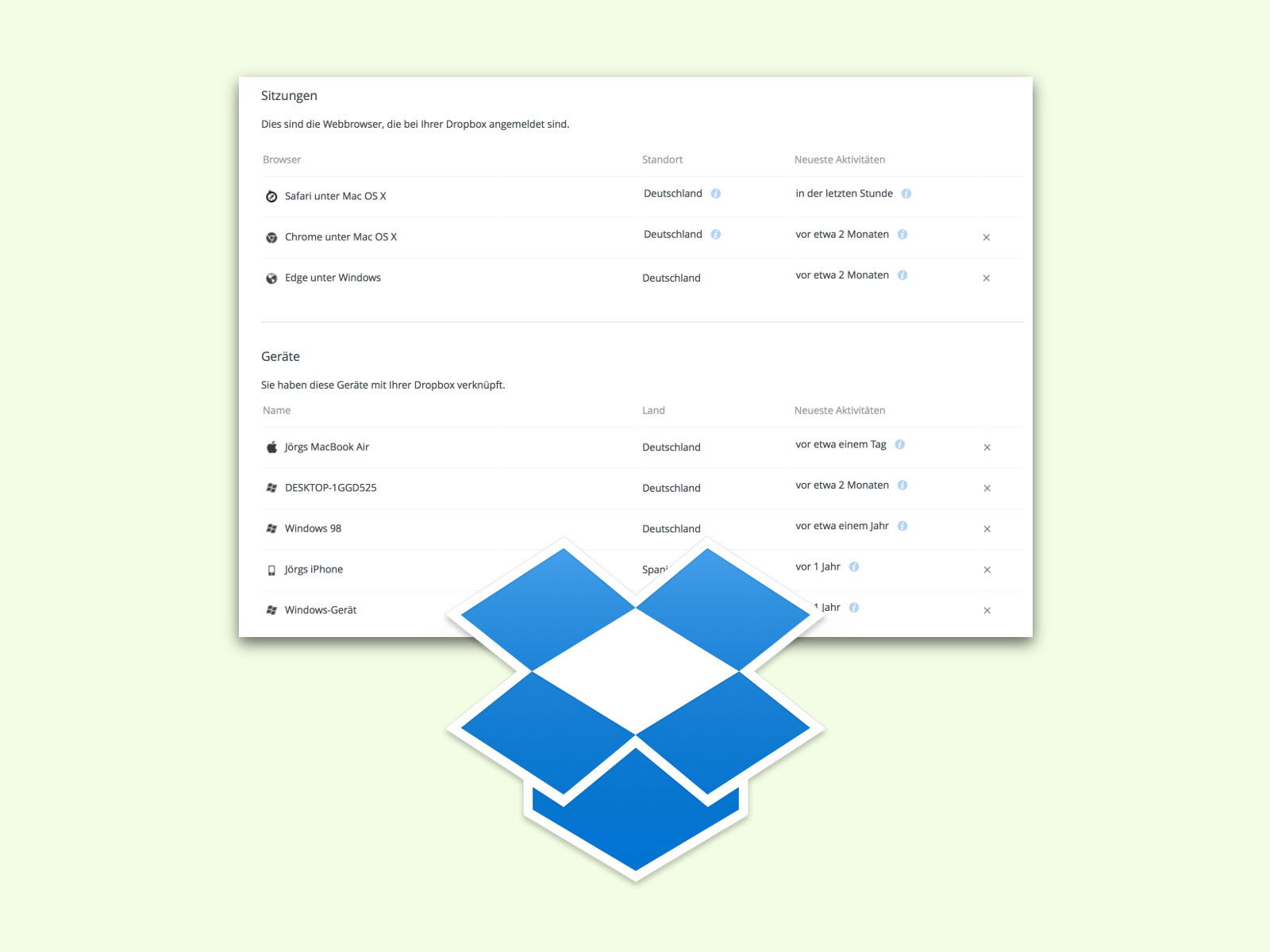
07.09.2016 | Tipps
Einer der bekanntesten Cloud-Dienste ist die Dropbox. Hier lassen sich Dateien, Bilder und Videos nicht nur für den eigenen Gebrauch sichern, sondern auch bequem für andere freigeben. Zudem können die Daten auf mehrere Geräte übertragen werden. Welche Geräte gerade Zugriff auf die Dropbox haben, findet man mit wenigen Klicks heraus.