

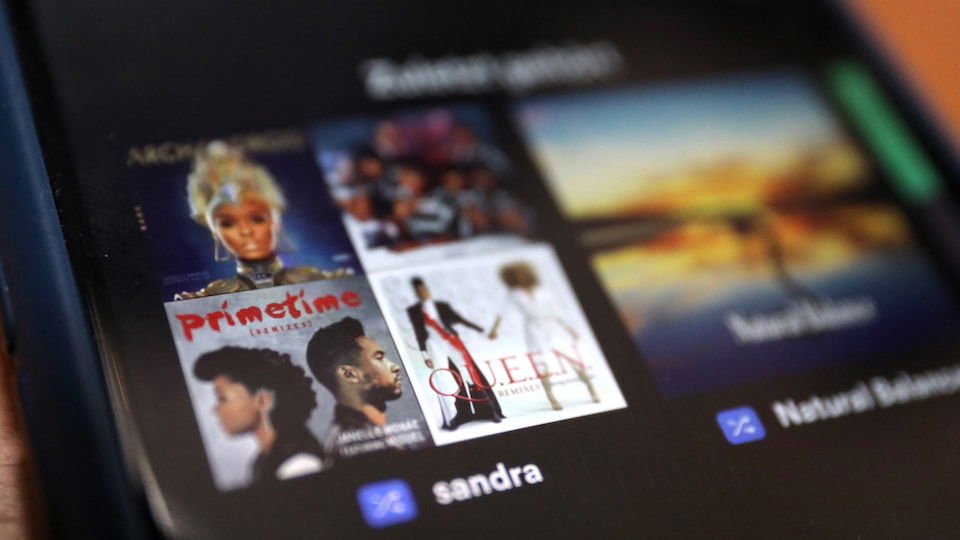
Auch Streaming ist klimaschädlich – was nun?
Streamingdienste für Musik haben die Musikindustrie erst in die Bredouille gebracht – und dann gerettet. Die Umsätze aus den Streamingdiensten wachsen. Viele von uns streamen Musik mit großer Begeisterung. Weil es angenehm ist, auf praktisch jeden Track...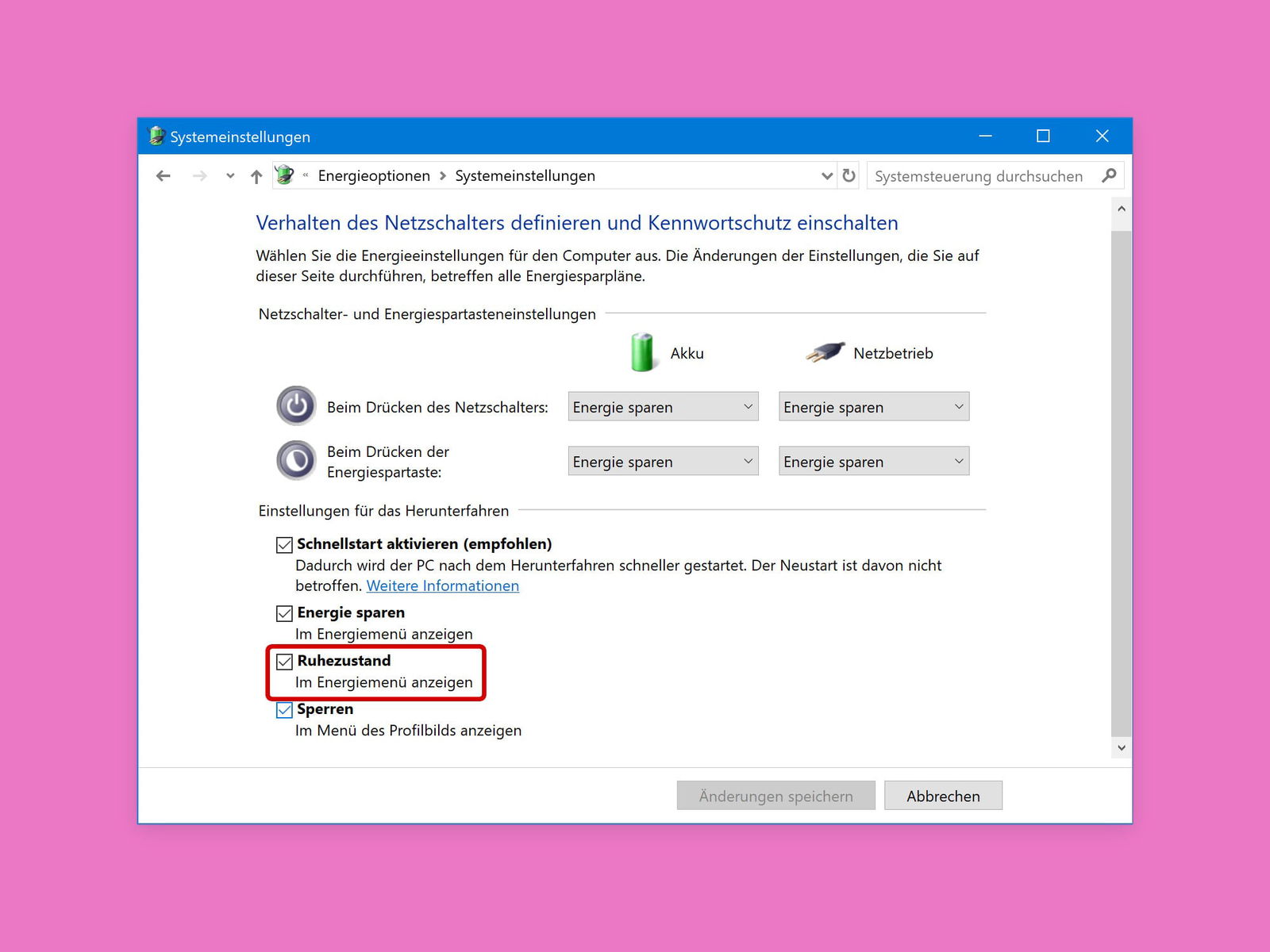
Wenn der Ruhe-Zustand fehlt
Wer ein laufendes Programm nicht beenden, den Computer aber dennoch so ausschalten möchte, dass er keinen Strom mehr verbraucht, sollte das Gerät in den Ruhe-Zustand versetzen. Manchmal fehlt der entsprechende Eintrag im Start-Menü allerdings.

Kein Einschlafen bei zweitem Monitor
Sieht man sich auf einem externen, zweiten Bildschirm einen Film an, schaltet Windows manchmal in den Standby-Modus, wenn man zu lange inaktiv ist. Das lässt sich mit einem eigenen Energie-Plan und einem kleinen Skript leicht ändern.
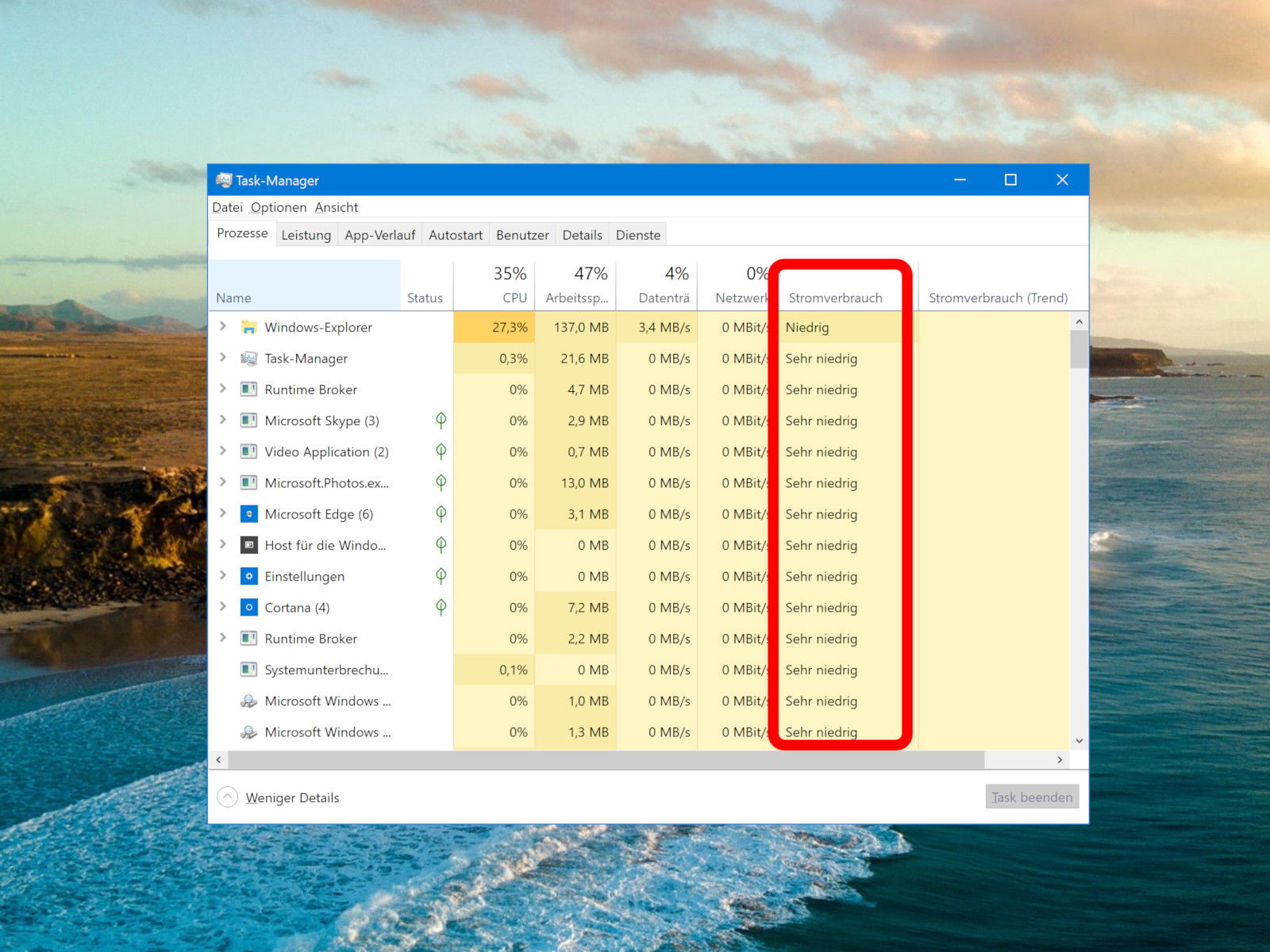
Apps finden, die viel Energie verbrauchen
Am Task-Manager hat Microsoft nie wirklich viel verändert. Seit Windows 8 ist dort alles beim Alten geblieben. In Windows 10 ist der Task-Manager schlauer geworden: Er weiß nicht nur um den Zustand des Grafik-Prozessors, sondern kann auch ermitteln, welche Programme in Windows 10 am meisten Energie verbrauchen.

Verschwundene USB-Geräte
Wer mehr Speicherplatz braucht, schließt eine externe Festplatte oder einen USB-Stick an. Und fehlt am Desktop-PC ein WLAN-Modul, lässt es sich bequem über ein passendes USB-Gerät nachrüsten. Dumm nur, wenn der externe Speicher nach einiger Zeit einfach aus dem Explorer verschwindet – oder die Verbindung über den WLAN-Stick immer abreißt.
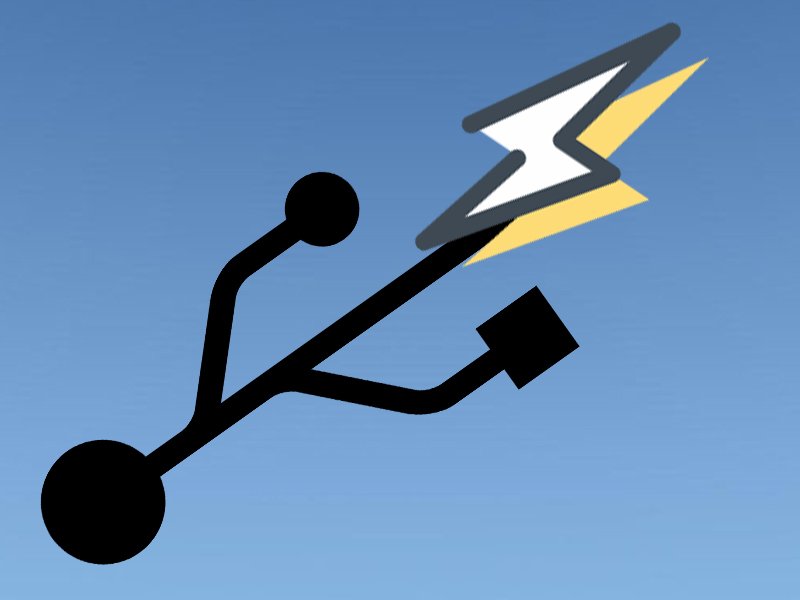
So viel Strom liefert Dein USB-Anschluss
Wer weitere Geräte per USB an den Laptop oder PC anschließen will, sollte sichergehen, dass die Schnittstelle genügend Strom liefert. Mit einem kleinen Tool lässt sich das ganz einfach herausfinden. Der USB-Anschluss ist heutzutage die meist verbreitete Schnittstelle...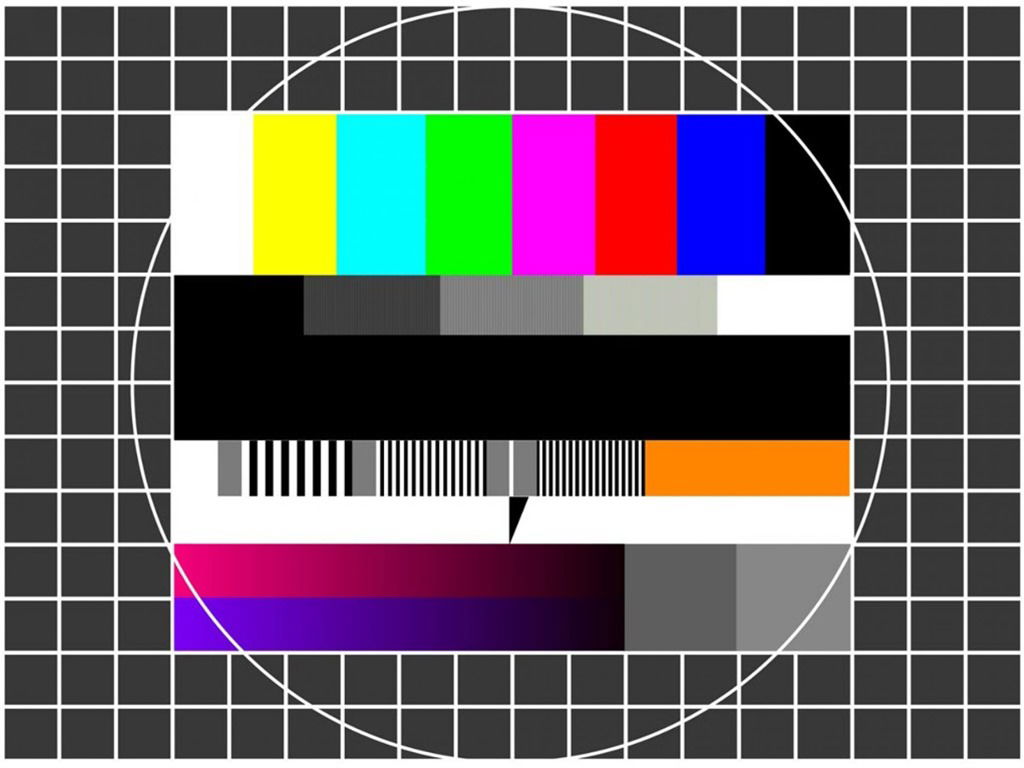
Monitor-Einstellungen zurücksetzen
Wer Farben, zum Beispiel auf einem Foto oder in einem Dokument, auf dem Monitor genauso sehen möchte wie später auf dem Papier, muss für die Farbechtheit seines Bildschirms sorgen. Dazu braucht es allerdings keine teuren Messgeräte – die richtige Konfiguration des Geräts genügt meist völlig.



