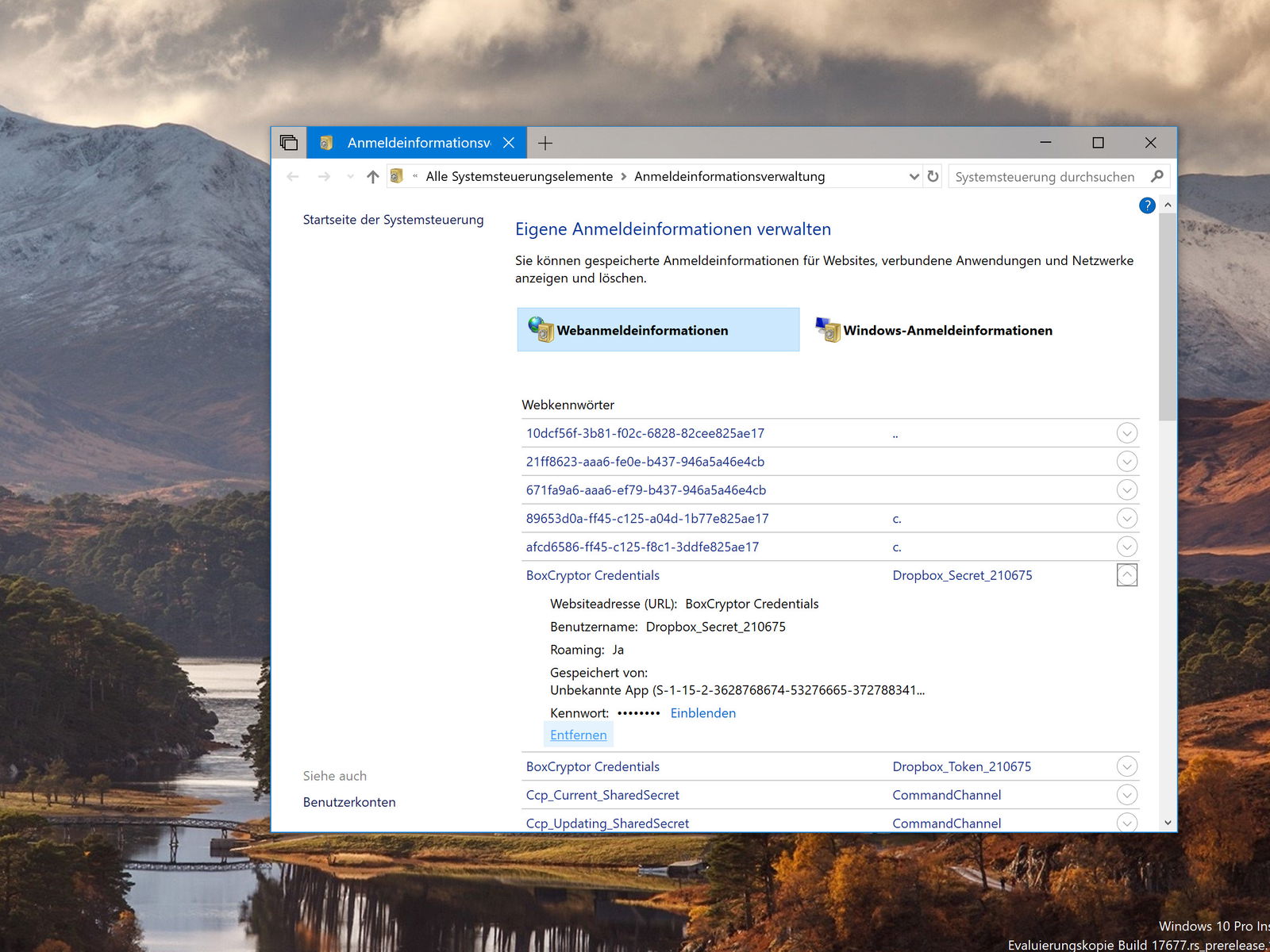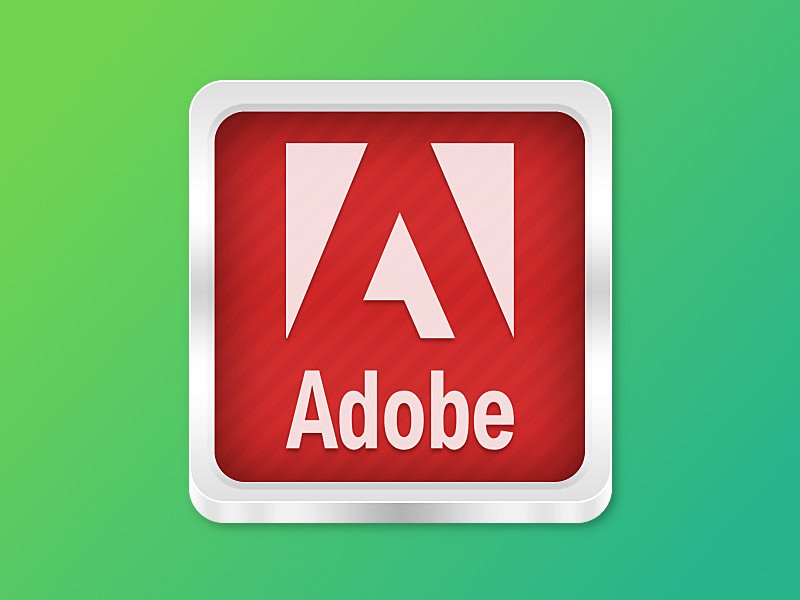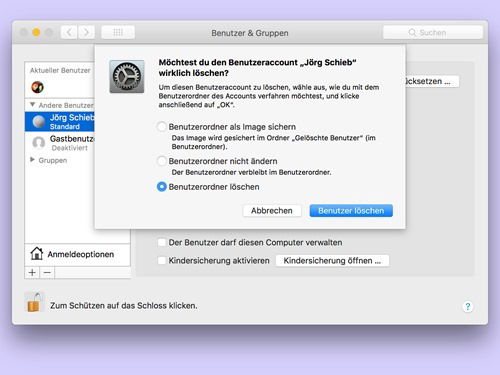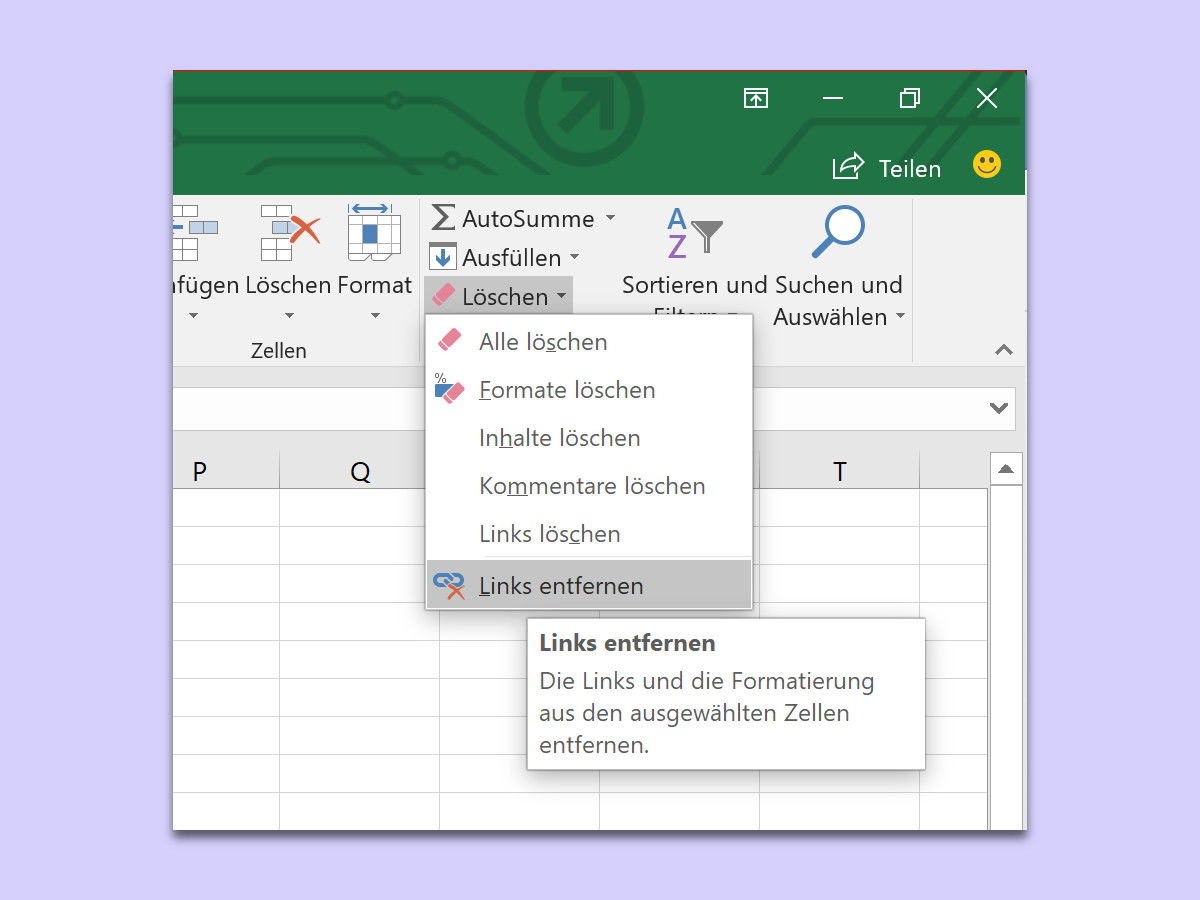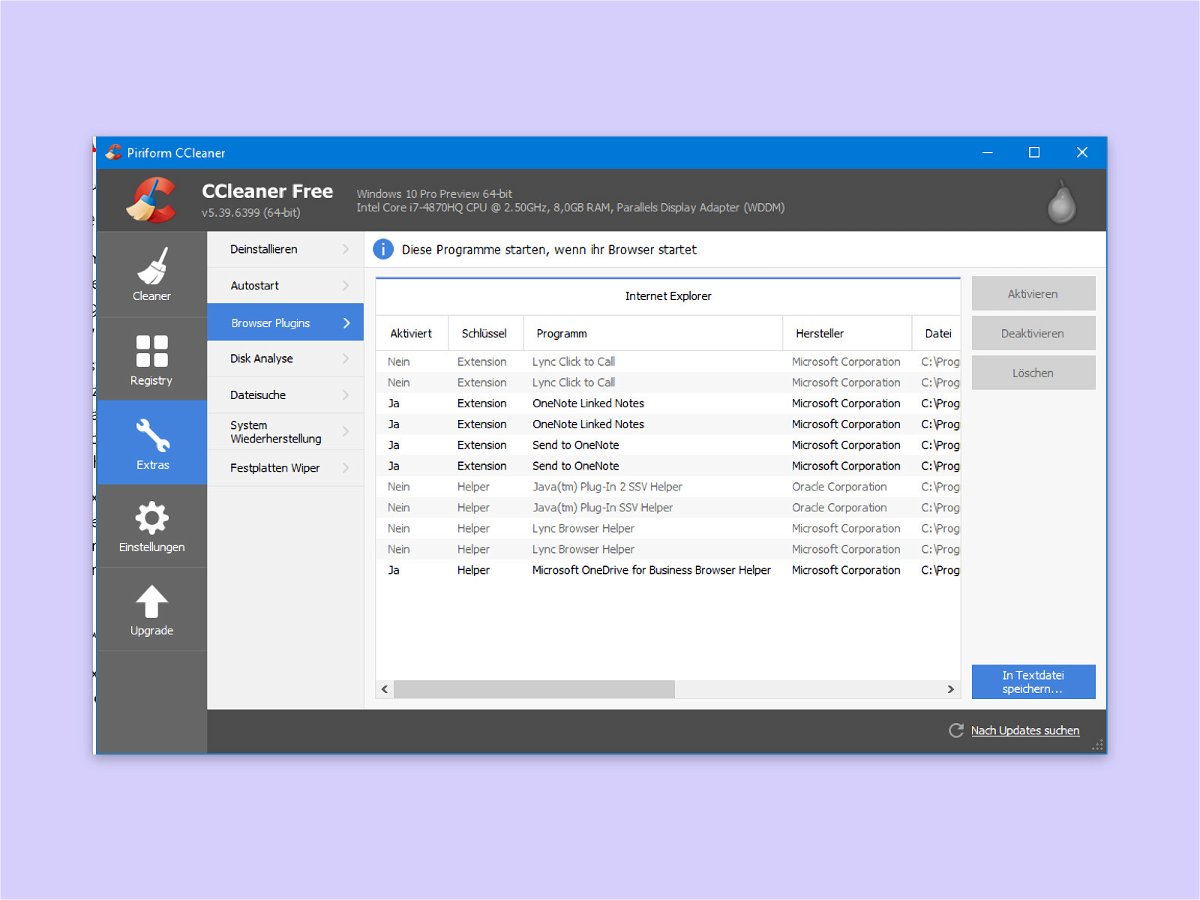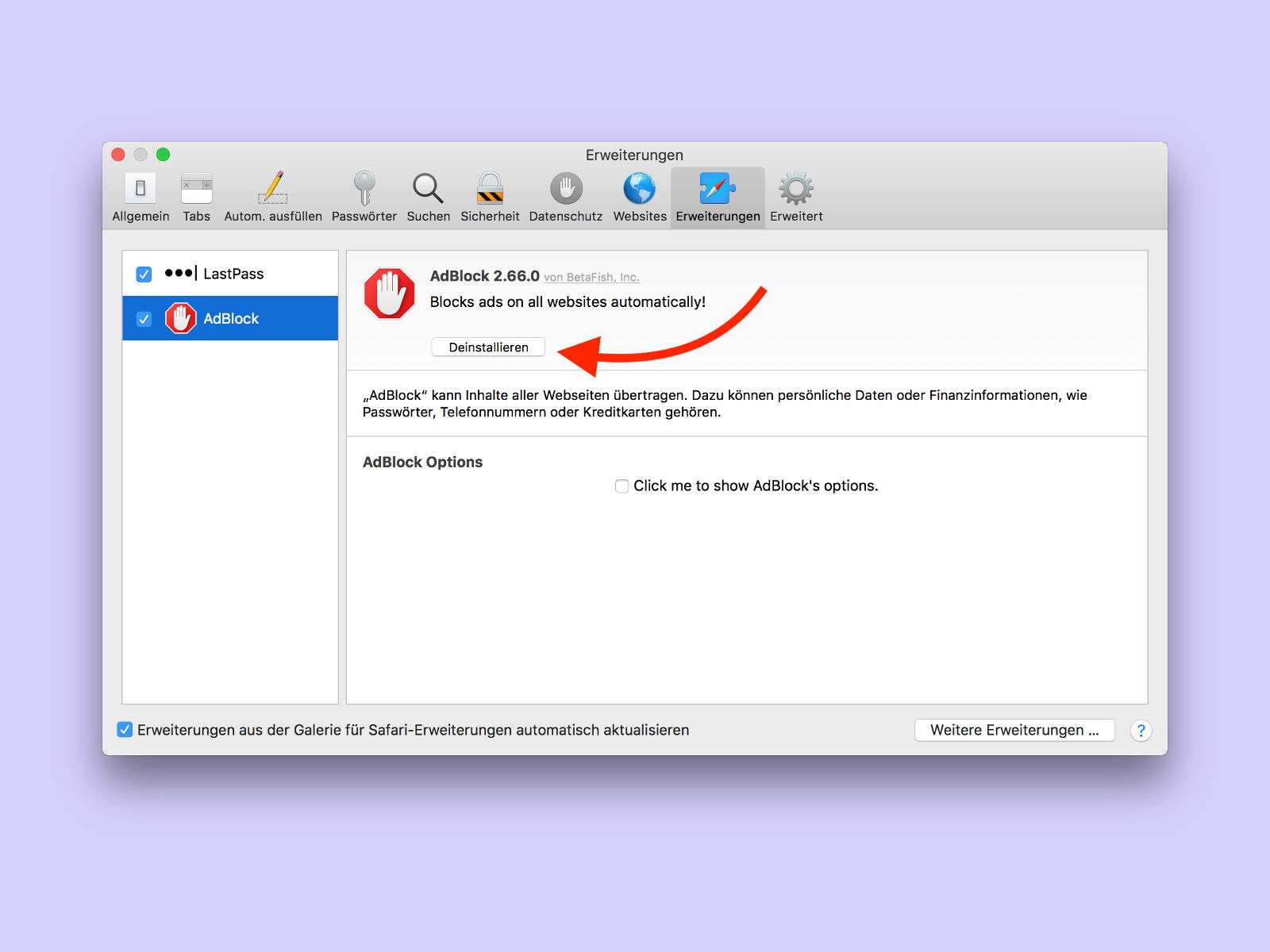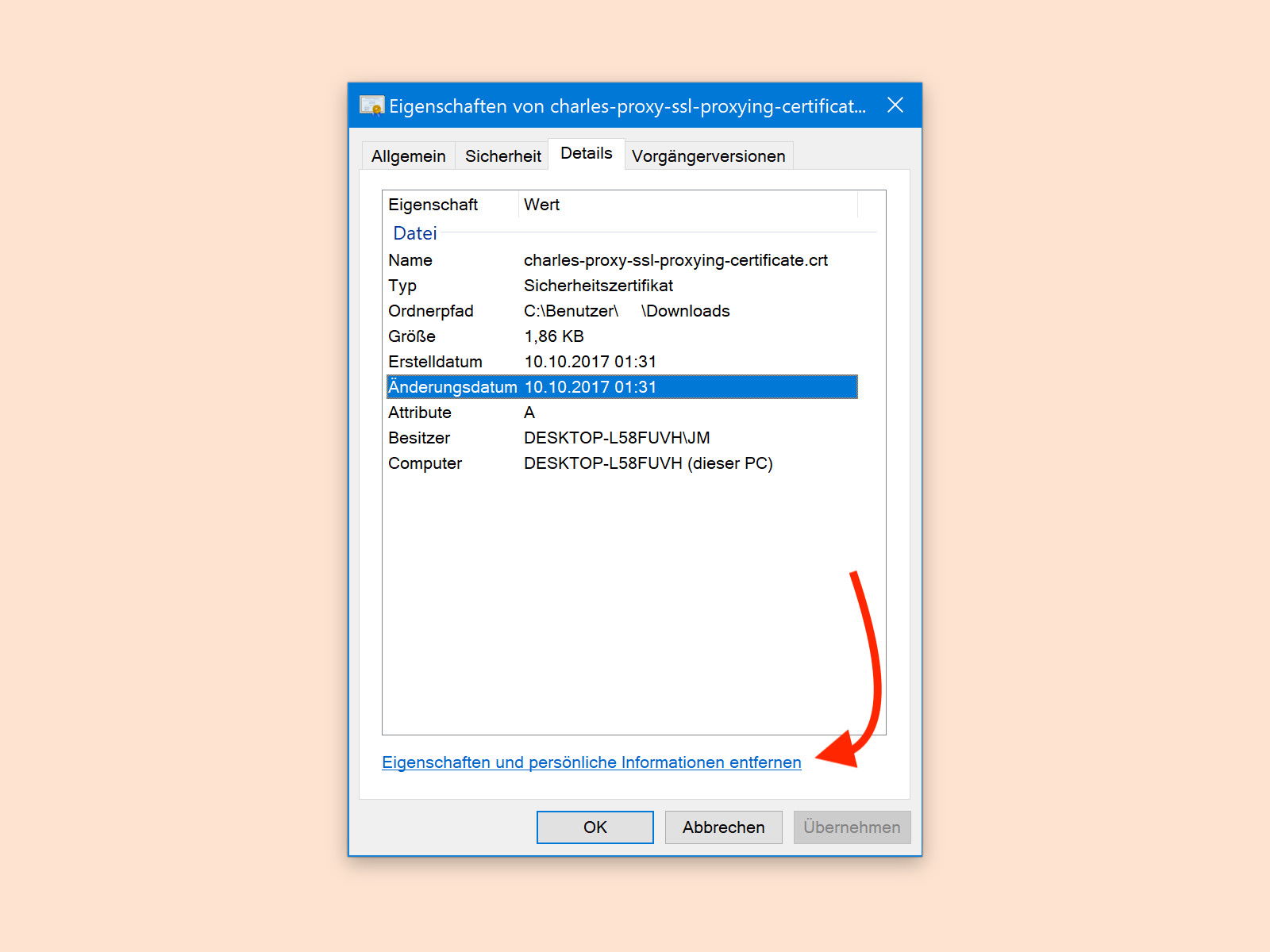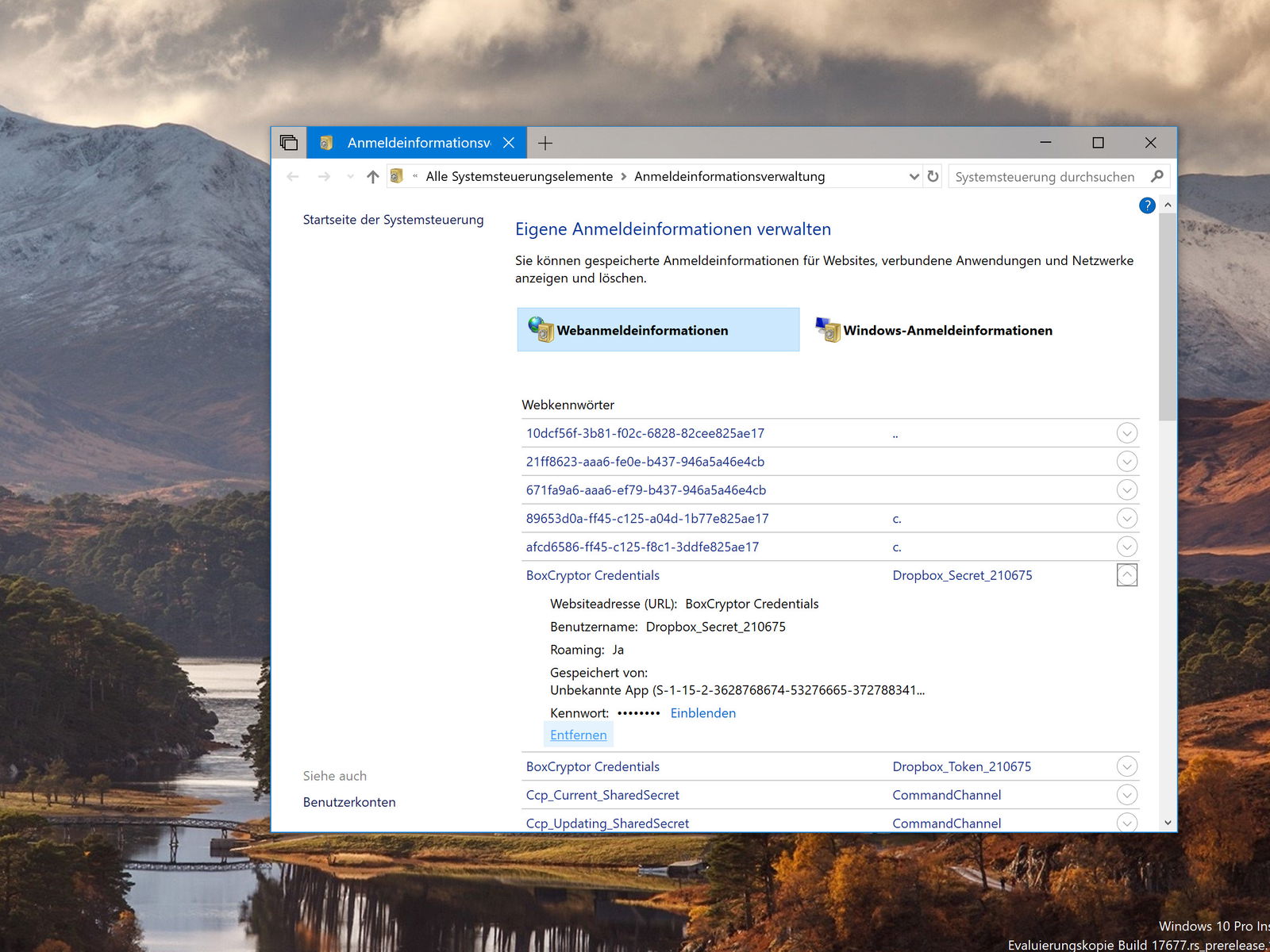
28.05.2018 | Windows
Wer sich mit Windows im Netzwerk oder im Internet anmeldet, entscheidet sich dabei oft dafür, das Kennwort einfach zu speichern. So muss man es nicht jedes Mal neu eintippen. Bequem ist das – aber auch unsicher. Die Liste der gespeicherten Passwörter kann jederzeit eingesehen und bei Bedarf bereinigt werden.
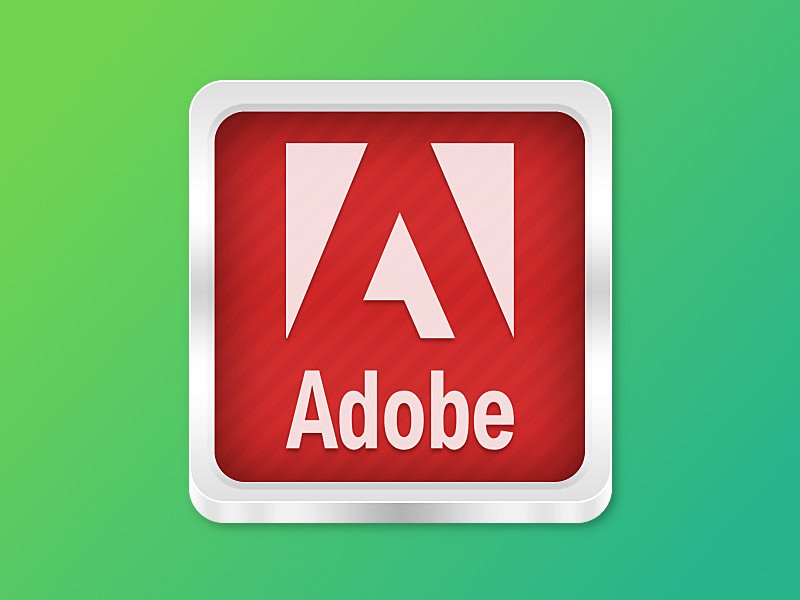
17.05.2018 | Software
Wer Photoshop oder Illustrator installiert, bekommt auch die Adobe Creative Cloud-App frei Haus. Die richtet sich im Explorer und auch im Infobereich von Windows ein. Wir zeigen, wie sich diese Sync-App von Adobe wieder löschen lässt.
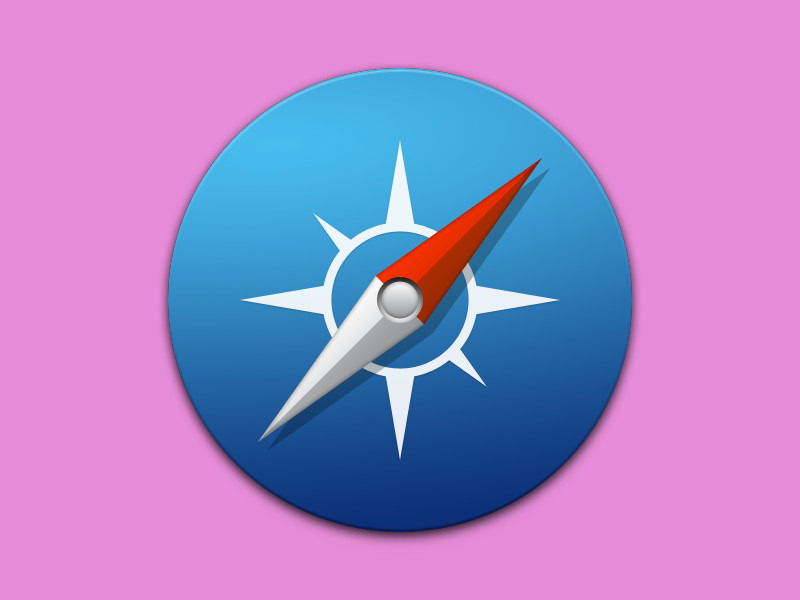
03.04.2018 | macOS
Wer mit dem Safari-Browser Dateien aus dem Internet lädt, erstellt dadurch automatisch eine Liste aller Downloads. Diese Liste steht per Klick auf das Download-Symbol oben rechts in jedem Safari-Fenster bereit. Wie lange der Browser sich die Dateien merken soll, kann auch geändert werden.
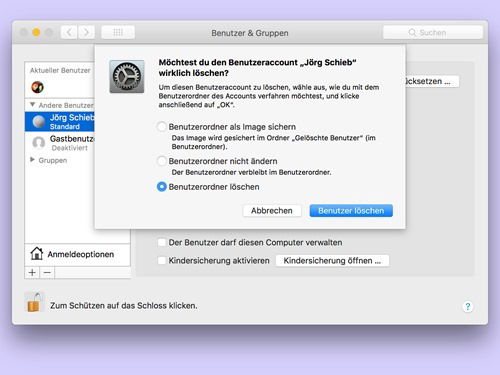
01.03.2018 | macOS, Windows
Oft werden Computer vom einen an den nächsten Nutzer weitergegeben – etwa in der Familie oder unter Freunden. Das Problem: Viele legen einfach einen neuen Benutzer an, ohne ihre Dateien zu löschen. Mit der Zeit wird so immer mehr Platz vergeudet.
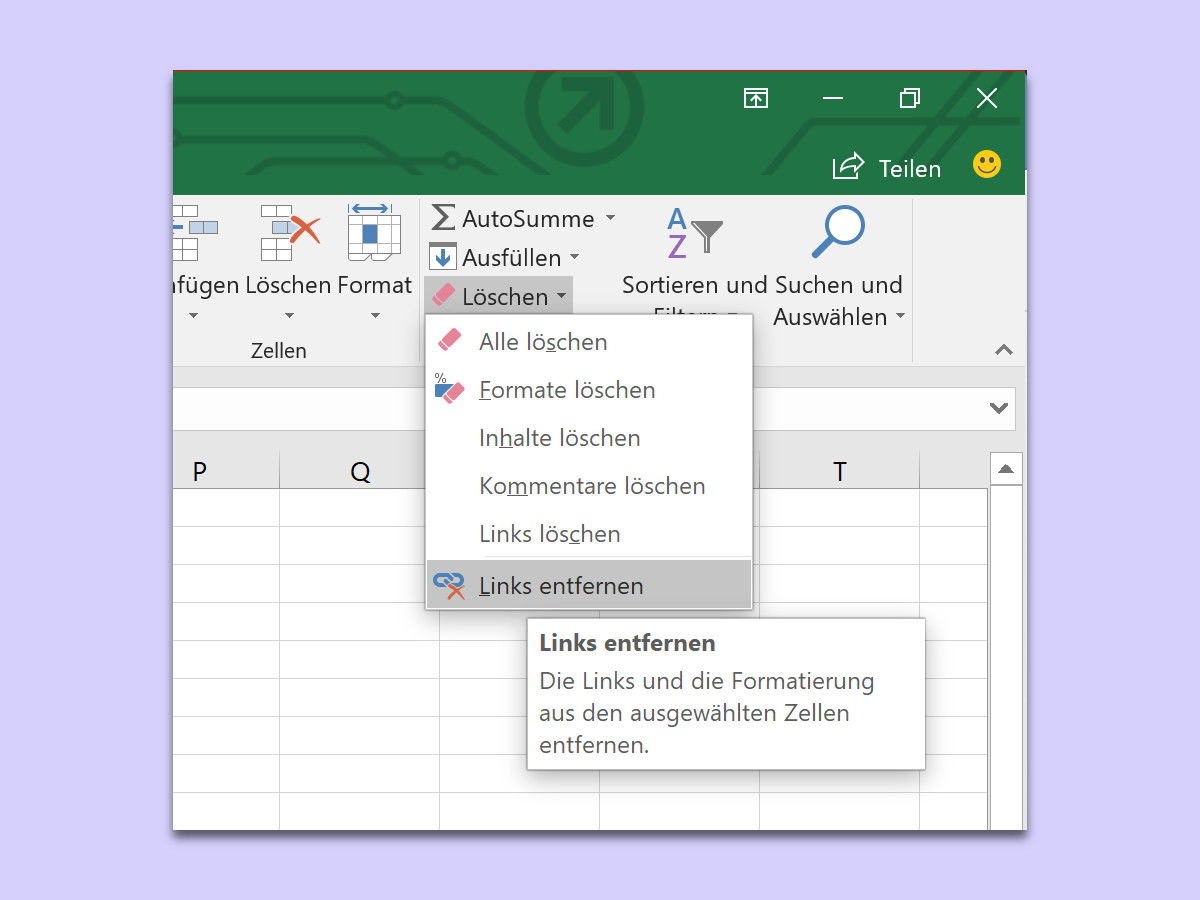
21.02.2018 | Office
Kopiert man eine Textpassage aus dem Internet oder von anderswo in ein Word-Dokument, werden oft Formate mit eingefügt. Diese lassen sich nachträglich mit der Funktion „Formatierung entfernen“ wieder loswerden. Dieses Feature gibt es auch in Excel – und hier arbeitet es sogar besser als in Word.
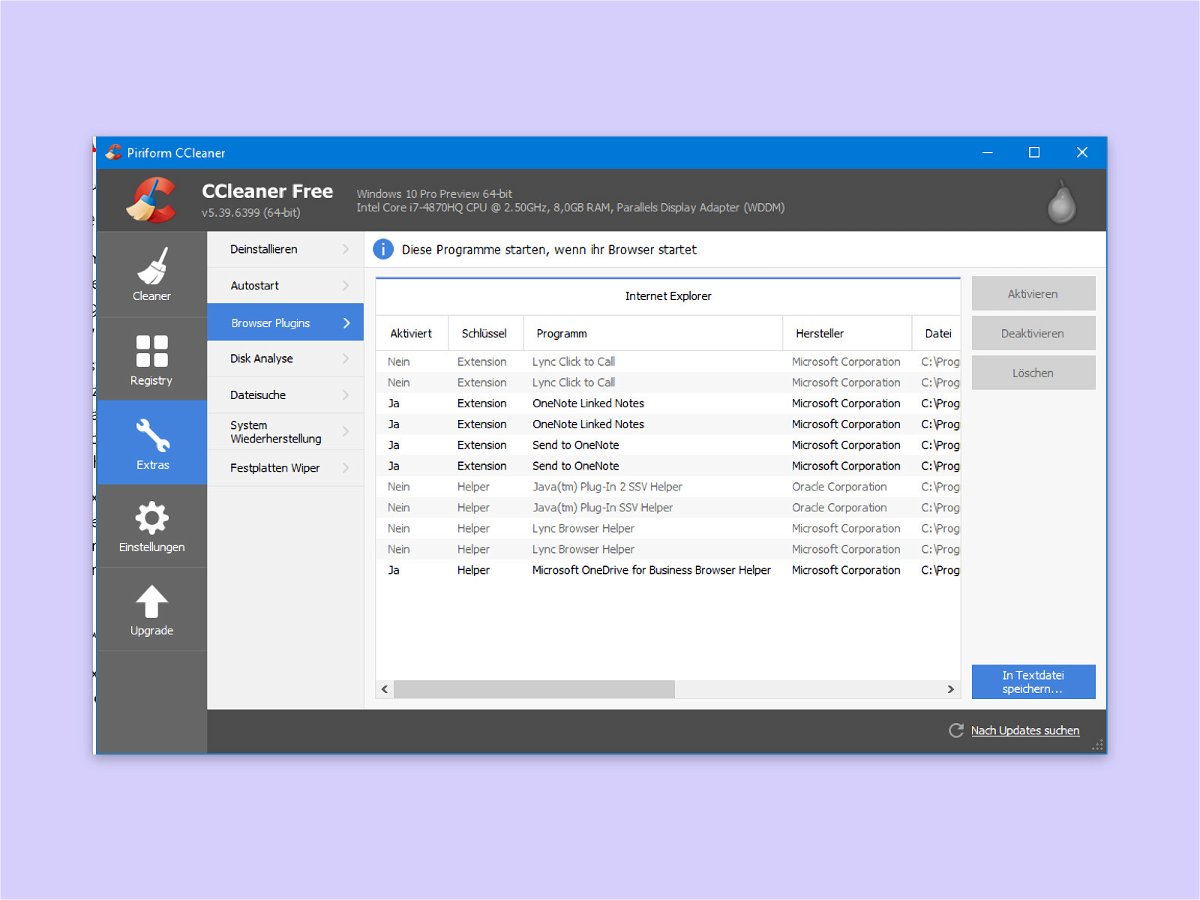
07.02.2018 | Internet
Wer im Internet Geld verdienen will, versucht es oft auf besonders schlechte Weise. Mit einer anscheinend harmlosen Browser-Erweiterung etwa. Die leitet dann ungewollt alle Such-Anfragen der Nutzer auf eine separate Seite um. Denn Klicks bringen oft Geld. Solche Add-Ons wieder zu löschen kann mühselig sein.
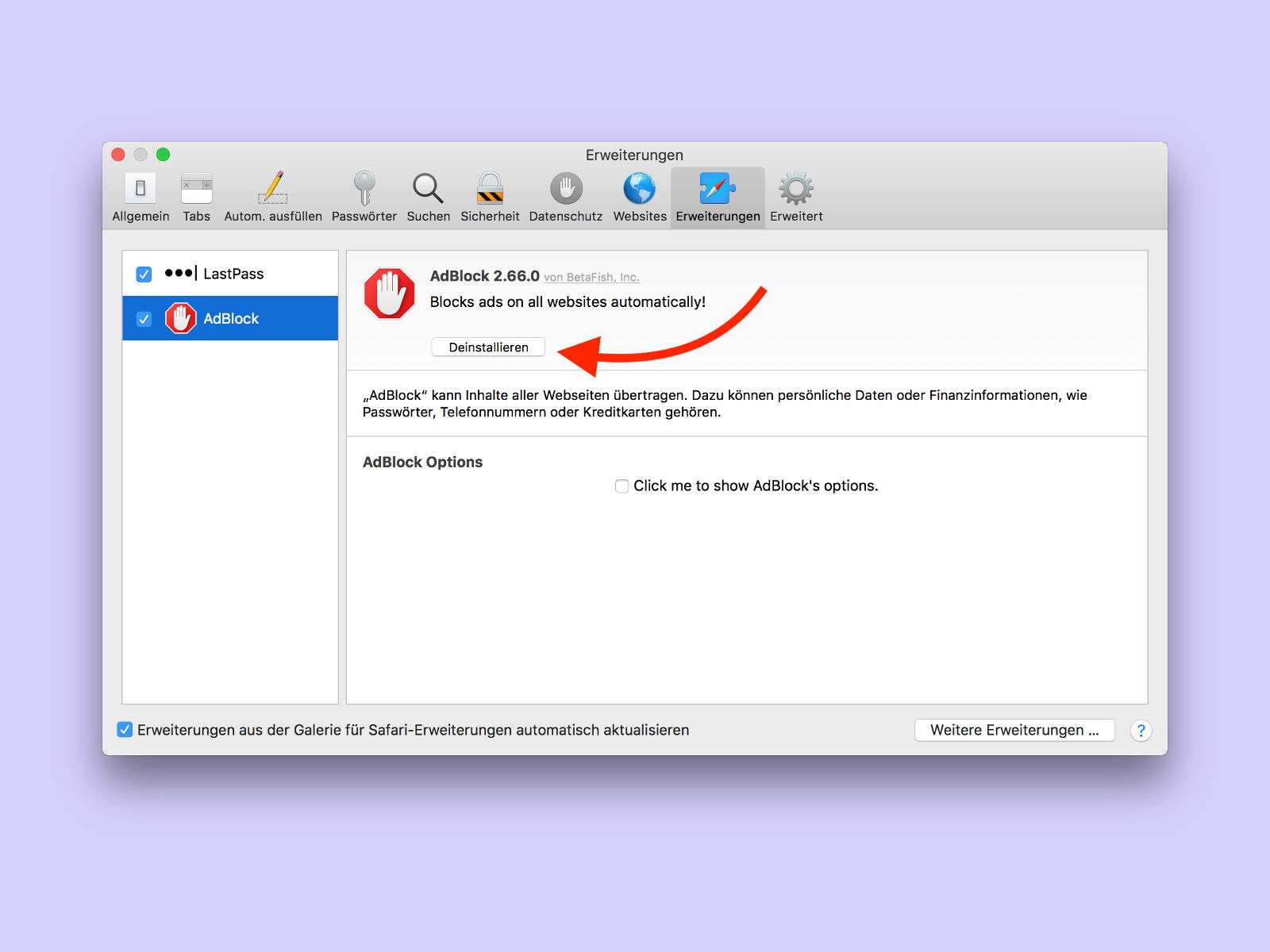
04.02.2018 | macOS
In jedem Browser sind Add-Ons mit wenigen Klicks installiert. Auch Safari bildet hier keine Ausnahme. Wer eine Erweiterung wieder entfernen möchte, muss allerdings ein paar Mal öfter klicken.
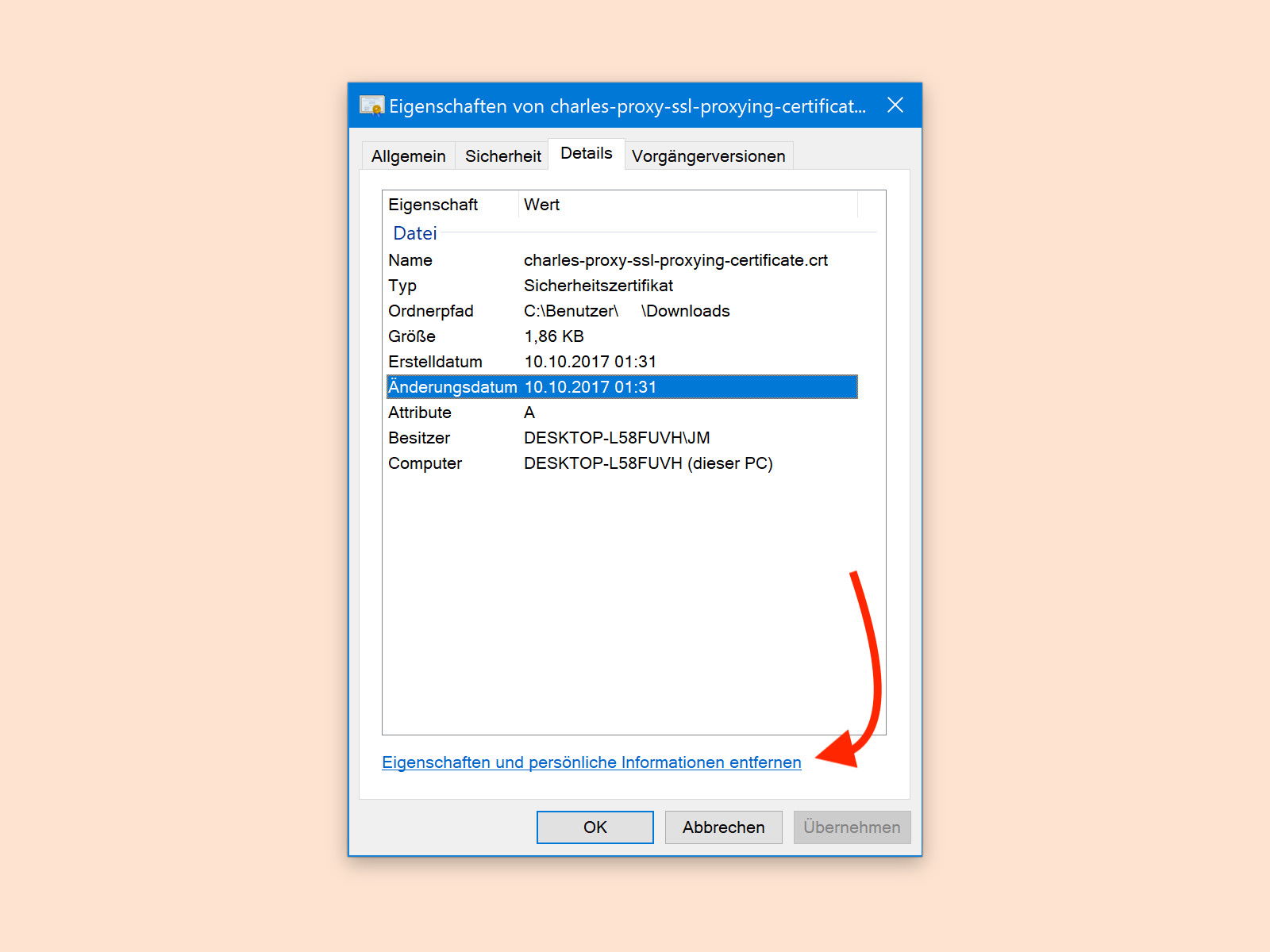
17.01.2018 | Windows
Dateien, die man erstellt, aus dem Internet geladen und/oder verändert hat, enthalten persönliche Daten des Benutzers. Sie werden von dem Programm eingefügt, mit dem die Dateien geöffnet bzw. bearbeitet wurden. In Windows 10 lassen sich solche persönlichen Informationen entfernen, bevor die Datei weitergegeben wird.