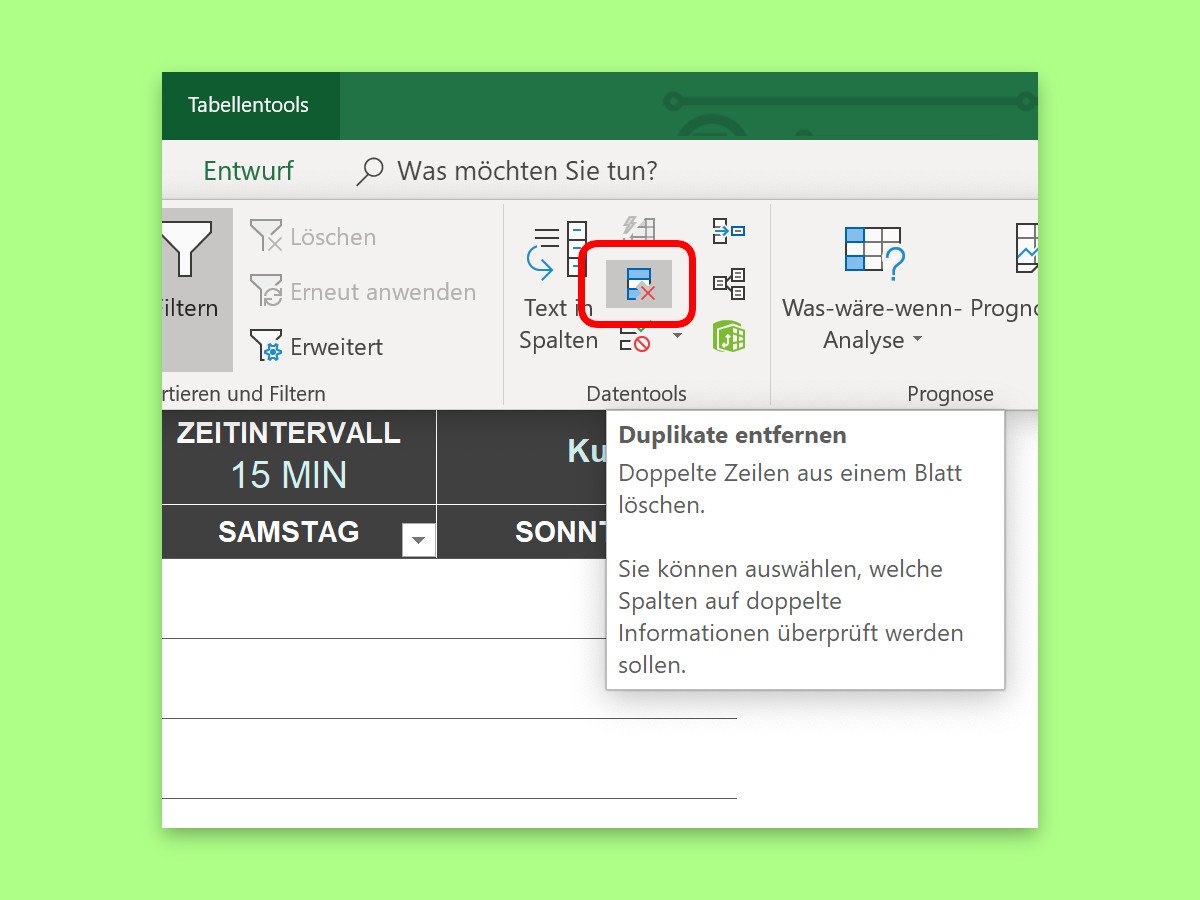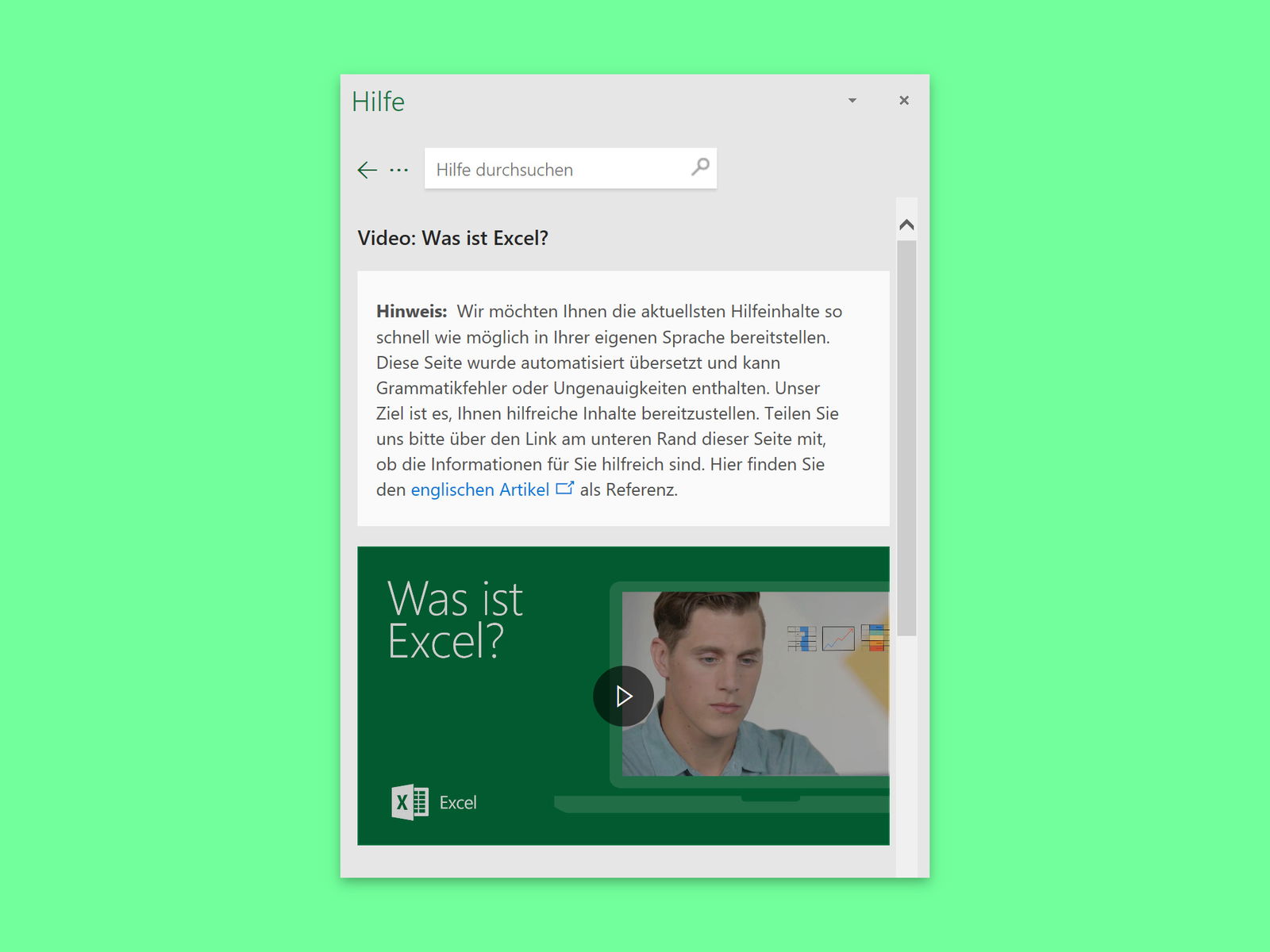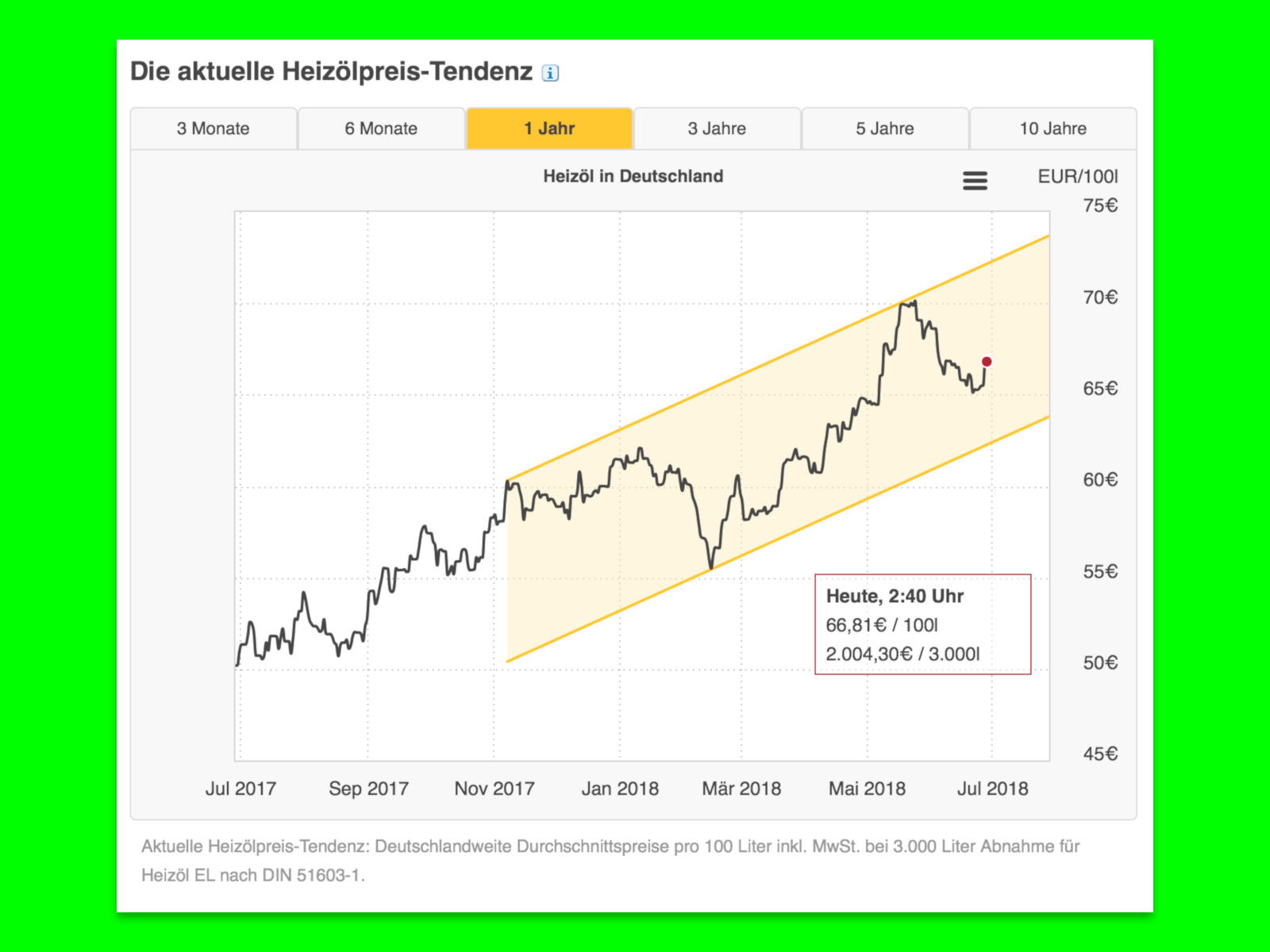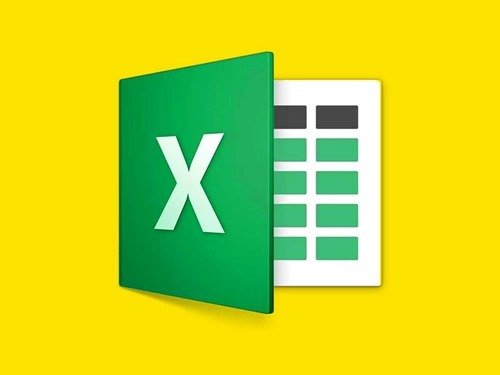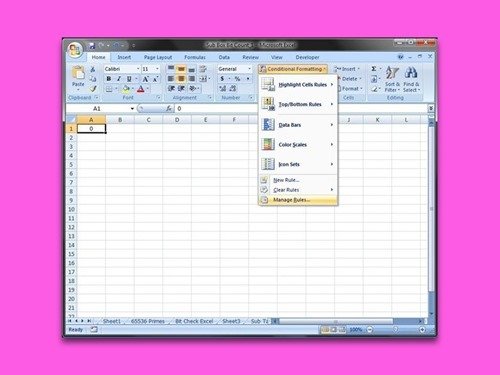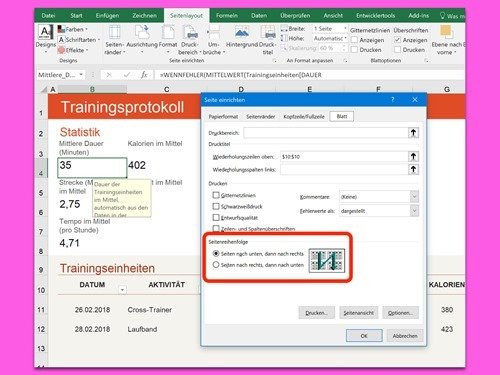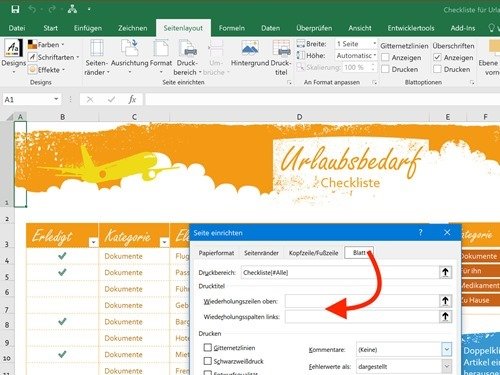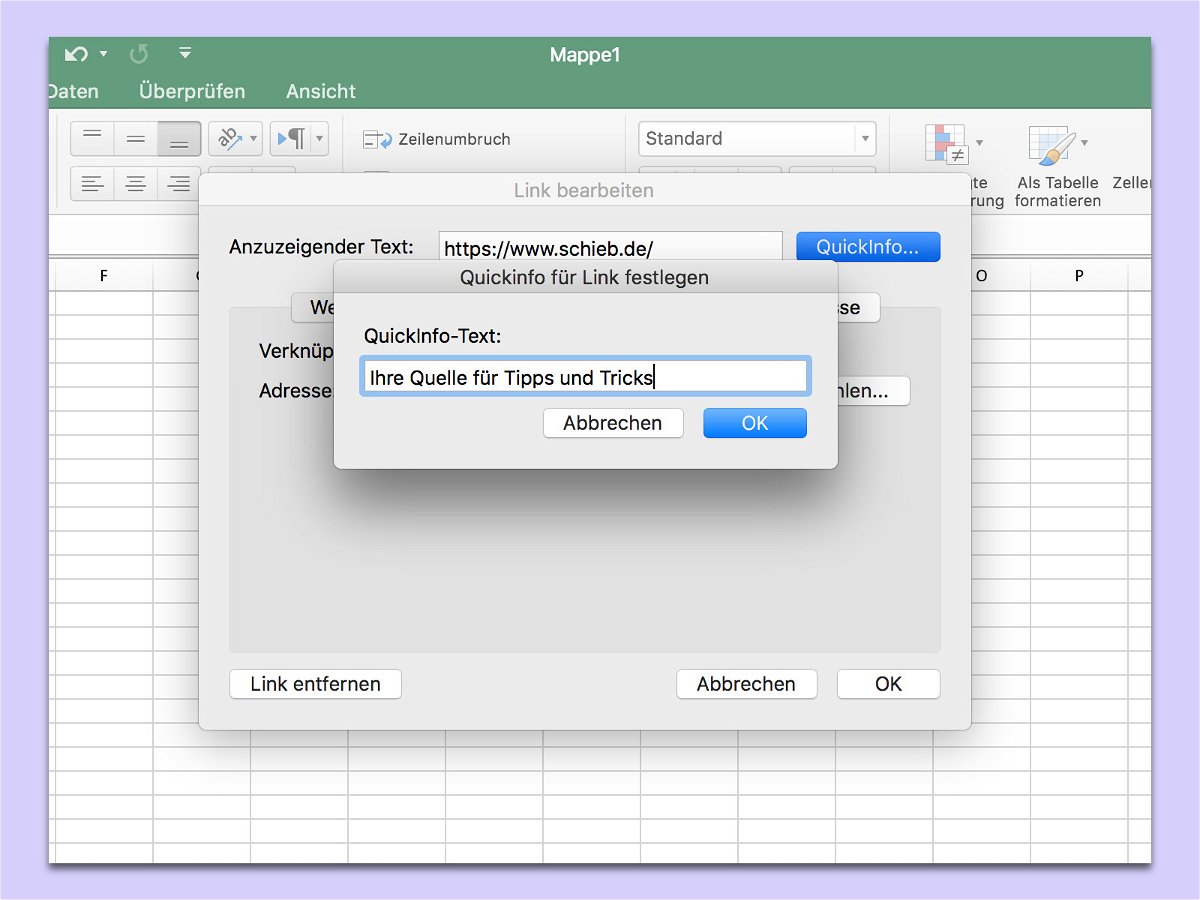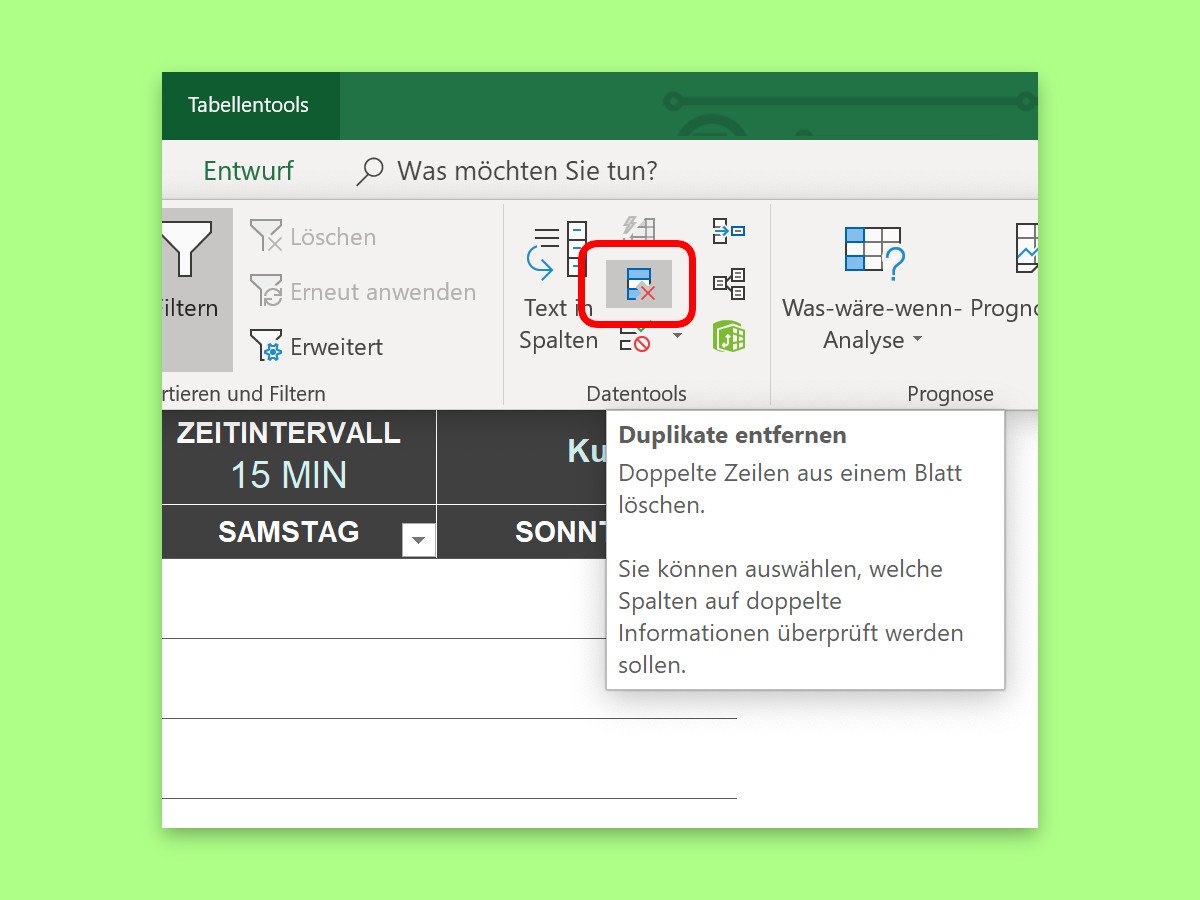
31.10.2018 | Office
Besonders bei großen Tabellen schleichen sich schnell mal doppelte Werte in die Datensätze ein. Gut, dass Excel erkennen kann, wann sich ein Wert in einem bestimmten Datensatz wiederholt. Bei Bedarf können Sie doppelte Werte in Microsoft Excel finden und, falls gewünscht, auch löschen.
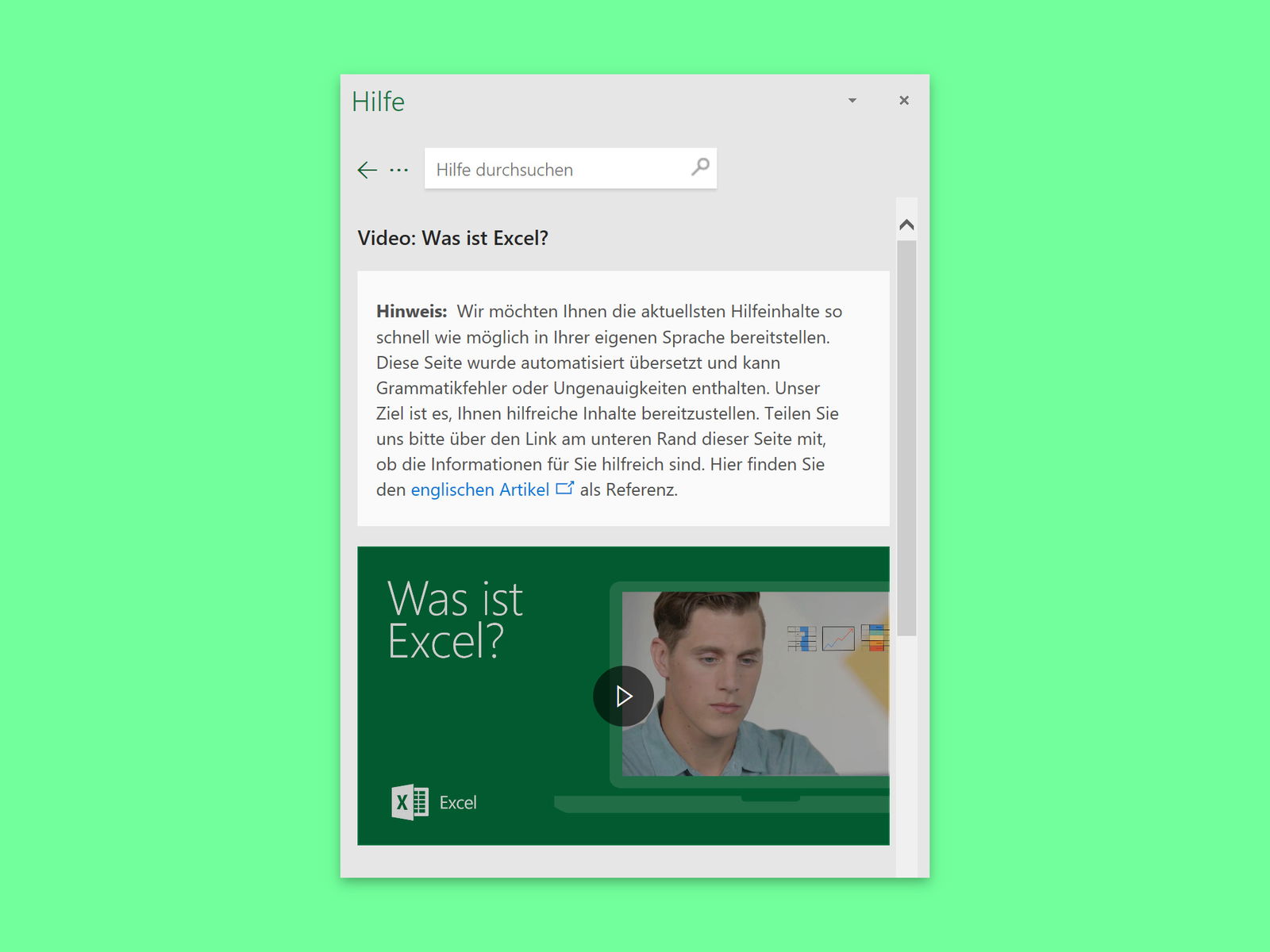
10.09.2018 | Office
Wohl kaum einer kennt und nutzt alle Funktionen des Tabellen-Programms Excel. Zu umfangreich sind die vielfältigen Features zum Berechnen und Auswerten aller möglichen Arten von Daten. Wer sich weiterbilden möchte, kann auf ein Gratis-Training direkt von Microsoft zurückgreifen.
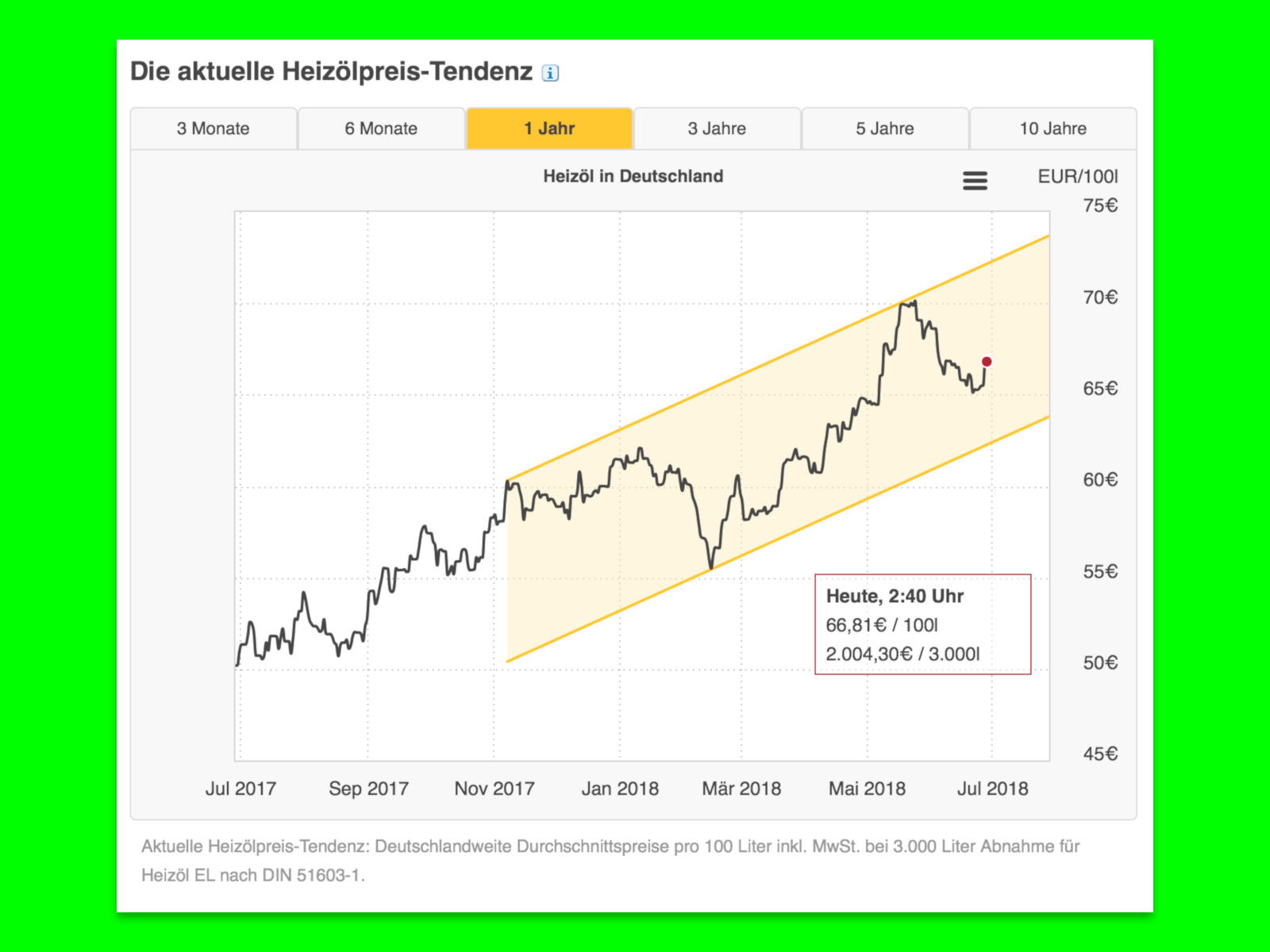
28.06.2018 | Internet
Wer klug ist, kauft im Sommer Heiz-Öl, wenn es am günstigsten ist. Um wirklich ein Schnäppchen zu machen, kann man fortlaufend die Angebote verschiedener Anbieter in einer Excel-Tabelle auflisten und sich so den Überblick erleichtern.
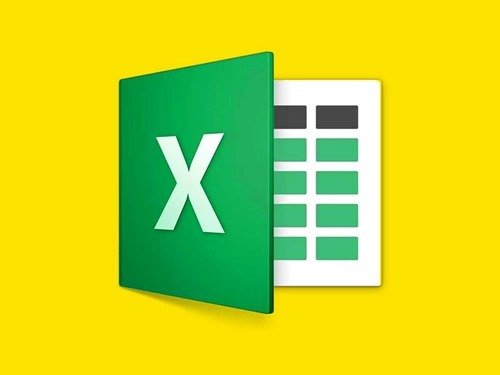
08.03.2018 | Office
Bei der Arbeit mit großen Tabellen im Tabellen-Programm Excel kommt es öfter vor, dass einzelne oder mehrere Werte gelöscht werden müssen. Übrig bleiben leere Zellen. Die kann man leicht auch noch loswerden.
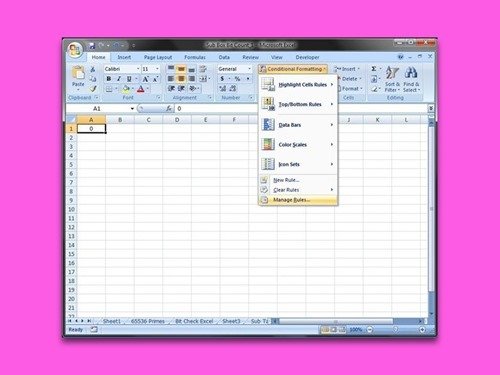
02.03.2018 | Office
Die Funktion zum Suchen und Ersetzen kennt jeder aus Microsoft Word. Tatsächlich funktioniert sie auch in Microsoft Excel – allerdings nur dann, wenn eine Tabelle nicht zu viele Zellen enthält. Doch selbst in diesem Fall lassen sich Zellen, die bestimmte Begriffe enthalten, wenigstens farblich markieren. So findet man sie schneller.
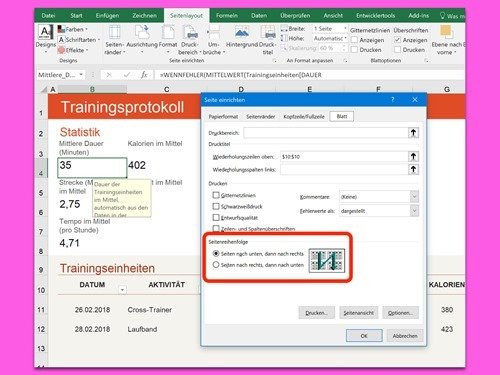
01.03.2018 | Office
Je mehr Infos eine Tabelle in Microsoft Excel enthält, desto mehr Zeilen und/oder Spalten hat sie meist auch. Dumm nur, wenn eine solche Tabelle dann auf Papier gedruckt werden soll. In welcher Reihenfolge soll sie der Drucker denn ausgeben – zuerst von oben nach unten, oder erst alle Spalten?
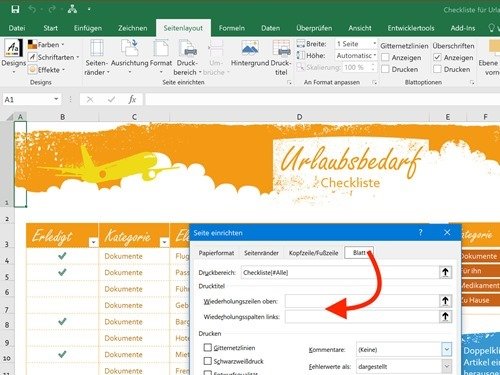
01.03.2018 | Office
Soll eine Excel-Tabelle zu Papier gebracht werden, ist es natürlich von Vorteil, wenn die zugehörigen Überschriften auch mit gedruckt werden. Man sollte meinen, Microsoft würde diese Option leicht auffindbar machen. Allerdings hat man sie dann doch ganz gut versteckt. Wir zeigen, wo Sie sie finden.
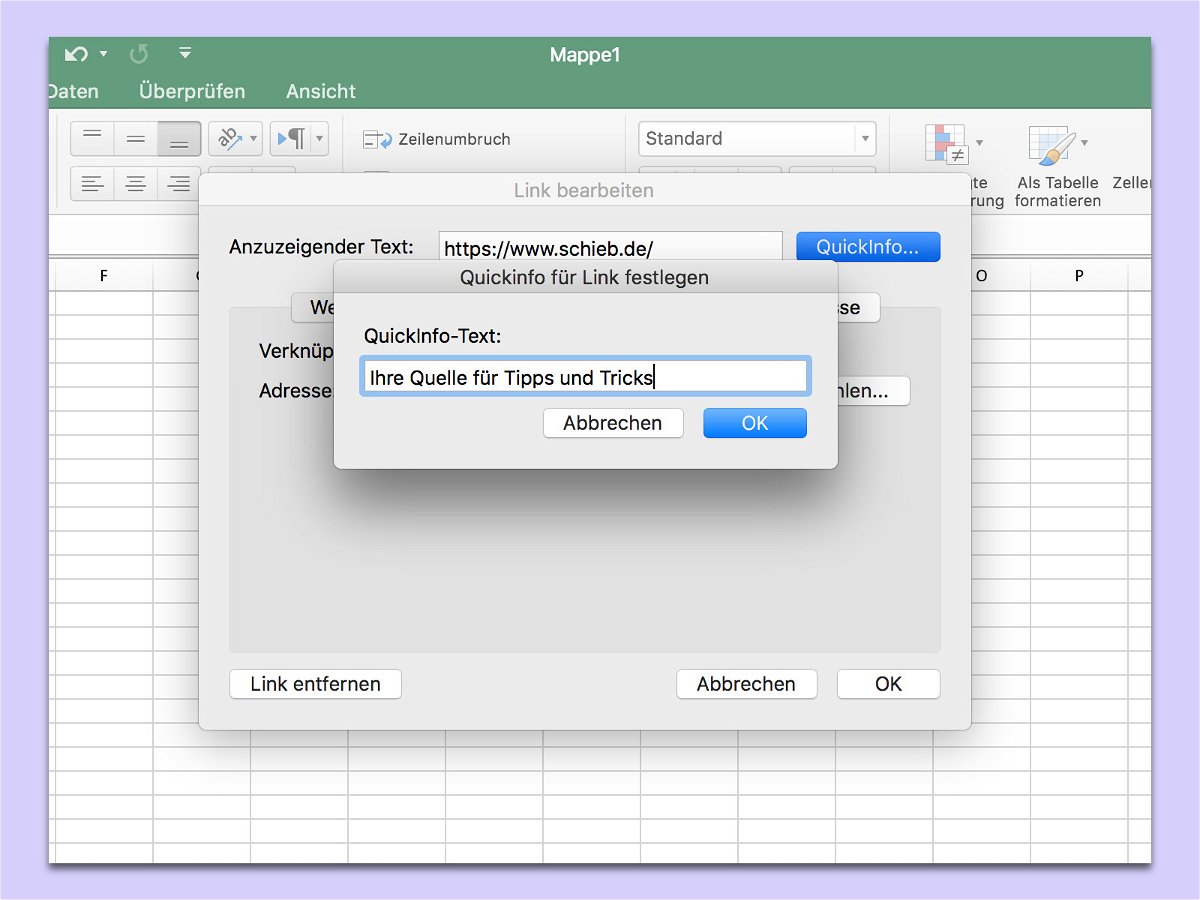
23.02.2018 | Office
Mit Links kann von Excel-Tabellen aus auf Seiten im Internet oder auch im internen Netzwerk des Unternehmens verwiesen werden. Damit jeder auf Anhieb weiß, was sich hinter einem Link verbirgt, kann man einen Hinweis einblenden, wenn der Nutzer mit der Maus auf den Link zeigt.