


HFS+-Festplatten am PC lesen
Festplattenformate und -formatierungen sind ein Graus: Vor allem wenn Sie mit unterschiedlichen Betriebssystemen arbeiten, dann kann der Austausch von Daten über eine USB-Festplatte ein Problem werden. Zwischen PC und Mac können Sie normalerweise mittlerweile das...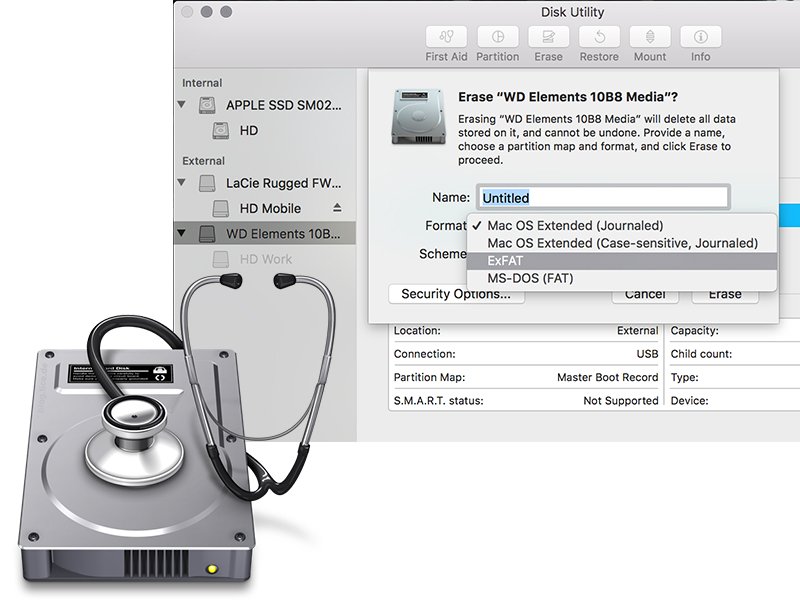
Externe Festplatten mit OSX und Windows nutzen
Die unterschiedlichen Dateisysteme von Mac und Windows machen es für Nutzer von externen Festplatten leider alles andere als leicht, diese einfach an verschiedenen Geräten zu verwenden. Festplatten, die an einem Mac genutzt werden, haben das HFS+ -Dateisystem, mit dem...
Probleme bei der Erkennung von USB-Sticks beheben
USB-Sticks sind wie geschaffen zum Austausch von Daten auf verschiedenen Systemen. Dumm nur, wenn man den Stick an ein Gerät anschließt – er wird aber nicht erkannt. Dafür gibt es meist eine Lösung.

Externe Festplatte mit Windows, Linux und Mac nutzen
Wer sowohl PC als auch Mac- oder Linux-Computer nutzt, der muss oft Dateien hin und her übertragen. Nur: Welches Dateisystem kann von allen Betriebssystemen verarbeitet werden?
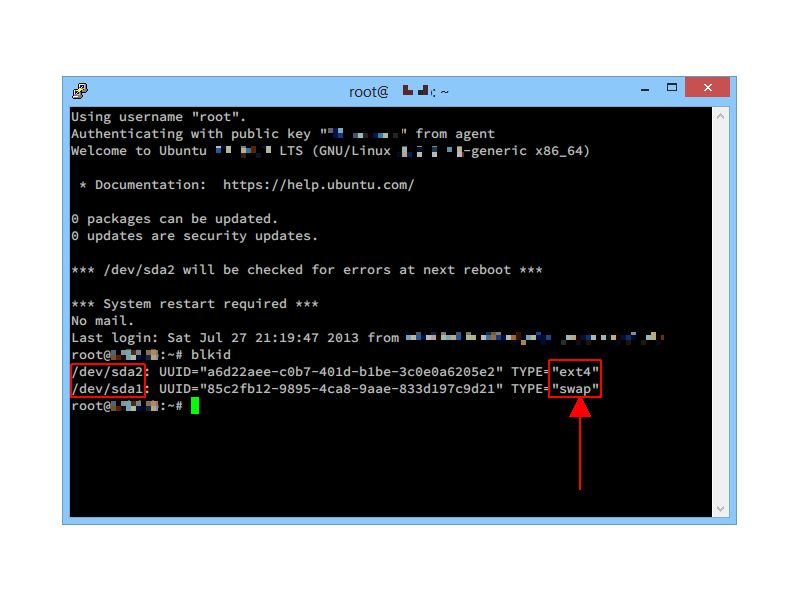
Linux-Shell: Datei-System der geladenen Laufwerke ermitteln
Die Auswahl von Dateisystem in Windows ist überschaubar: NTFS, FAT32 und vielleicht noch exFAT. In Linux-Systemen werden mehr Partitionsarten genutzt. Welches Dateisystem Ihre Laufwerke haben, ermitteln Sie mit einem einfachen Shell-Befehl.
USB-Sticks richtig formatieren
Wer einen USB-Stick neu formatieren möchte, steht vor der Frage, welches Dateisystem am besten geeignet ist. Zur Auswahl stehen die Kandidaten FAT, FAT32, exFAT und NTFS.
Unter Windows XP große USB-Sticks nutzen
Windows XP hat bereits einige Jahre auf dem Buckel. Als es Ende 2001 auf den Markt kam, konnte man von riesigen USB-Sticks nur träumen. Und so hat Microsoft das XP-Dateisystem auf (damals utopische) 32 GB pro Datenträger beschränkt. Größere USB-Sticks lassen sich daher mit einem Standard-XP-Rechner nicht nutzen. Erst ein kostenloses Zusatztool macht XP fit für große Sticks.



