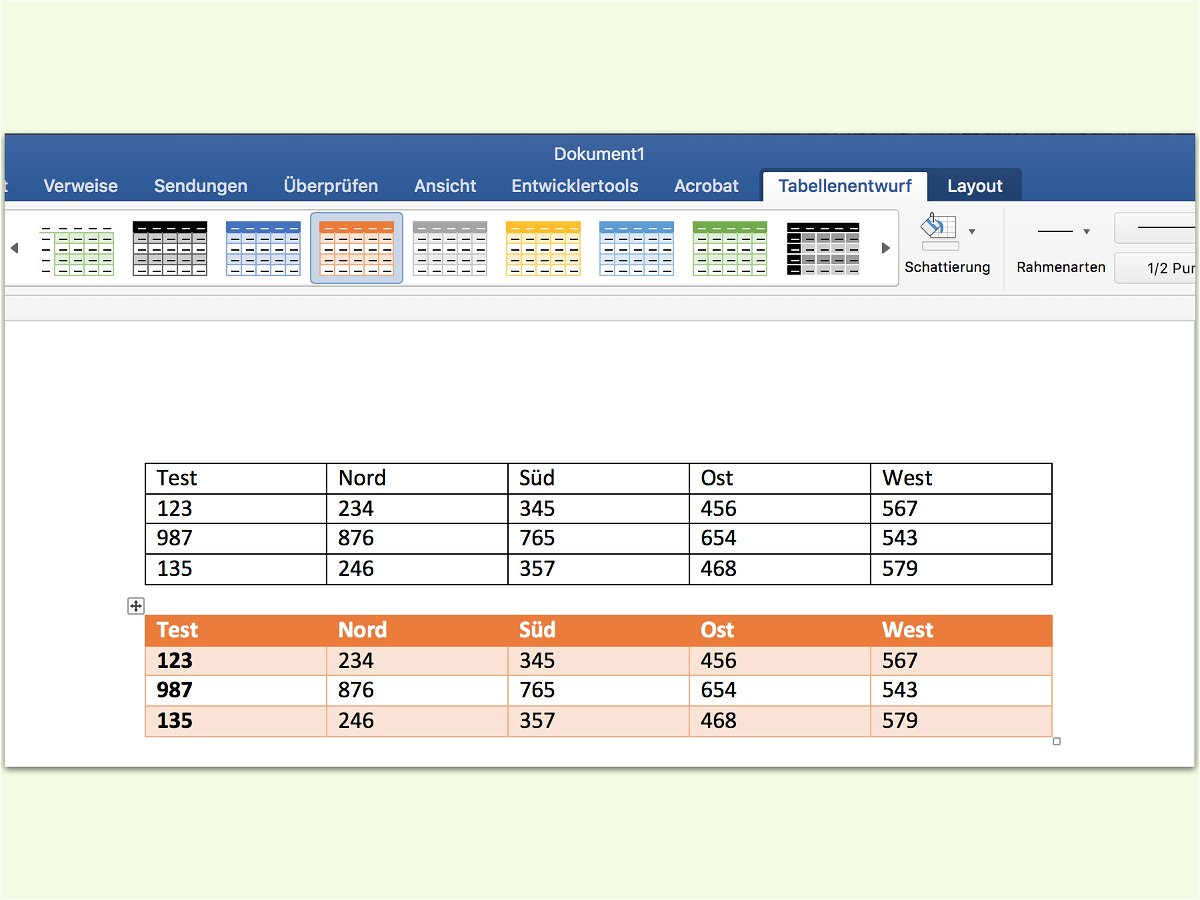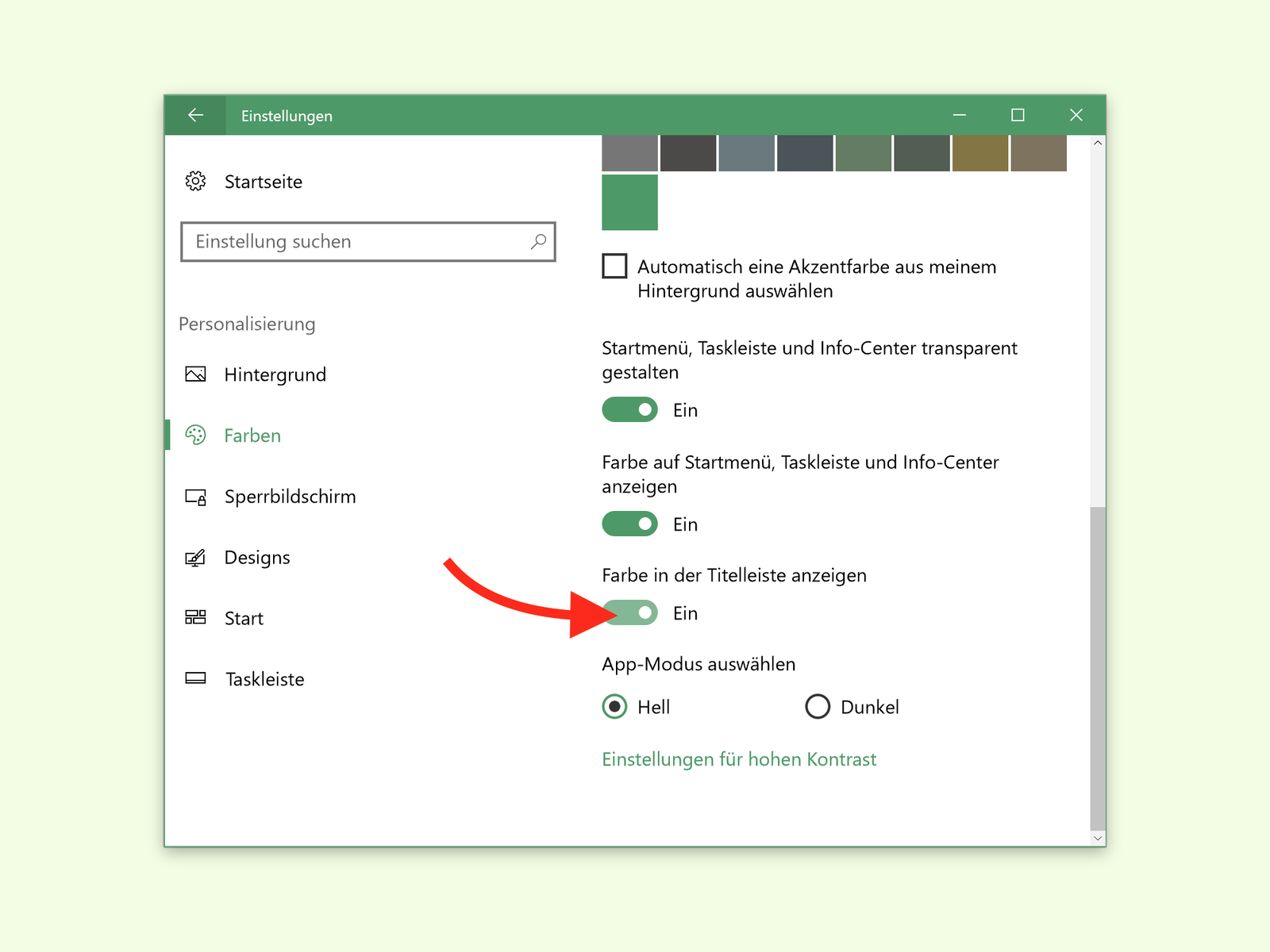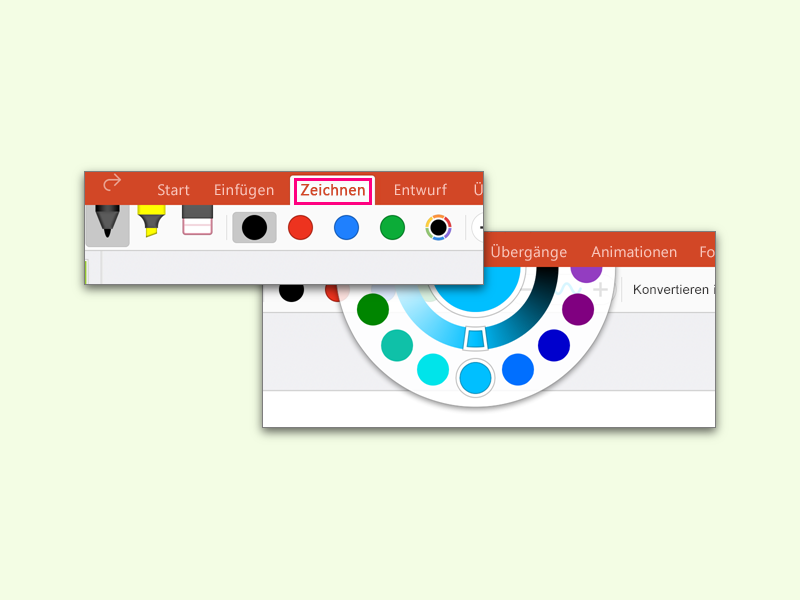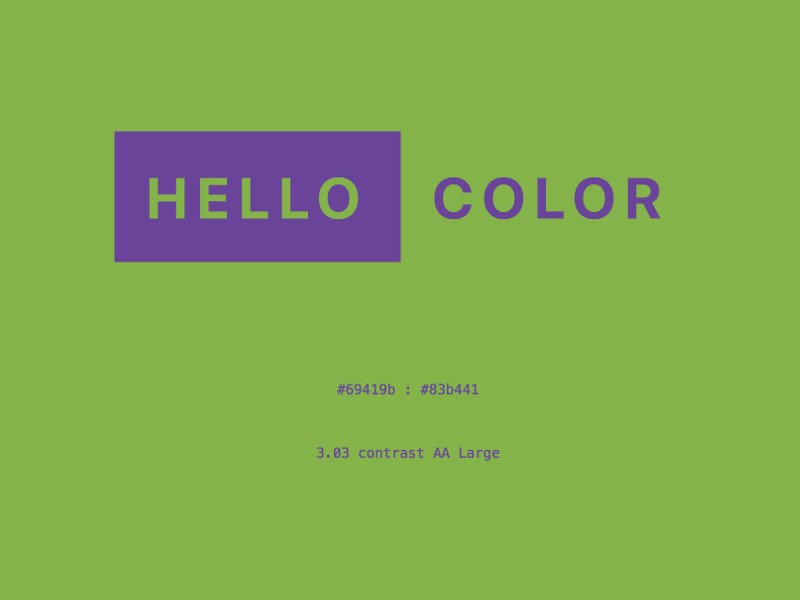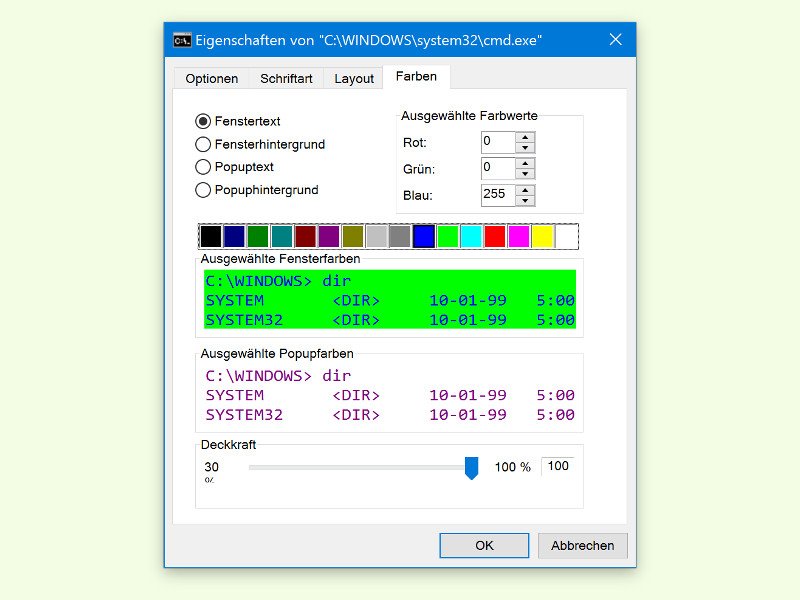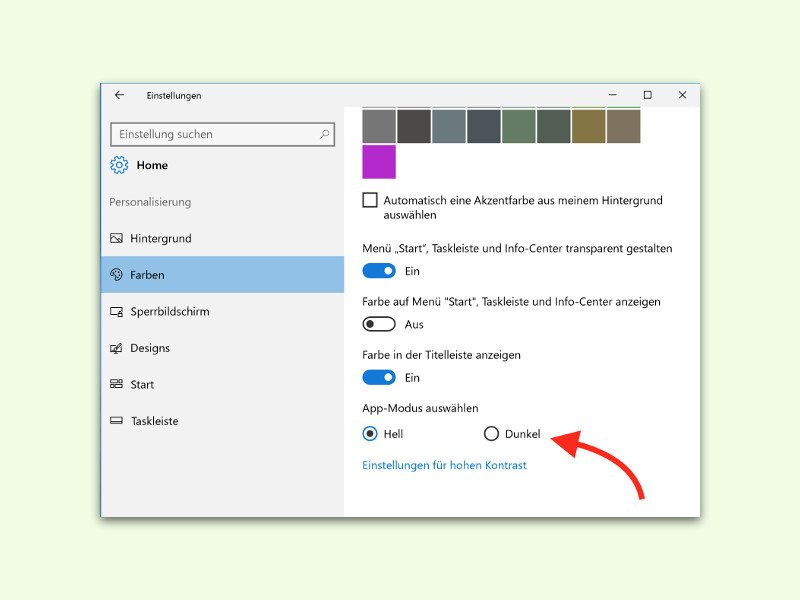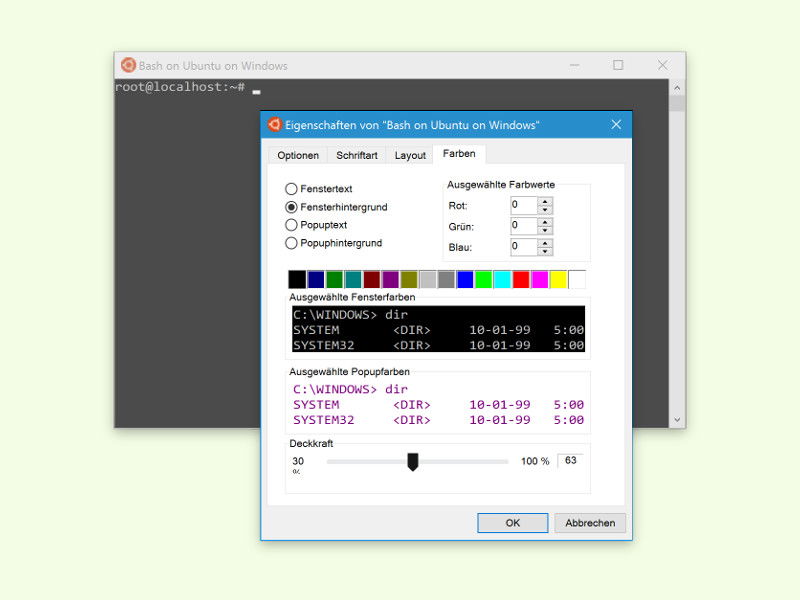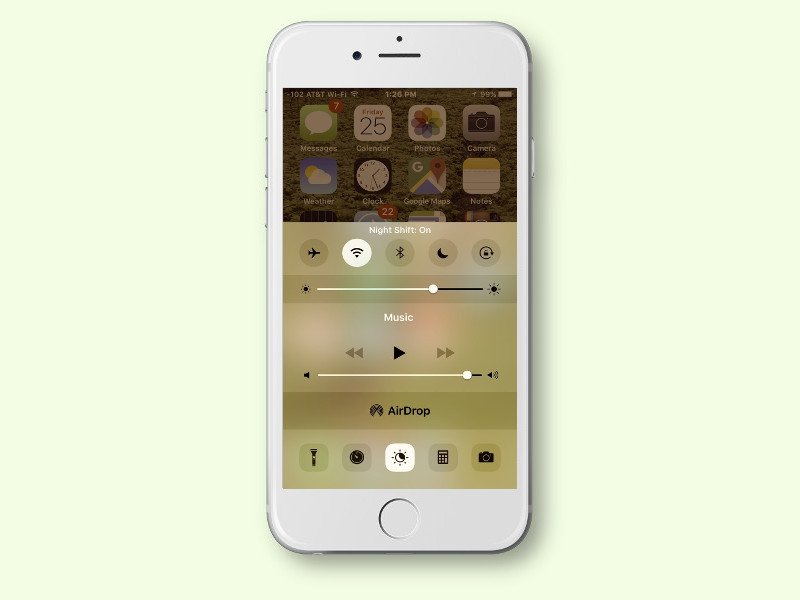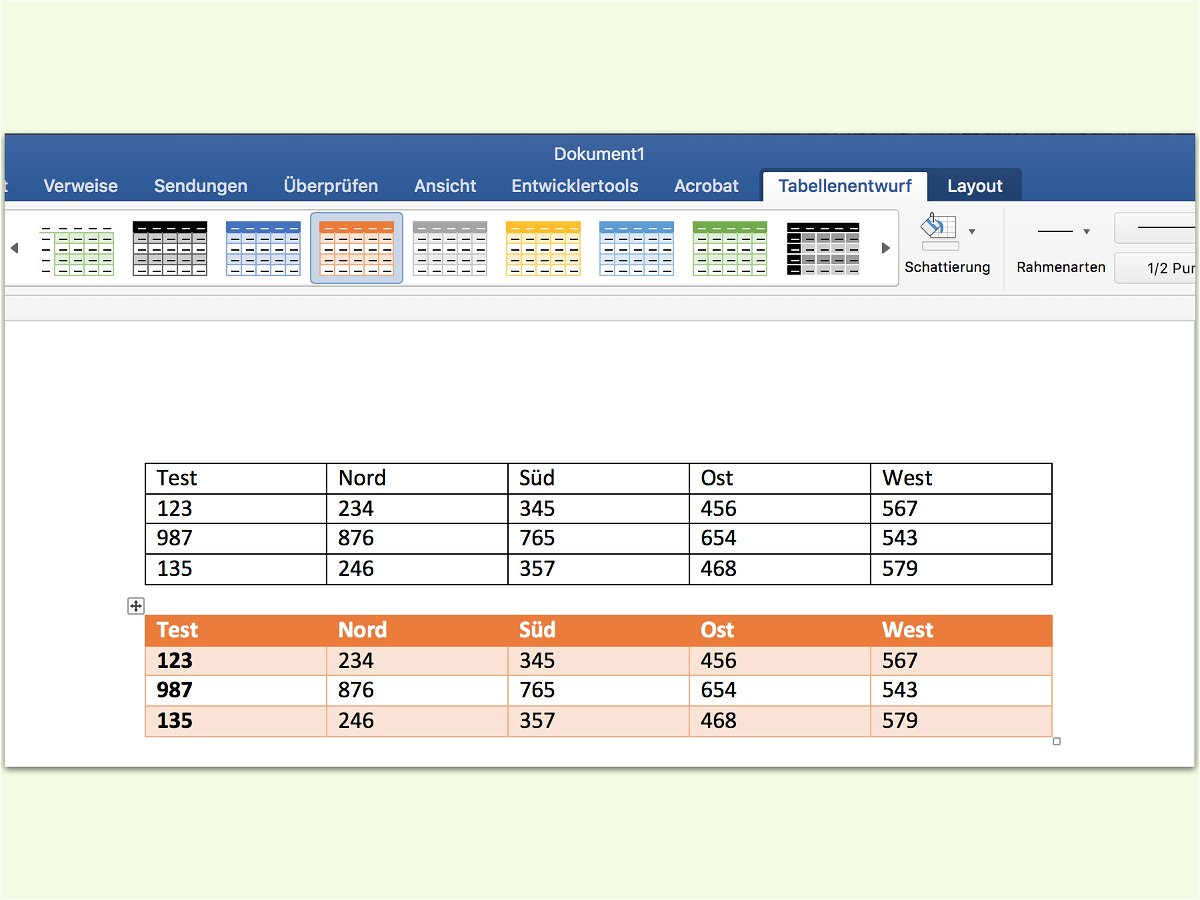
29.11.2016 | Office
Mit Tabellen lassen sich Zahlen und andere Infos in einem Dokument vom Leser oft leichter erfassen als im normalen Text. Das Problem: Nicht jeder hat Zeit, eine Tabelle in Word ansprechend zu formatieren.
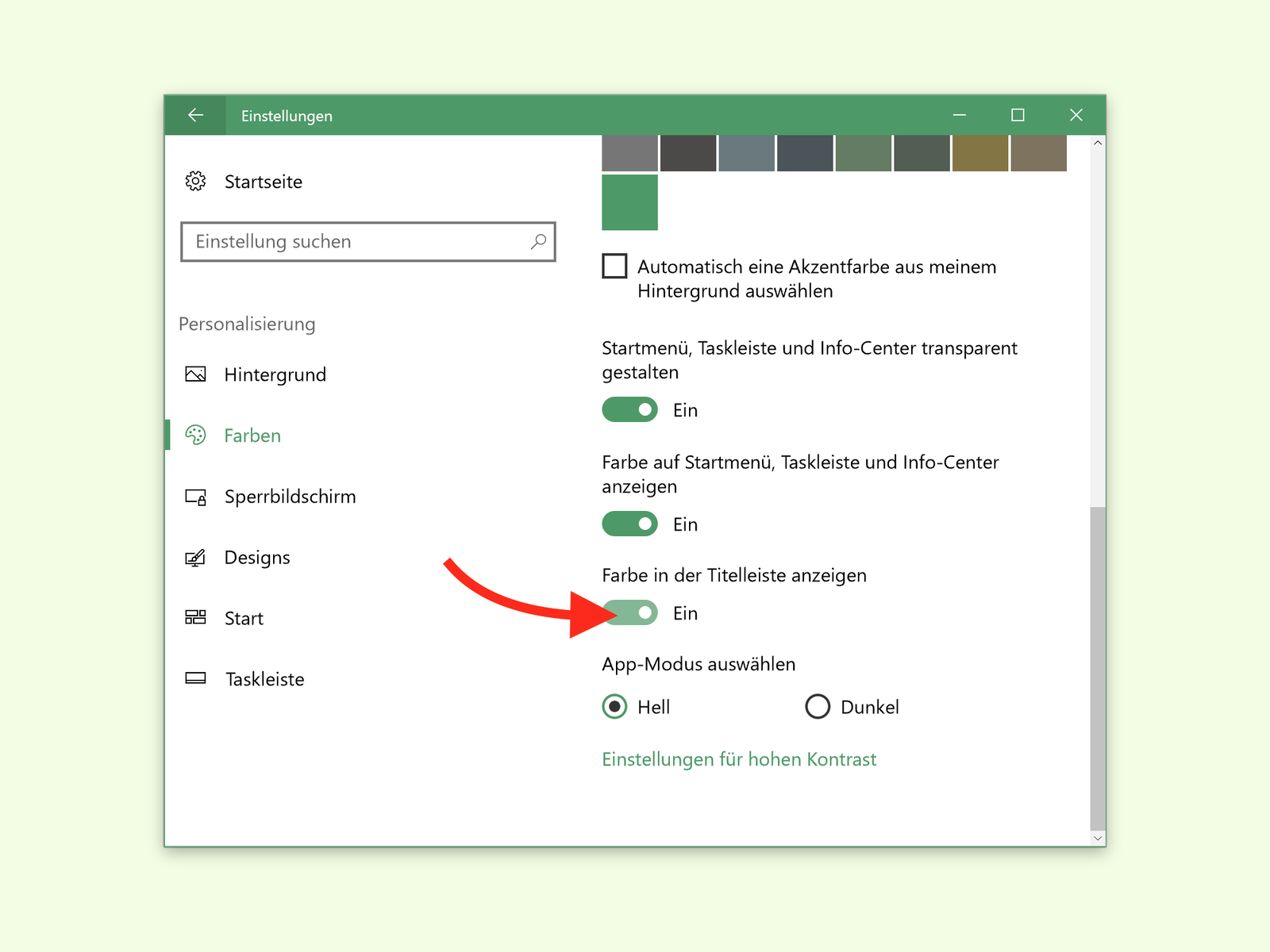
17.11.2016 | Windows
Wenn alle Fenster nur noch schwarze Titel-Leisten haben, liegt das nicht an einem Problem mit dem Computer, sondern an einer Option, die in den Windows 10-Einstellungen geändert werden muss. Wir zeigen, wie sie korrigiert werden kann.
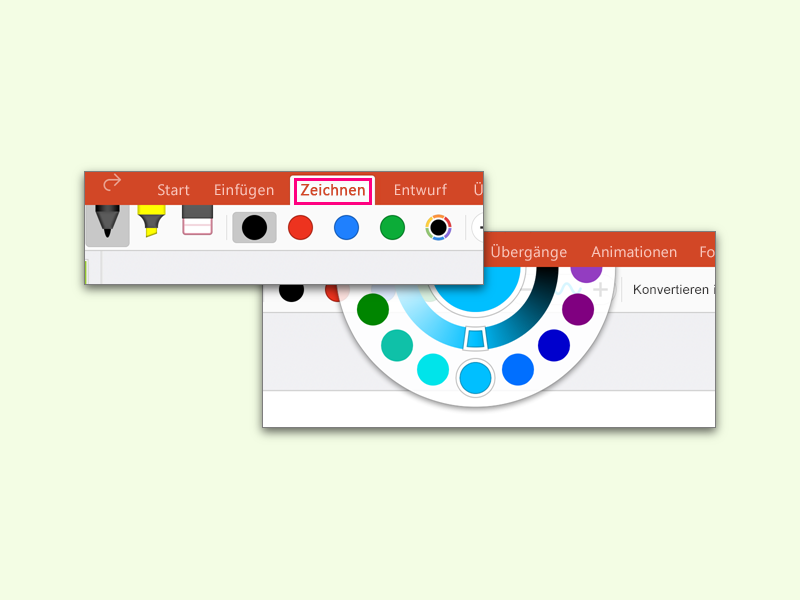
26.10.2016 | Android
Mit dem Zeichnen-Tab lassen sich unterwegs, etwa auf einem iPad oder einem Android-Tablet Word-, Excel- und PowerPoint-Dokumente schnell mit handschriftlichen Notizen versehen.
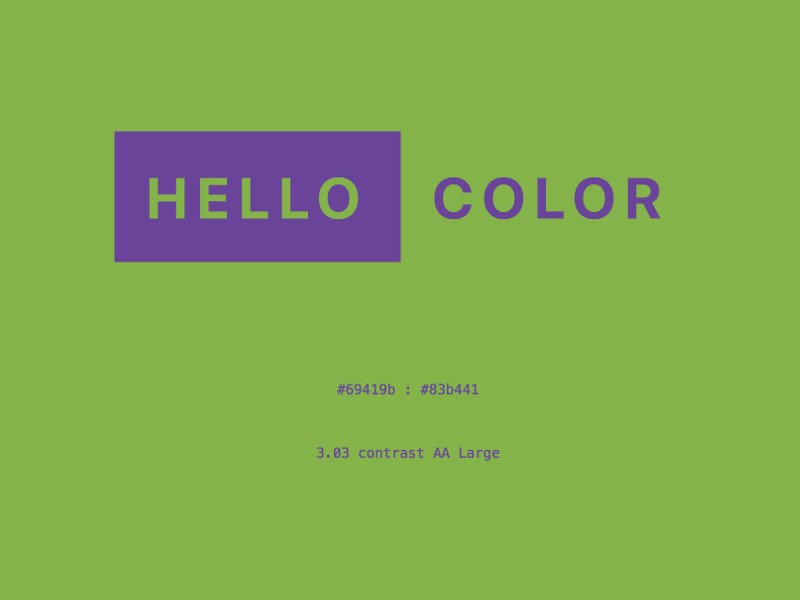
16.08.2016 | Tipps
Bei gutem Design geht es nicht nur um die optimale Position von Text, minimalistische Icons oder die Einplanung von genügend freiem Raum. Harmonieren die Farben einer Website, vCard oder eines Posters nicht, sieht das Ganze nie gut aus. Hier geht es unter anderem auch um den Kontrast. Ein Web-Dienst hilft bei der Suche nach der perfekten Kontrast-Farbe.
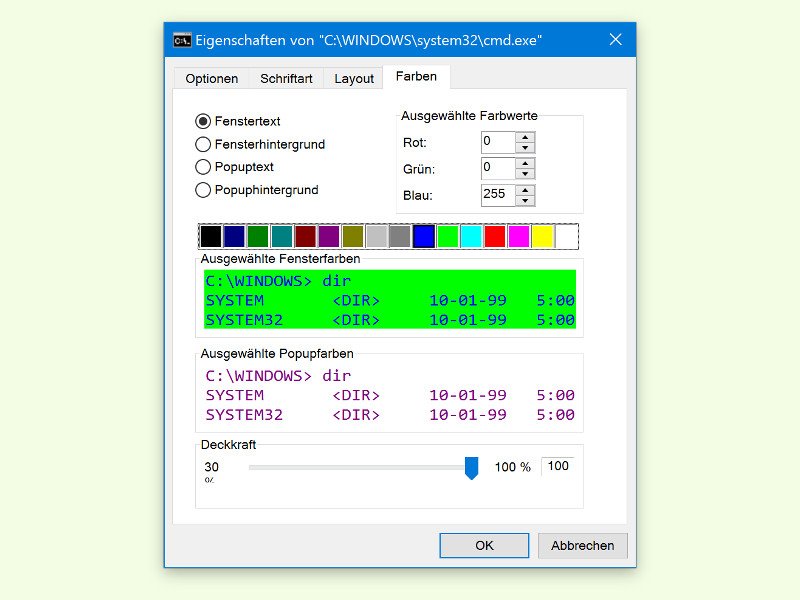
27.06.2016 | Windows
Schon seit gefühlt ewigen Zeiten ist das Befehls-Fenster in Windows schwarz und hat weißen Text darauf. Das war schon in DOS der Fall. Doch heute darf es ruhig etwas mehr Farbe sein.
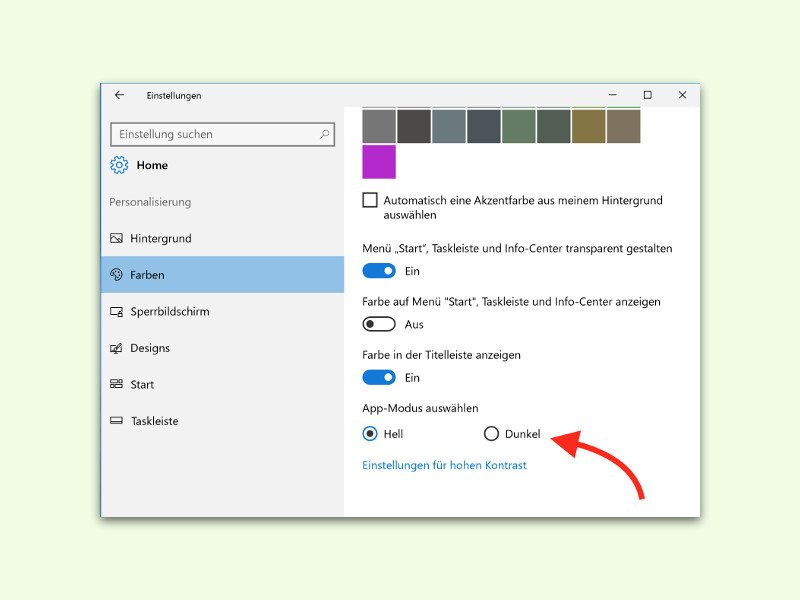
22.05.2016 | Windows
In Microsofts System Windows 10 erscheinen Inhalte und Fenster von Programmen und Apps normal immer Schwarz auf Weiß. Je nach Licht-Verhältnissen ist aber manchmal das Gegenteil viel besser erkennbar, nämlich Hell auf Dunkel. In Windows 10 lässt sich genau das konfigurieren.
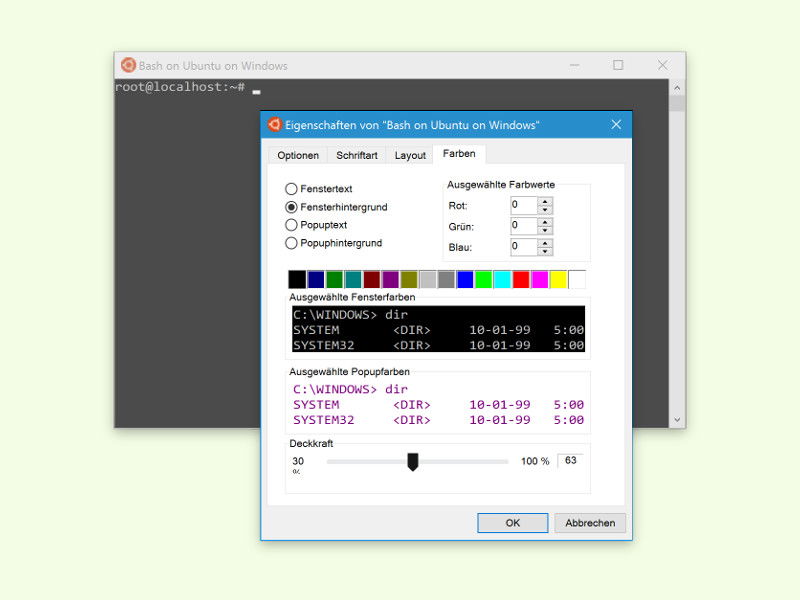
02.05.2016 | Windows
Beim ersten Start der Linux-Shell in Windows 10 hat das Konsolen-Fenster einen schwarzen Hintergrund mit weißem Text. Ähnlich wie bei der Eingabe-Aufforderung lassen sich auch die Bash-Farben sowie die Transparenz des Fensters nach Belieben anpassen.
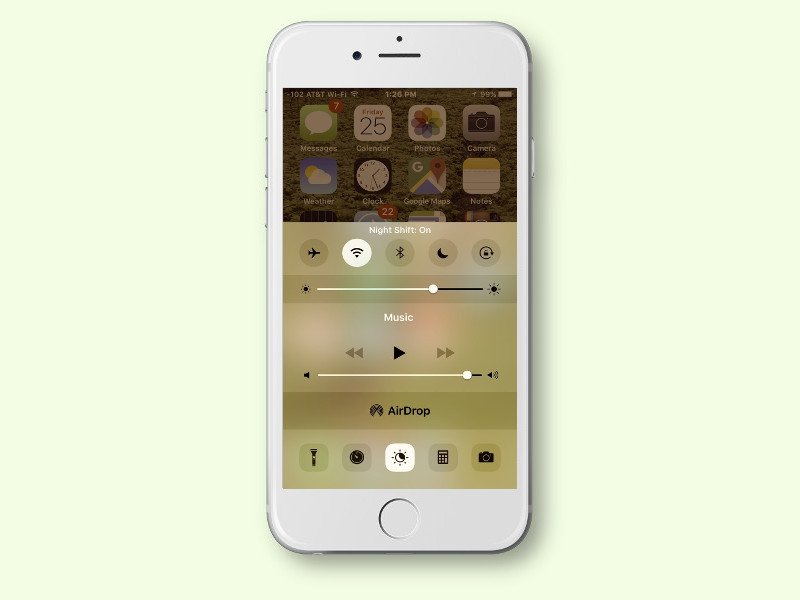
10.04.2016 | iOS
Mit der Night Shift-Funktion werden die Farben des Bildschirms von iPhone und iPad auf ein wärmeres Farb-Spektrum angepasst. So gibt der Monitor weniger Blau-Töne ab, was ein Arbeiten spätabends und nachts erleichtert.