


Fenstergröße in macOS intelligent verändern
Auch wenn Sie unter macOS arbeiten, dann sind Windows, die Programmfenster das wichtigste Element auf dem Bildschirm. Dateien, Programme, Internetseiten werden in Fenstern dargestellt. Diese sind allerdings nicht unbedingt komplett unabhängig voneinander: Oft kopieren...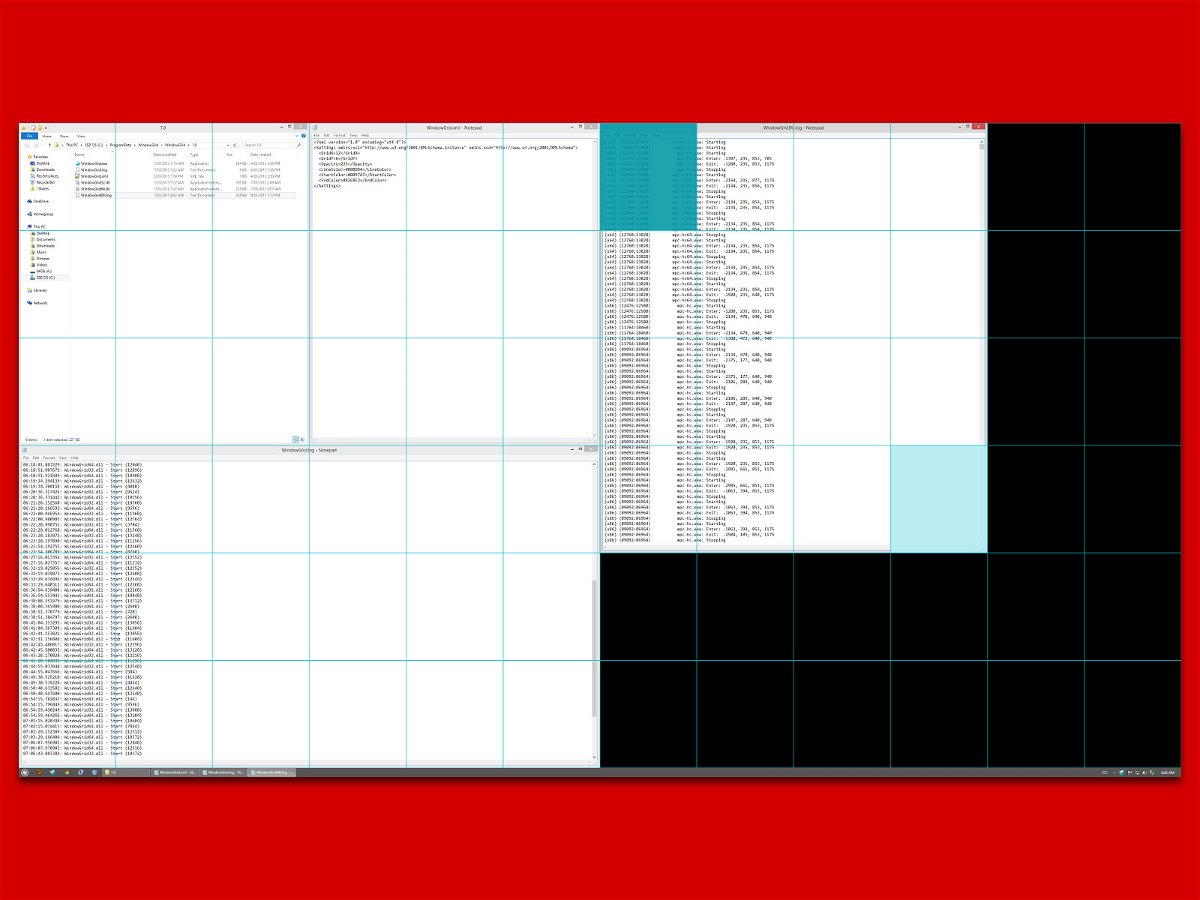
Windows: Fenster am Raster ausrichten
Mit Windows 10 können Sie App-Fenster auf beiden Seiten des Bildschirms einrasten lassen. Diese Funktion funktioniert unabhängig davon, ob Sie einen Bildschirm mittlerer Größe haben oder ob Sie einen ultrabreiten Bildschirm haben. Das einzige Problem ist, dass er unabhängig von der Bildschirmgröße standardmäßig nur in zwei Spalten aufgeteilt werden kann.

Outlook: Antworten im neuen Fenster
Microsoft Outlook 2013, 2016 und Office 365 öffnen eMail-Antworten und Weiterleitungen standardmäßig im Lesebereich. Soll für Antworten und weitergeleitete Nachrichten lieber ein eigenes Fenster geöffnet werden, lässt sich das leicht einstellen.
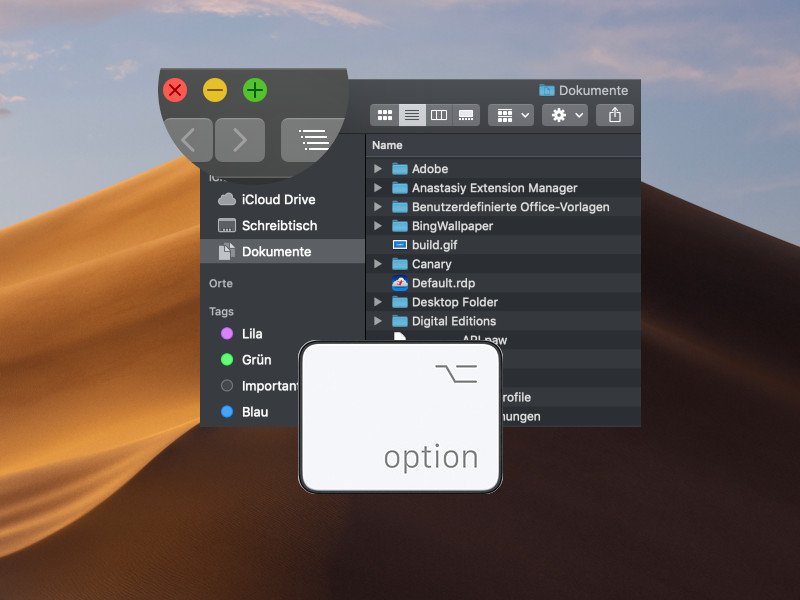
Mac: Fenster maximieren
Wer bei macOS links oben auf den grünen Button klickt, landet dadurch automatisch im Vollbild-Modus. Manchmal möchte man das Fenster aber nur auf die maximal mögliche Größe bringen, ohne dadurch das Menü und das Dock auszublenden.
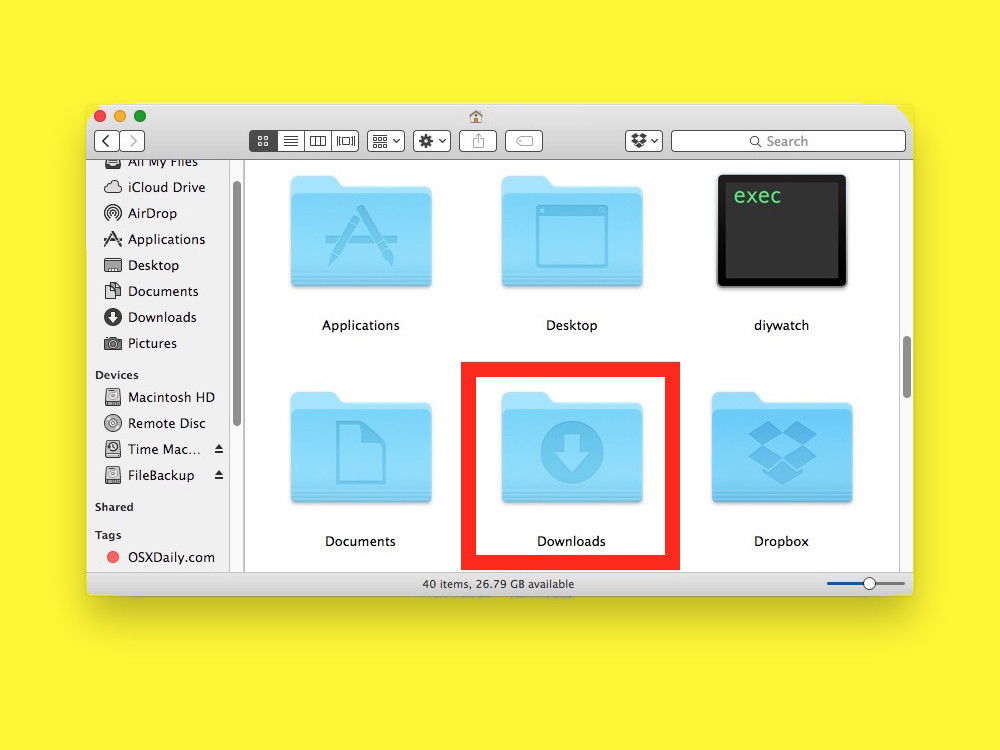
Abgebrochene Downloads aufräumen
Lädt man am Mac über den Safari-Browser eine Datei aus dem Internet, bricht den Download aber über das Stopp-Symbol im Browser ab, räumt Safari nicht selbst auf. Die bereits geladenen Teile der Datei verbleiben im Downloads-Ordner.
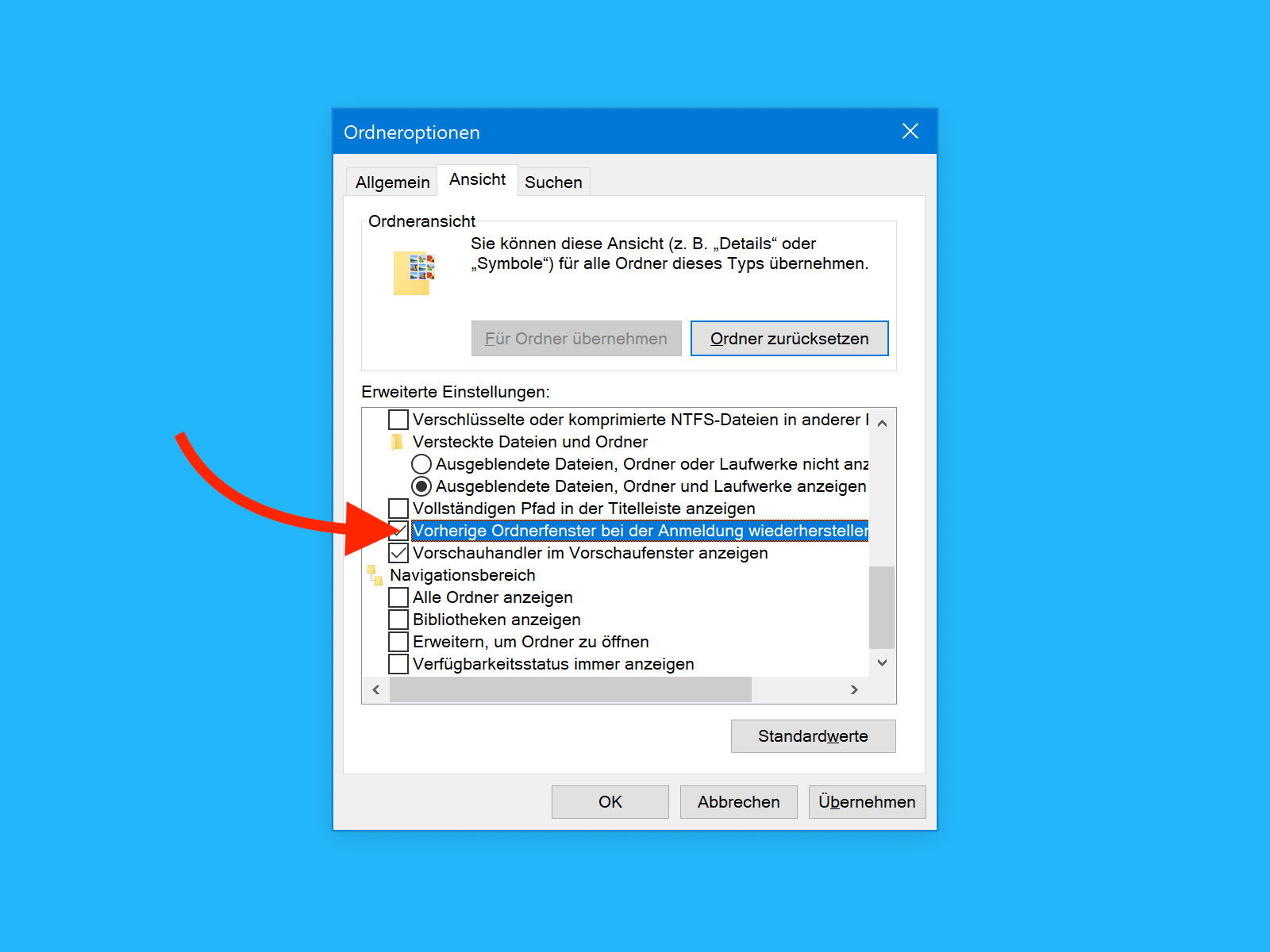
Ordner wieder öffnen
Beginnend mit dem Fall Creators Update von Windows 10 können einige Apps und Dateien, die Sie während der letzten Sitzung verwendet haben, ermöglicht, nach einem Neustart neu starten. Dazu gehören jedoch keine Ordner. Sie können Ordner beim nächsten Neustart mit einem kurzen Haken in den Optionen des Datei-Explorers öffnen.
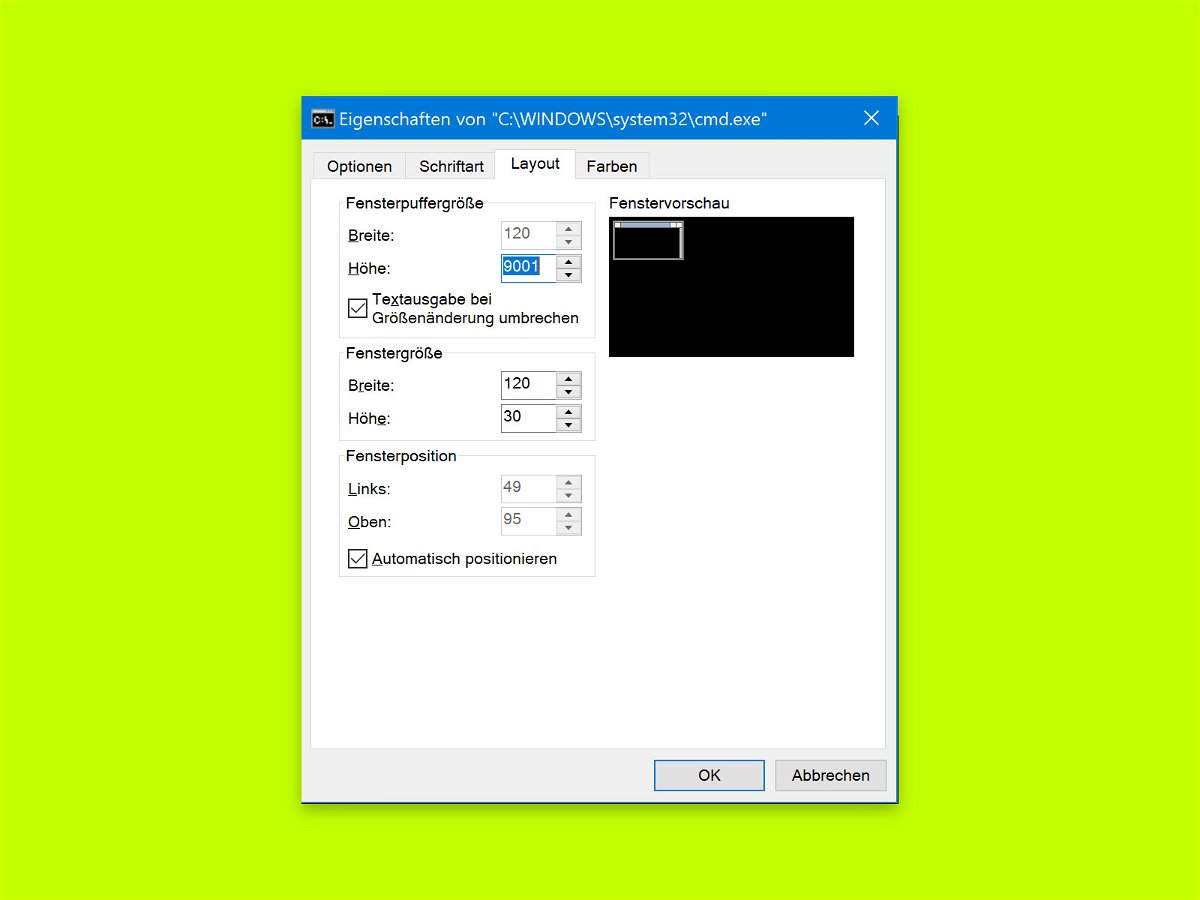
Konsolen-Breite festlegen
Wer in Windows das Terminal verwendet, weiß: Beim Öffnen erscheint die Konsole immer in der gleichen Größe und an der gleichen Stelle auf dem Monitor. Hilft diese Standard-Größe nicht weiter, können die Standards auch verändert werden.



