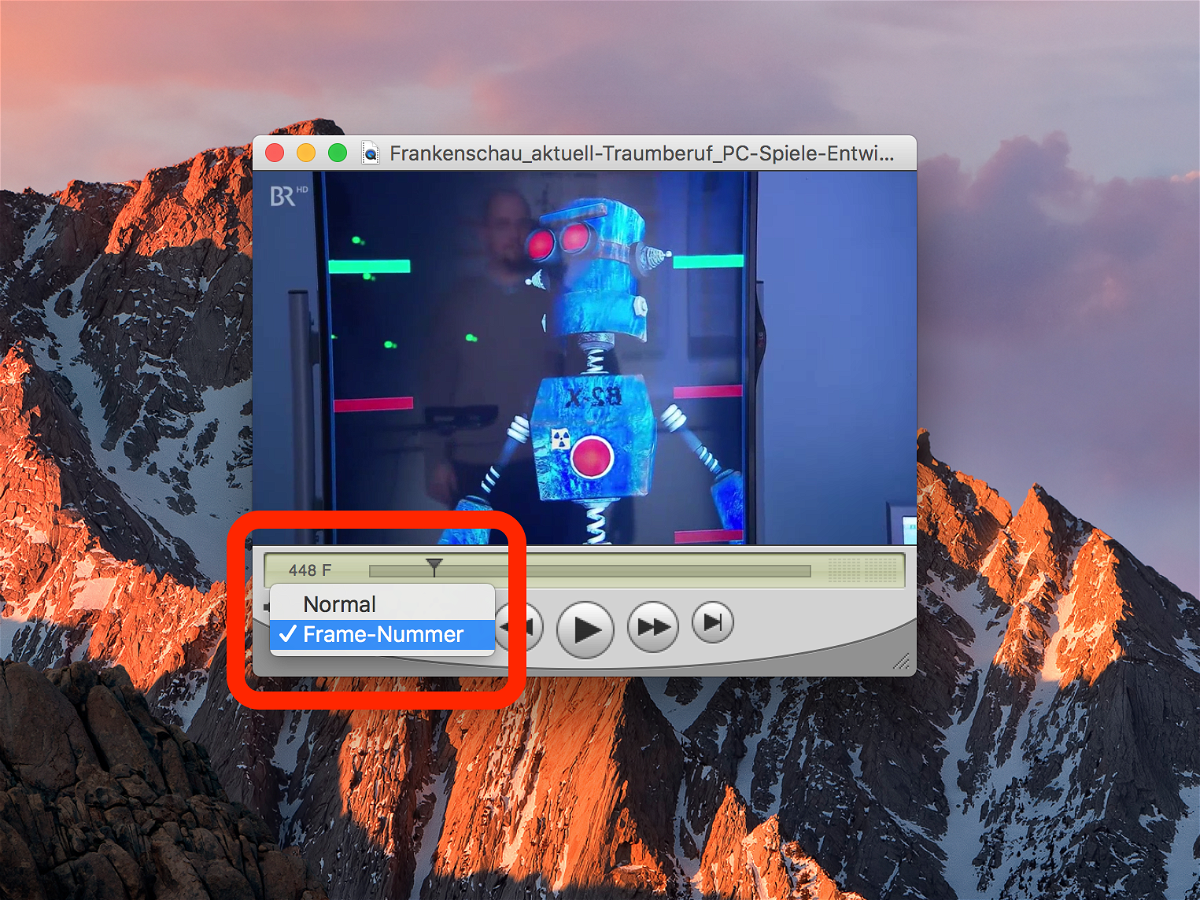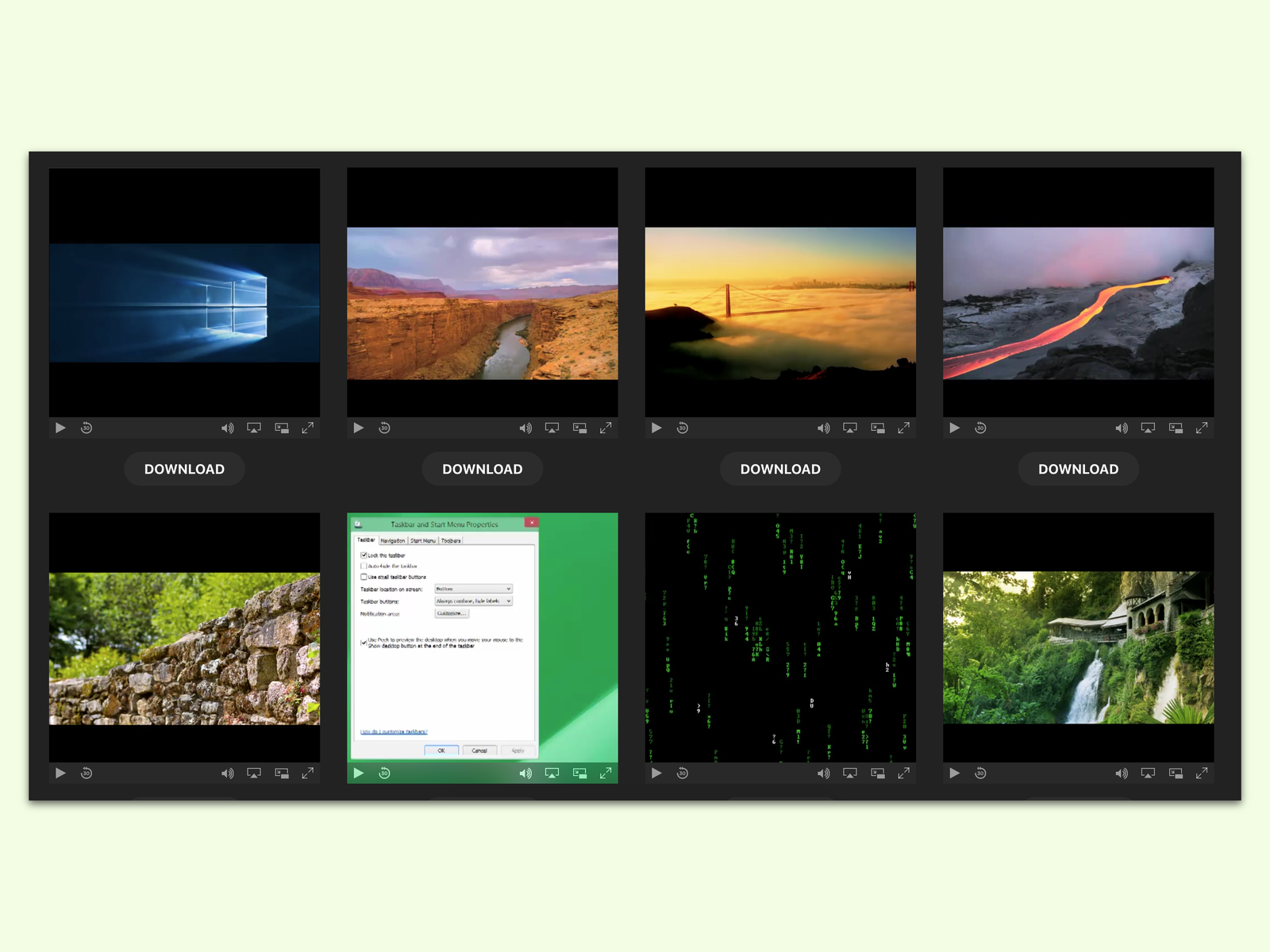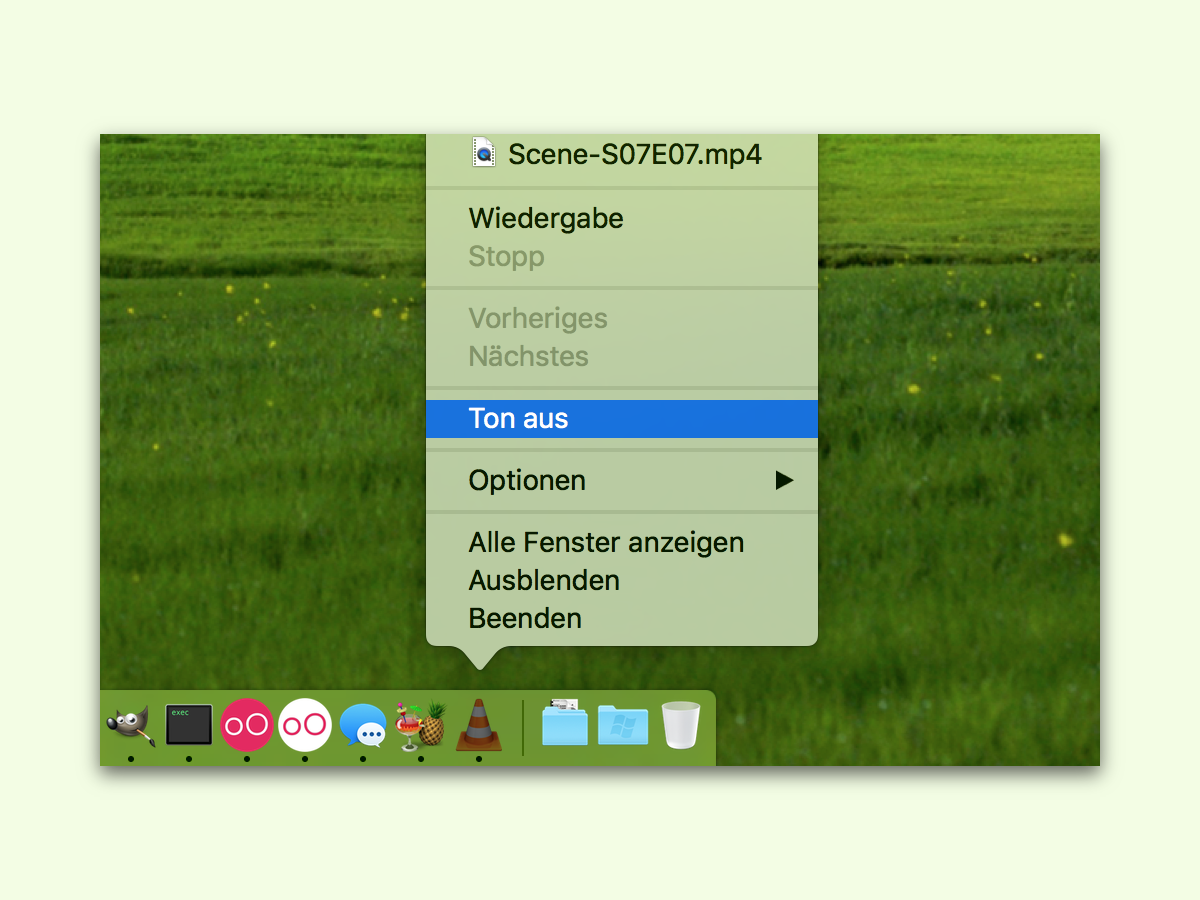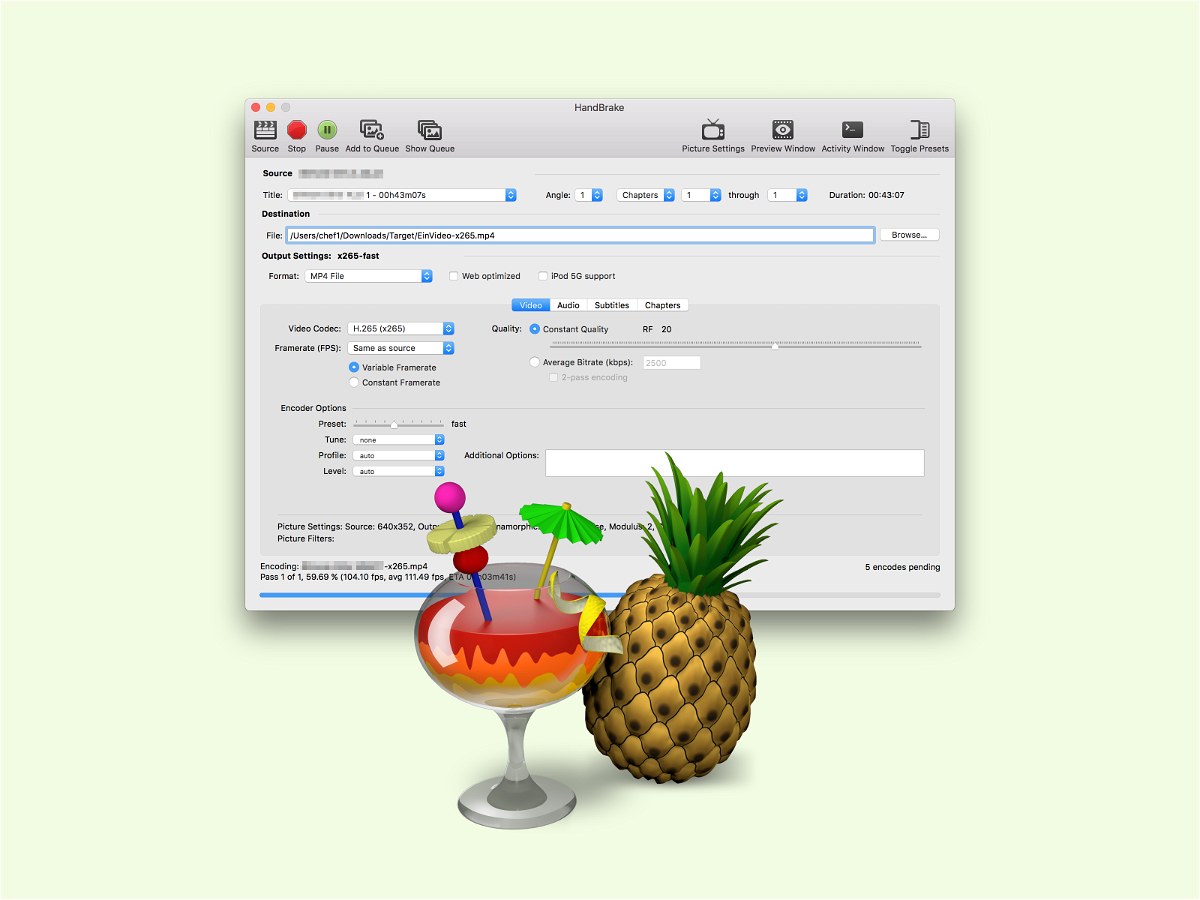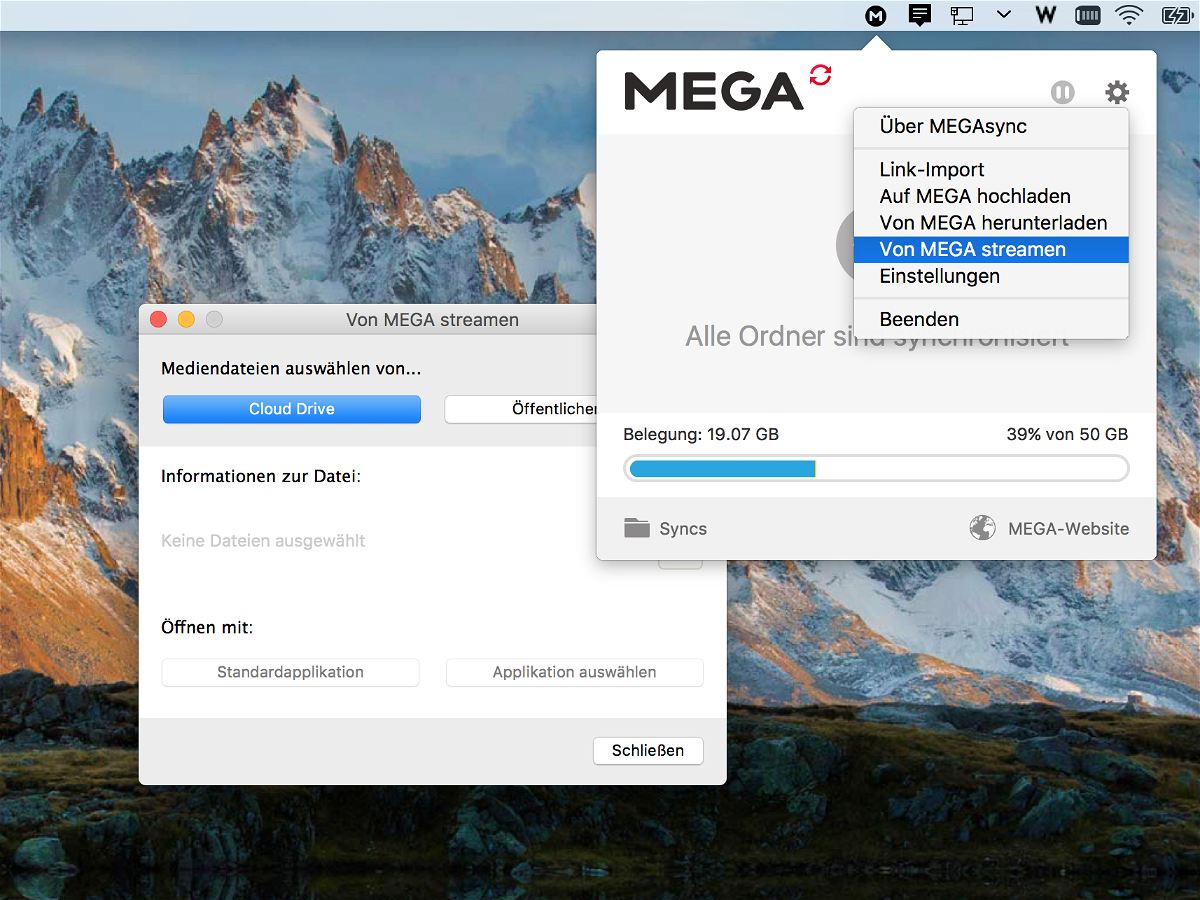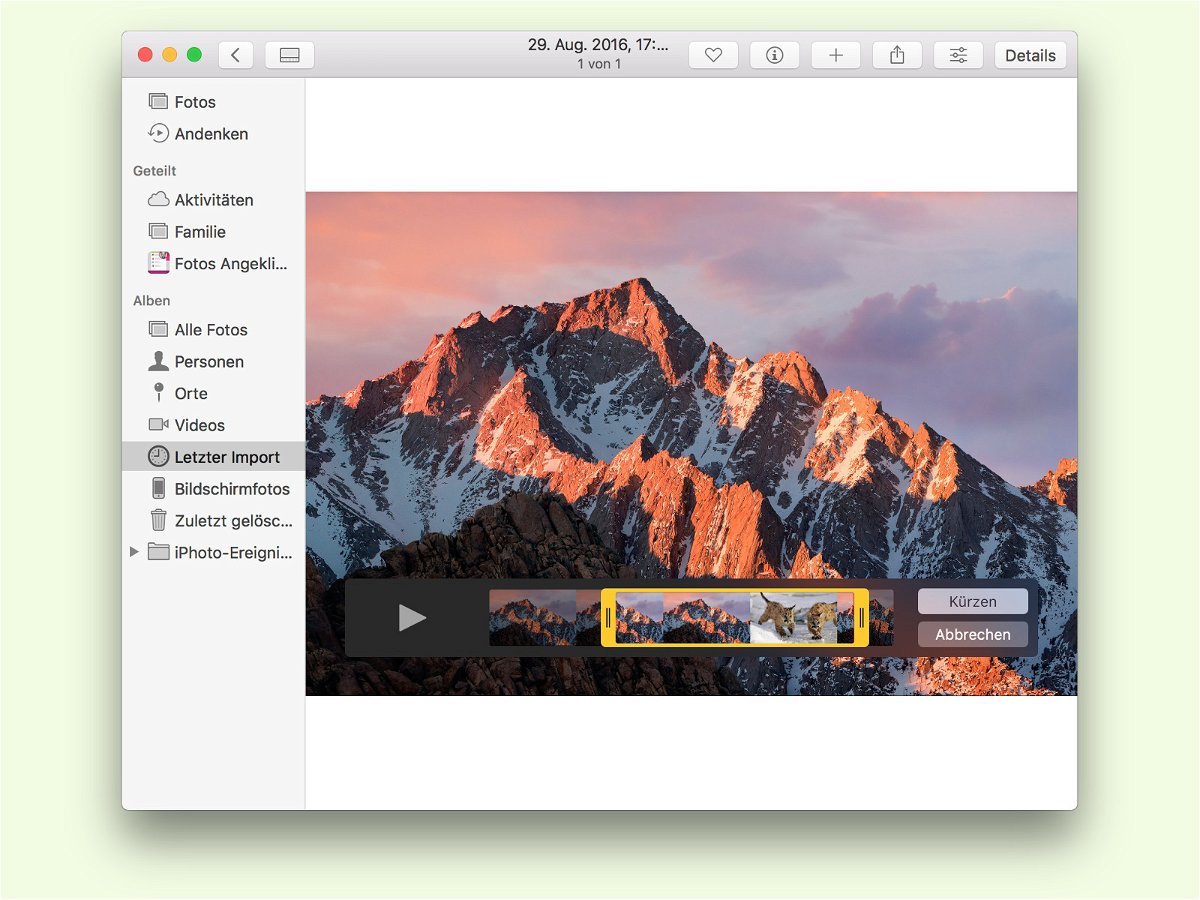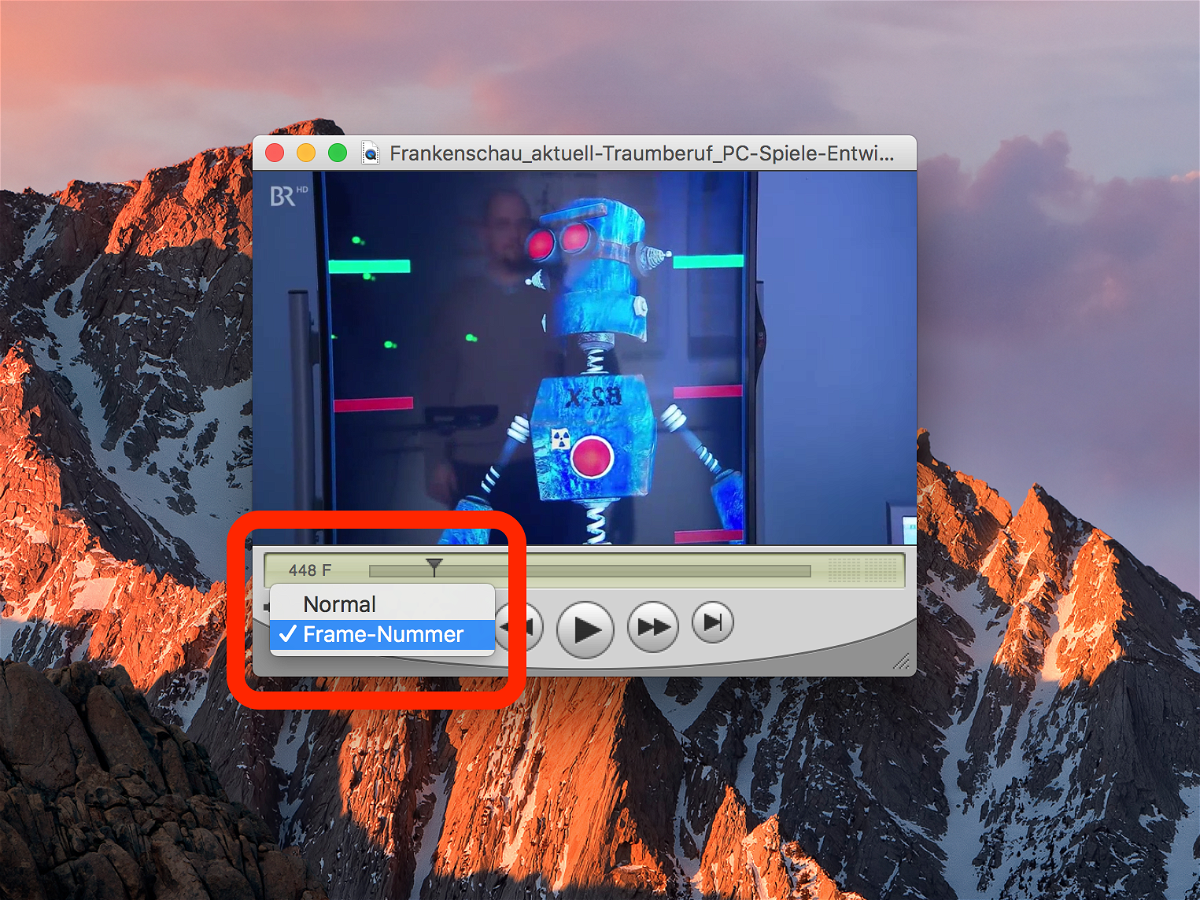
17.11.2016 | Tipps
Wer Videos exakt schneiden will, muss das nach einzelnen Bildern machen – und benötigt dazu mitunter die genaue Position eines Bildes, die sogenannte Frame-Nummer. Das Problem: Weder in QuickTime noch im VLC media player wird diese Zahl angezeigt.
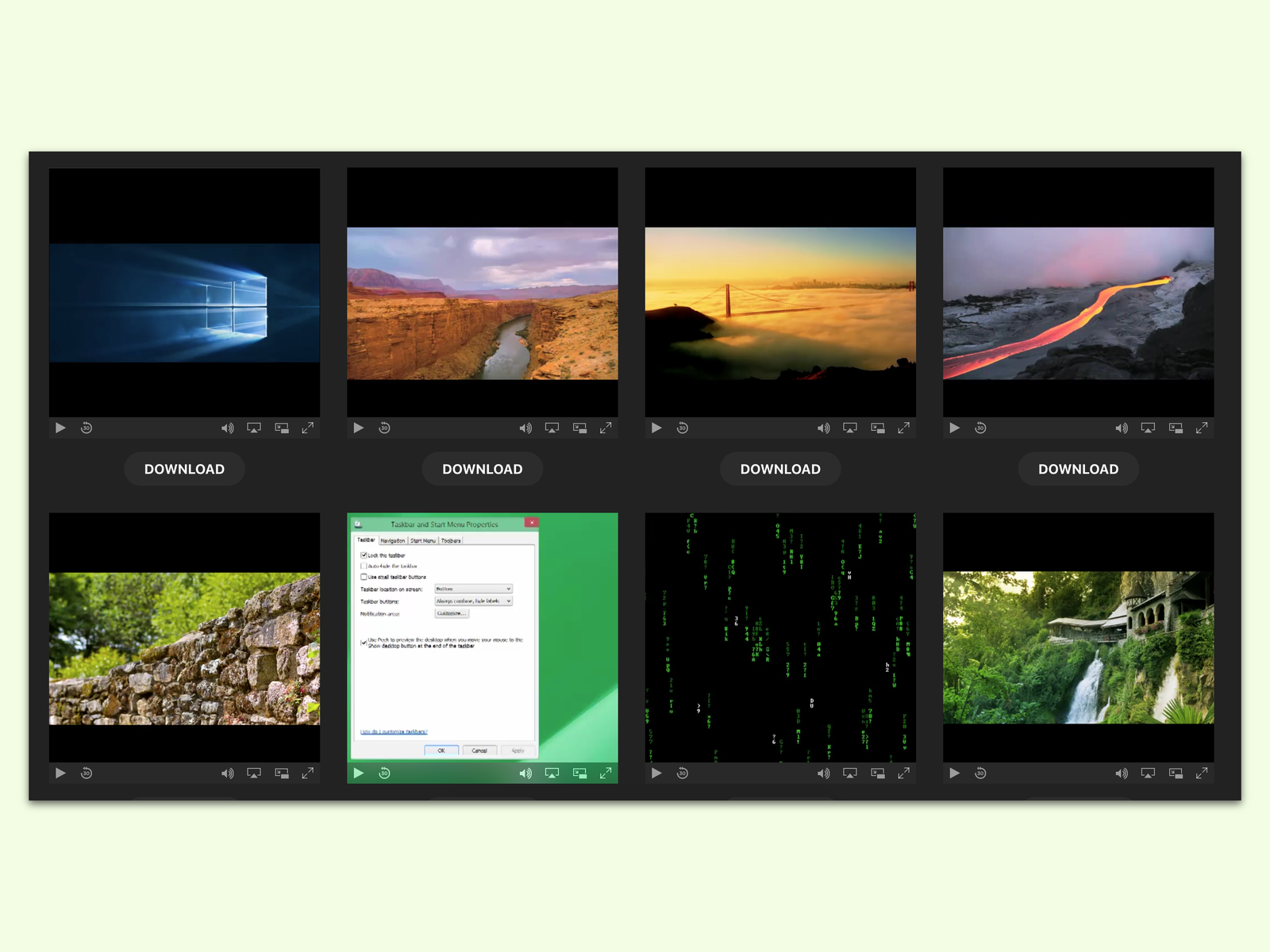
08.11.2016 | Social Networks
Im Zuge von Einsparungen wird die Kurz-Video-Plattform Vine, die zu Twitter gehört, demnächst eingestellt. Wie lange die von Nutzern hochgeladenen Videos abrufbar bleiben, ist ungewiss. Mit einer KOSTENLOSEN Web-App lassen sich sämtliche Vine-Videos bequem herunterladen und dadurch dauerhaft archivieren.
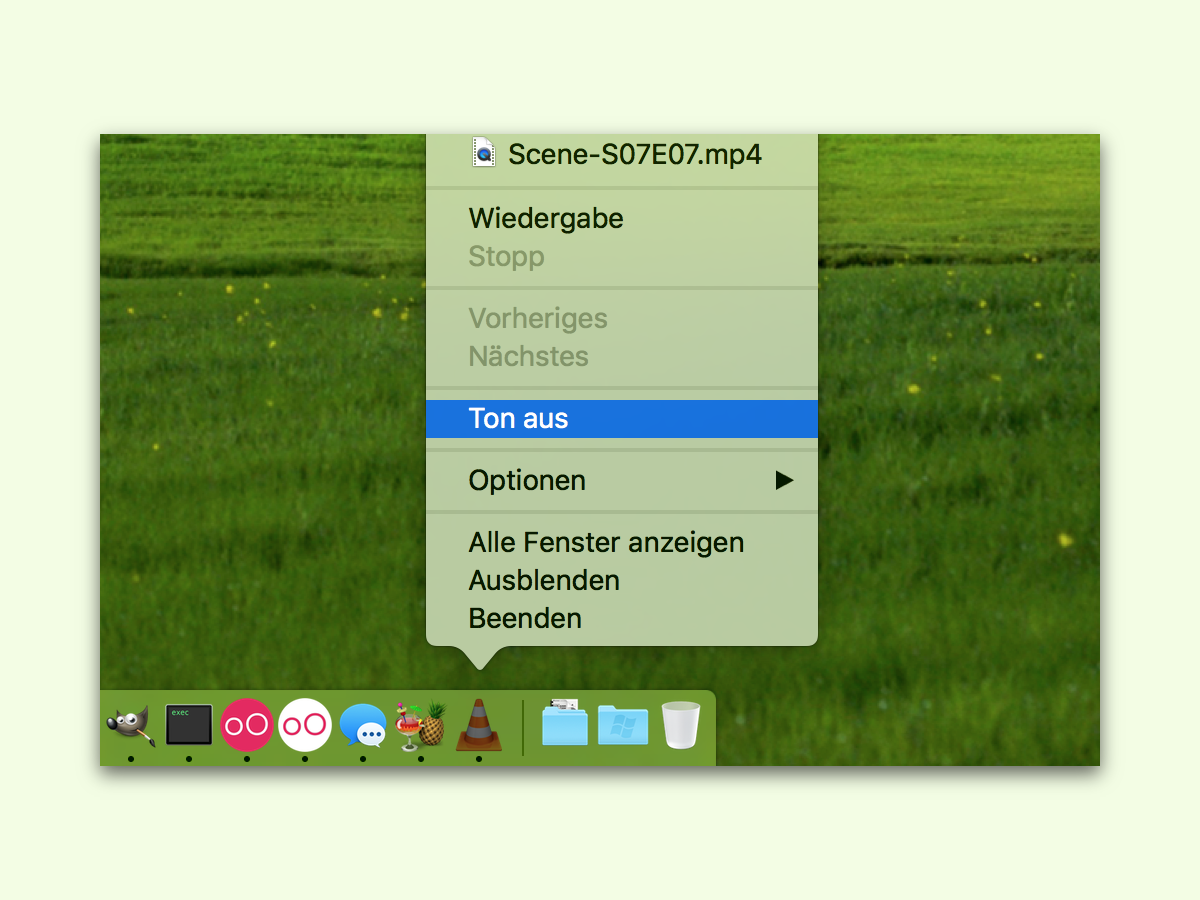
01.11.2016 | Tipps
Wird in VLC ein Video oder eine Musik-Datei abgespielt und man muss zwischendurch etwas anderes hören, lässt sich der Sound ruckzuck stummschalten. Den Ton system-weit auszustellen hilft nicht weiter – VLC verfügt aber über einen separaten Stumm-Schalter.
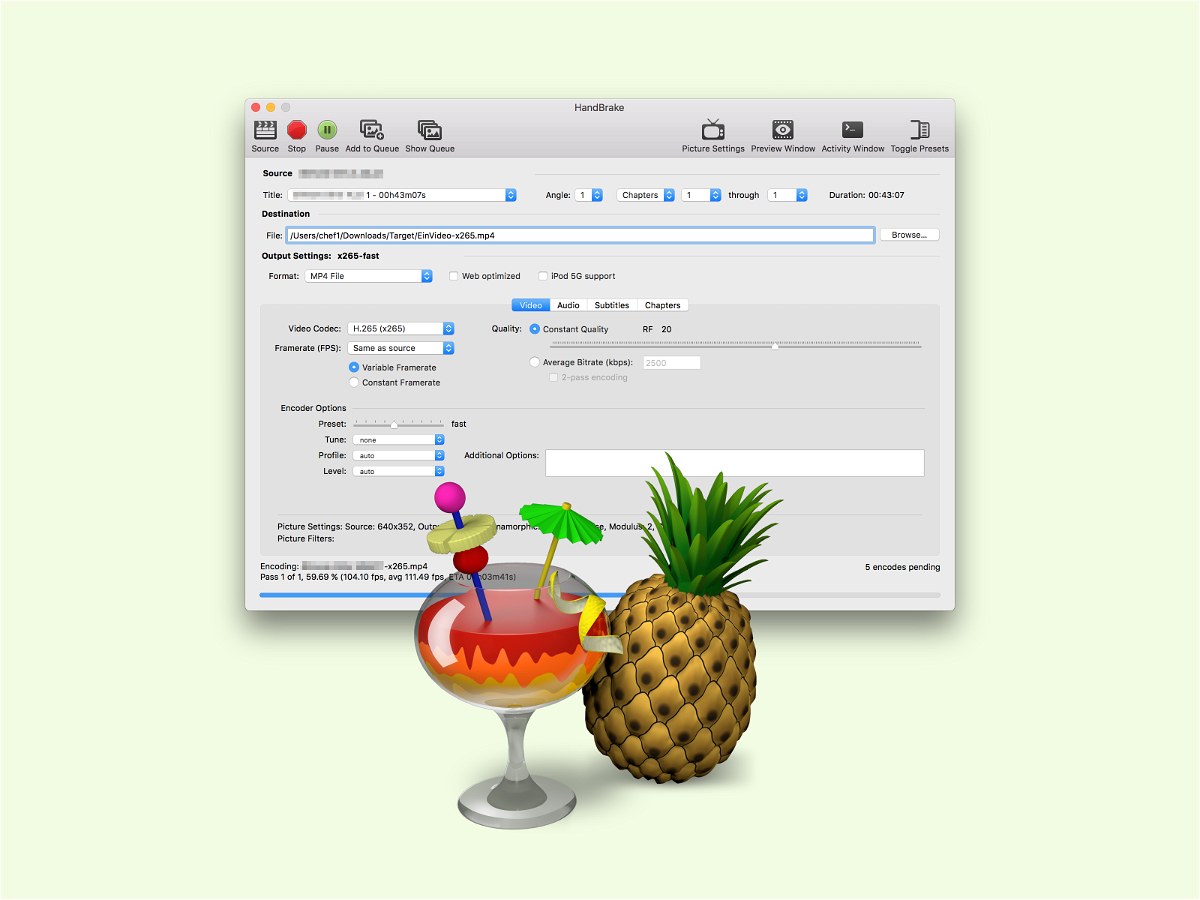
01.11.2016 | Tipps
Wer kennt das nicht: Man hat ein Video in einem bestimmten Format – etwa ein QuickTime-Film als *.mov – und benötigt ihn in einem anderen Format, also Codec. Am Mac genügt zur Konvertierung von Filmen das kostenlose Tool HandBrake.
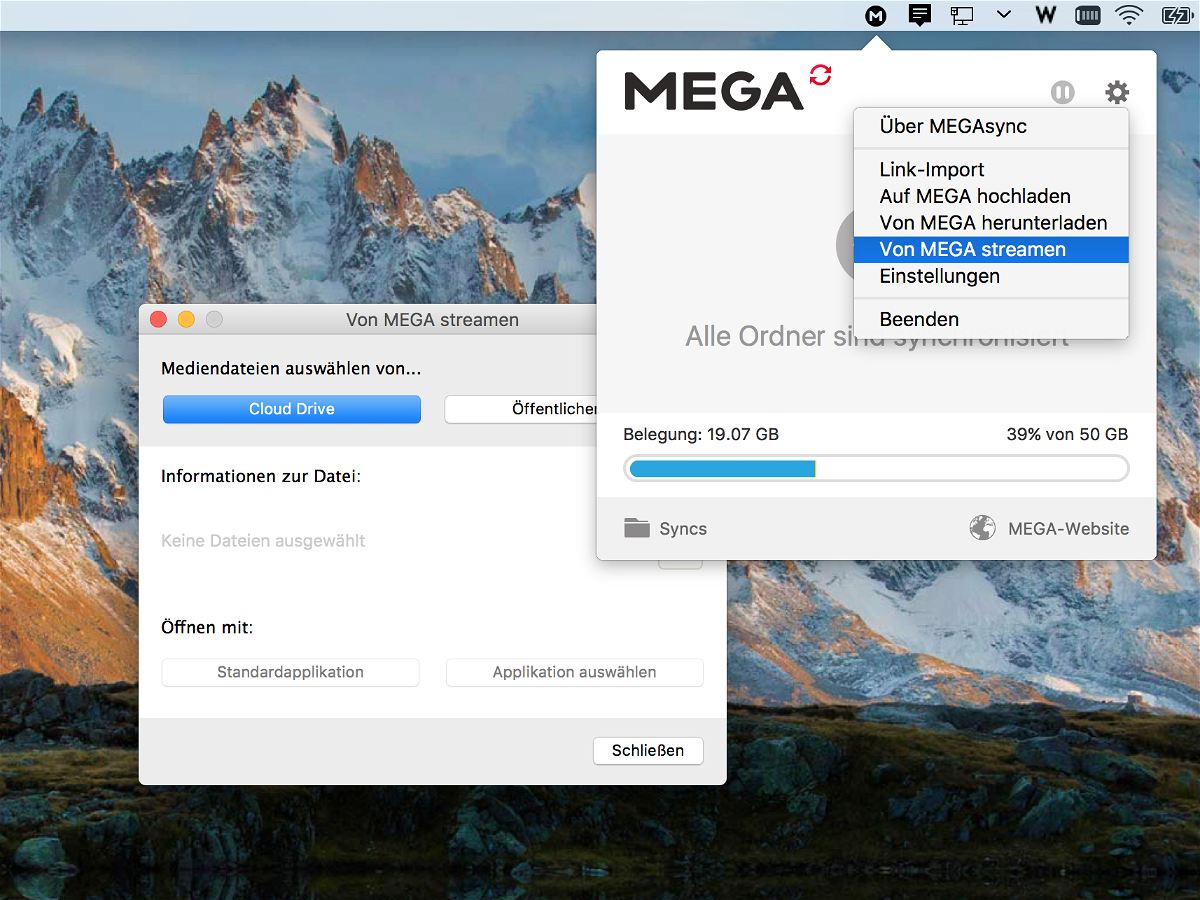
26.10.2016 | Tipps
Der Cloud-Speicher MEGA.nz glänzt mit 50 Gigabyte kostenlosem Platz. Genug, um etwa auch Filme darin zu speichern, die man dann woanders ansehen kann. Mit einem Trick lassen sich Videos von MEGA auch ohne Download abspielen.
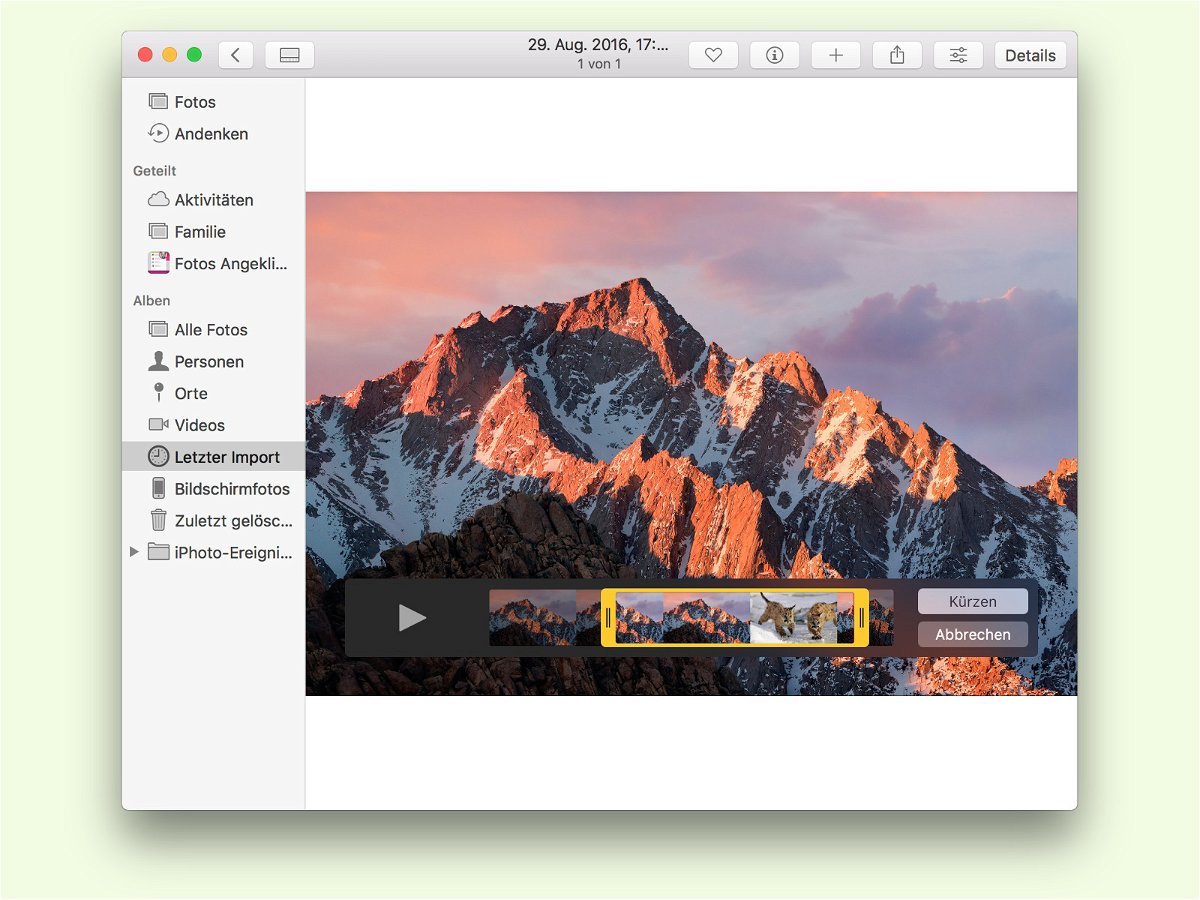
31.08.2016 | macOS
Über die Fotos-App lassen sich am Mac nicht nur Bilder komfortabel verwalten, sondern auch Videos, die man etwa von einem iPhone oder iPad geladen hat. Stellt man bei der Wiedergabe fest, dass ein bestimmtes Video zu lang ist, kann es mit wenigen Klicks bequem zugeschnitten, also gekürzt werden.

21.08.2016 | Internet
Auf immer mehr Webseiten treffen Besucher auf Videos, die nicht erst beim Klick anfangen zu laufen, sondern ungefragt direkt beim Laden der Seite starten. Das ist nicht nur nervig, sondern kostet auch unnötig Daten, wenn man unterwegs surft. Im Firefox-Browser lassen sich solche aufdringlichen Videos leicht eindämmen.