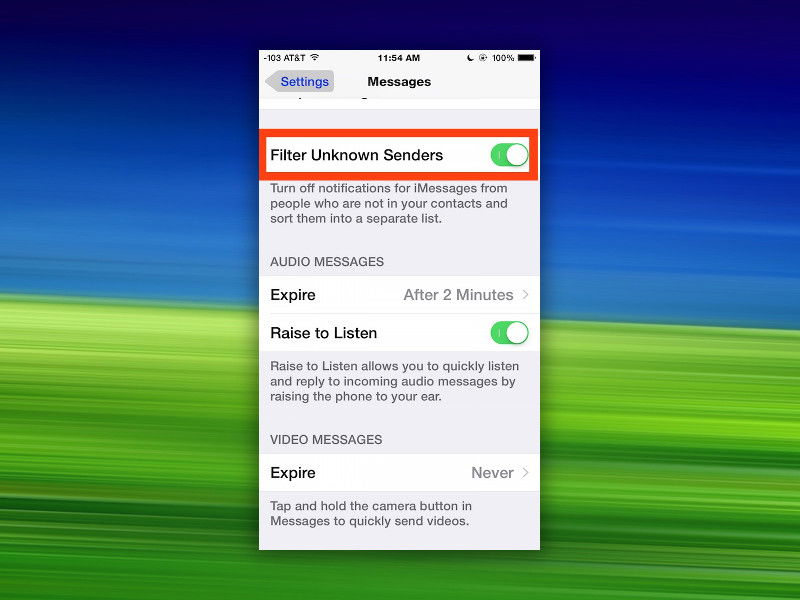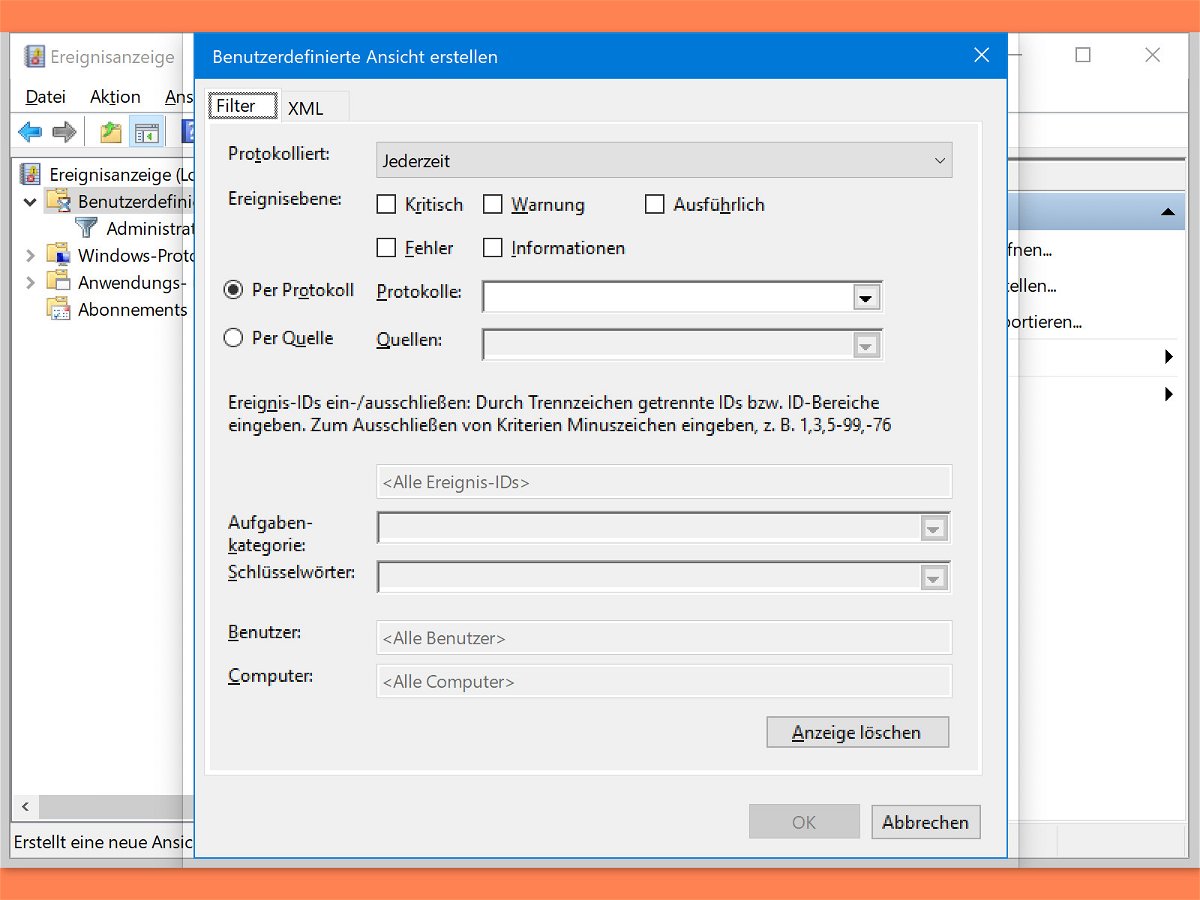
Eigene Ansichten für System-Ereignisse
In der Ereignisanzeige von Windows 10 stehen Informationen über alles, was auf dem System passiert, aber das kann eine Menge sein. Deshalb lassen sich Ereignisse unter anderem nach ihrer Ereignis-ID filtern.
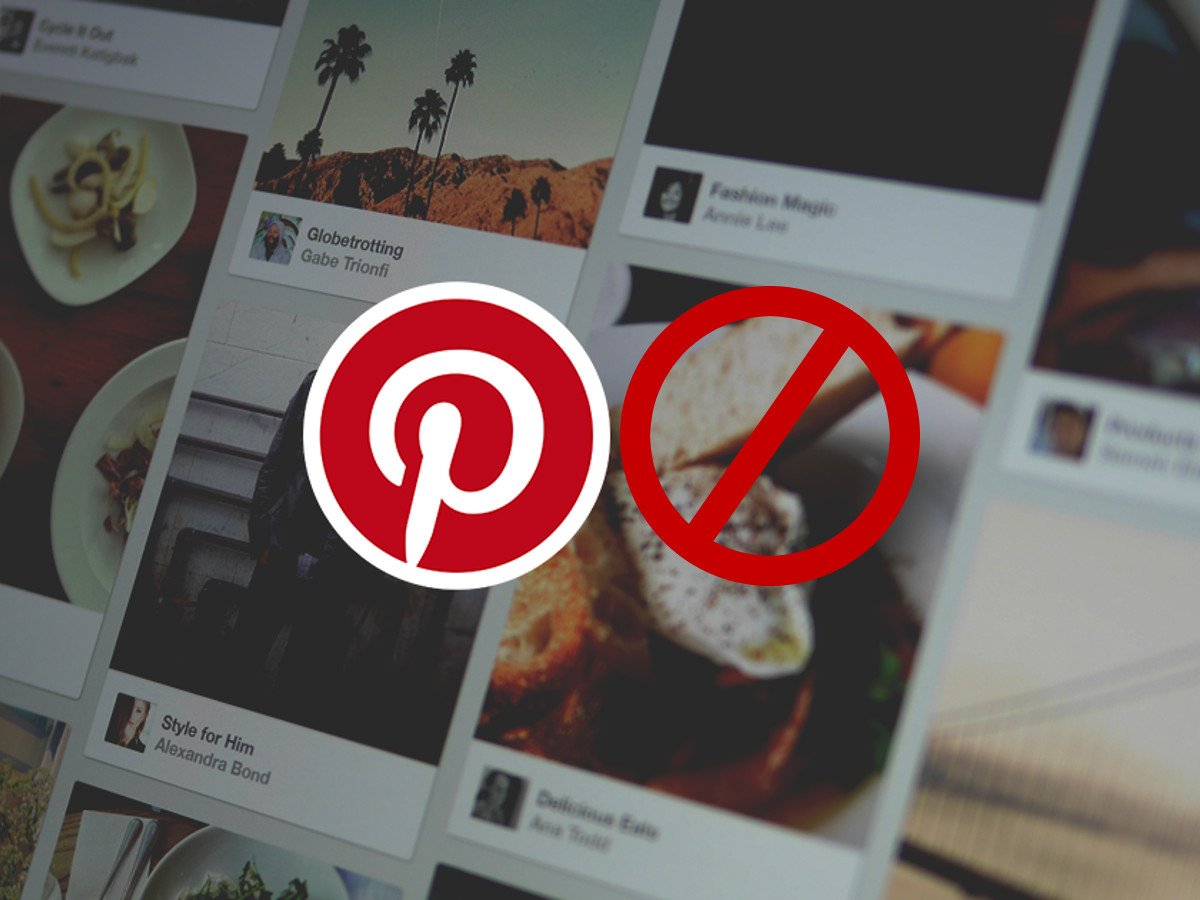
Google-Bilder ohne Pinterest
Auf Pinterest kann jeder seine Ideen zu einem Thema als Bilder posten. Das Problem: Die dort geposteten Fotos und Collagen landen automatisch auch in der Google-Bildsuche. Ein Klick auf ein Pinterest-Resultat führt allerdings nicht zum gesuchten Bild. Daher sollten Ergebnisse von Pinterest aus der Google-Suche ausgeblendet werden.
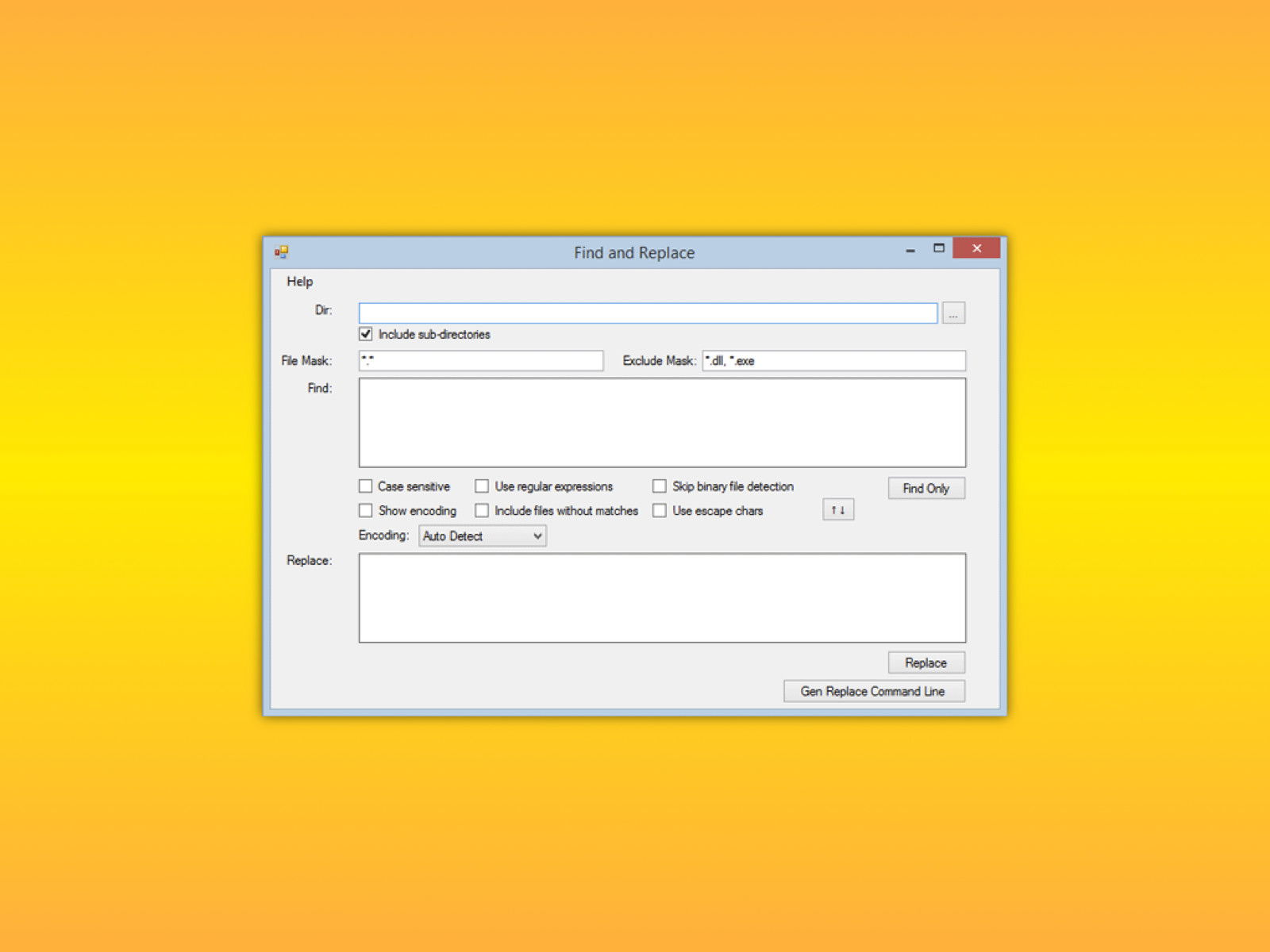
Windows: Text in mehreren Dateien gleichzeitig suchen und ersetzen
Manchmal will man einen bestimmten Ausdruck in mehr als einer Datei suchen oder ersetzen. Das Problem besteht dann, wenn man die Aktion für jede weitere Datei wiederholen muss. Das wird schnell mühselig. Mit dem kostenlosen Find and Replace Tool klappt’s wesentlich einfacher.
Microsoft Outlook 2003/2007: Nur Mails einer Person anzeigen
In überfüllten Posteingängen ist es gar nicht so einfach, nur Mails einer bestimmten Person herauszupicken. Zwar kann man über die Suchfunktion nach Namen suchen – oft erscheinen aber auch „fremde“ Mails, in denen der Name lediglich im Nachrichtentext vorkommt. Eine echte Sortierung nach Namen bieten die Suchordner.
Amazon: Marketplace-Anbieter ausblenden
Im Onlinekaufhaus Amazon.de verkauft nicht nur Amazon selbst. Fast alle Artikel werden zusätzlich von sogenannten „Marketplace“-Anbietern verkauft. Das sind externe Verkäufer, die Amazon als Verkaufsplattform nutzen. Allerdings wird oft übersehen, dass bei Marketplace-Verkäufen Versandgebühren anfallen – selbst bei Waren über 20 Euro. Um nicht in die Versandkostenfalle zu tappen, lassen sich mit einem Trick ausschließlich Amazon-Waren anzeigen.
Windows Mail: Mails aus dem Ausland filtern und löschen
Wenn Mails in exotischen Sprachen verfasst sind, handelt es sich meist um unerwünschte Werbung. Trotz aktiviertem Spamfilter rutschen mitunter Nachrichten in Russisch oder Chinesisch durch den Werbefilter. Mit einem Trick lassen sich ausländische Mails automatisch aussortieren.