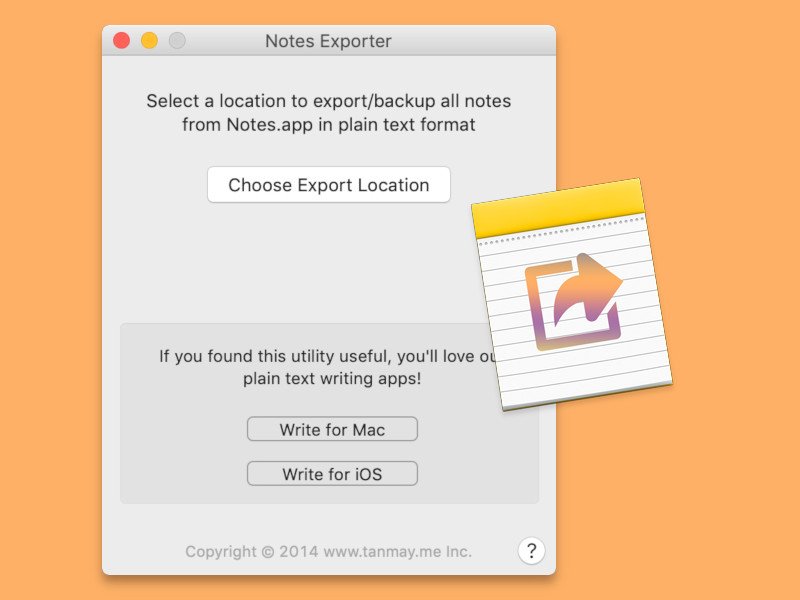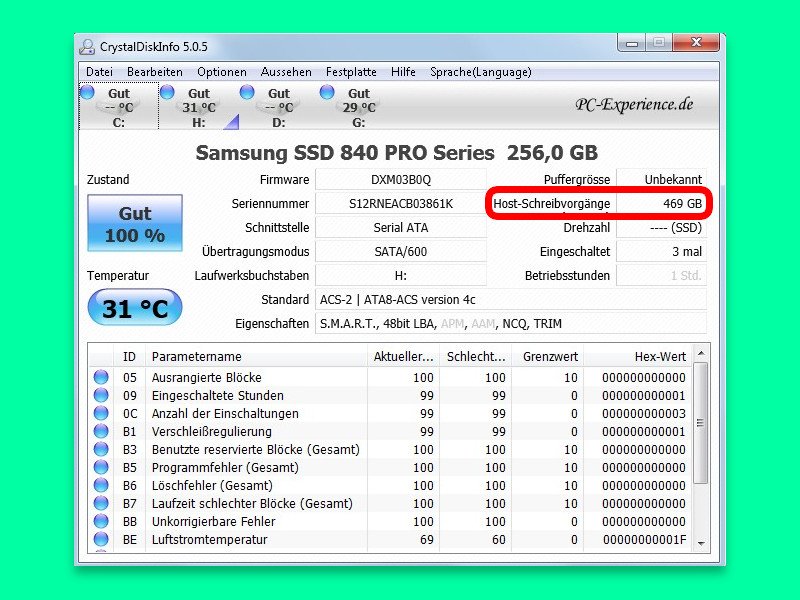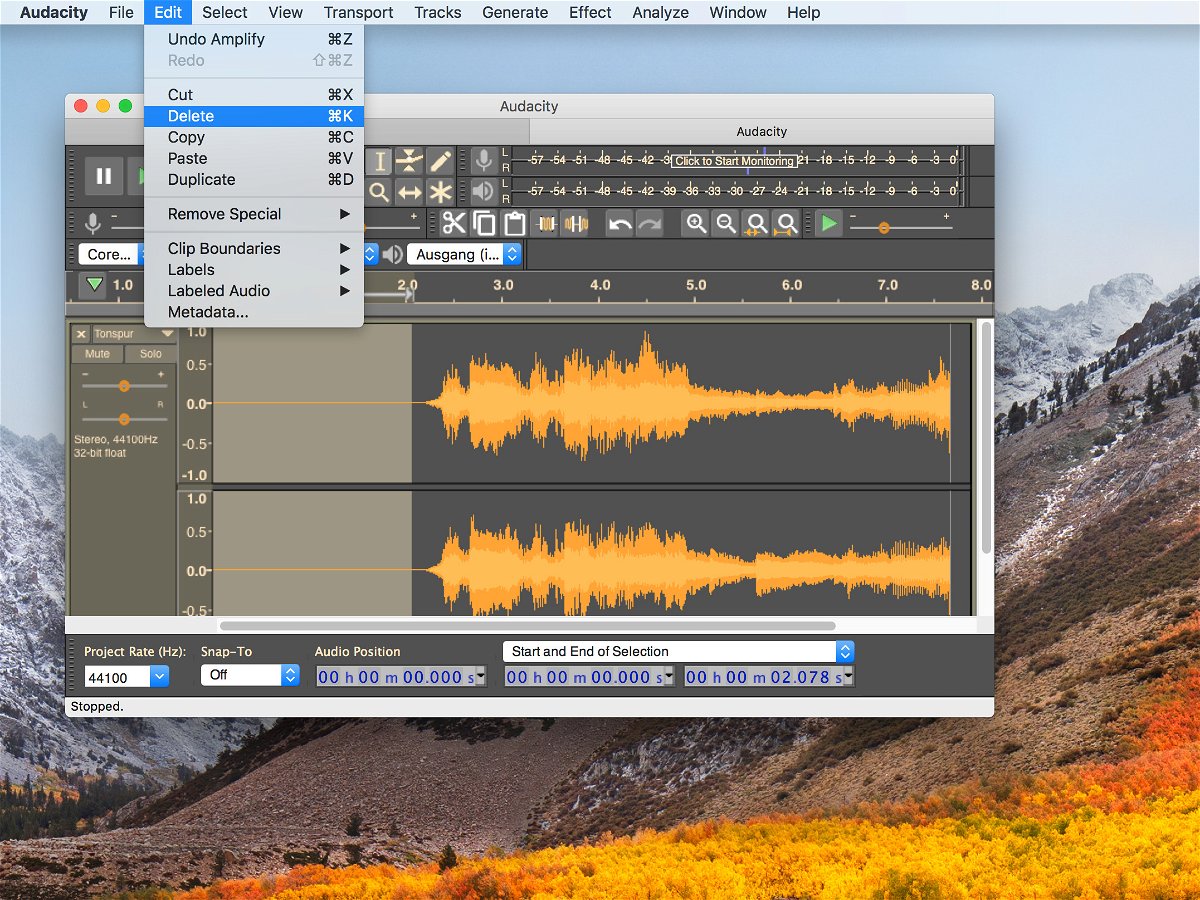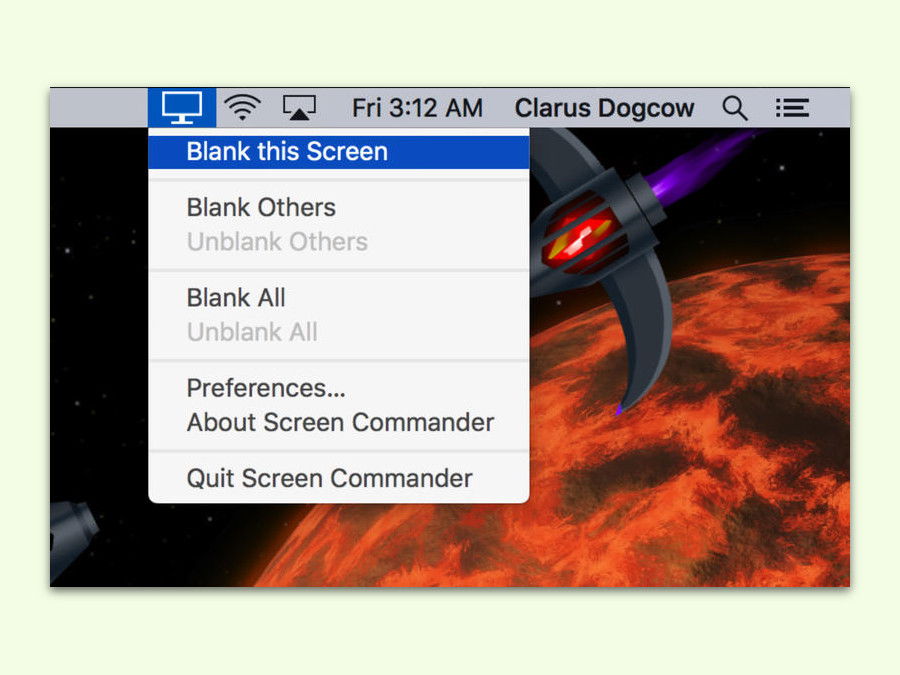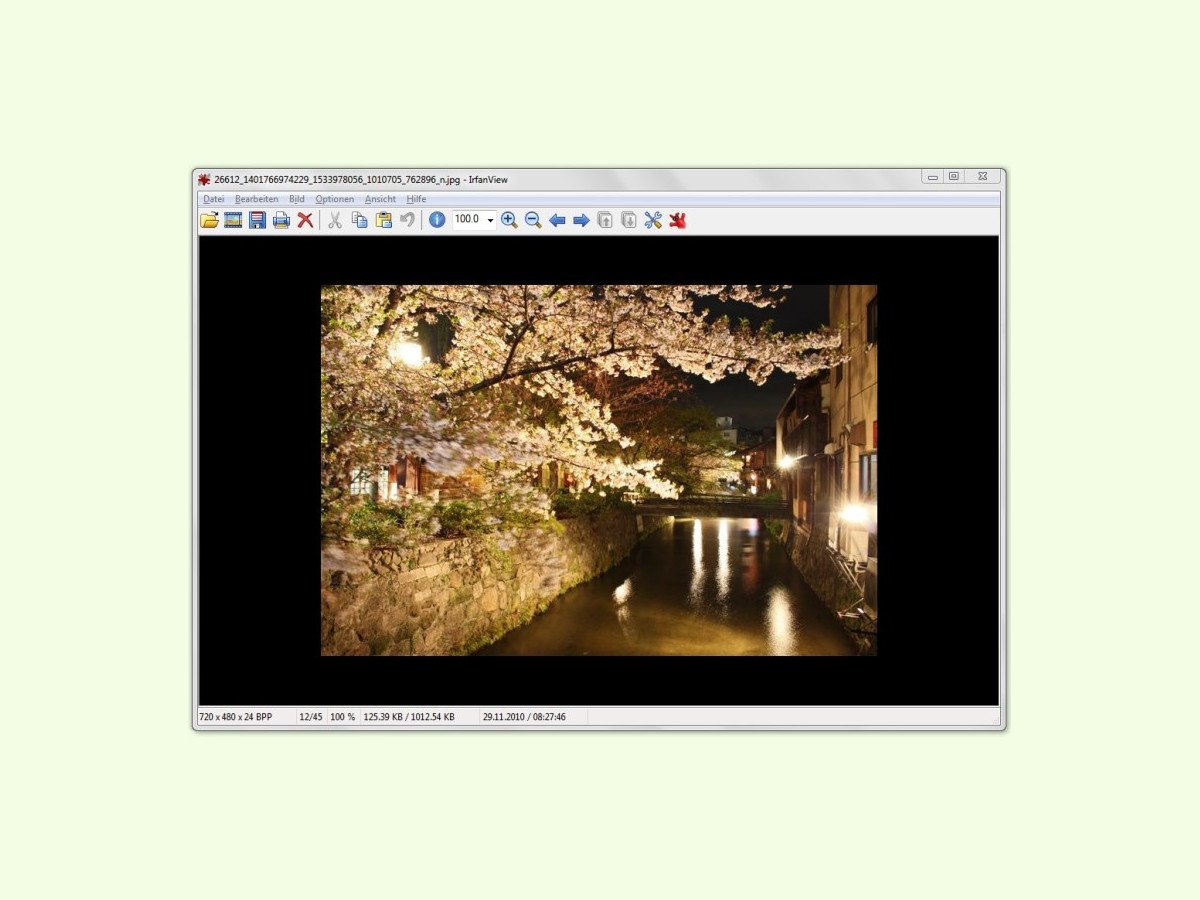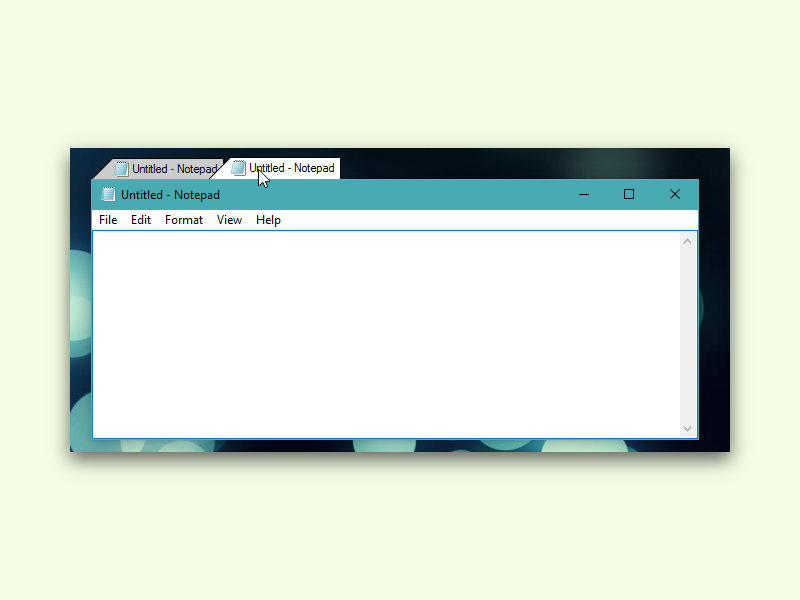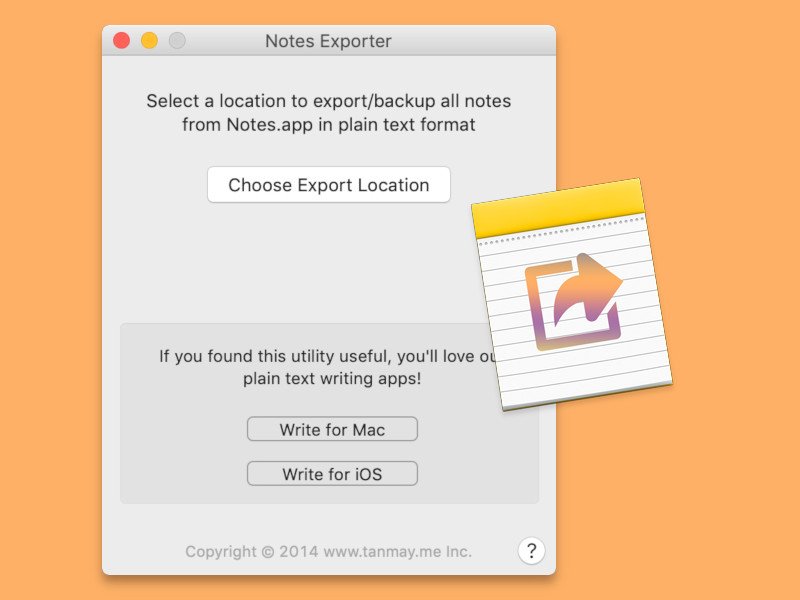
03.11.2018 | macOS
Die Notizen-App in macOS und iOS ist wie geschaffen dafür, kurze Texte, Ideen, Bilder und weitere Inhalte festzuhalten, an die man sich später noch erinnern möchte. Einzelne Notizen lassen sich damit auch bequem als PDF-Dokument speichern – nicht aber sämtliche Notizen in einem Rutsch.
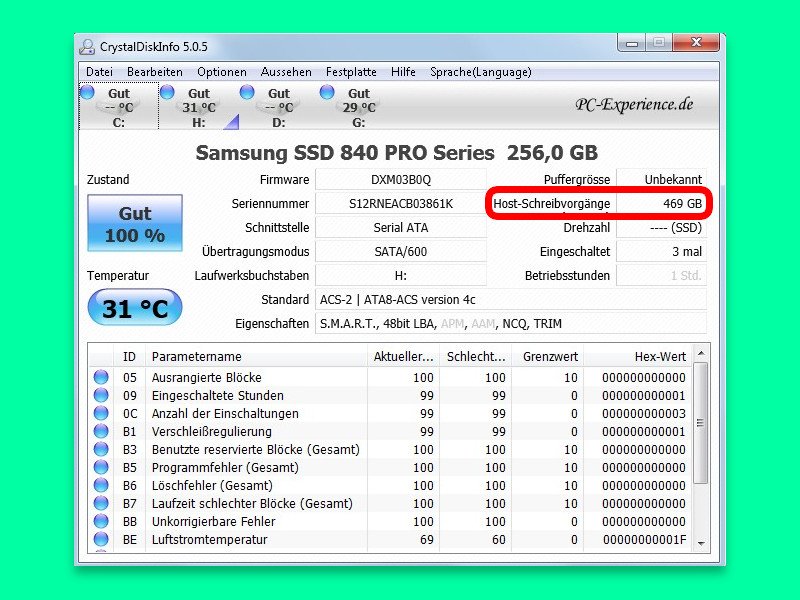
02.09.2018 | Hardware
SSD-Laufwerke halten genau wie normale Festplatten auch nicht ewig. Im Allgemeinen ist nach 30 bis 40 Terabyte Schreibvorgängen Schluss. Wie gut der Zustand der eigenen SSD ist, lässt sich mit einem kostenlosen Tool schnell herausfinden.
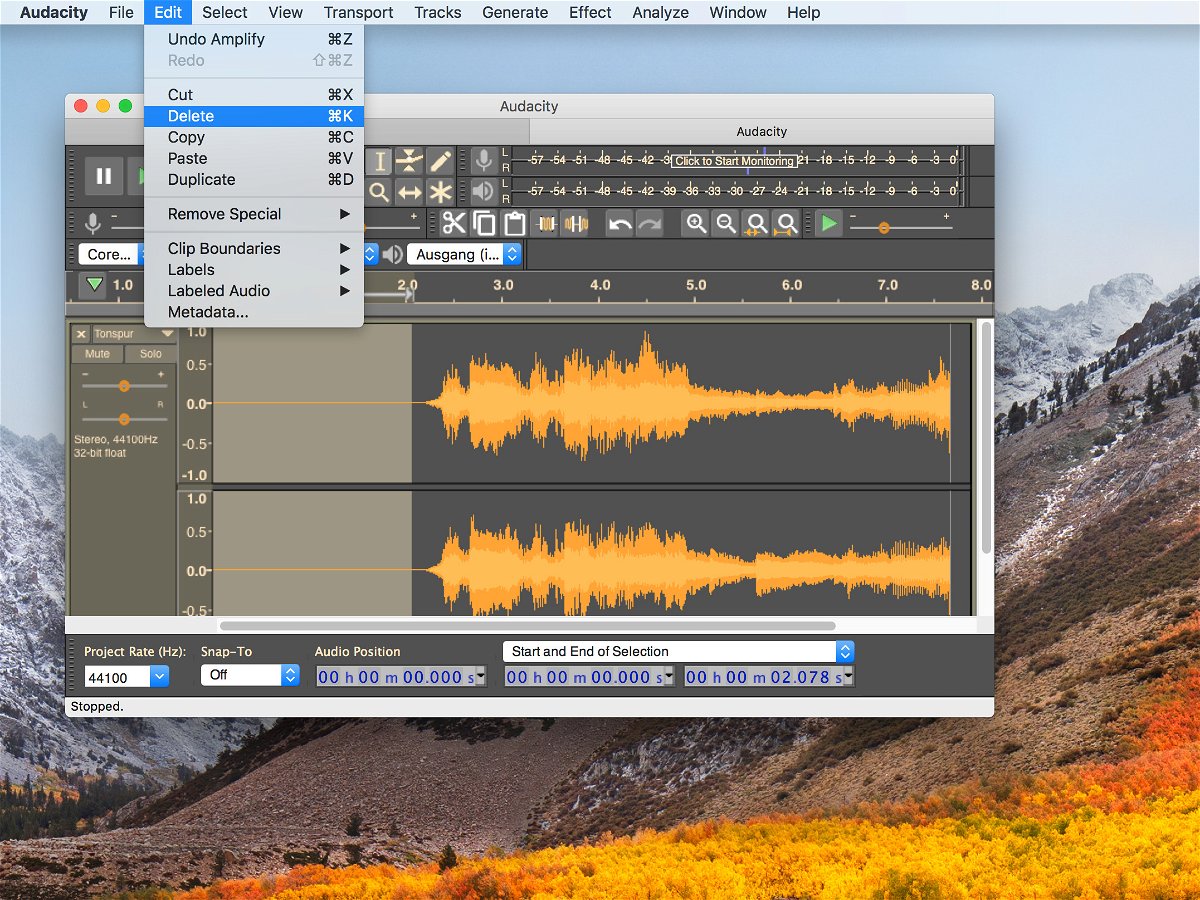
13.05.2018 | Software
Wer eine Audio-Datei aufgenommen hat, muss sie anschließend meist noch zuschneiden – etwa, um Stille am Anfang oder Ende zu entfernen. Besonders einfach geht das mit dem kostenlosen Tool Audacity.
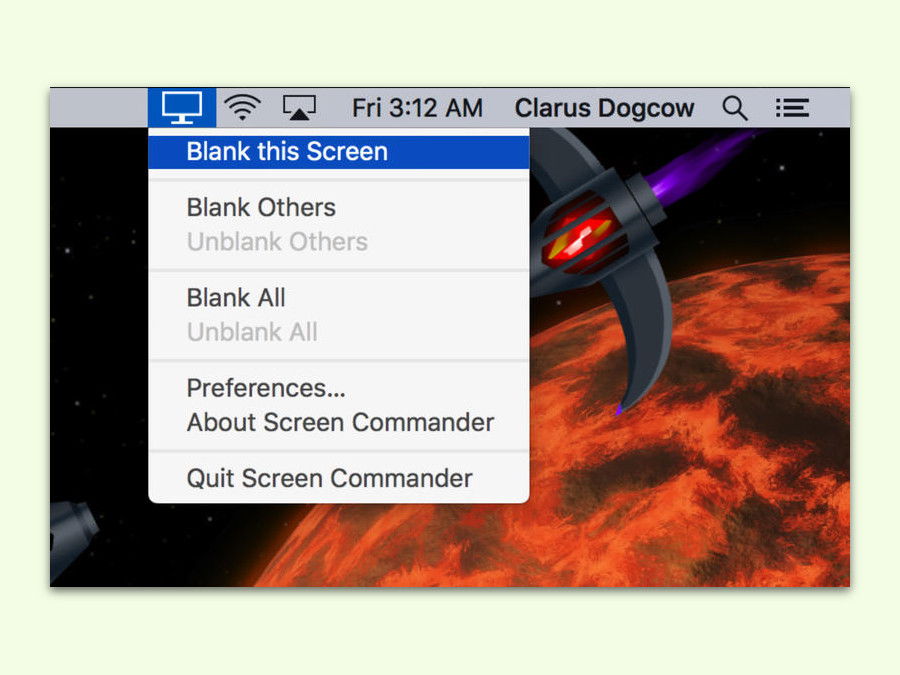
17.05.2017 | macOS
Viele speichern alle möglichen Dateien auf dem Desktop. Da entsteht schnell ein Durcheinander. Das ist aber nicht unbedingt interessant für andere, wenn sie auf den Bildschirm sehen. Mit einem Trick lässt sich der Inhalt des Schreibtischs schnell verbergen.
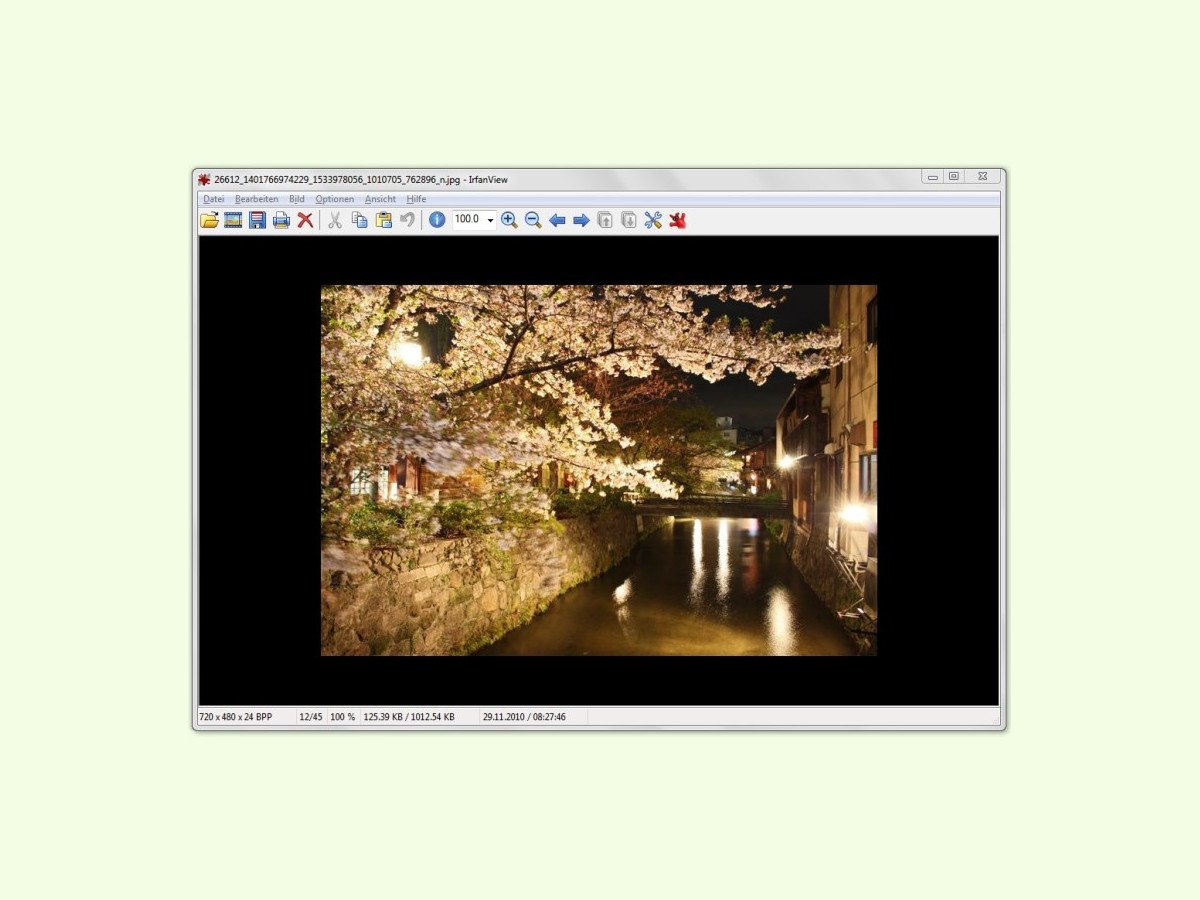
05.02.2017 | Software
Eines der vielseitigsten kostenlosen Bild-Programme ist IrfanView. Dieses Programm steht für Windows zur Verfügung. Ist auf einem Computer kein IrfanView installiert, muss man es nicht erst installieren.

16.01.2017 | Linux
Hat man mit dem Handy oder Tablet eine Audio-Aufnahme gemacht, ist sie nur selten auf Anhieb so, wie sie sein soll. Zur Bearbeitung muss aber kein teures Programm zum Einsatz kommen.
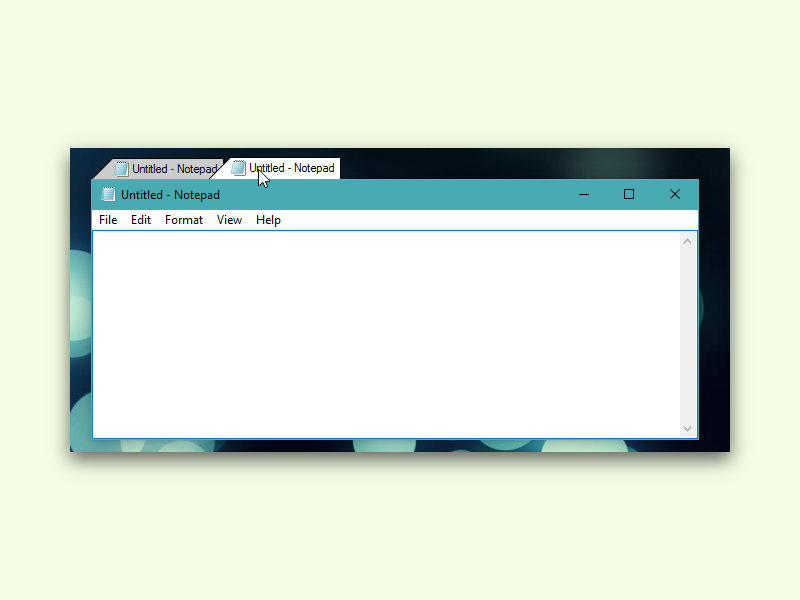
02.11.2016 | Windows
In Windows gibt es nur einige wenige Programme, in denen das Wechseln zwischen mehreren Dokumenten über Tab unterstützt wird. In Programmen wie Word scheint dies auch keine besonders gute Idee zu sein – allerdings würde es die Arbeit bei genauerer Betrachtung doch wesentlich vereinfachen. Mit einer praktischen kleinen Software lassen sich Tabs für fast jedes Programm nachrüsten.