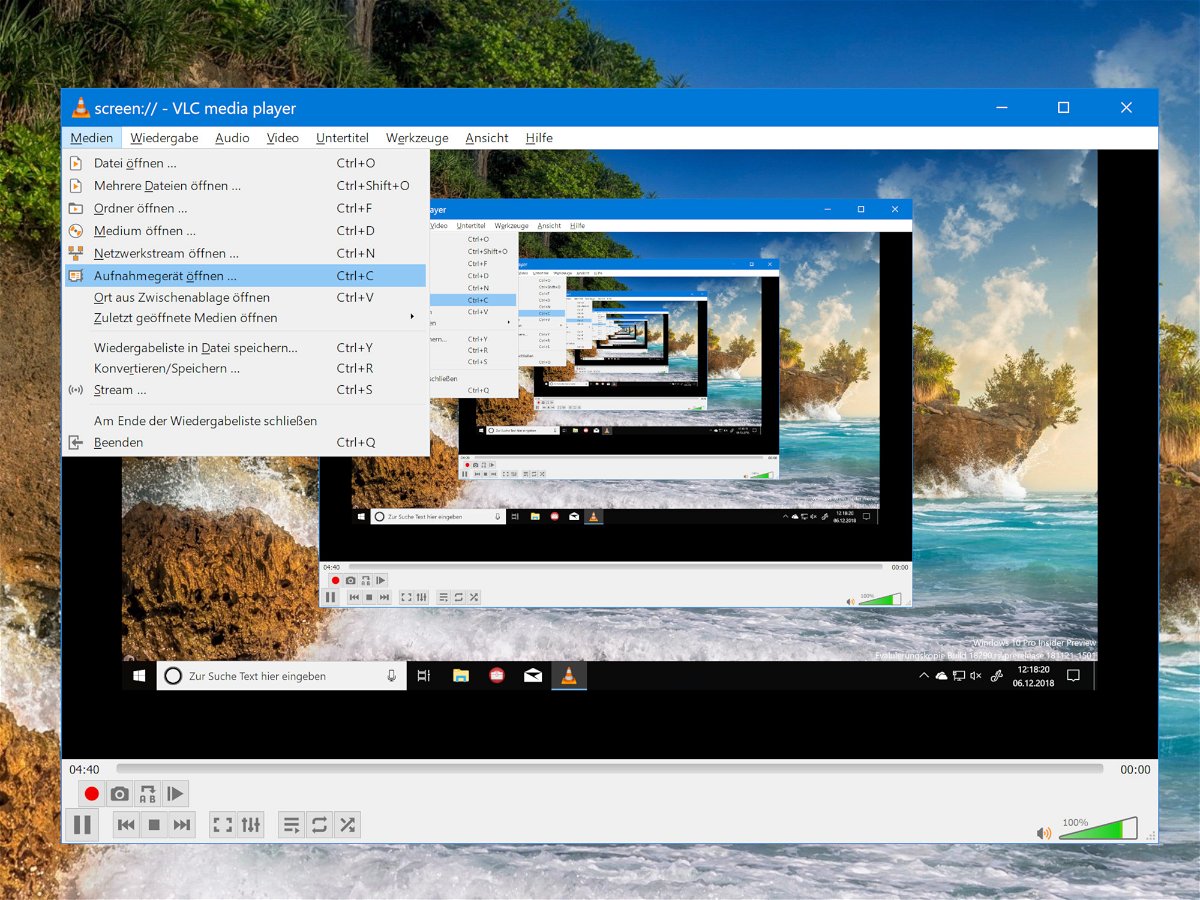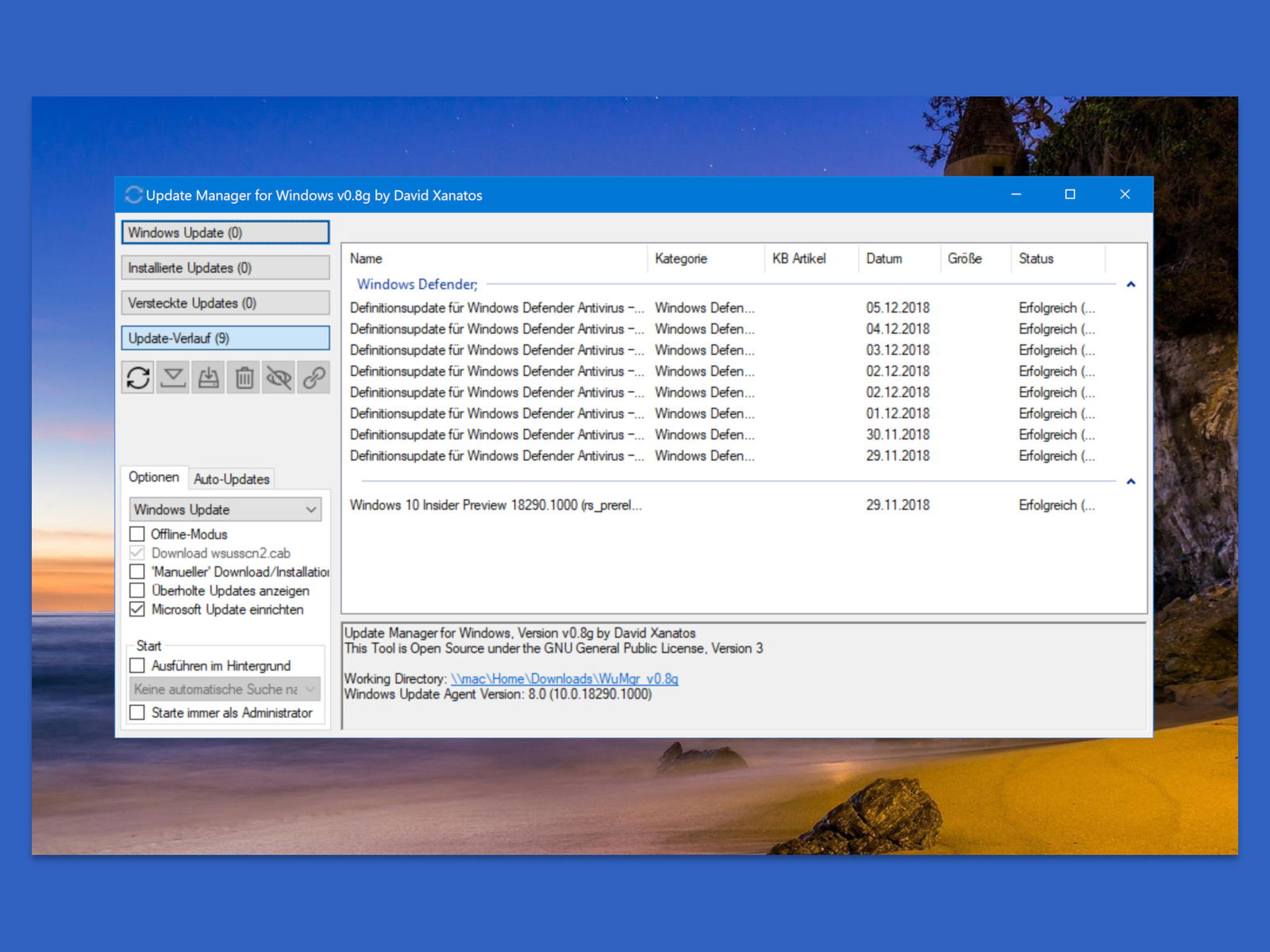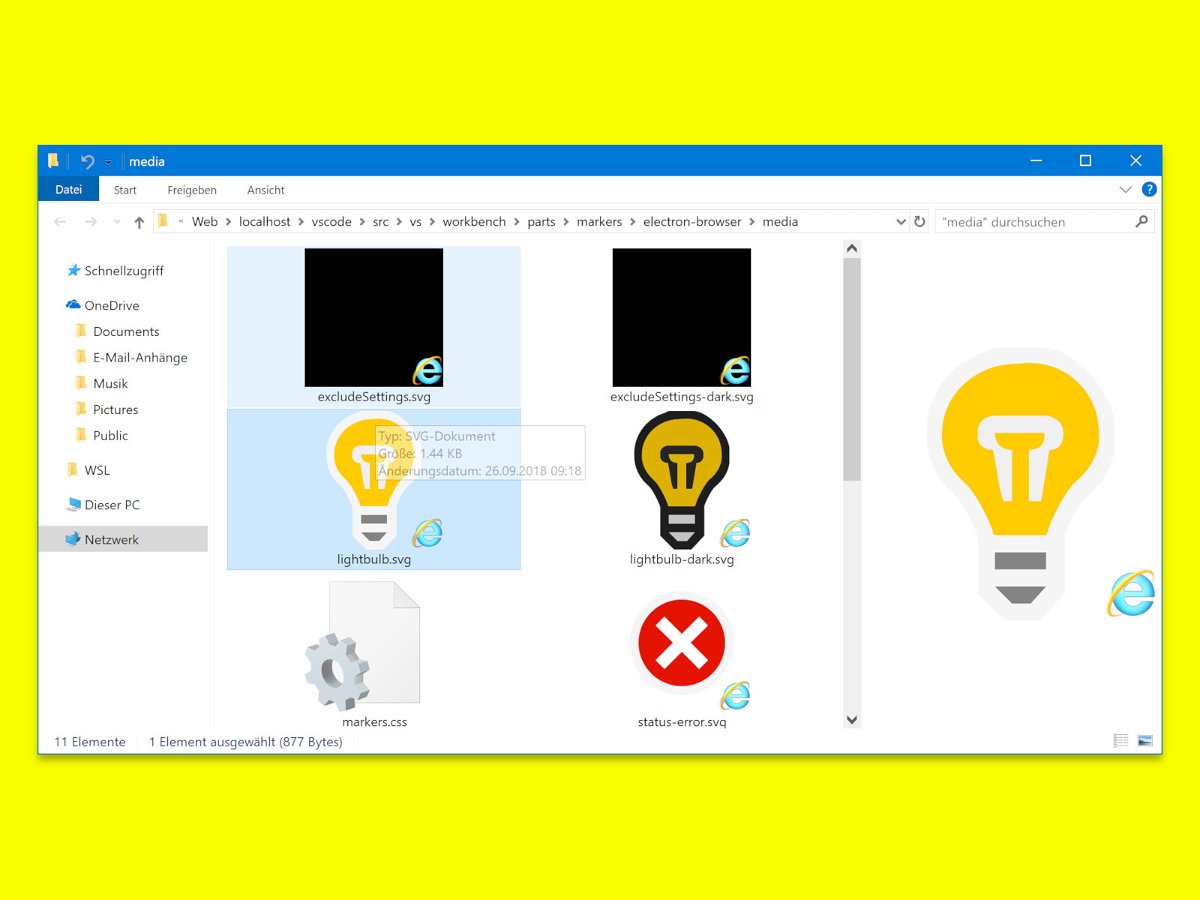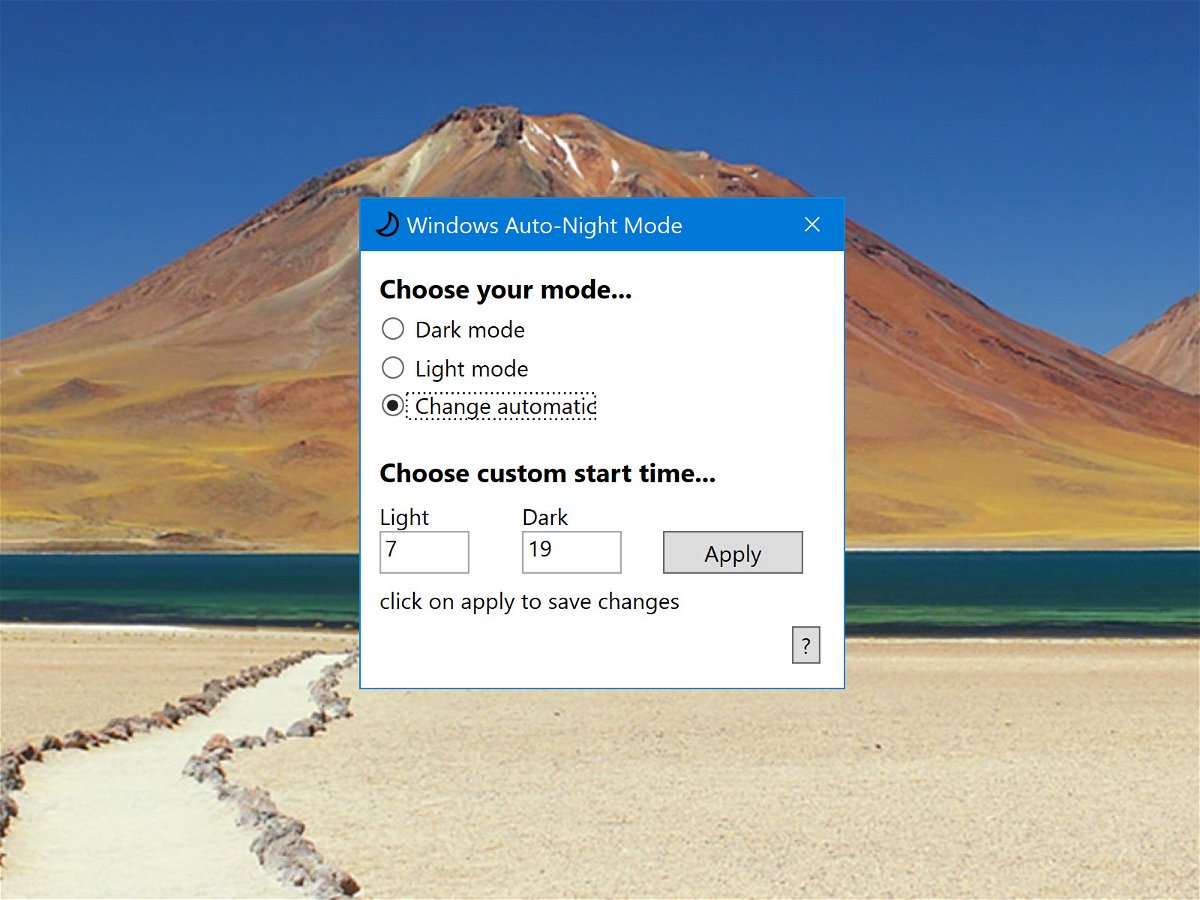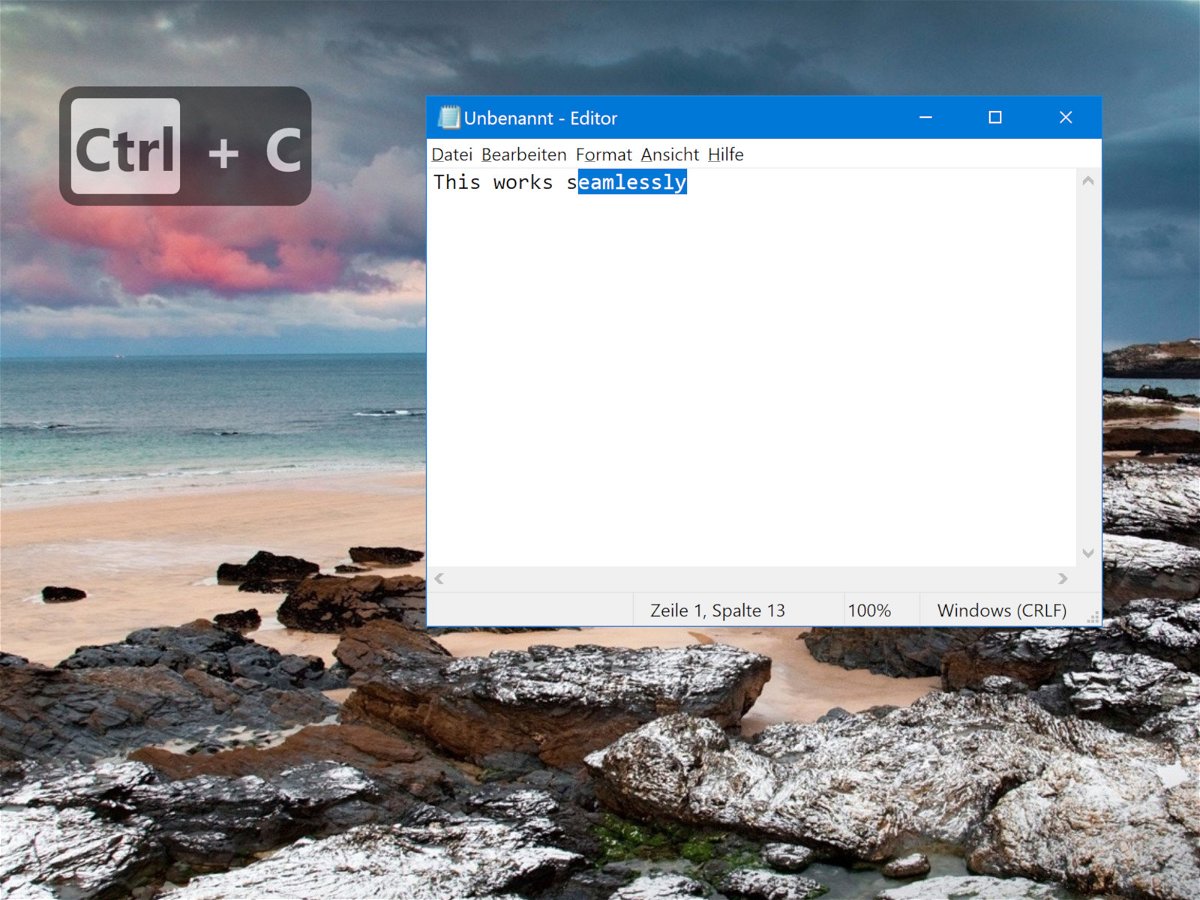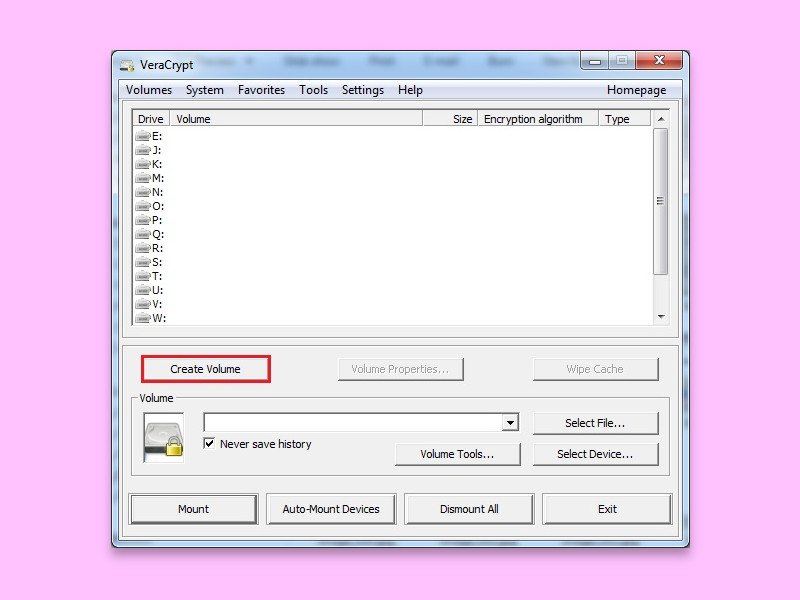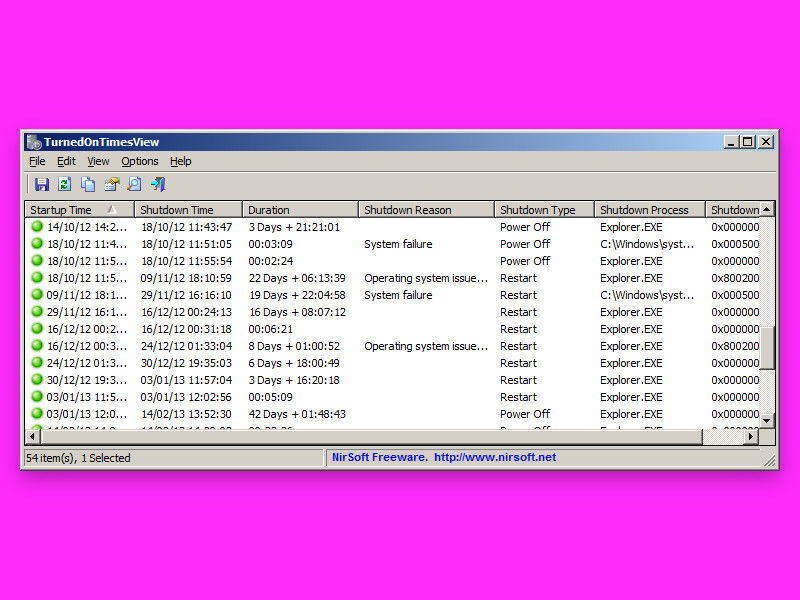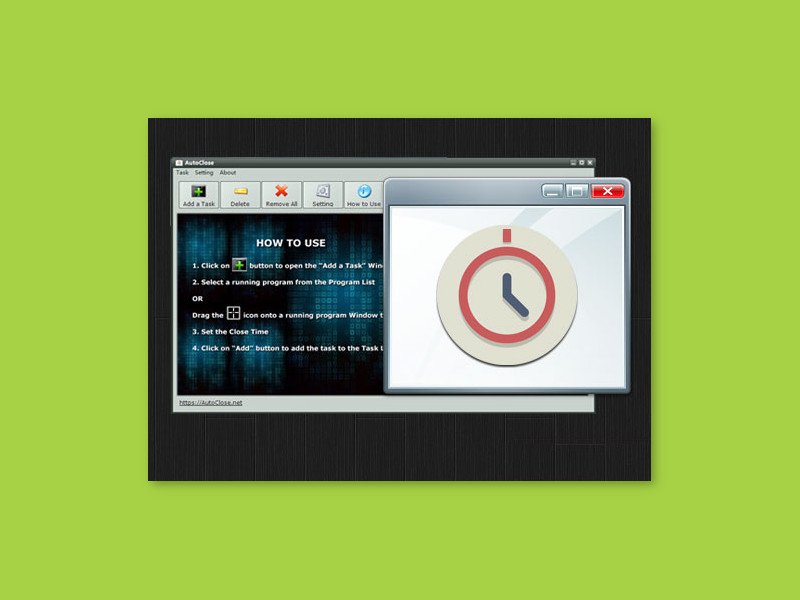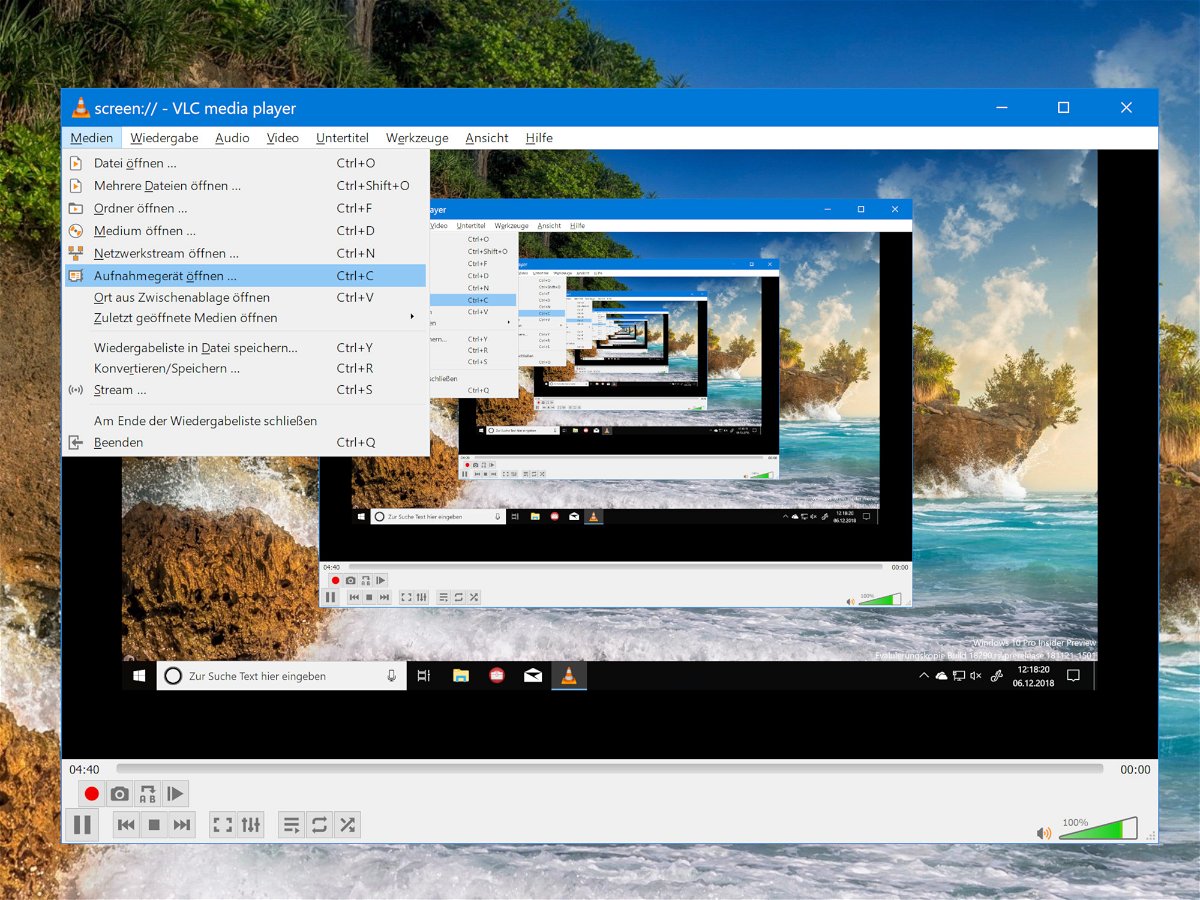
06.12.2018 | Software
Wenn es um Open-Source-Software geht, ist VLC wohl der beliebteste Media-Player, weil er praktisch jedes Mediendatei-Format abspielen kann. Aber das Programm ist noch zu viel mehr fähig, als nur Video- und Musikdateien abzuspielen. VLC versteht sich beispielsweise auch auf die Aufzeichnung Ihrer Desktop-Aktivitäten – etwa, wenn Sie für jemand anderen eine Anleitung erstellen.
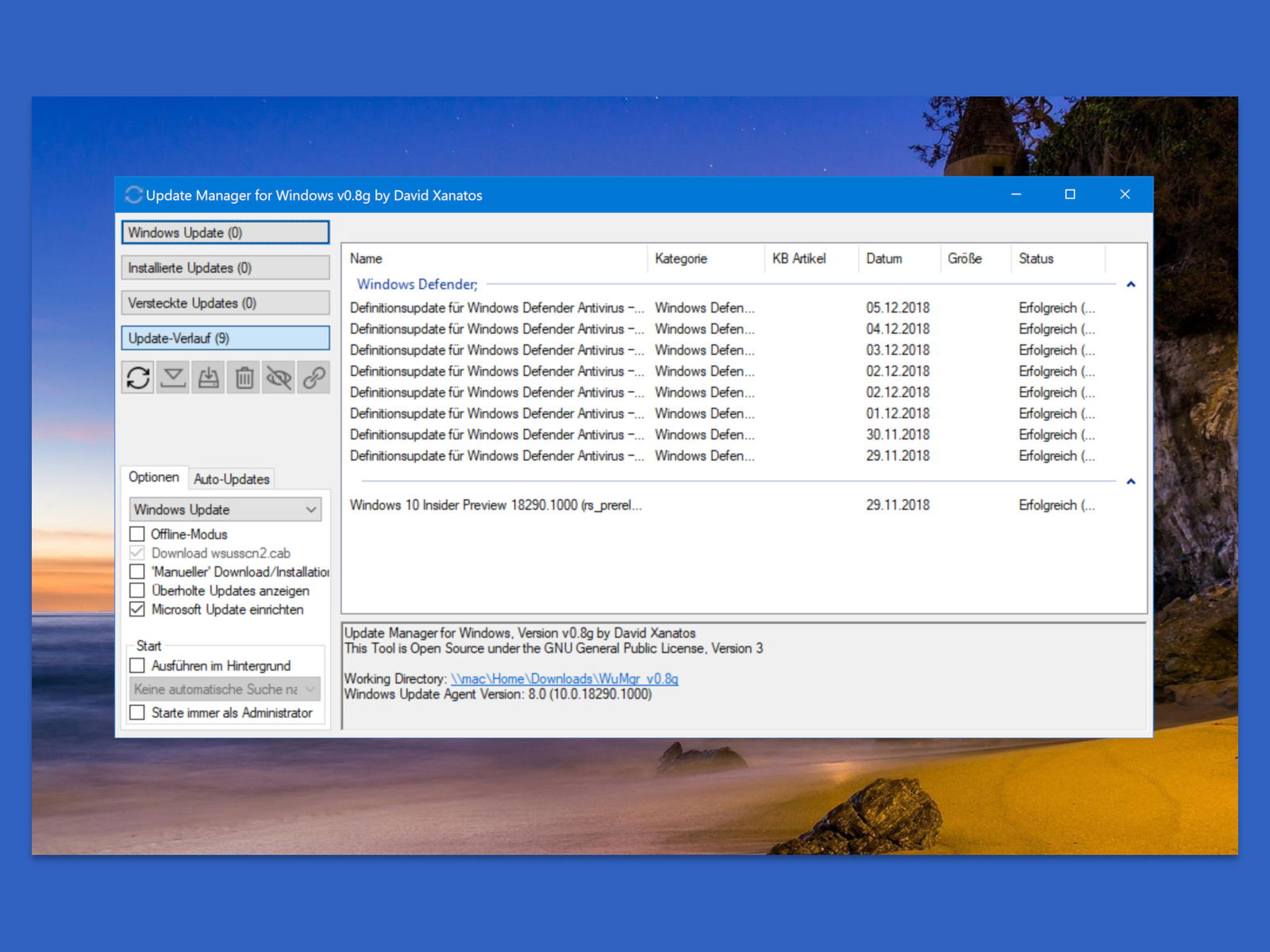
05.12.2018 | Software
Manchmal veröffentlicht Microsoft Windows 10-Updates, die verheerende Auswirkungen haben, bestimmte Anwendungen unbenutzbar machen oder Instabilität verursachen können. Aufgrund dieser Art von Problemen möchten Sie vielleicht mehr Kontrolle darüber haben, welche Updates Sie installieren. Mit einem kostenlosen Tool ist genau das möglich.
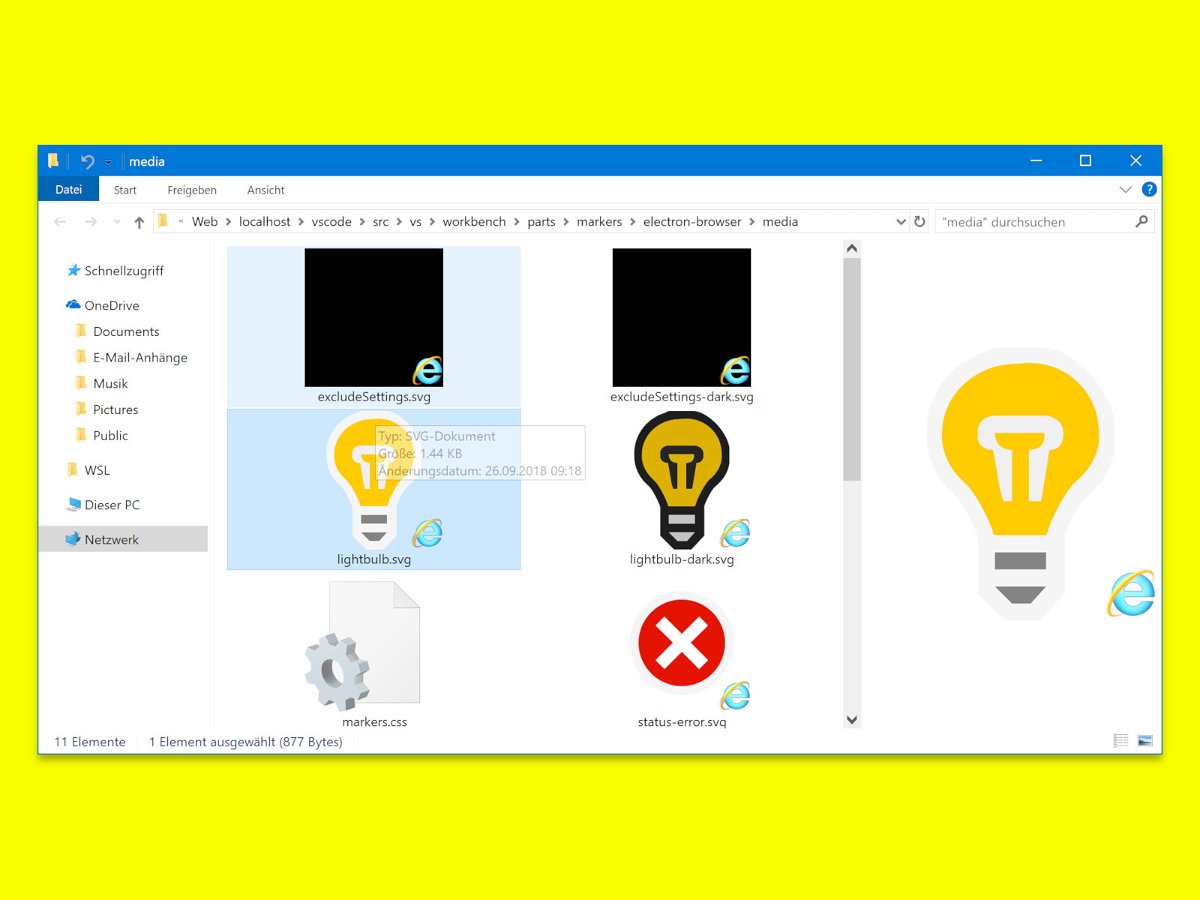
04.12.2018 | Windows
Wer im Windows-Explorer die Ansicht für große oder extragroße Miniaturansichten aktiviert und dann ein JPG- oder PNG-Bild markiert, kann sich direkt eine Vorschau anzeigen lassen. Mit SVG-Grafiken funktioniert das normal nicht – es sei denn, Sie nutzen eine System-Erweiterung.
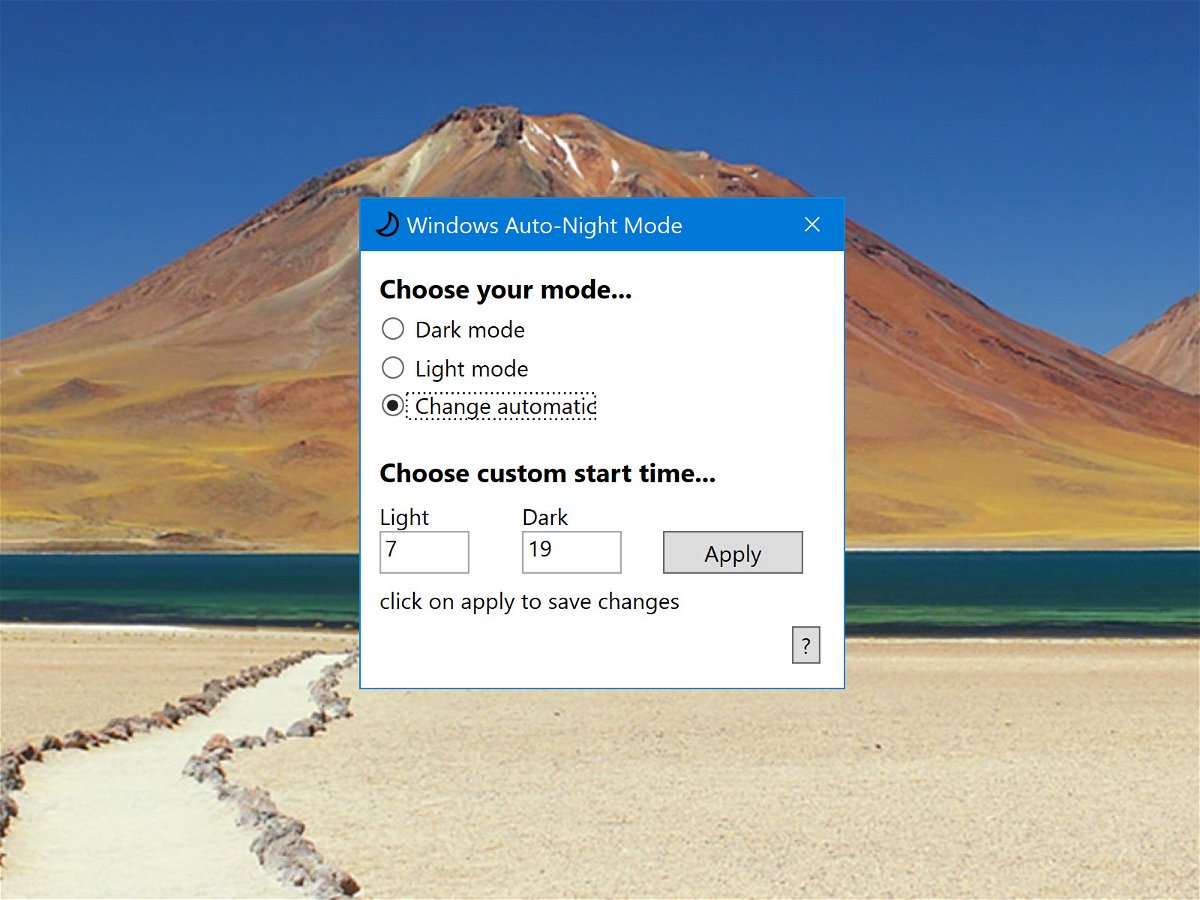
03.12.2018 | Software
Wer tagsüber mit hellen Fenstern arbeiten möchte, ohne nachts geblendet zu werden, kann den dunklen Modus von Windows 10 auch automatisch umschalten lassen, je nach der aktuellen Tageszeit.
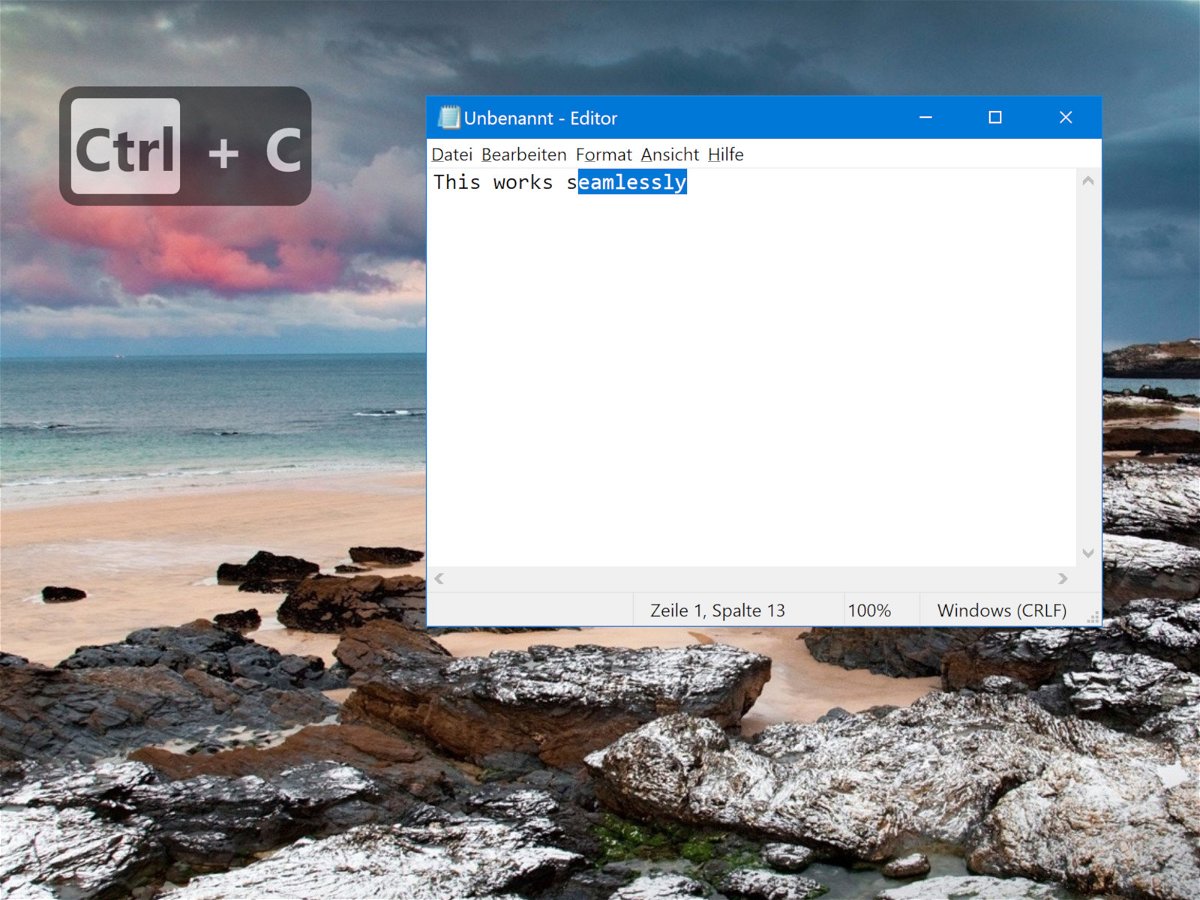
29.11.2018 | Tipps
Wenn Sie ein Video des Monitor-Inhalts aufnehmen müssen, ist es eine gute Idee, Tastenanschläge auf dem Bildschirm anzuzeigen und sich dadurch viel Arbeit beim Bearbeiten zu ersparen. Wenn Sie ein gutes, anpassbares Werkzeug benötigen, um Tastenanschläge unter Windows 10 anzuzeigen, sollten Sie Carnac ausprobieren.
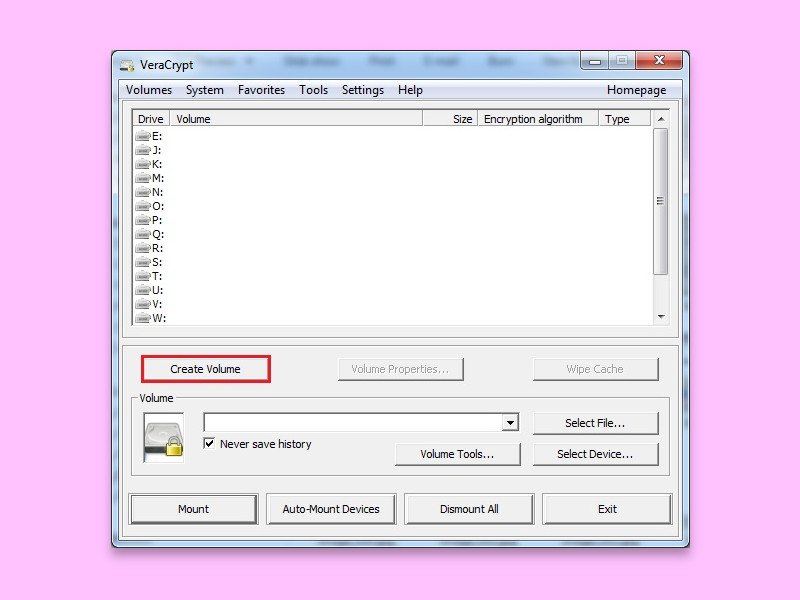
23.11.2018 | Software
Wer private Daten sicher vor anderen aufbewahren will, sollte sie verschlüsseln. Dann lassen sie sich nur mit dem passenden Schlüssel lesen. Mit VeraCrypt lassen sich Ordner auf der Festplatte mit ihrem Inhalt schnell und einfach verschlüsseln.
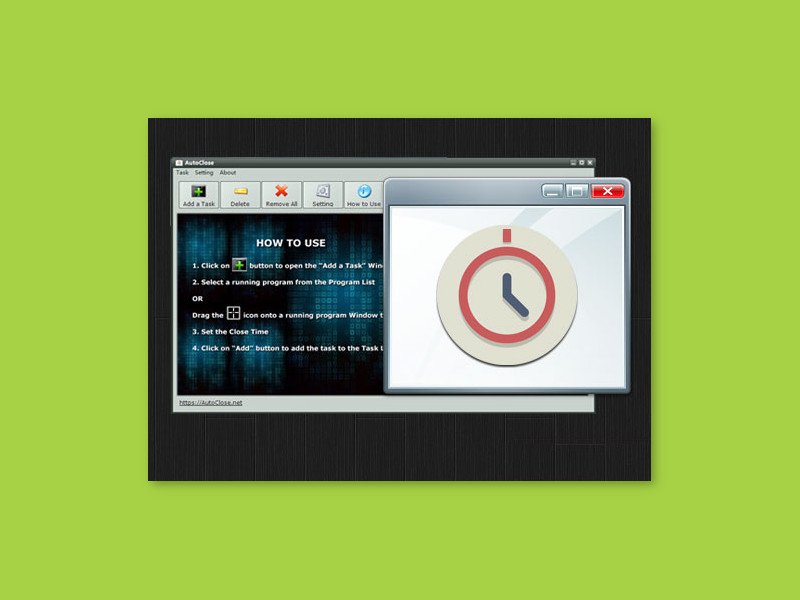
03.11.2018 | Software
Manchmal müssen Programme eine Zeit lang laufen, sollen dann aber beendet werden. Im Idealfall stellt man einfach einen Timer zum Herunterfahren des PCs. Wenn das nicht geht, können auch einzelne Programme zeitgesteuert beendet werden.