

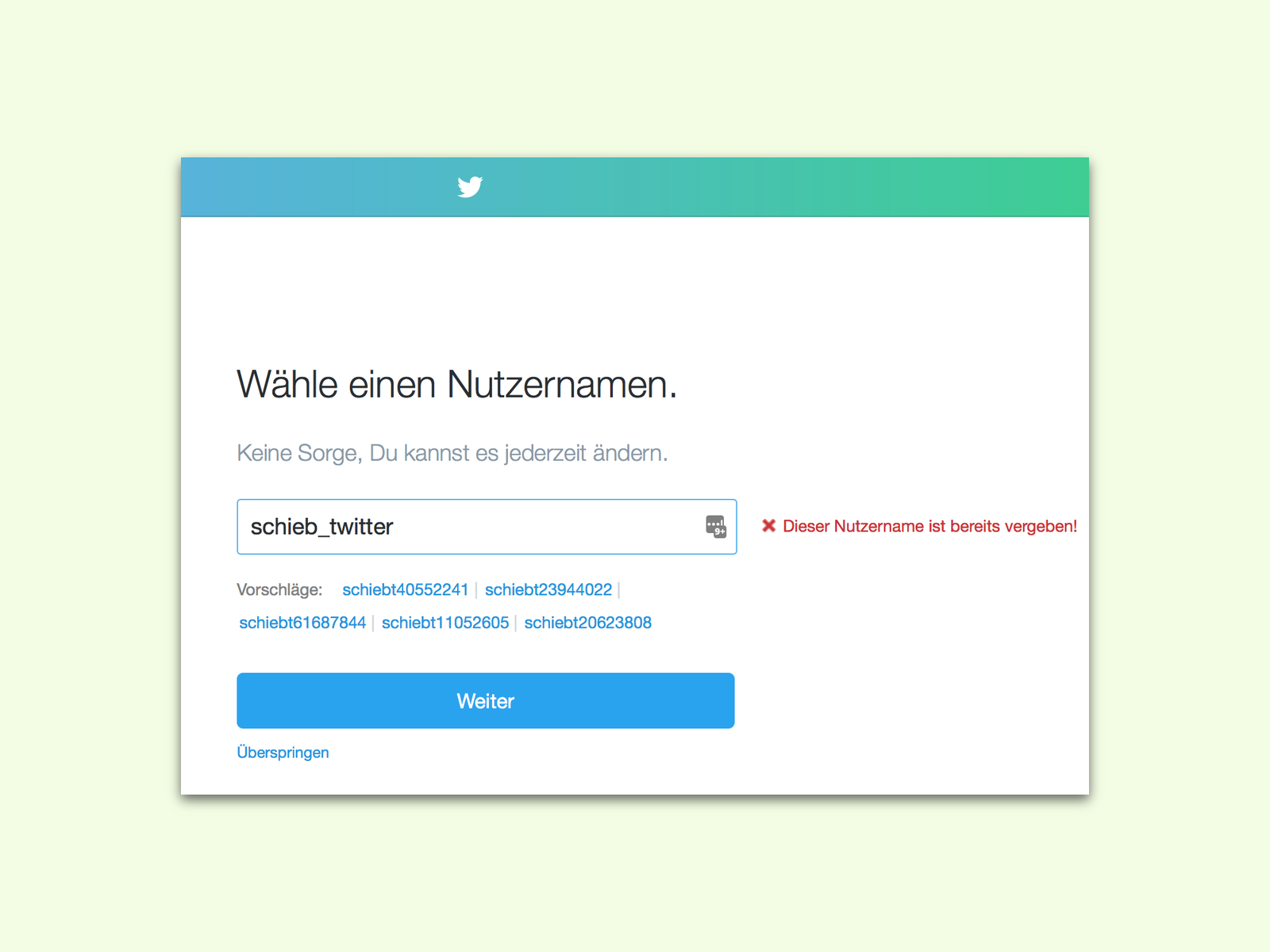
Das Geheimnis hinter den Namen von Twitter-Nutzern
Jeder Twitter-Nutzer braucht einen eindeutigen Nutzer-Namen. Doch bei der Registrierung sind nicht alle Namen zur Auswahl verfügbar. Das kann mehrere Gründe haben.
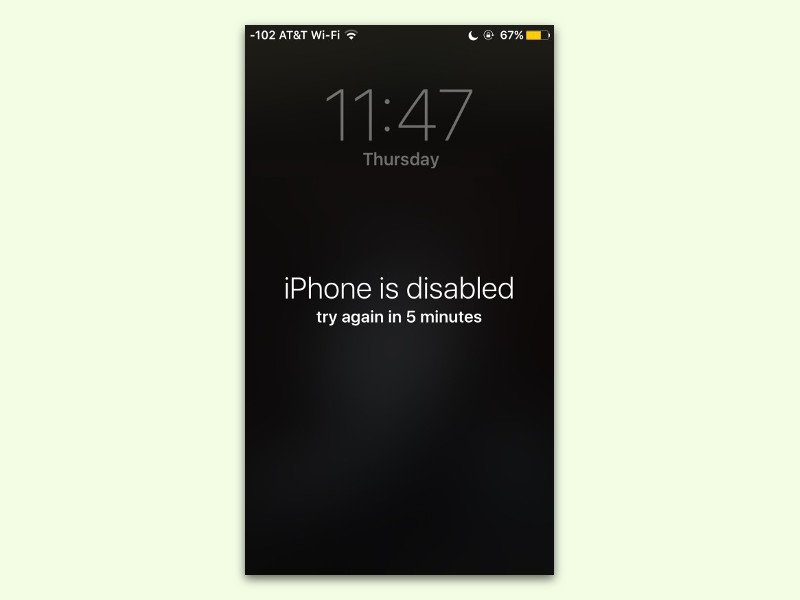
De-aktiviertes iPhone entsperren
Ein gesperrtes iPhone kann aus Sicherheits-Gründen nur per Pass-Code oder Touch ID entsperrt werden. Hat man diesen Code fünf Mal hinter einander falsch eingetippt, wird das Gerät für eine Minute gesperrt. In diesem Fall muss man abwarten. Noch länger dauert es, wenn man dann immer noch den falschen Code eintippt.
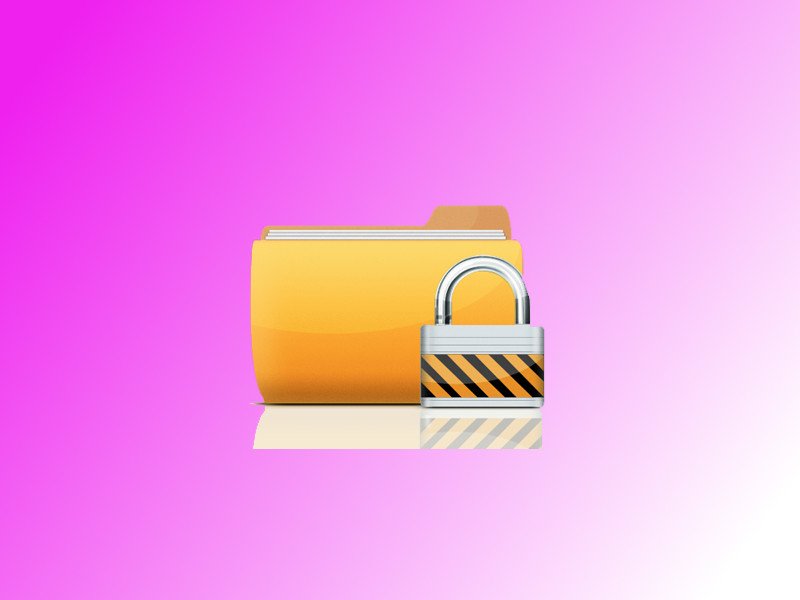
Welche Ordner sind für den Benutzer gesperrt?
Blättert man viele Ordner durch, etwa im Explorer, bekommt man gelegentlich statt der Inhalte eines Ordners nur eine Fehlermeldung zu sehen, man könne nicht auf den Ordner zugreifen. Mit der PowerShell kann man schnell eine Liste aller Ordner abrufen, auf die man nicht zugreifen darf.
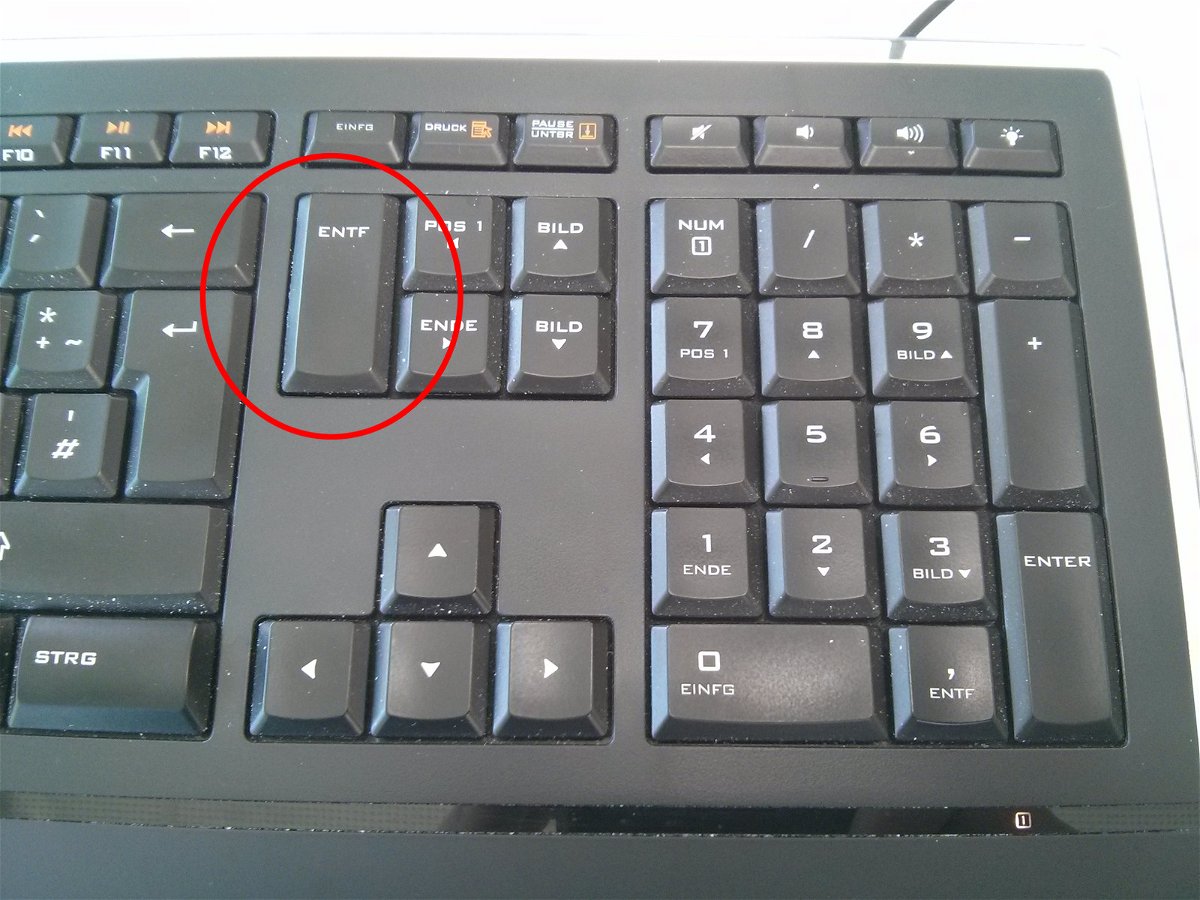
Dateien löschen, die sich nicht löschen lassen
Das Löschen von Dateien ist meist ganz einfach. Manche Dateien stellen allerdings ein Problem dar, weil sie sich partout nicht löschen lassen. Wenn man den Explorer beendet, klappt’s manchmal besser.
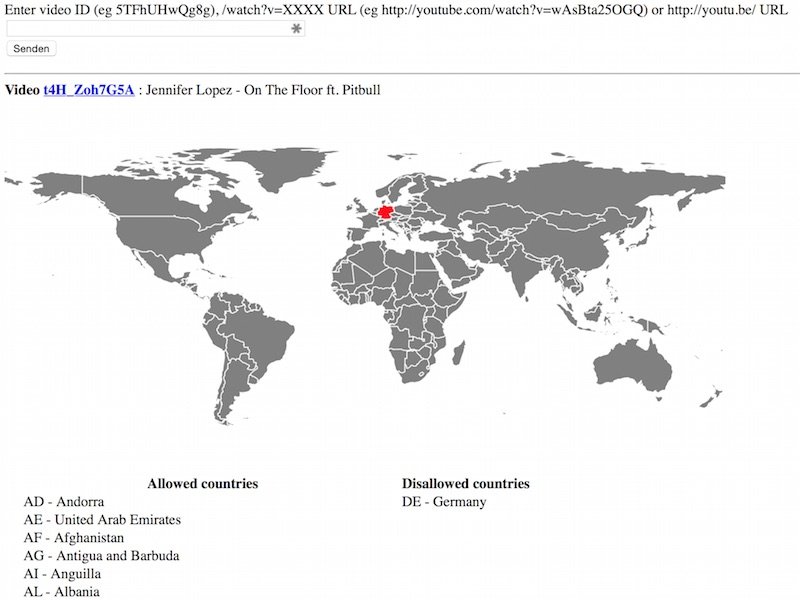
In welchen Regionen ist dieses Video gesperrt?
Das Internet ist für jeden, es sei denn, man befindet sich im falschen Land. Dann werden gewisse Inhalte gesperrt. Auch das Copyright sorgt dafür, dass Online-Inhalte auf Länder beschränkt werden. Beispiel YouTube: Hier werden Videos manchmal geblockt. Ein Tool findet heraus, in welchen Regionen ein bestimmtes Video gesperrt ist.

Fehler beim Löschen von Dateien auf Netz-Laufwerken verhindern
Beim Bereinigen von Dateien oder dem Löschen von Archiven in alten Ordnern erscheint manchmal der Fehler, die Datei „Thumbs.db“ könne nicht gelöscht werden, da sie in Verwendung sei. Wie lässt sich dieser Fehler korrigieren?
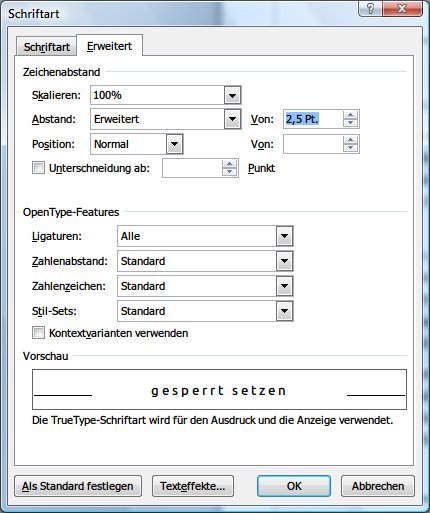
Text in einem Word-Dokument gesperrt setzen
Zur Hervorhebung eines Textes eignen sich zum Beispiel Fett- oder Kursivschrift. Sie können den gewünschten Abschnitt aber auch gesperrt setzen, also Abstände zwischen die einzelnen Buchstaben einfügen.



