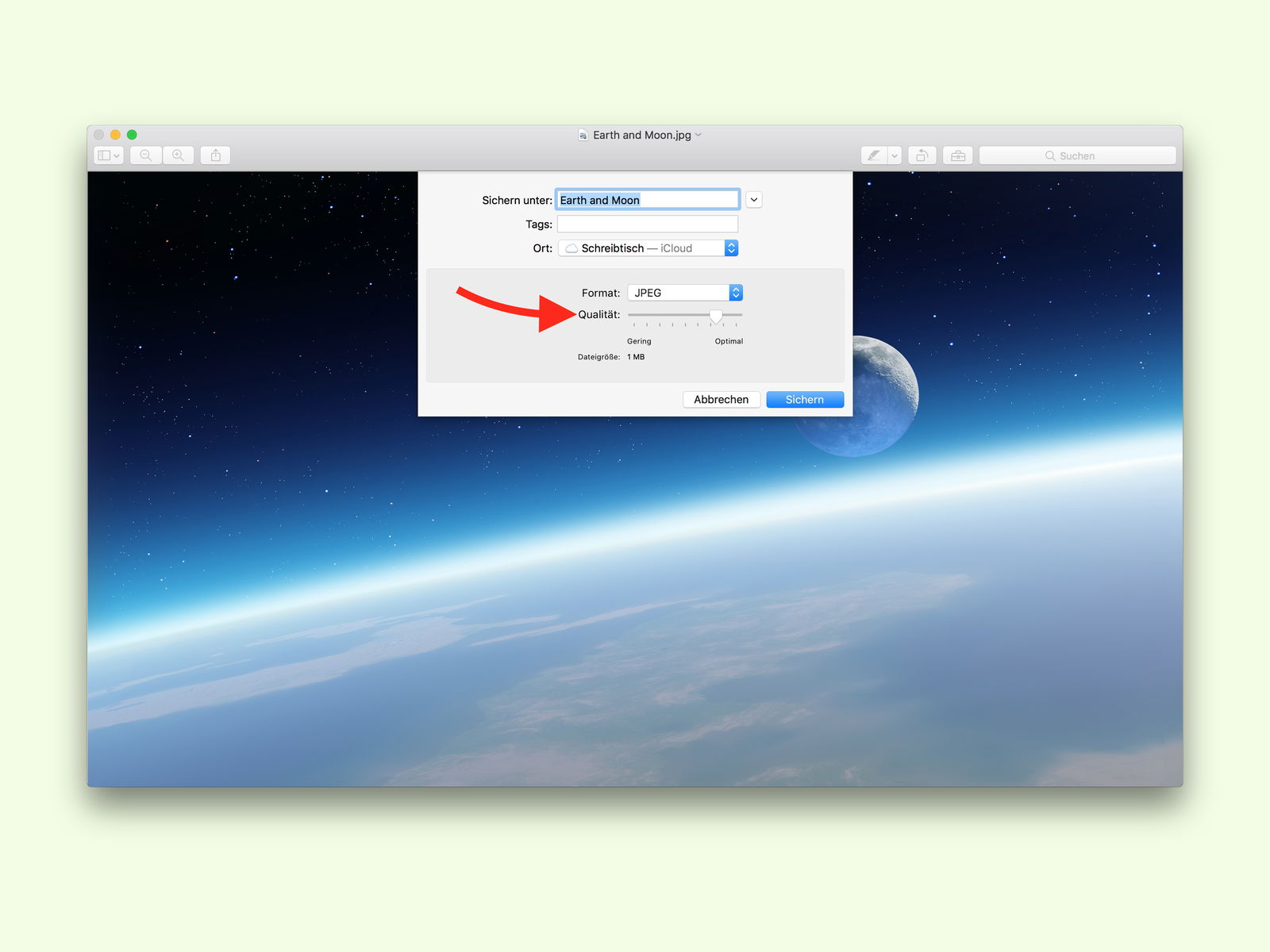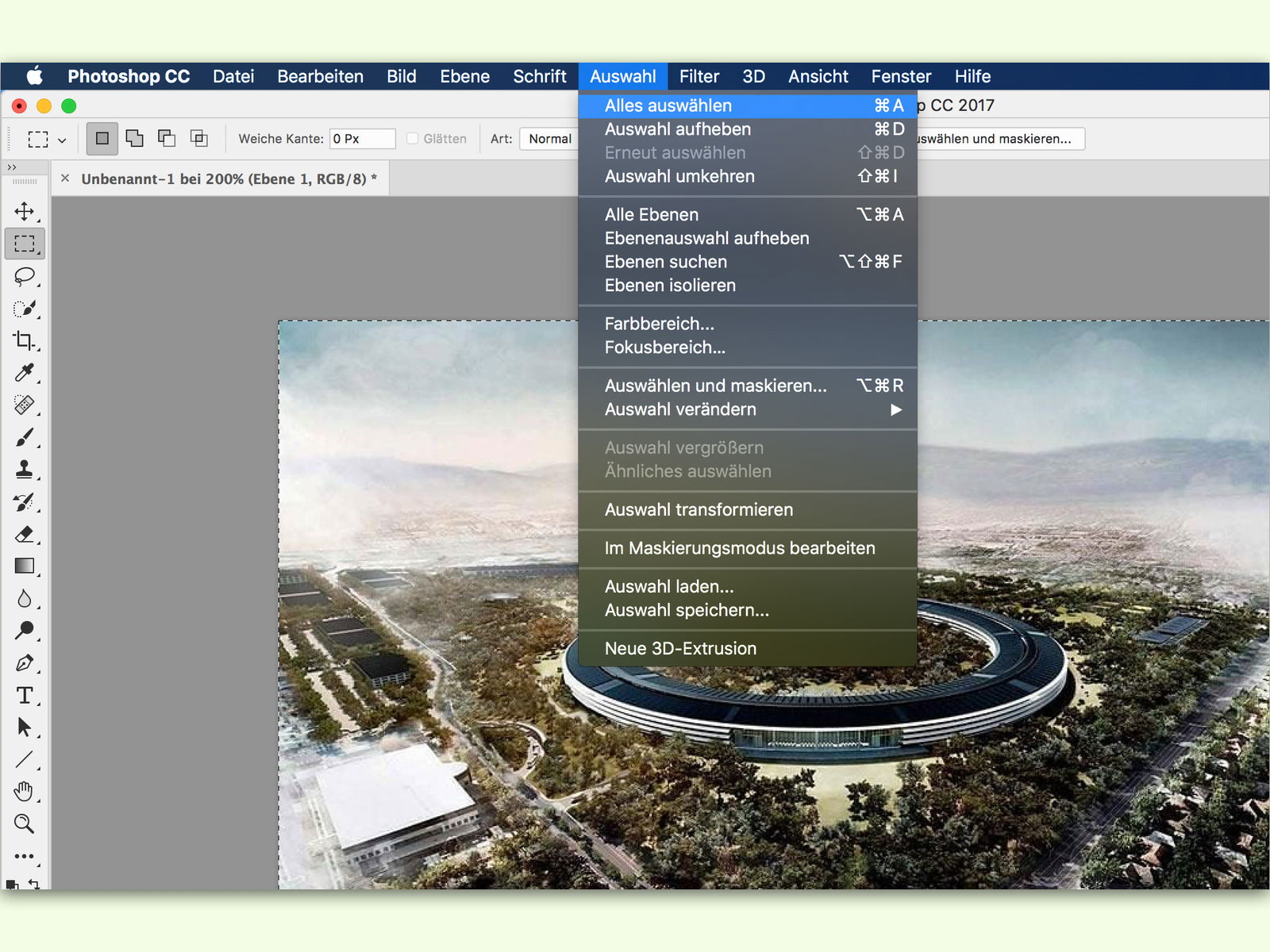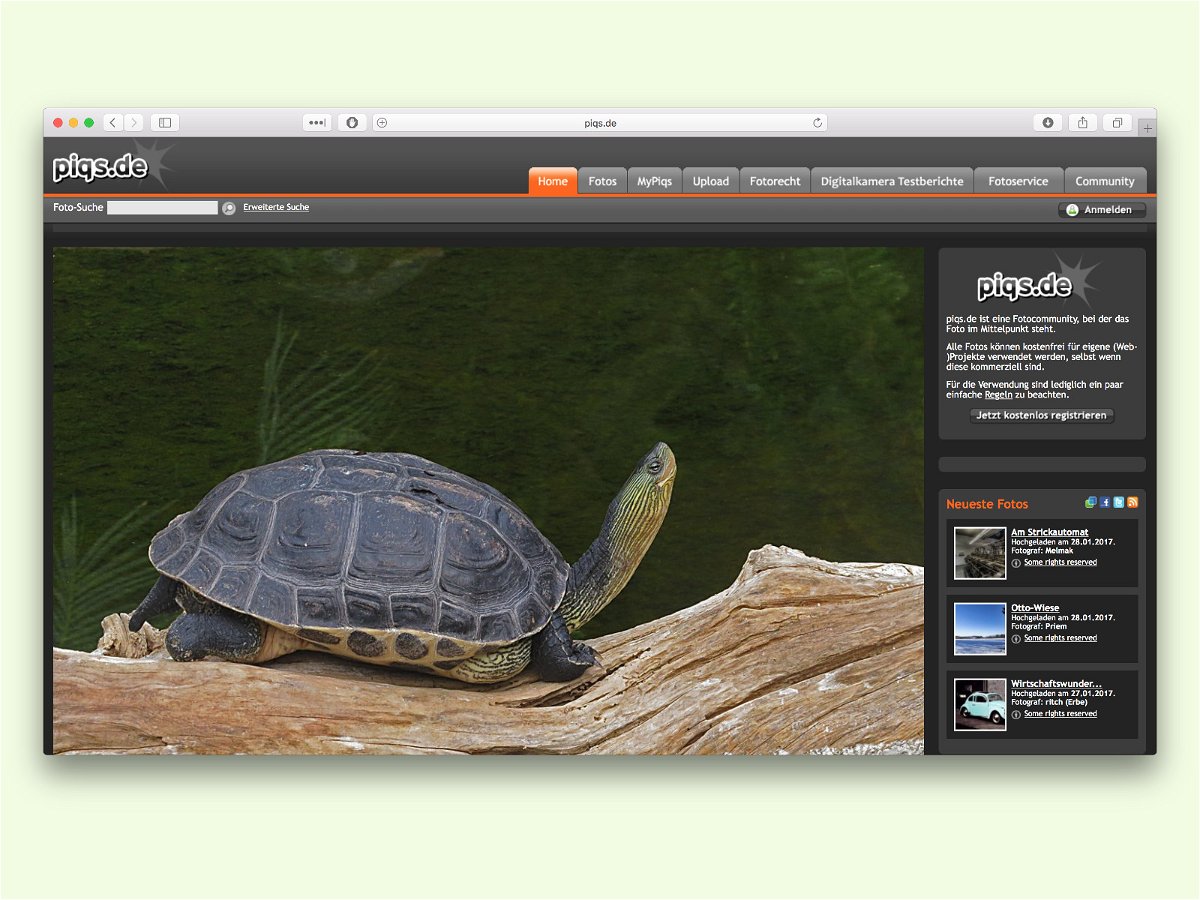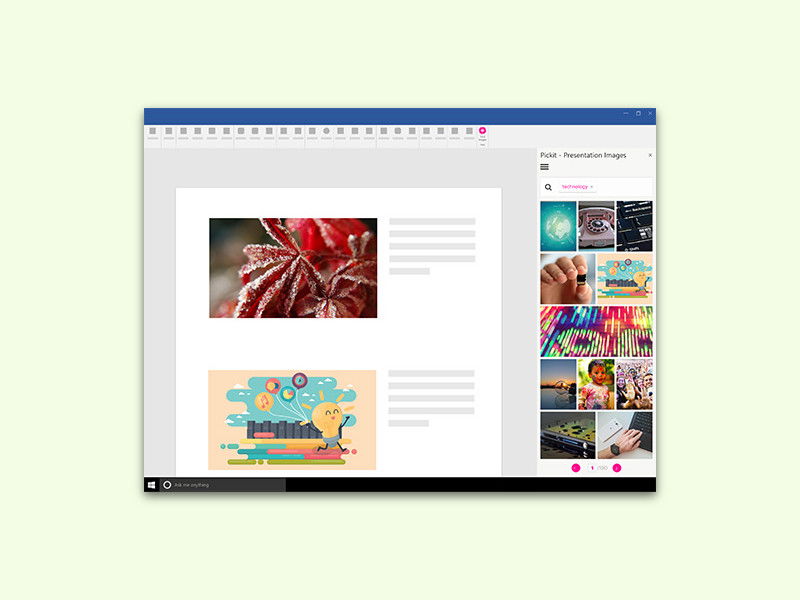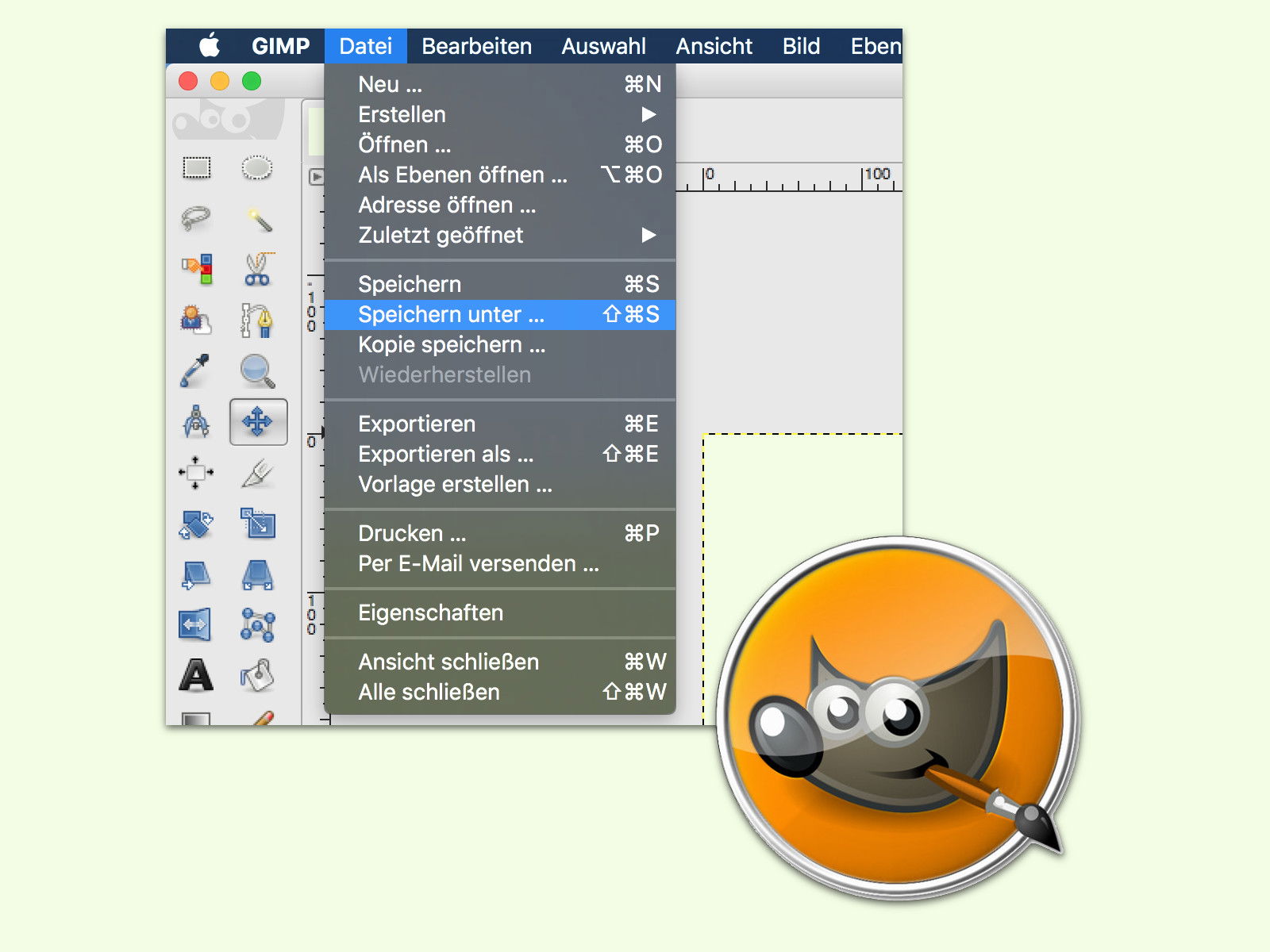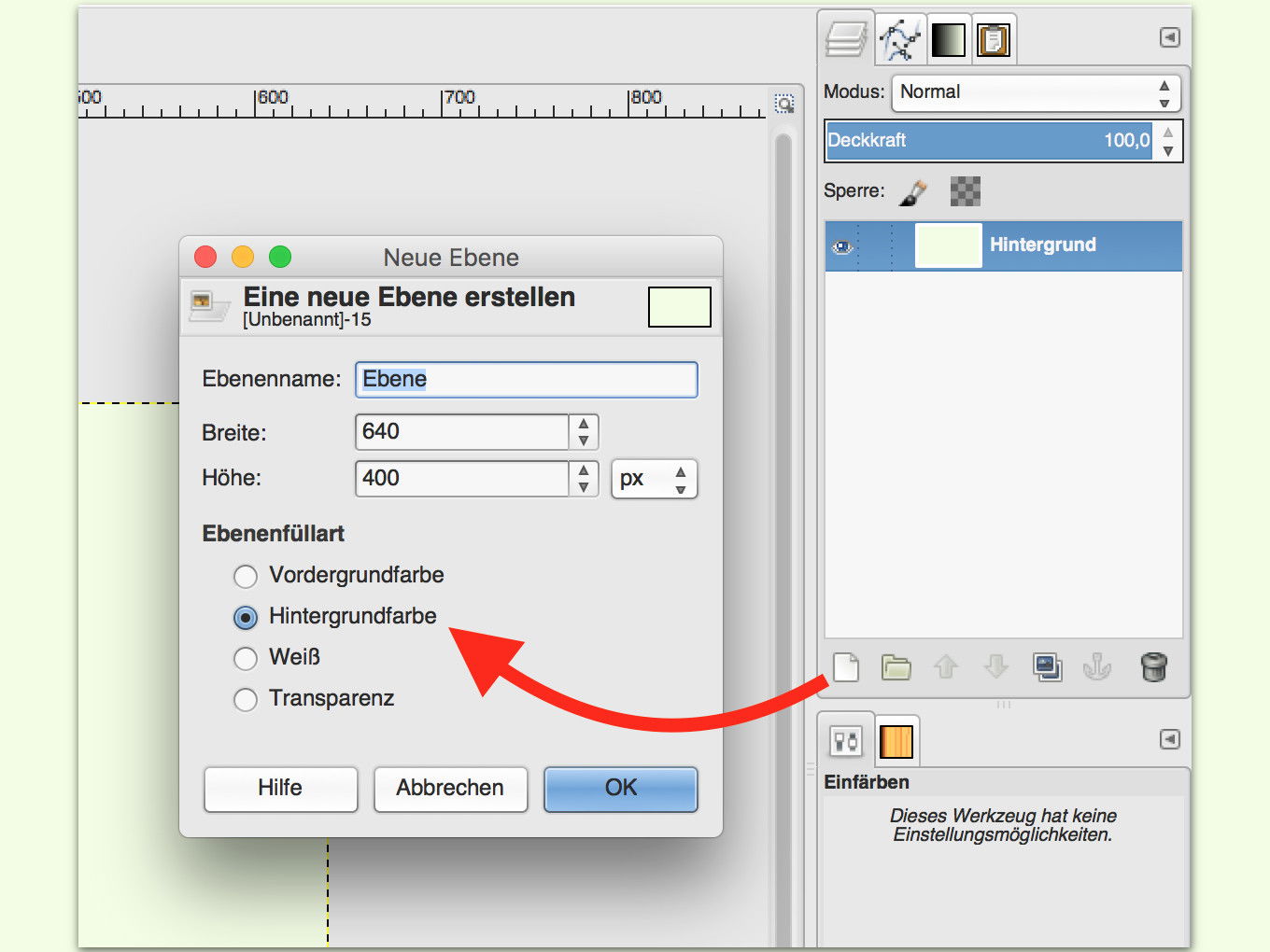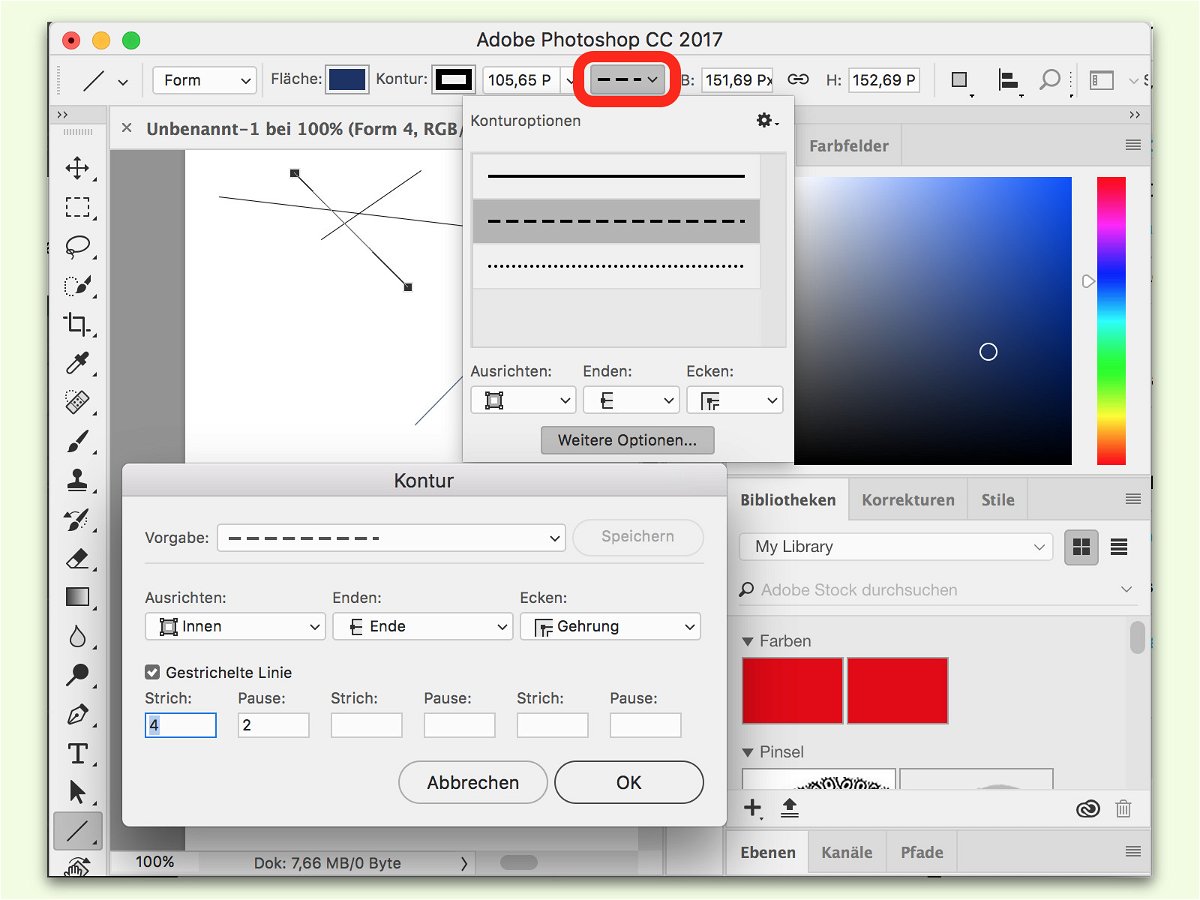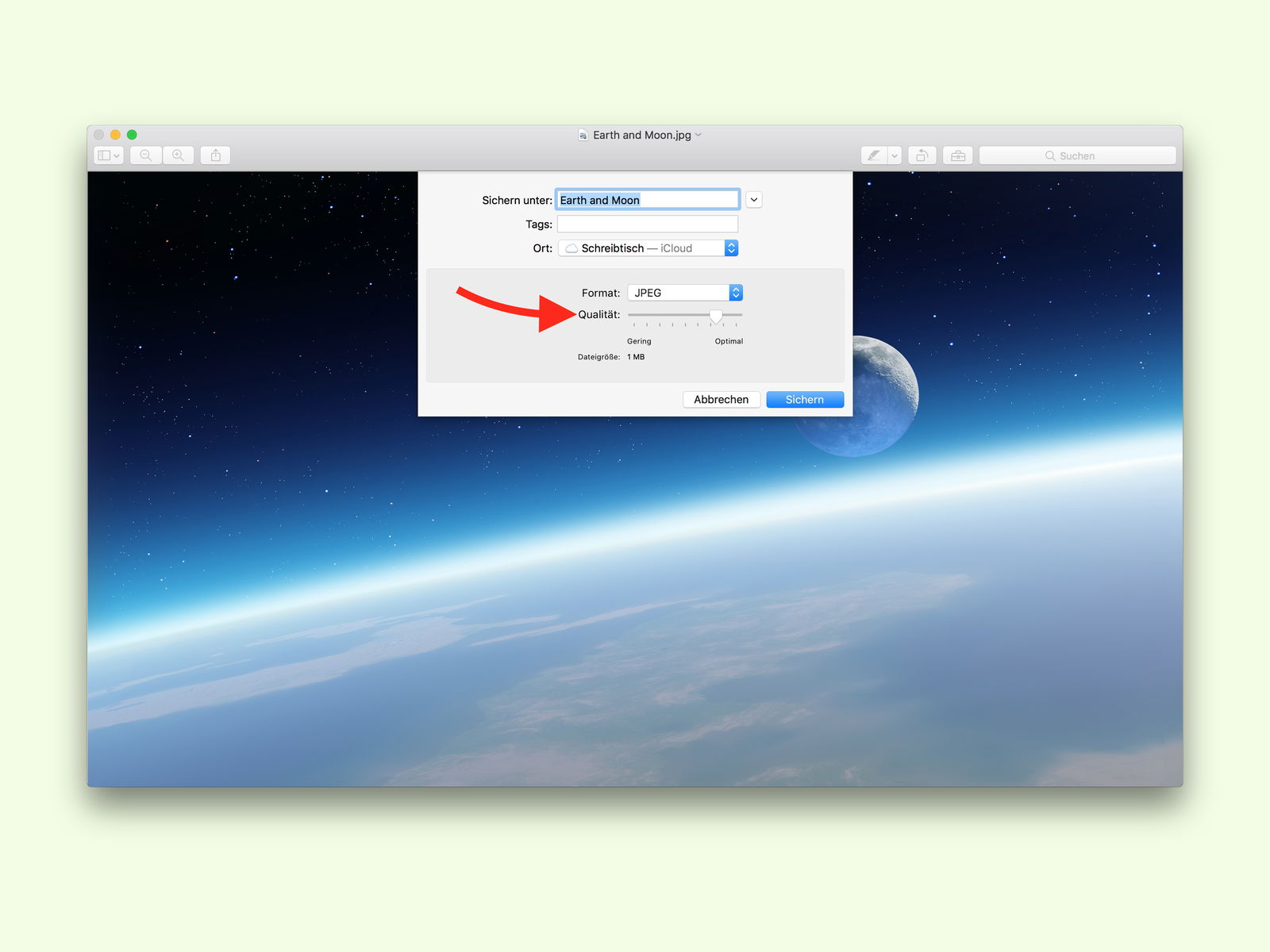
03.02.2017 | macOS
Am Mac ist die Vorschau-App eines der am häufigsten genutzten Programme. Damit lassen sich auch Bilder in ein anderes Format konvertieren. Wer eine Grafik mit der Vorschau als JPG-Datei abspeichert, legt dabei auch die Qualität fest.
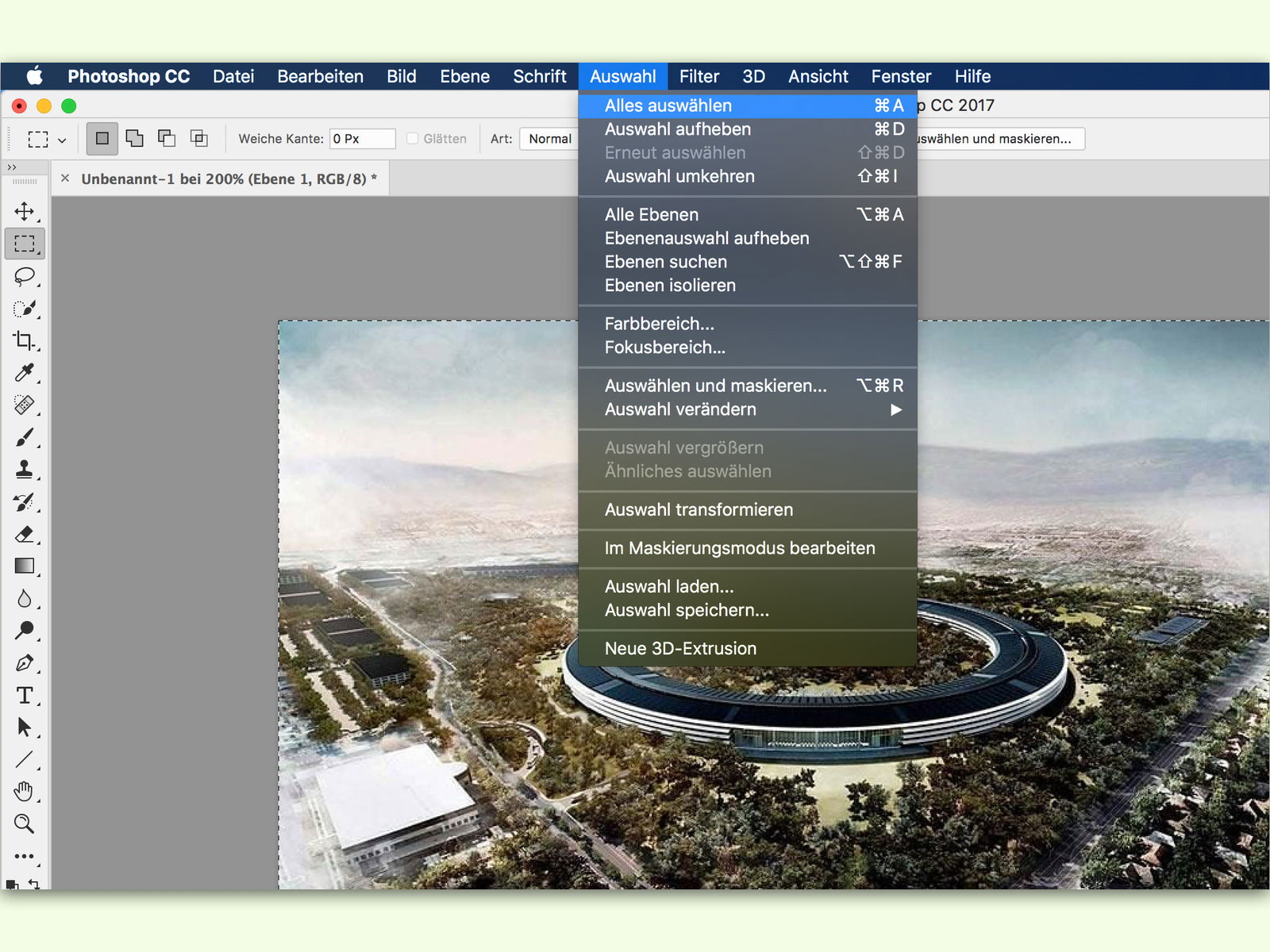
30.01.2017 | Tipps
Zum Kopieren und Einfügen in andere Programme muss man Bilder in Adobe Photoshop nicht erst als Datei speichern. Schneller geht es, wenn die Bild-Inhalte direkt kopiert werden. Dazu wird der gesamte Inhalt der Grafik markiert und dann kopiert.
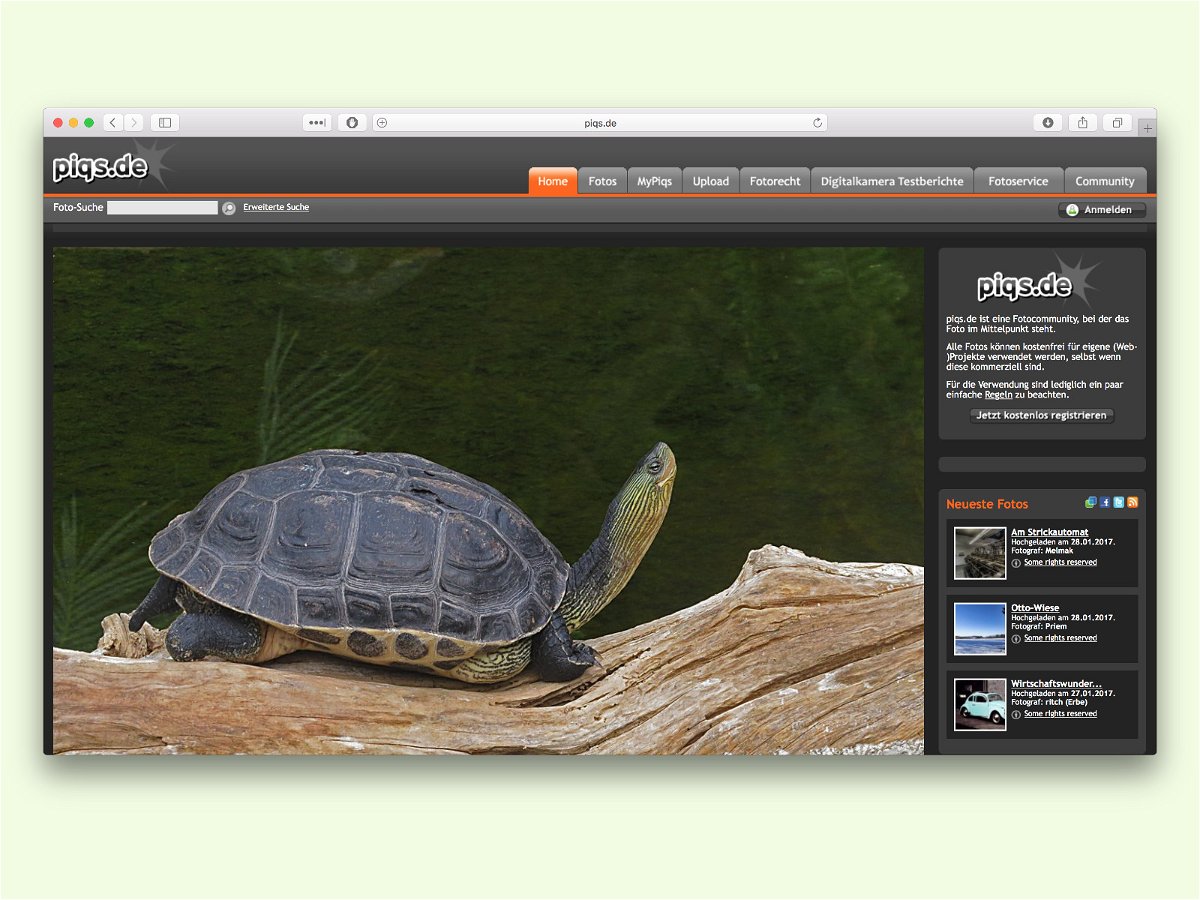
29.01.2017 | Tipps
Damit Präsentationen und Dokumente interessanter werden, kommen häufig Illustrationen zum Einsatz. Auch wer ein wenig Farbe auf seinen Desktop bringen möchte, nutzt dazu Bilder und Fotos. Das Problem: Über die Google-Bildsuche finden sich längst nicht nur kostenlos nutzbare Grafiken.
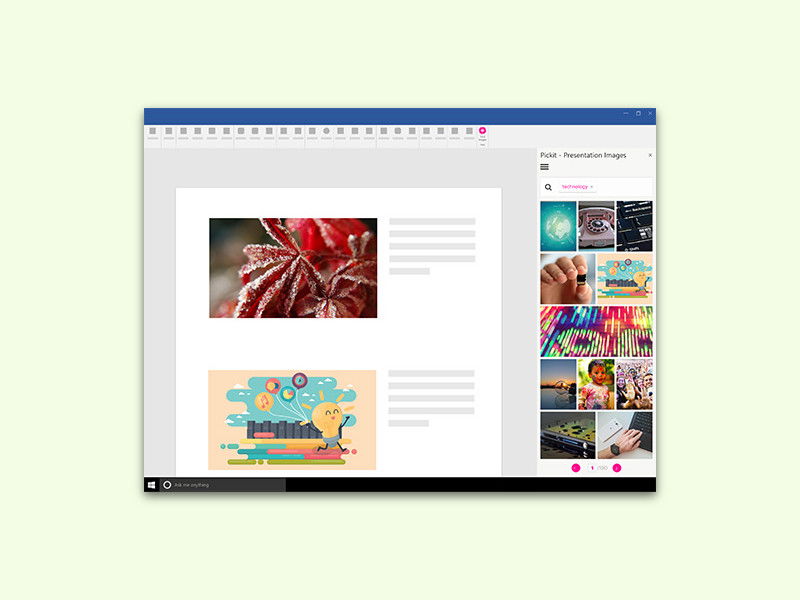
01.01.2017 | Office
Damit Word-Dokumente und Präsentationen in PowerPoint nicht langweilig sind, braucht es gute Bilder. Die liefert entweder eine Recherche im Web – oder ein KOSTENLOSES Add-In für Microsoft Office.
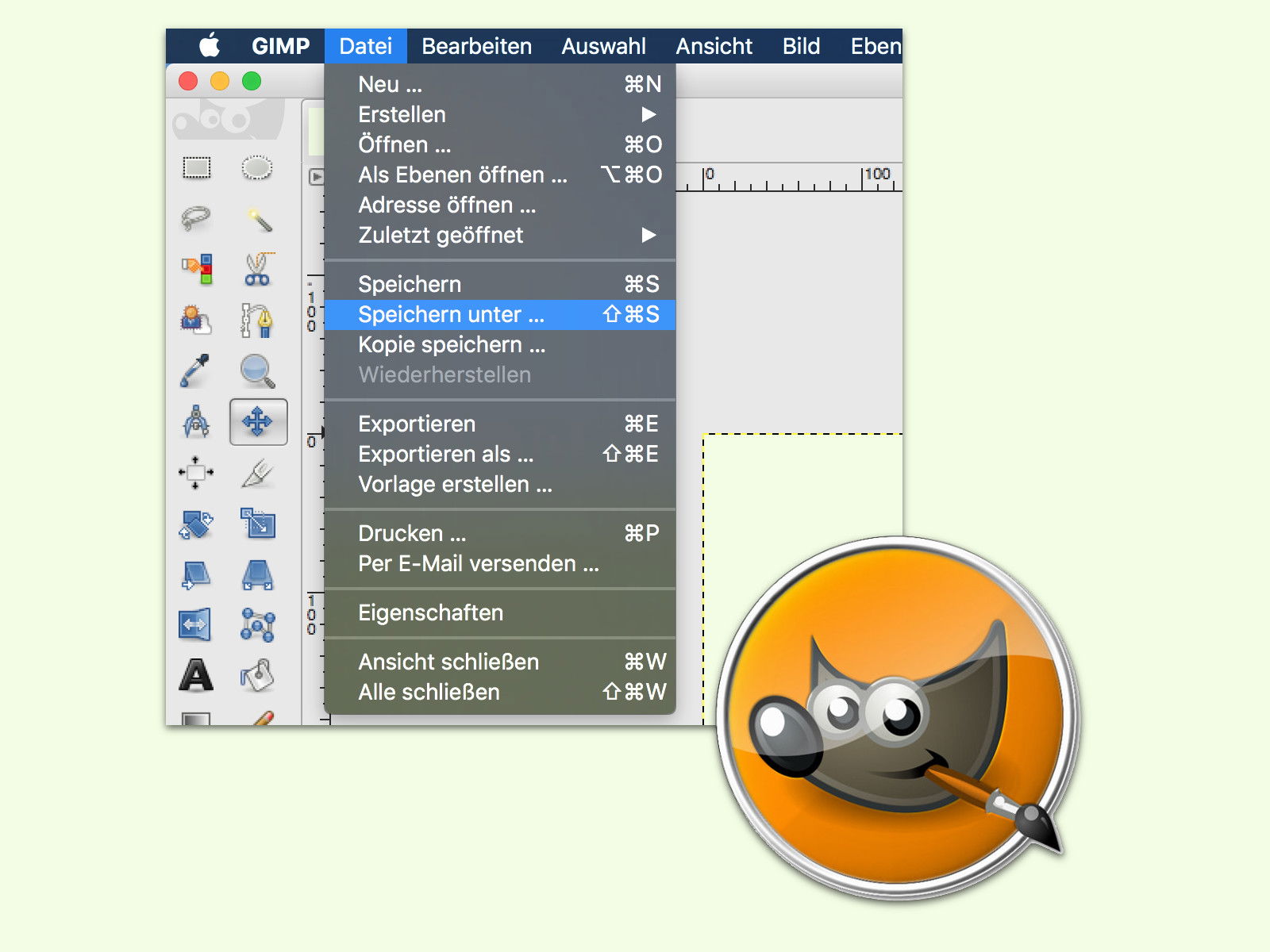
30.12.2016 | Software
Mit der kostenlosen Bild-Bearbeitung GIMP können Grafiken mit mehreren Ebenen erstellt werden. Hat man verschiedene Versionen einer Illustration oder eines Fotos angelegt, sollten diese als Kopien gespeichert werden. So geht nichts verloren.
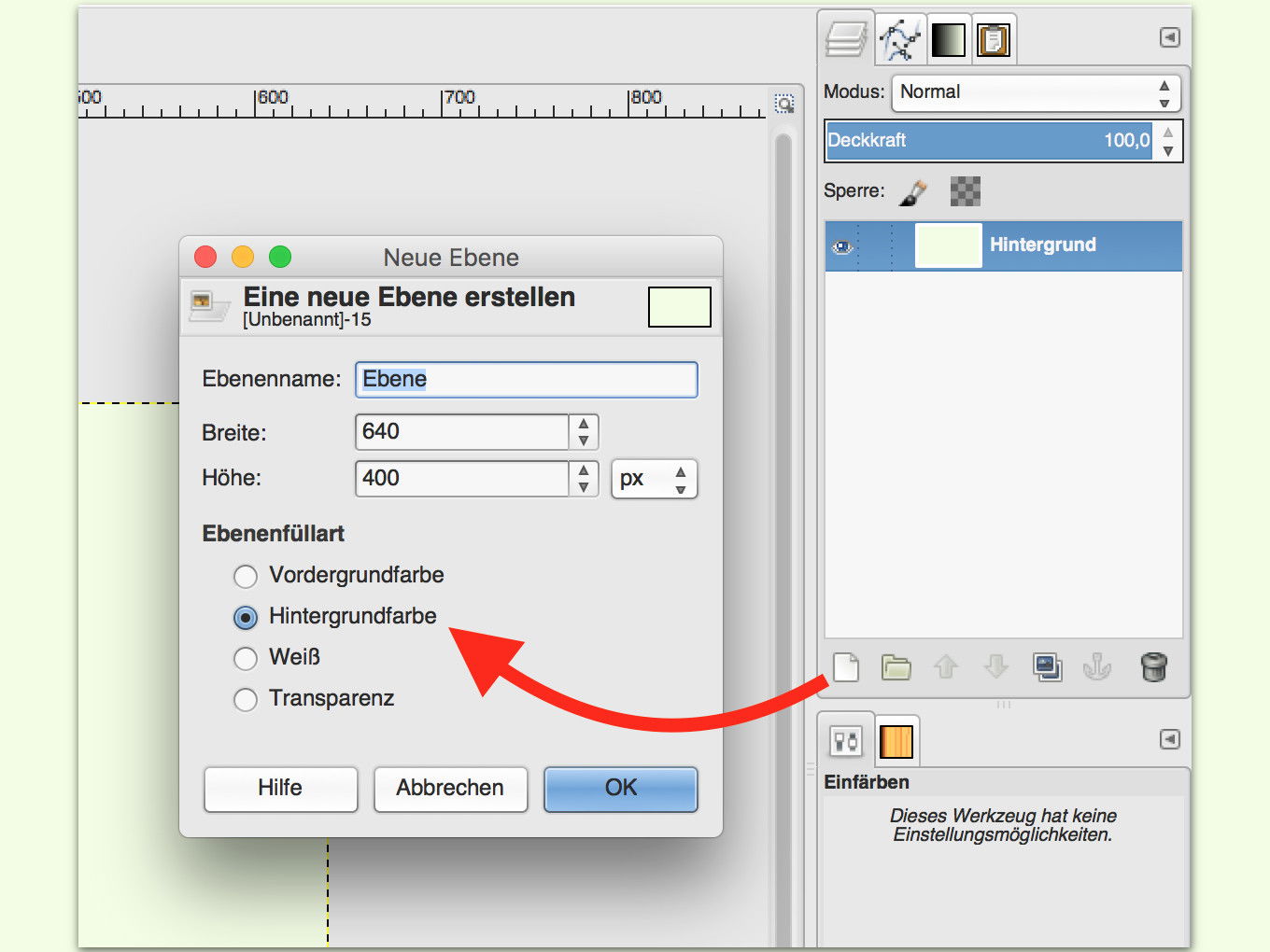
29.12.2016 | Software
Wird eine Grafik in GIMP, dem kostenlosen Bild-Editor, mit einem Hintergrund versehen, fügt man dazu am besten eine neue Ebene ein. Danach kann sie mit der gewünschten Farbe gefüllt werden. Doch es geht noch einfacher.

28.12.2016 | Tipps
Wer im Internet ein Bild findet und dieses separat für später öffnen möchte, kann es in einem neuen Tab anzeigen lassen. Auf einigen Websites funktioniert die rechte Maustaste aber nicht. Mit einem Trick lässt sich das Bild trotzdem im neuen Tab öffnen.
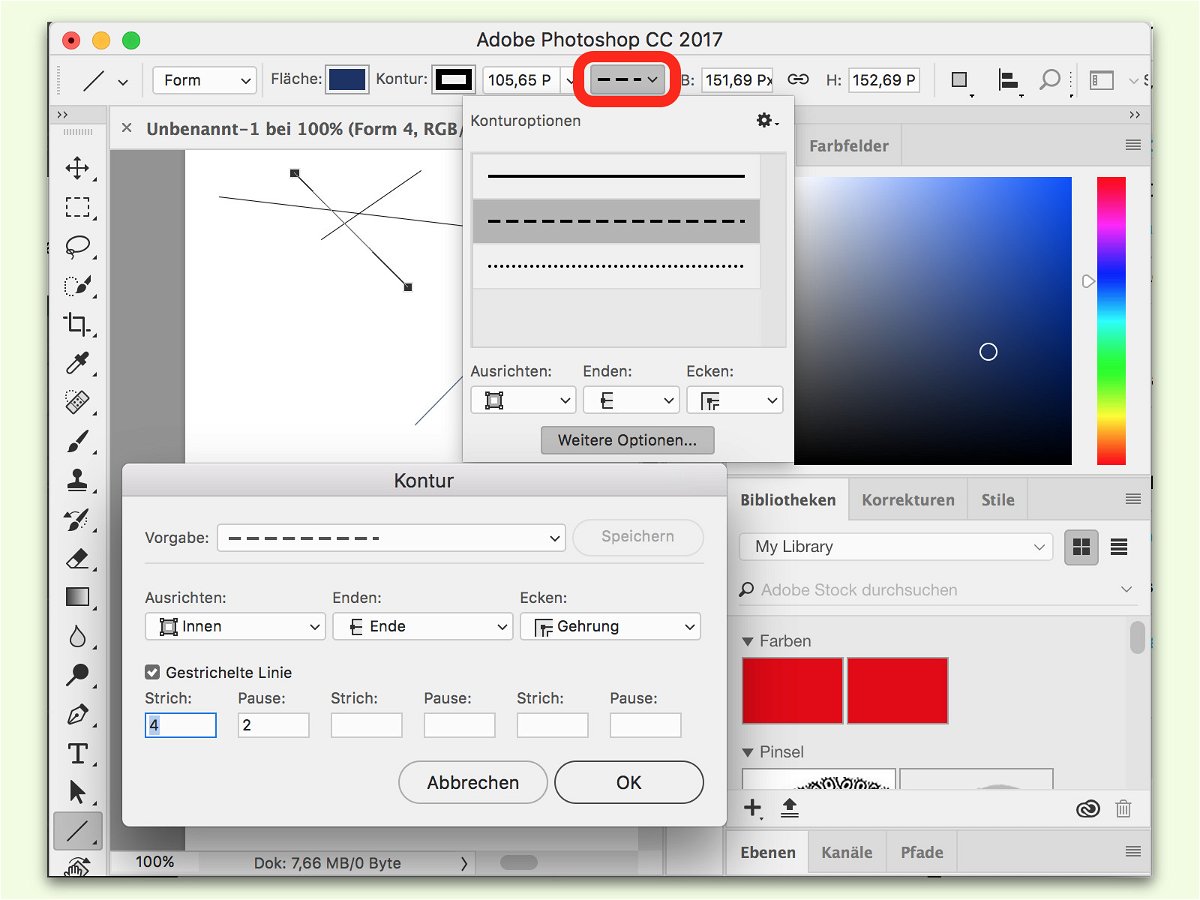
27.12.2016 | Tipps
Nicht immer will man Linien in Grafiken durchziehen. Gestrichelte Linien sind in Photoshop CC ebenfalls kein Problem. Denn hier gibt es neue Stil-Optionen.