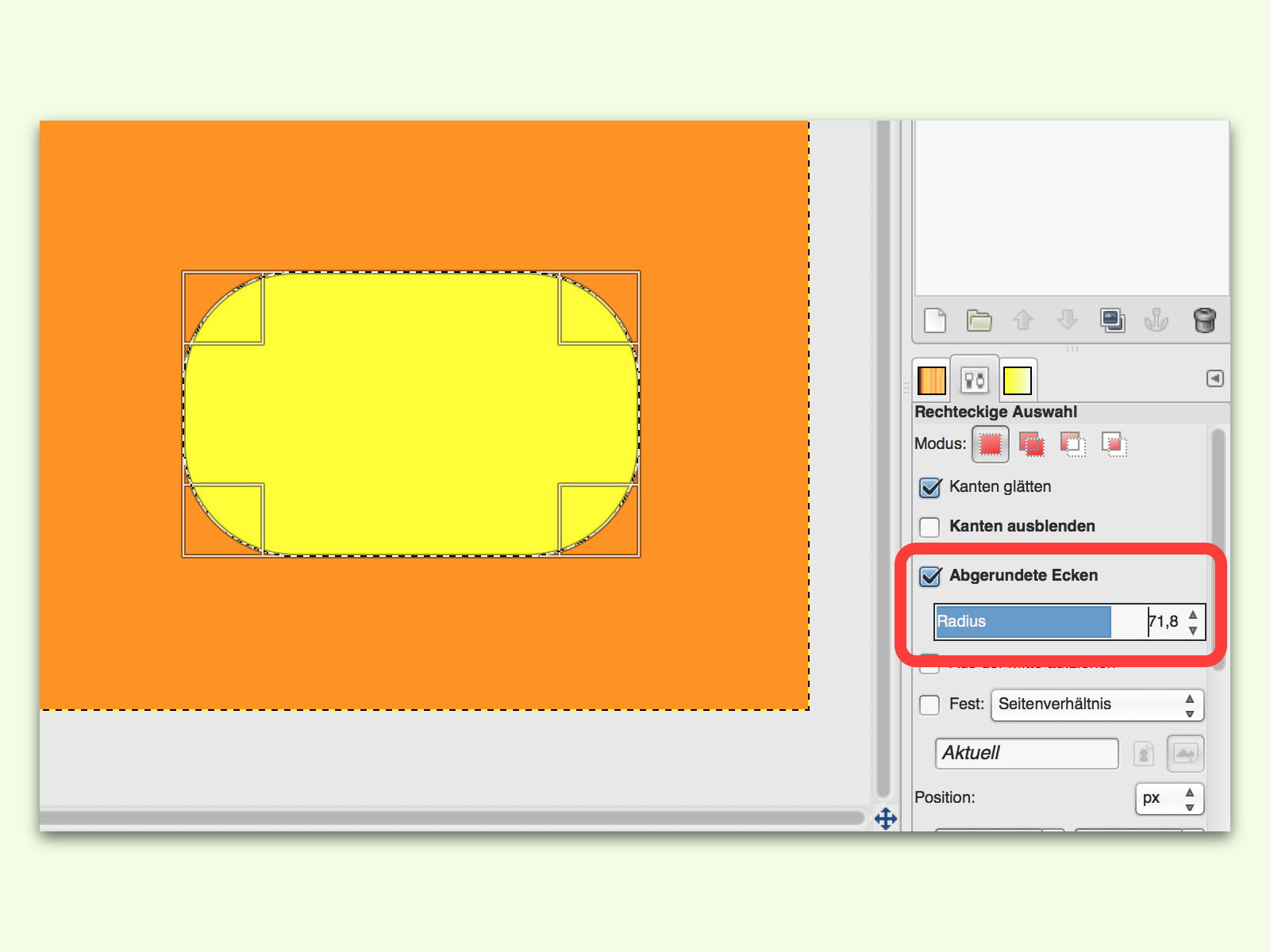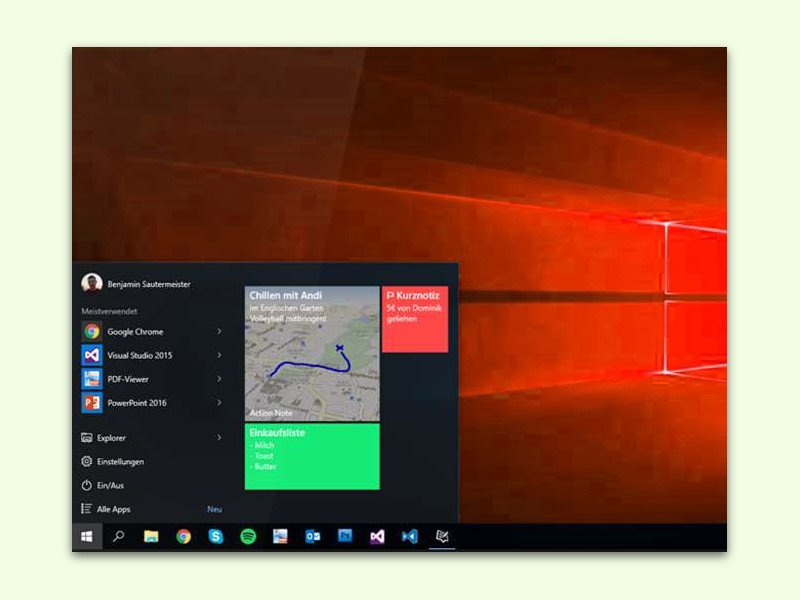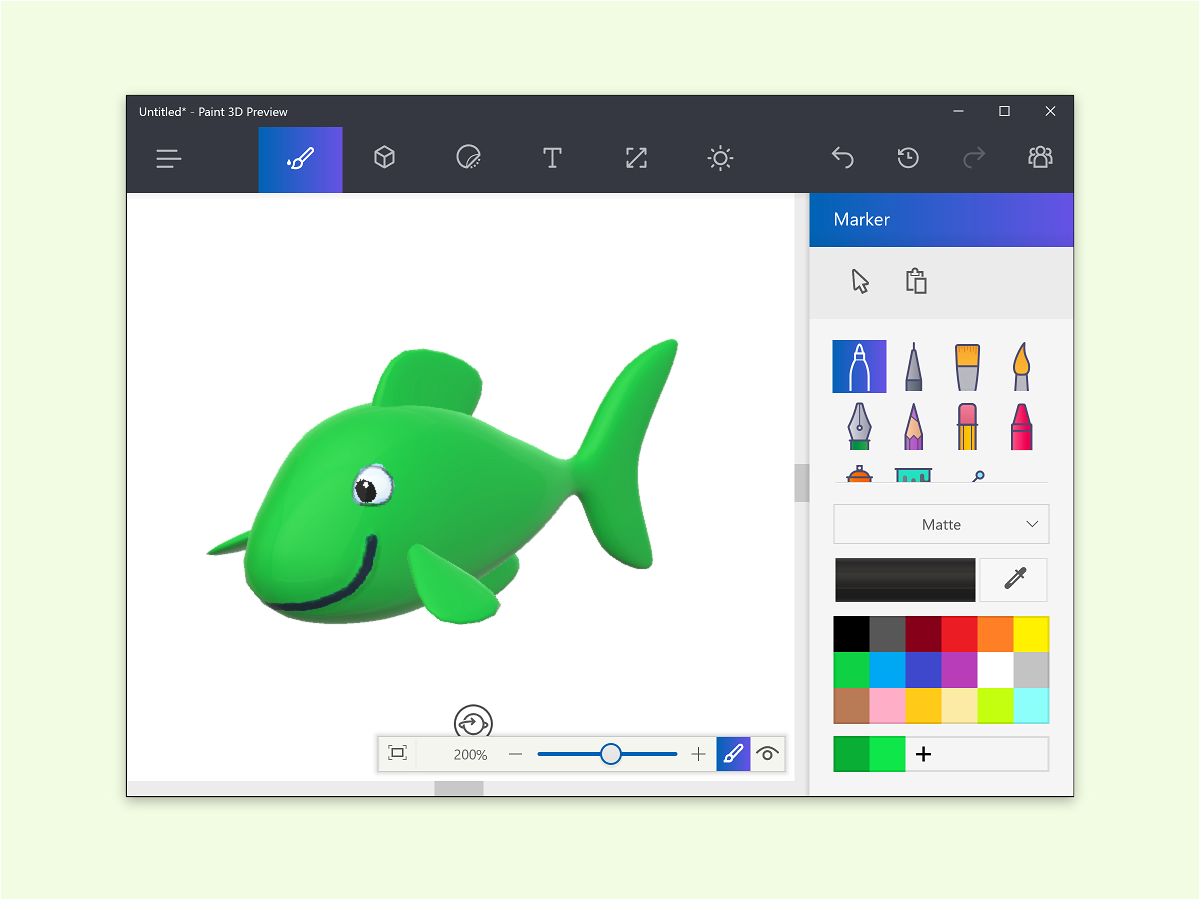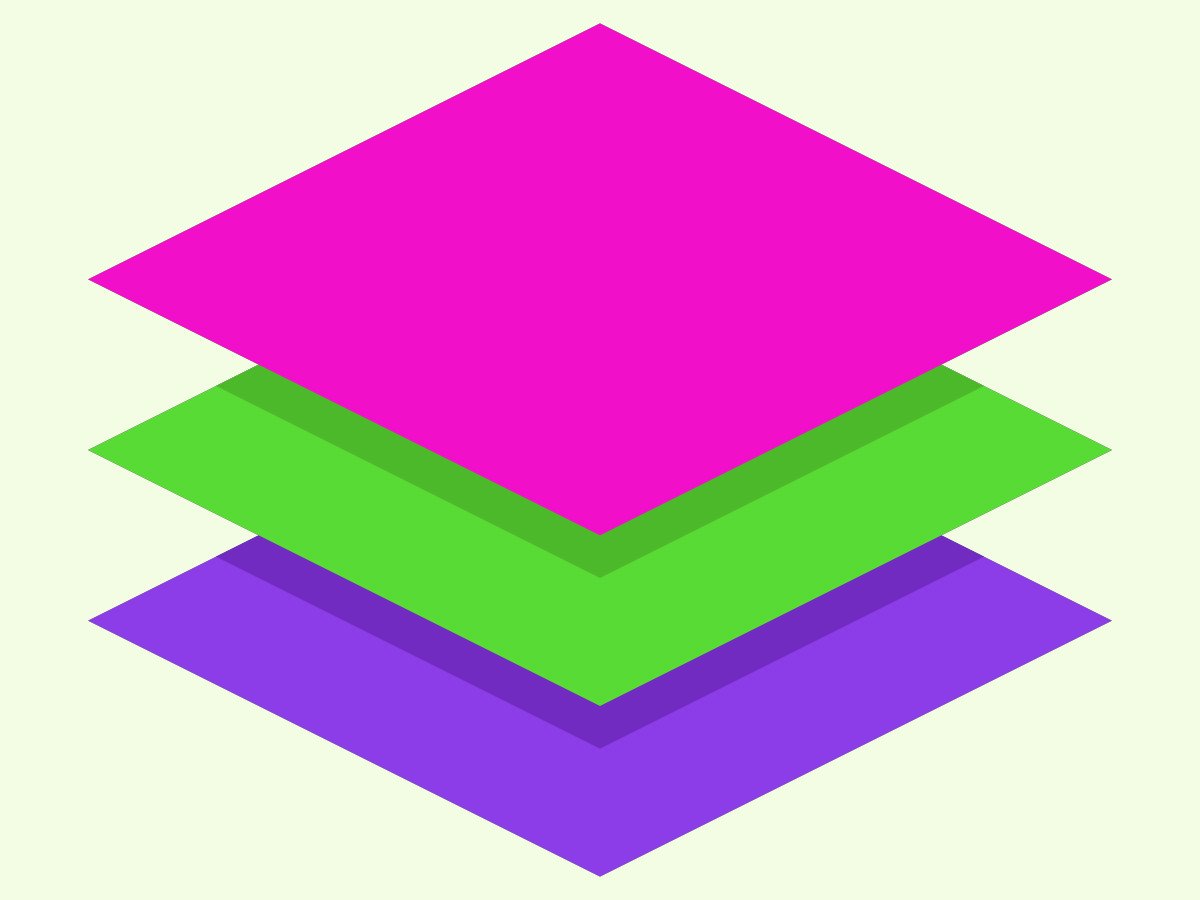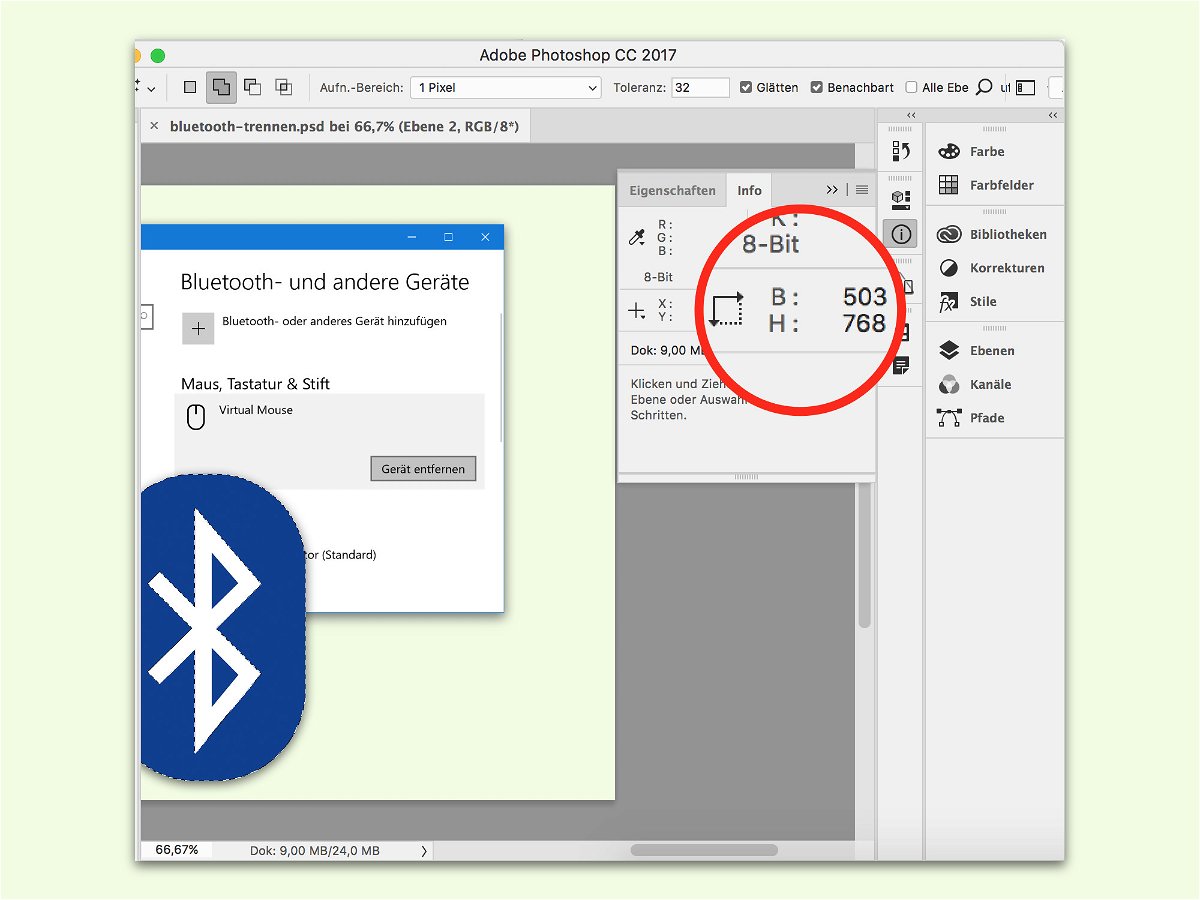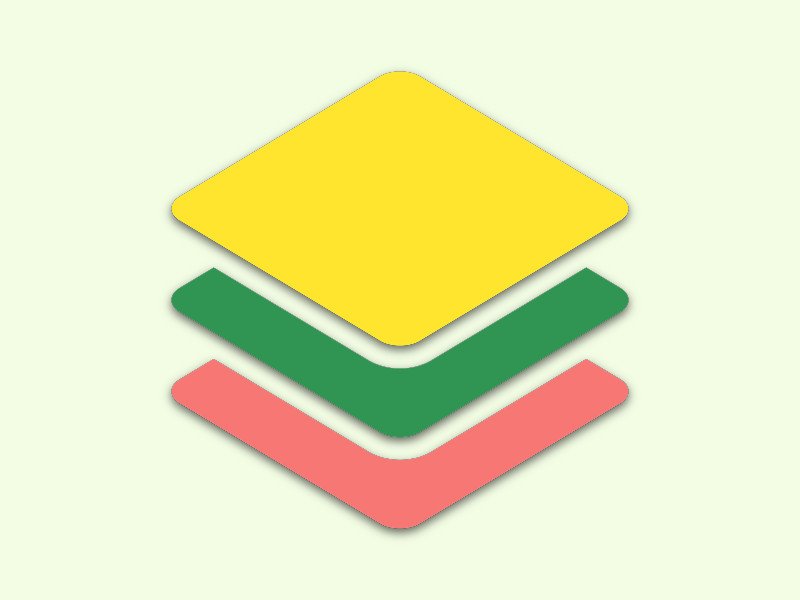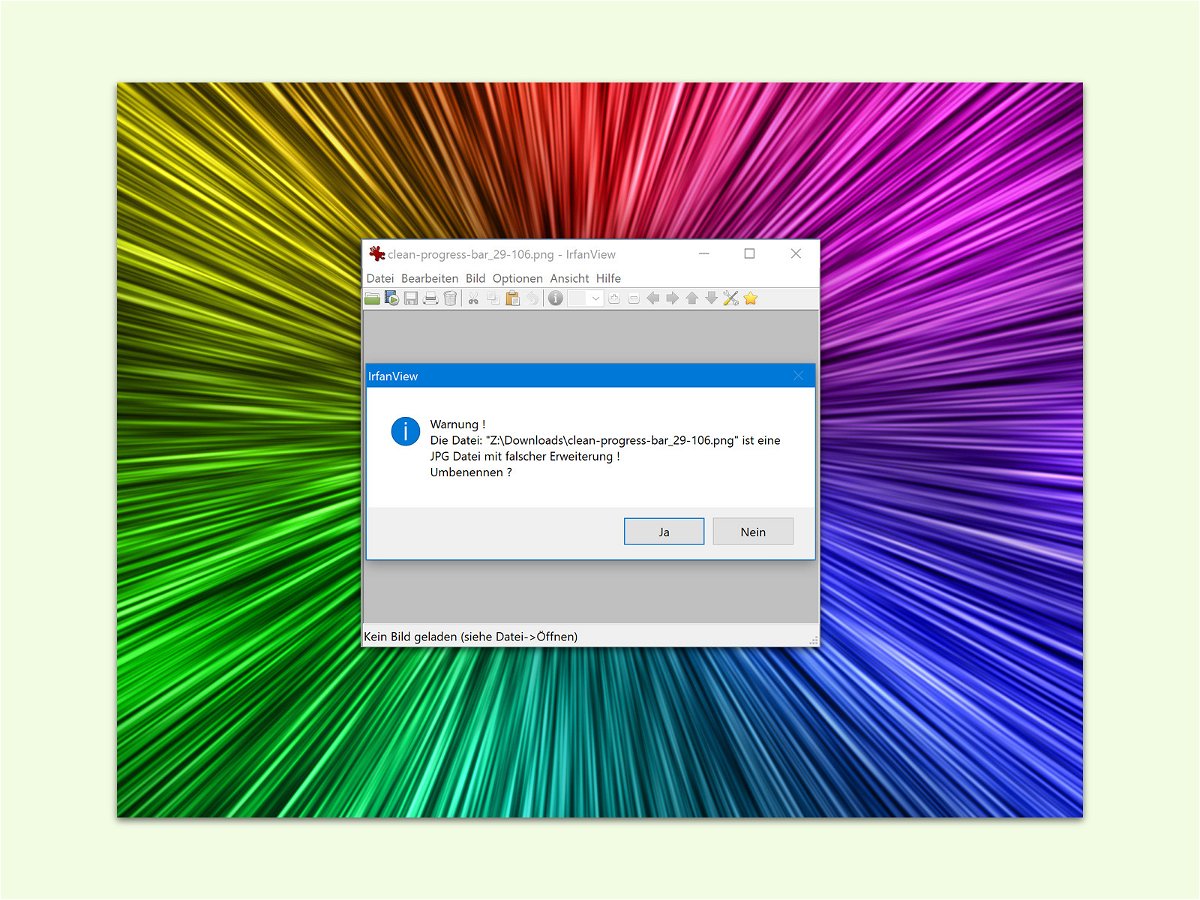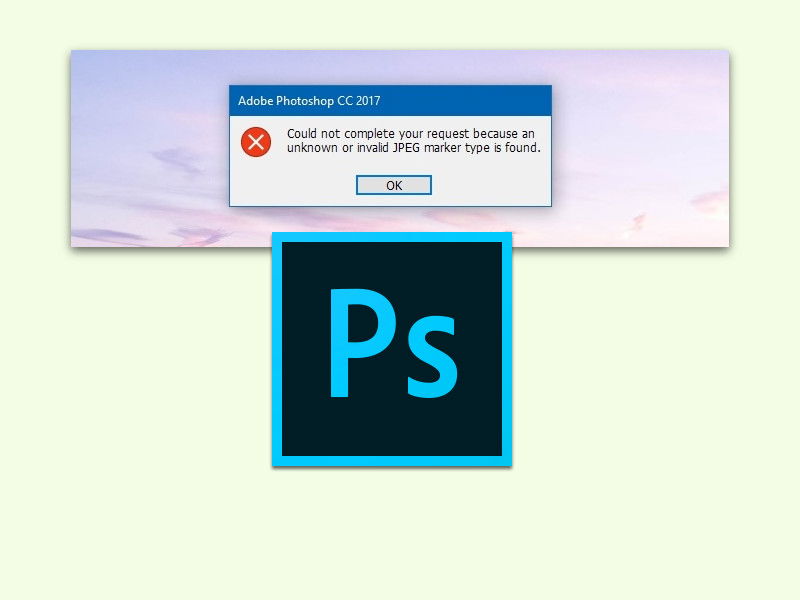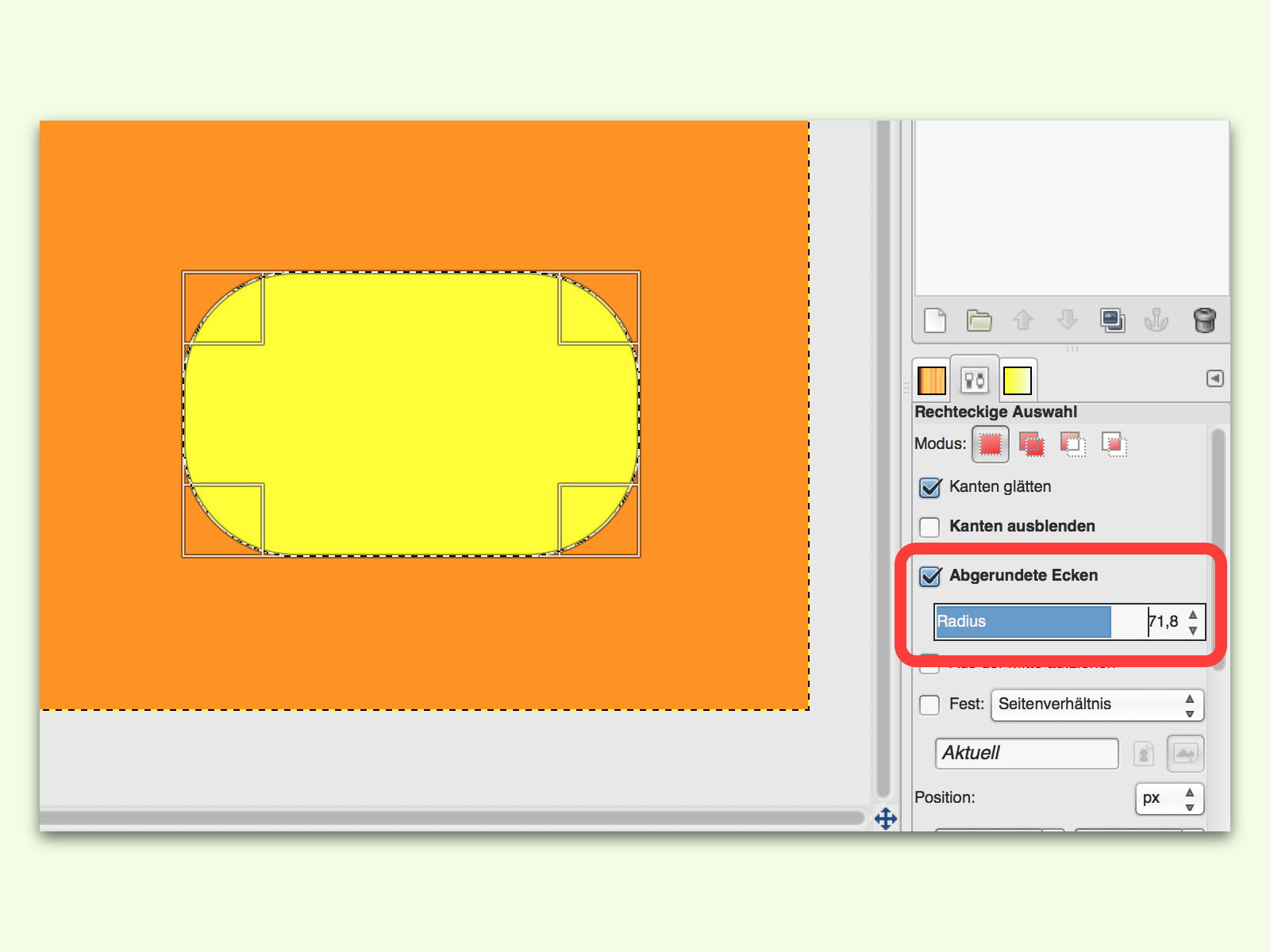
06.06.2017 | Software
Die kostenlose Bildbearbeitung GIMP stellt eine praktische und vielseitige Alternative zu teuren Programmen dar. Mithilfe einer Auswahl lässt sich in einem GIMP-Bild eine Fläche beliebiger Größe zur Bearbeitung auswählen. Oft sehen Rechtecke aber besser aus, wenn die Ecken leicht abgerundet sind. Dieser Effekt ist bei GIMP schon eingebaut.
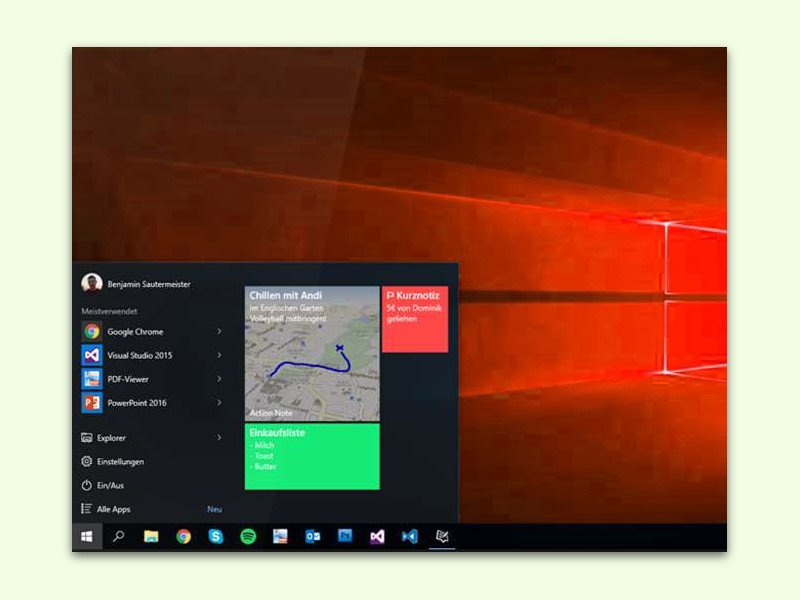
31.05.2017 | Windows
Über die kostenlose App Action Note für Windows 10 lassen sich Einfälle schnell digitalisieren. Manchmal sagt ein Bild mehr als Worte – darum können Notizen auch mit Grafiken ergänzt werden.
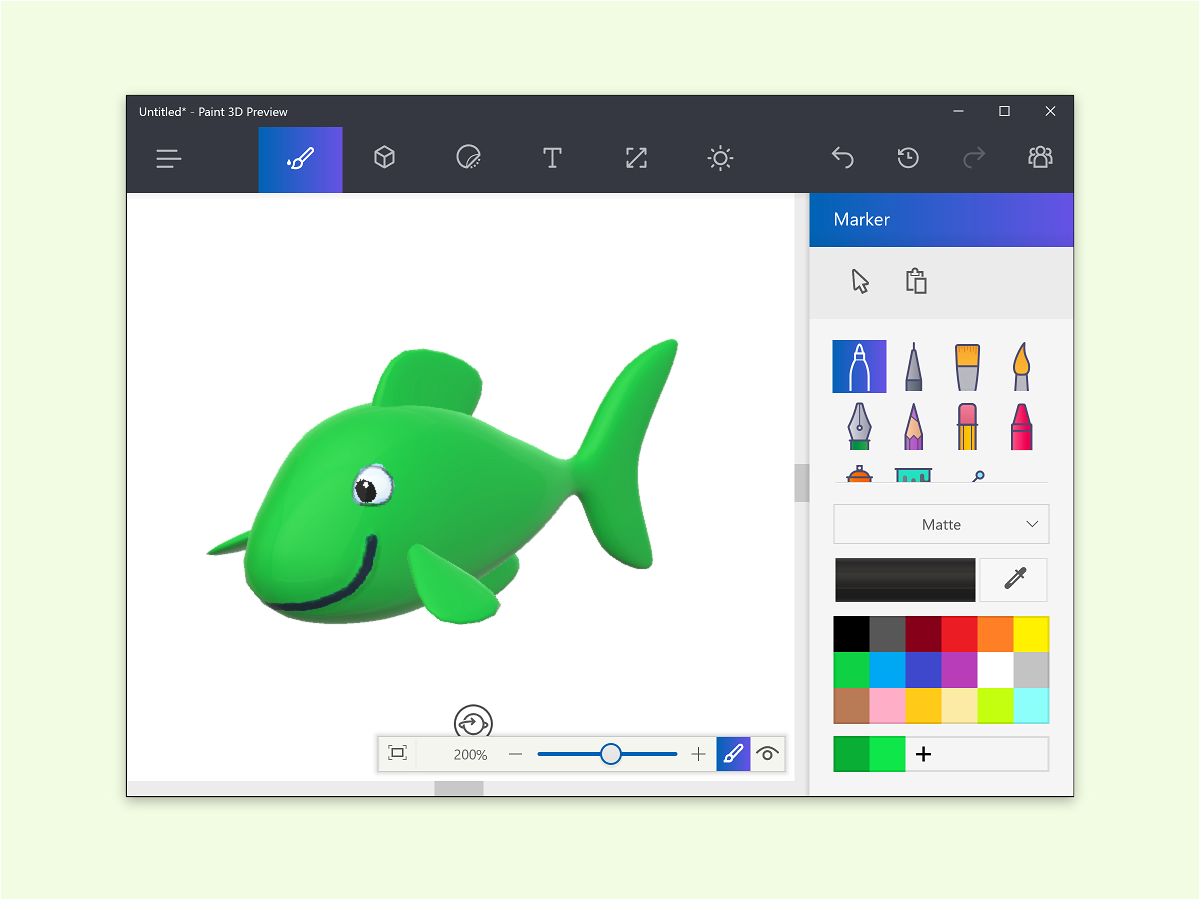
08.05.2017 | Windows
In Windows 10 hat Microsoft auch eine 3D-Version des Klassikers Paint integriert. Die Oberfläche ist durch die zusätzlichen Funktionen komplizierter geworden. Wer Durchblick sucht, sollte diesen Tipp lesen.
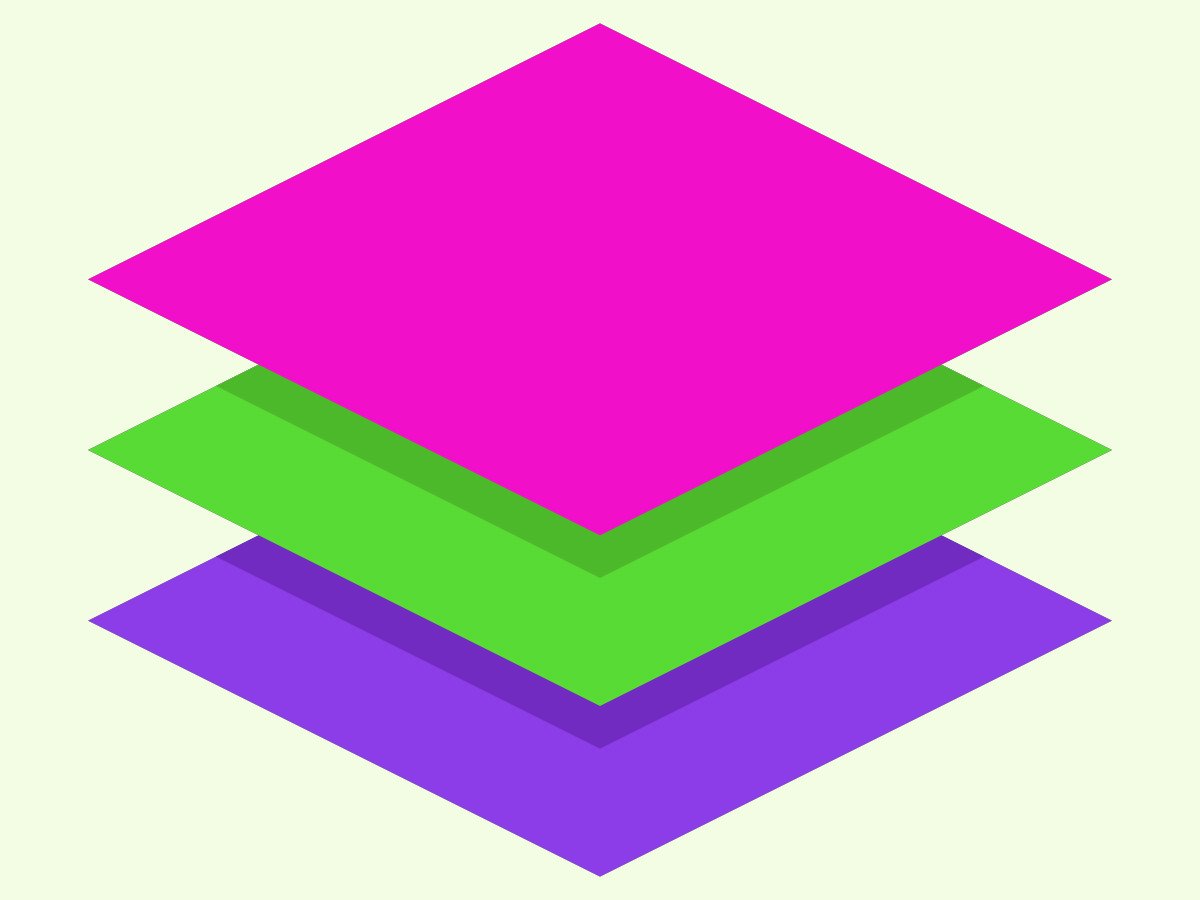
05.03.2017 | Tipps
Wer gerne Bilder bearbeitet, kommt schnell mit zwei verschiedenen Methoden der Speicherung in Berührung: Bei der einen werden Bilder in mehreren Ebenen gespeichert, die andere schrumpft die Inhalte auf eine Ebene zusammen.
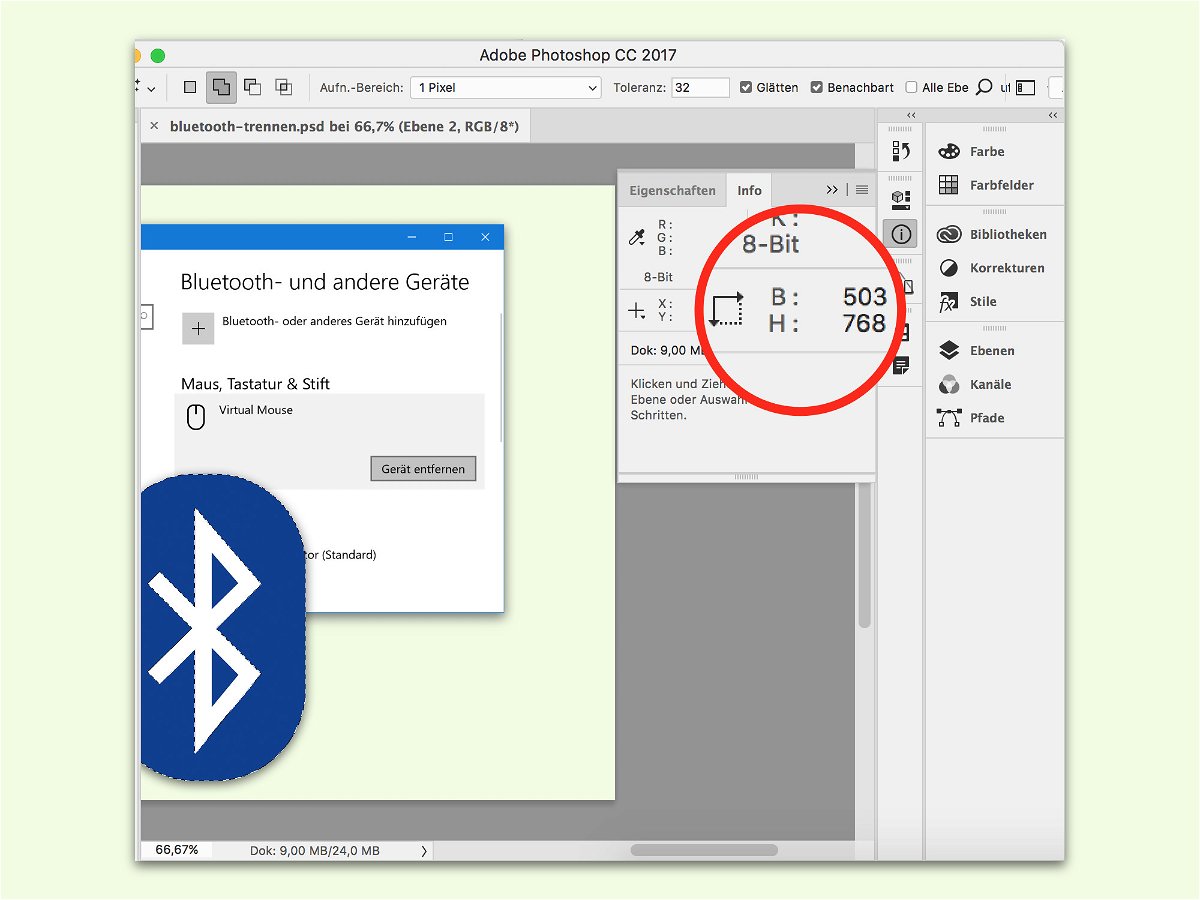
10.02.2017 | Tipps
Ebenen haben bestimmte Abmessungen. Das gilt aber auch für einzelne Objekte oder Elemente, die sich auf einer Ebene befinden. Sie können kleiner oder größer als die Ebene sein. Wir zeigen, wie sich die Maße eines Objekts in Photoshop ermitteln lassen.
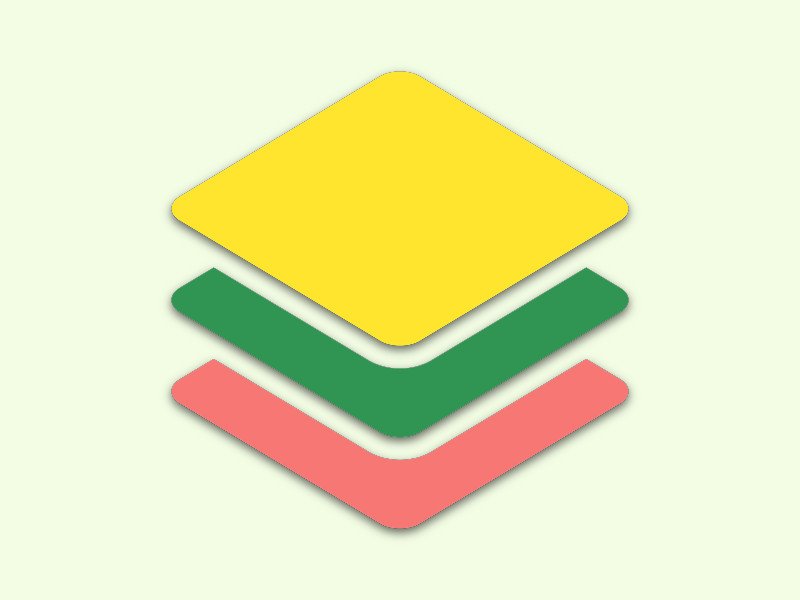
06.02.2017 | Tipps
Ein Photoshop-Bild kann mehrere Ebenen enthalten. Die lassen sich unabhängig voneinander bearbeiten und ein- und ausblenden. Dabei müssen die einzelnen Ebenen nicht die gleiche Größe haben wie das eigentliche Bild. Sie können auch kleiner oder größer sein.
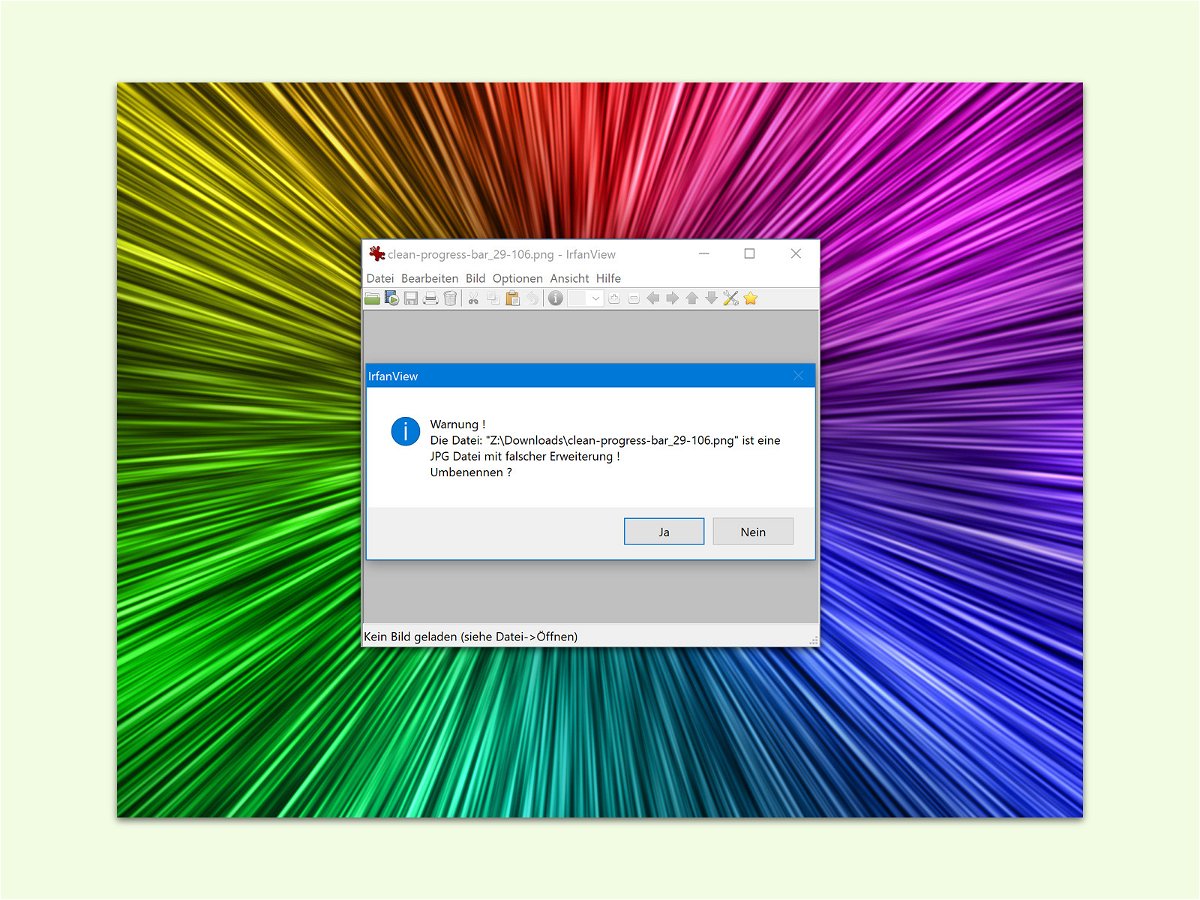
04.02.2017 | Windows
Programme wie Photoshop mögen es gar nicht, wenn Bilder die falsche Datei-Endung haben. Nun lässt sich das Problem meist schnell durch Umbenennen lösen. Hilft das nicht weiter, kann das korrekte Format auch anders ausgelesen werden.
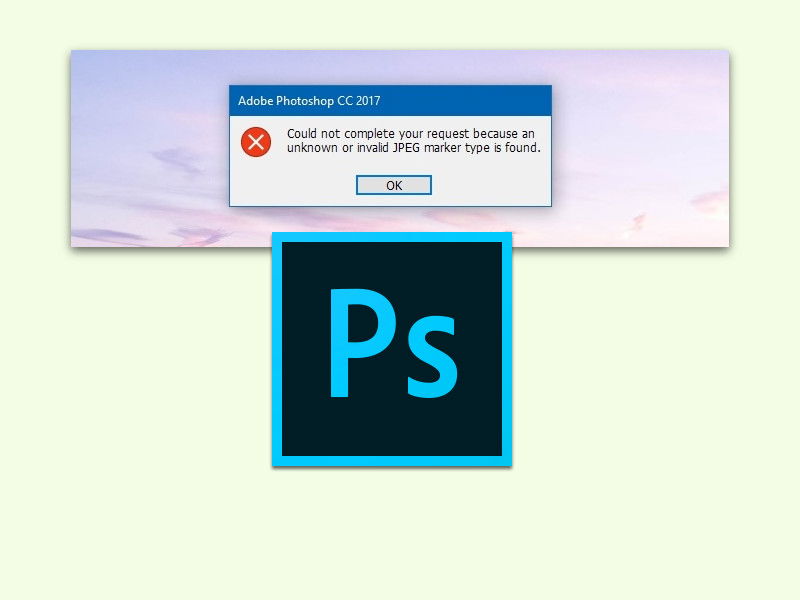
04.02.2017 | Tipps
Mit Photoshop lässt sich viel machen. Gerade bei einfachen Problemen weiß man aber oft nicht weiter. Zum Beispiel dann, wenn beim Öffnen eines Bilds nur eine Meldung über ungültige oder fehlende JPEG-Marker erscheint.