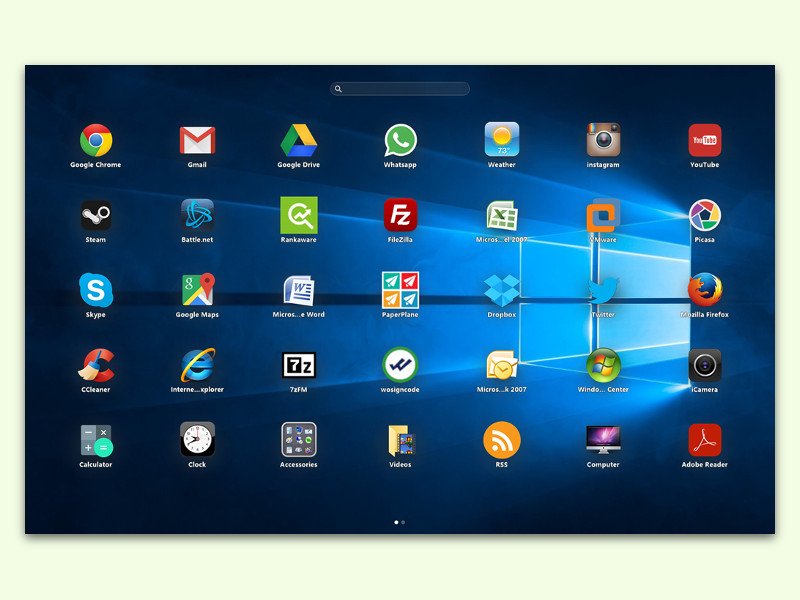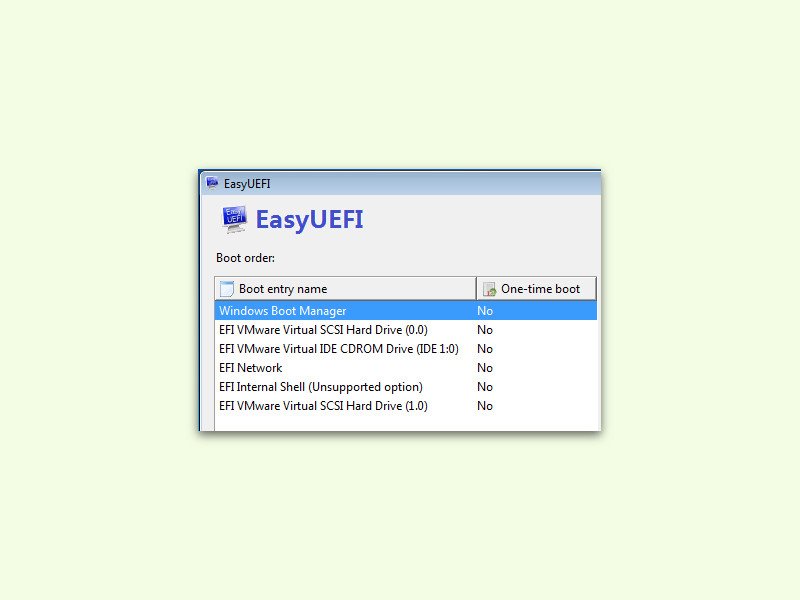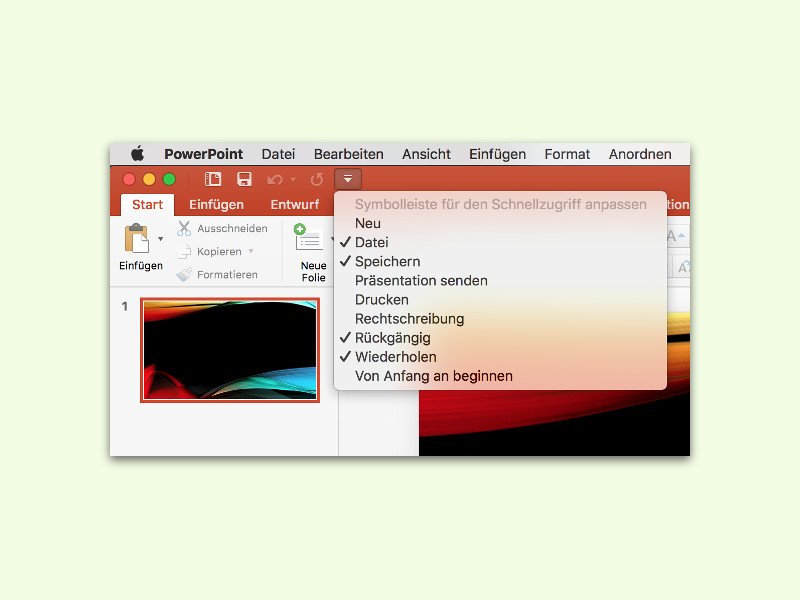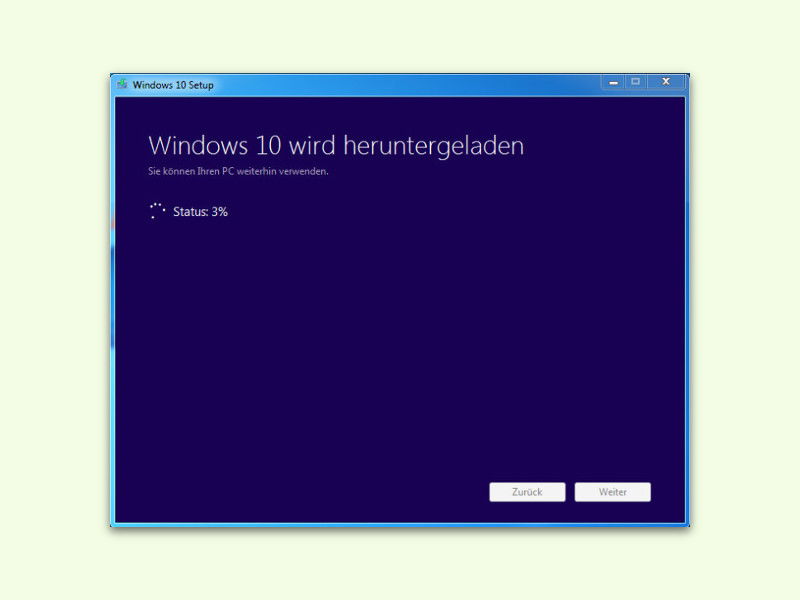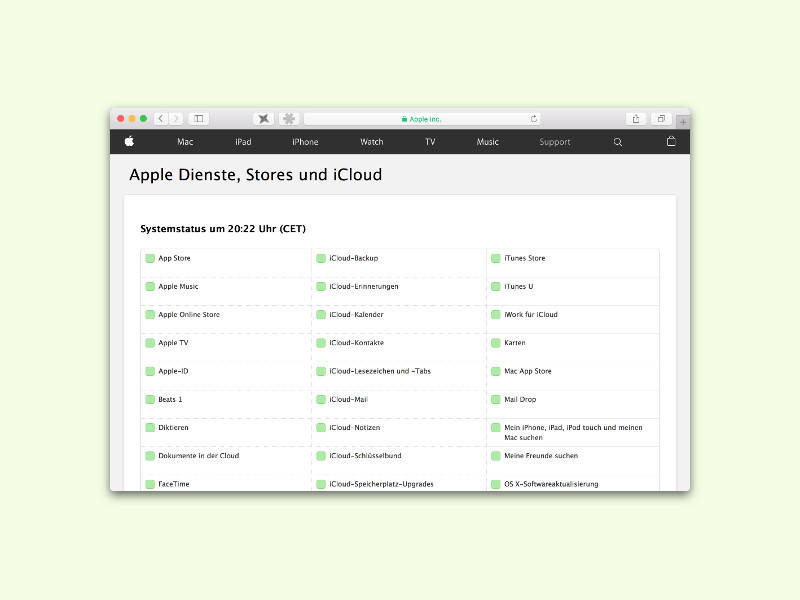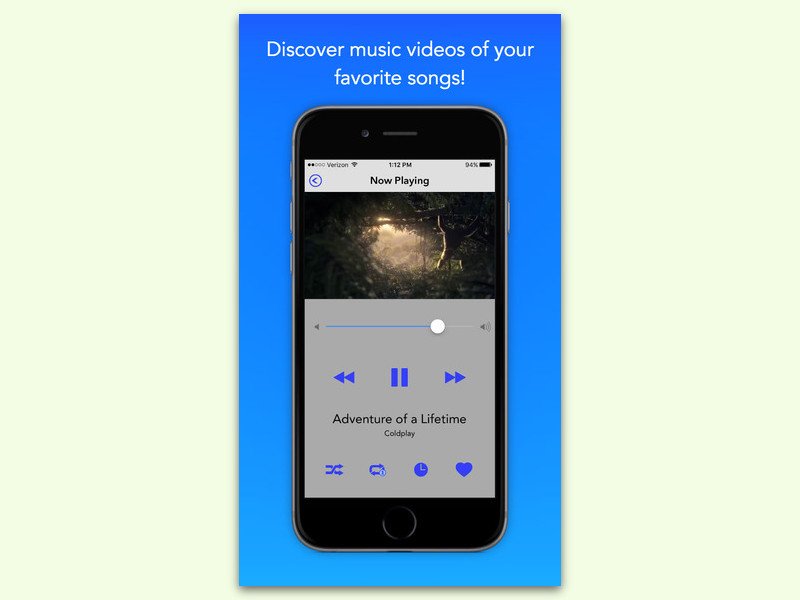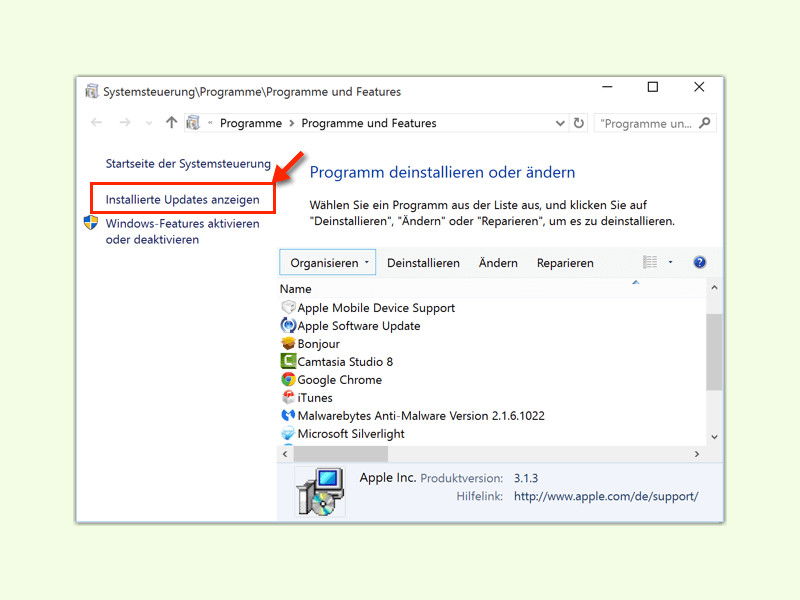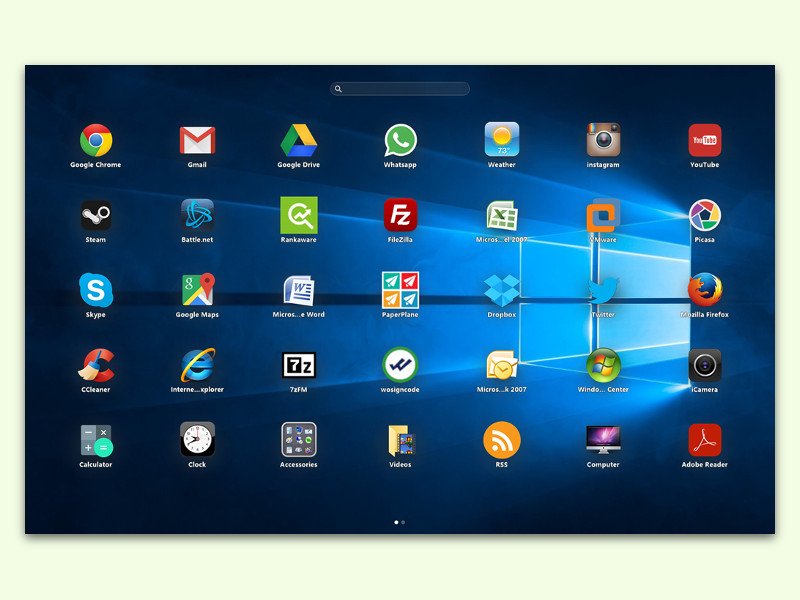
23.02.2016 | iOS
Wer ein iPad oder einen Mac hat, der kennt die großen Symbole des Home-Bildschirms oder Launchpads, die sich zum Start von Apps antippen oder anklicken lassen. Windows-Nutzer kennen keine ähnliche Funktion. Mit einem kostenlosen Tool lässt sie sich leicht nachrüsten.
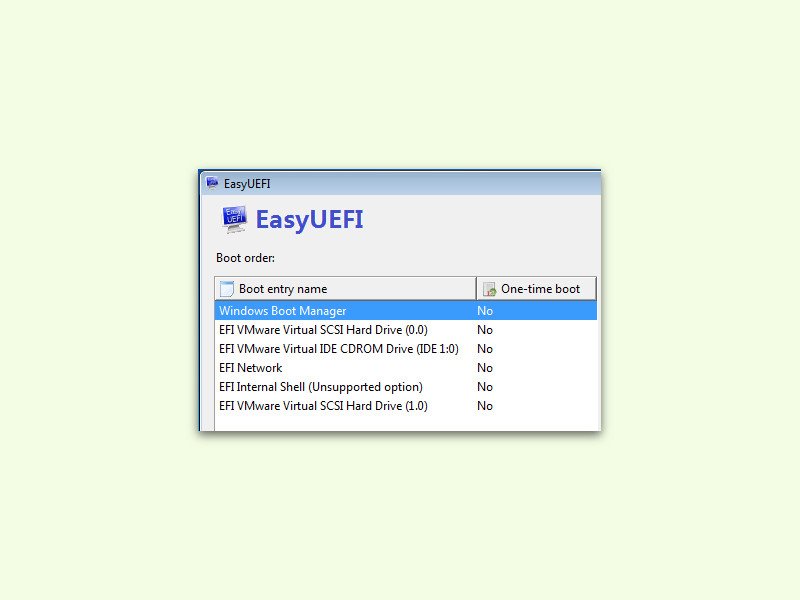
23.02.2016 | Windows
Moderne Computer starten nicht mehr mit dem BIOS, sondern mit dessen Nachfolger UEFI. Das Problem: Die zugehörigen Einstellungen sind normalerweise tief im System versteckt. Es sei denn, man bearbeitet sie mit einem kostenlosen Hilfs-Programm.
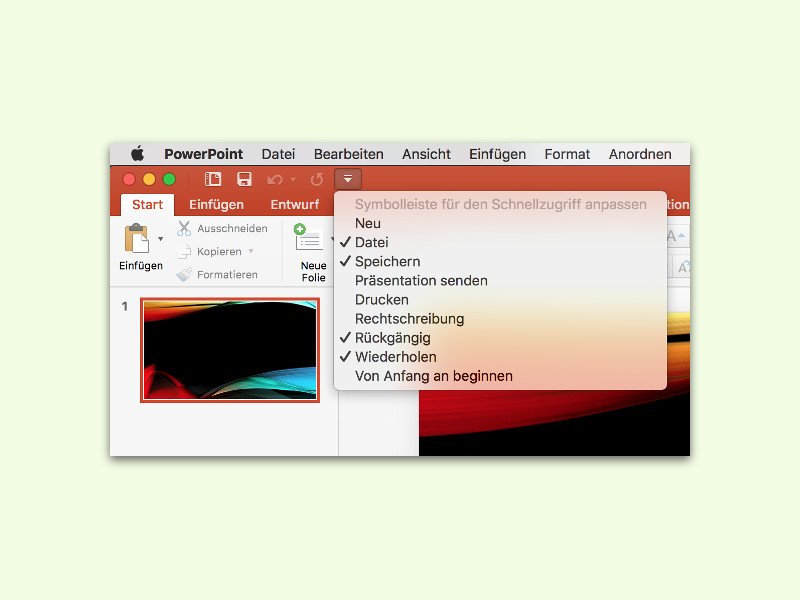
21.02.2016 | Office
In der oberen linken Ecke zeigen Word, Excel und Co. Buttons für häufig genutzte Funktionen an, auch am Mac. Ab sofort kann der Nutzer selbst festlegen, welche Icons hier zu sehen sind.
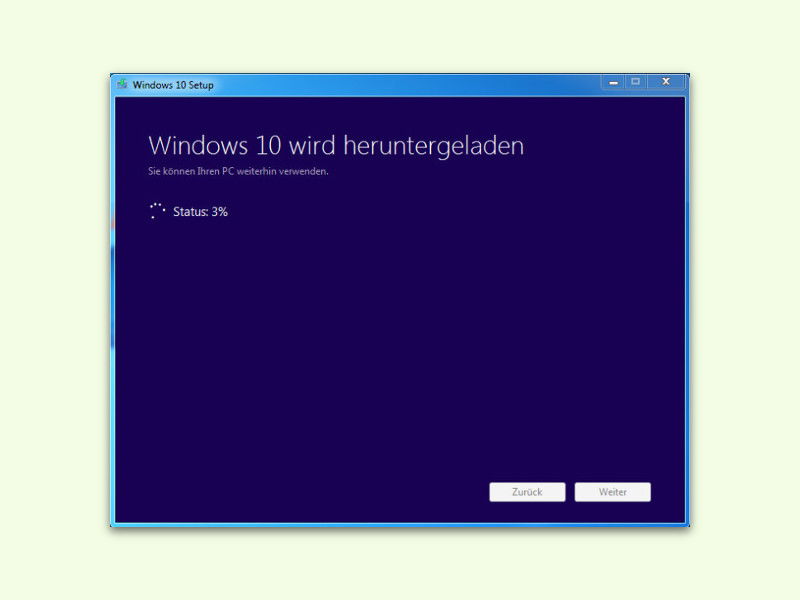
21.02.2016 | Windows
Das Windows-10-Upgrade von November 2015 bringt Verbesserungen und Bugfixes. Allerdings steht es nicht für jeden Computer sofort zur Verfügung. Wer sein System auf den neuesten Stand bringen will, kann den PC manuell aktualisieren.
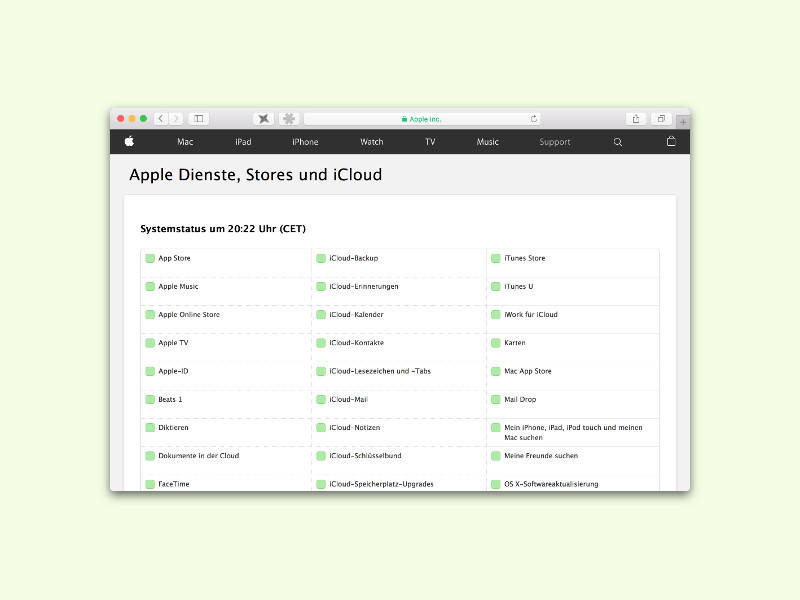
20.02.2016 | iOS
Viele Besitzer von Apple-Geräten nutzen auch die Web-Dienste, wie iCloud, iMessage, FaceTime, Apple ID, Siri oder die App Stores. Solange diese Dienste bei Apple laufen, wie sie sollen, ist alles in Ordnung. Trifft man allerdings auf ein Problem, lässt sich auf einer besonderen Website herausfinden, woran das liegt.
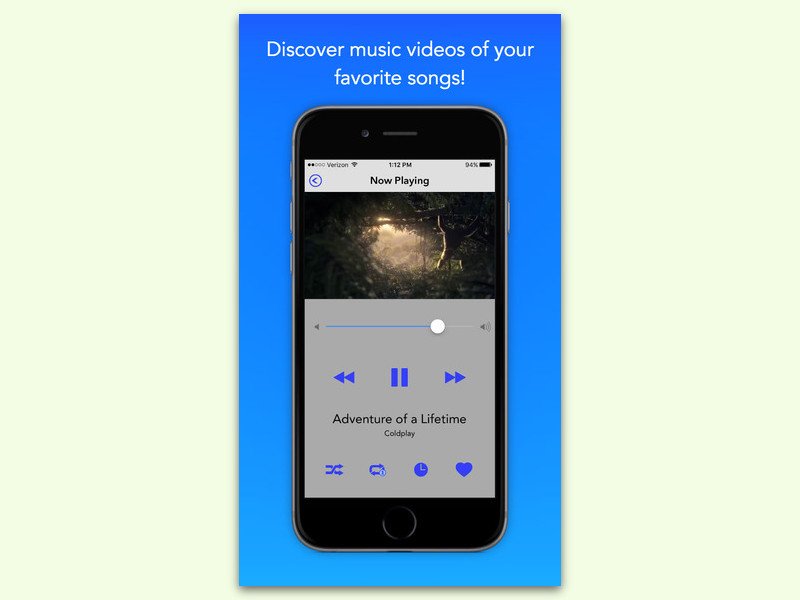
19.02.2016 | iOS
Viele hören gern Musik mit dem eigenen Smartphone. Doch wozu die Musik auf dem Gerät speichern, wenn die zugehörigen Clips sowieso auf YouTube zu finden sind? Mit einem Trick lässt sich die eigene iTunes-Musikbibliothek als YouTube-Playlist abrufen.

19.02.2016 | Tipps
Nicht selten trifft man auf Reisen auf fremde Kulturen – und Hygiene-Standards. Während die meisten in Deutschland problemlos Wasser aus dem Wasserhahn trinken können, trifft das auf andere Länder nicht unbedingt zu. Wo das Wasser sauber ist, verrät ein kostenloser Webdienst.
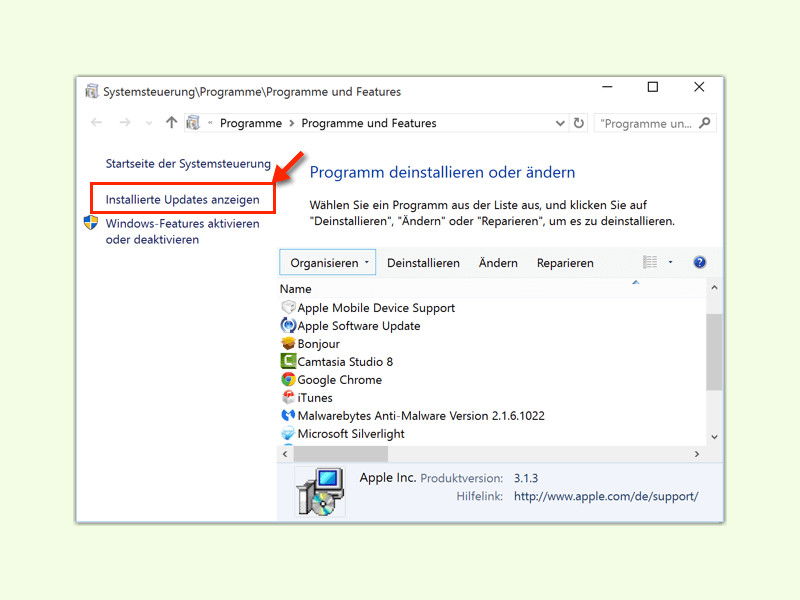
19.02.2016 | Windows
Seit der Ankündigung von Windows 10 durch Hersteller Microsoft vergeht kein Tag, an dem man die Verbreitung der aktuellen Windows-Version nicht auf die eine oder andere Weise fördert. Neuerdings wird Windows 10 sogar über Windows Update als empfohlene Aktualisierung bereitgestellt.