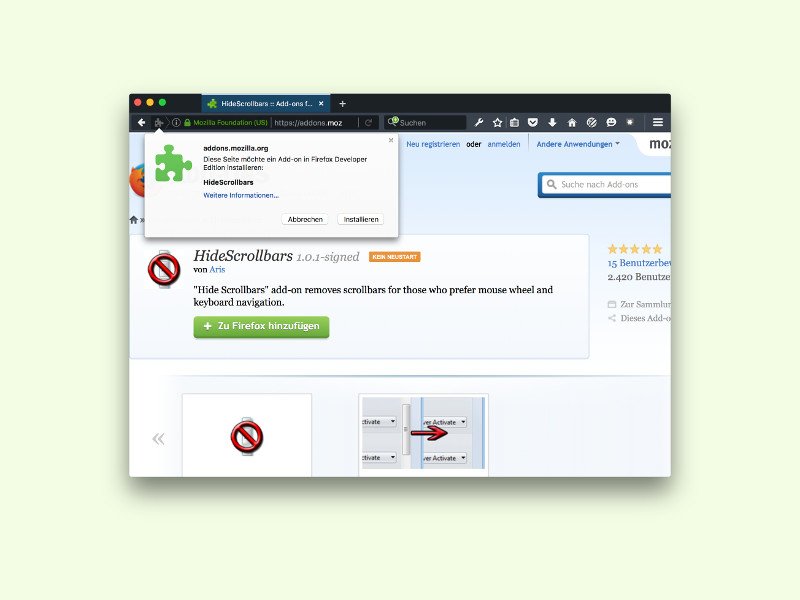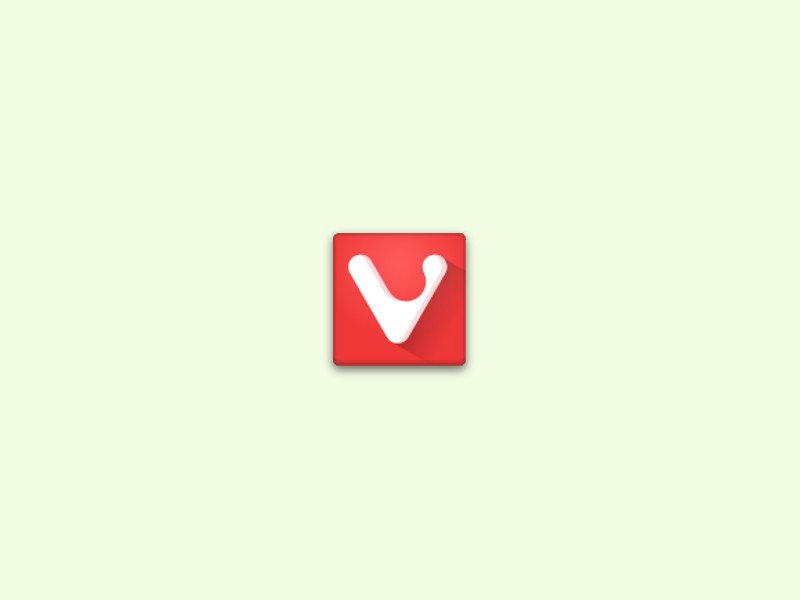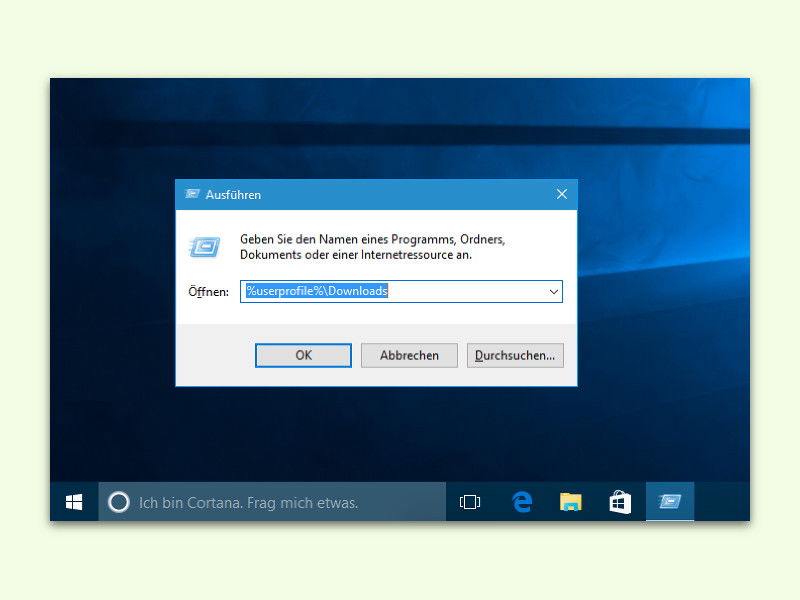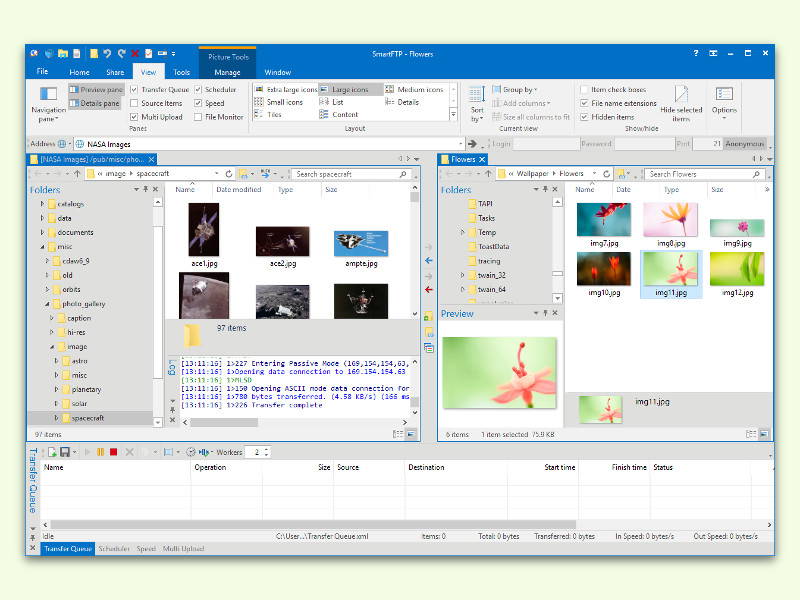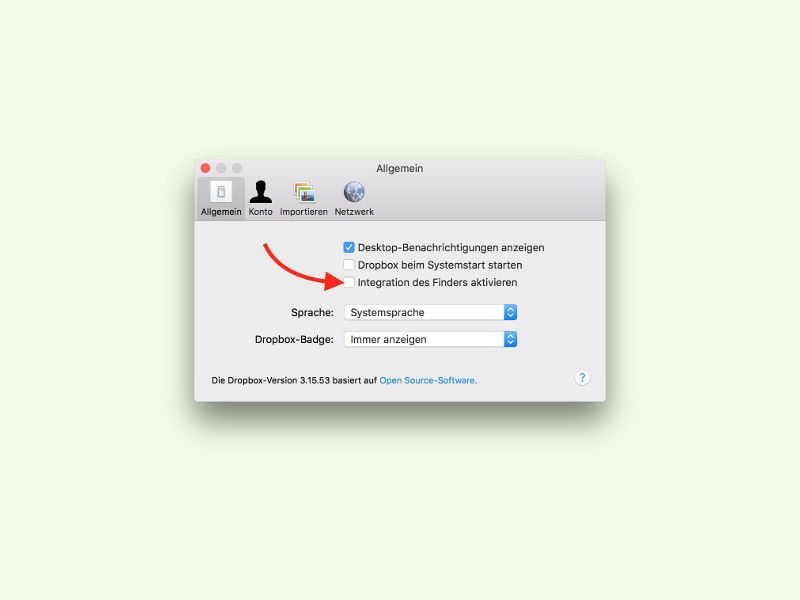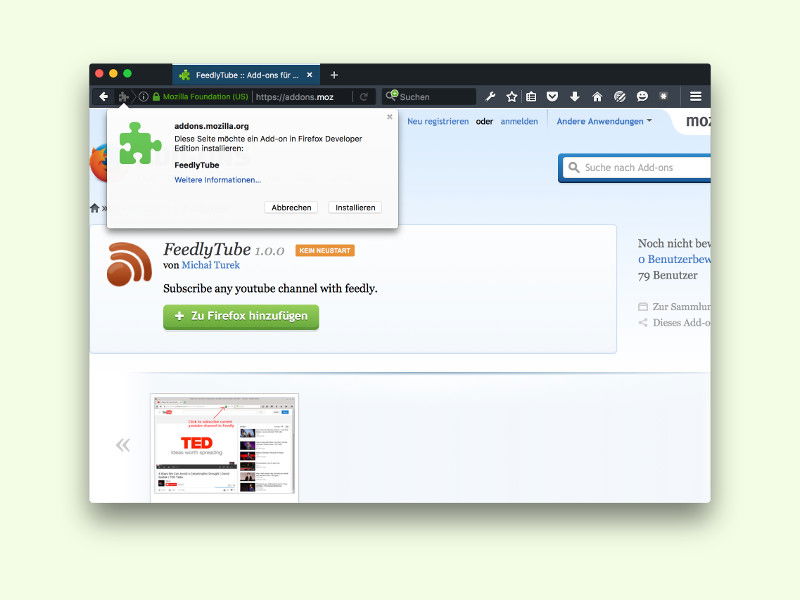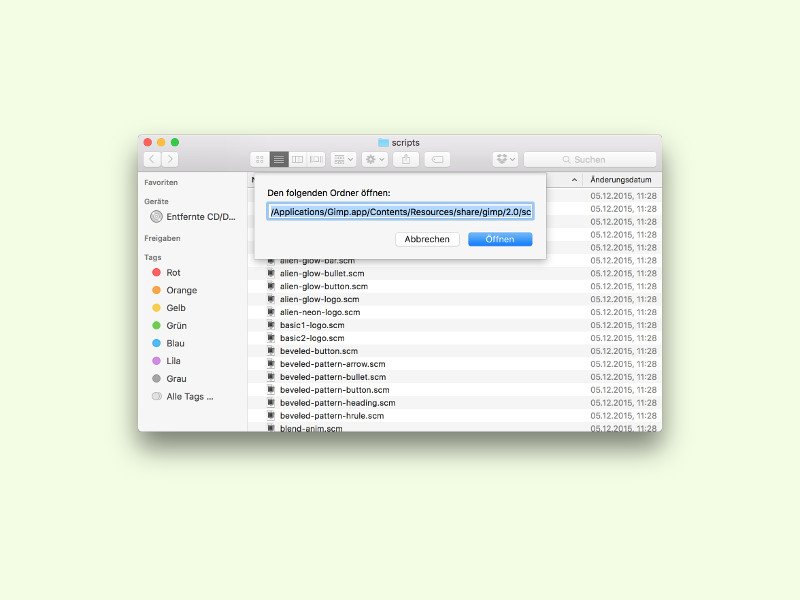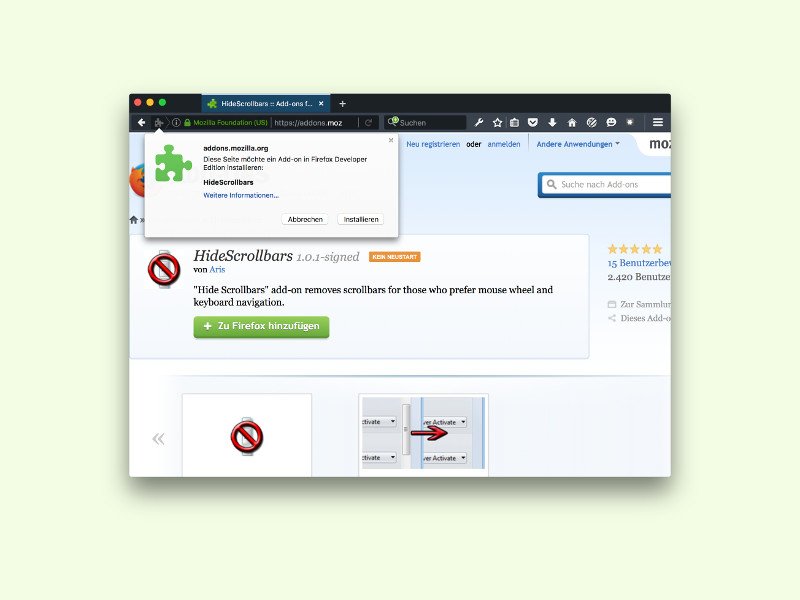
06.03.2016 | Windows
Um Platz auf dem Bildschirm zu sparen – und aus Gründen der Optik –, blenden viele Apps am Mac die Scroll-Leisten aus, wenn sie nicht benötigt werden. Das Gleiche lässt sich auch im Firefox-Browser realisieren, und zwar auch für Windows-PCs.
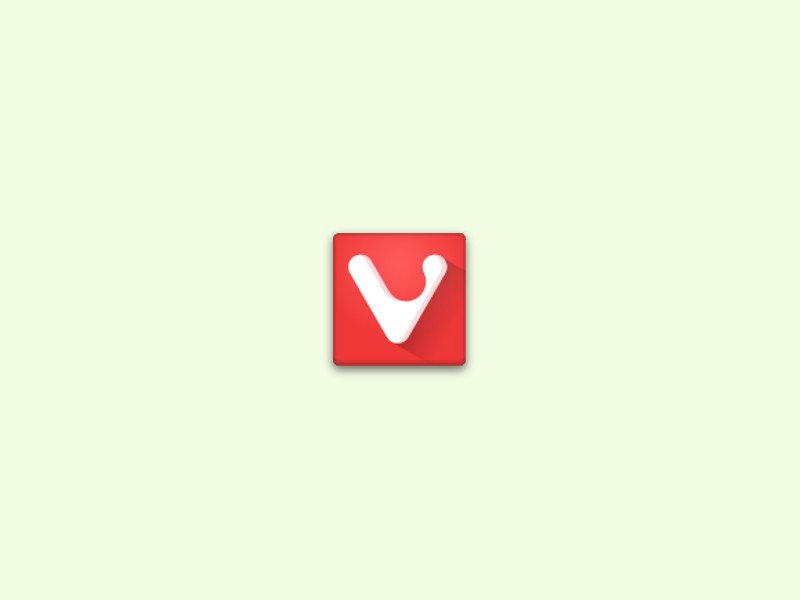
06.03.2016 | Tipps
Heute gibt es etliche Browser, die sich im Umfang der Funktionen alle leicht unterscheiden. Besonders praktisch sind dabei Features, die die Bedienung des Browsers erleichtern und das Surfen angenehmer machen, wie zum Beispiel gestapelte Tabs.
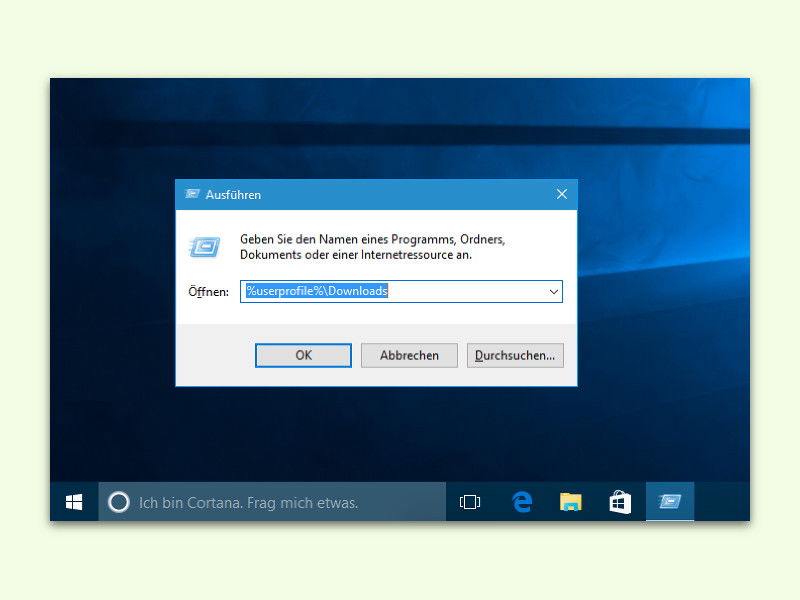
04.03.2016 | Windows
Eine der häufigsten Aktionen, die man am PC ausführt, ist das Herunterladen von Dateien aus dem Internet. Ob man nun Dokumente, Musik, Filme oder auch Software downloadet: Vieles landet im Downloads-Ordner auf der Festplatte.
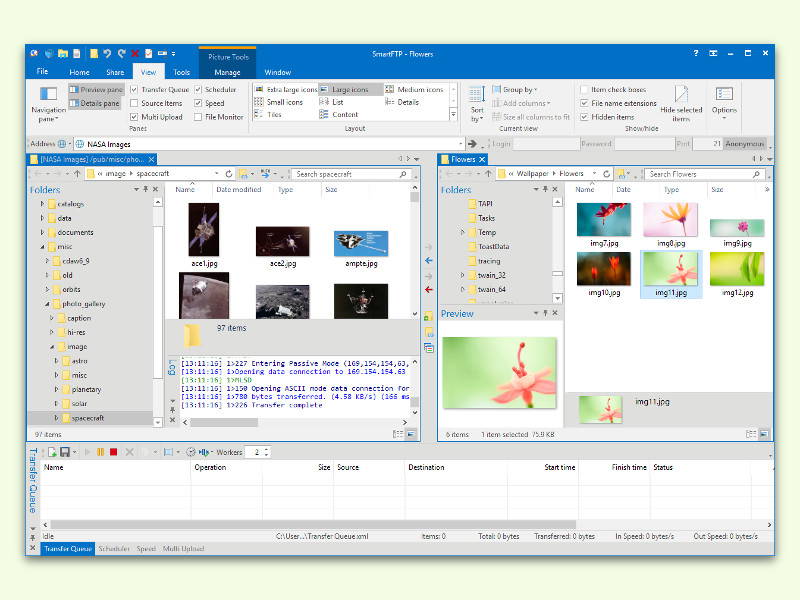
02.03.2016 | Tipps
Ob es nun um die Wartung der Inhalte für die eigene Website geht oder um das Übertragen von Dateien von einem Firmen-Server: Oft kommt dabei FTP zum Einsatz. Ein besonders leicht bedienbares FTP-Programm für Windows-Nutzer ist SmartFTP.
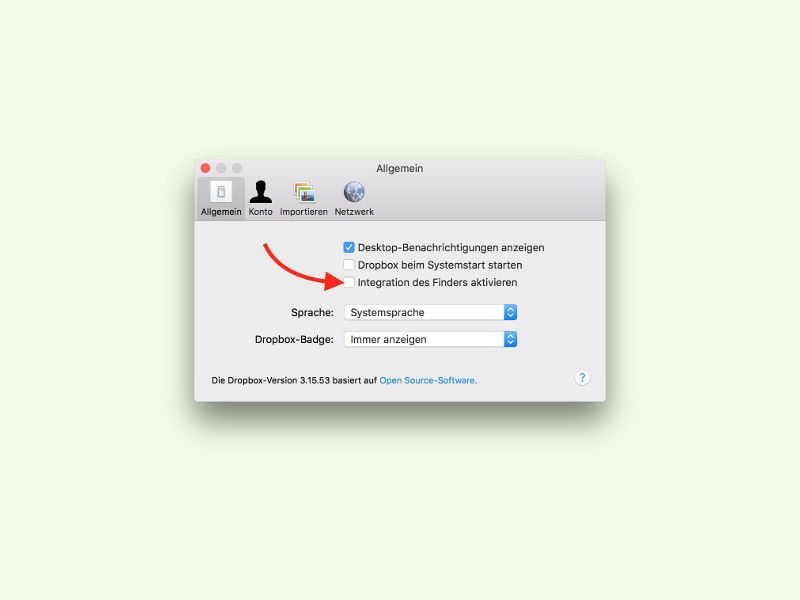
02.03.2016 | macOS
Wer im Finder von OS X in den Dropbox-Ordner wechselt, sieht darin für jede Datei den aktuellen Status sowie weitere Menüs. Wer das nicht will, schaltet die Einbindung in den Finder einfach ab.
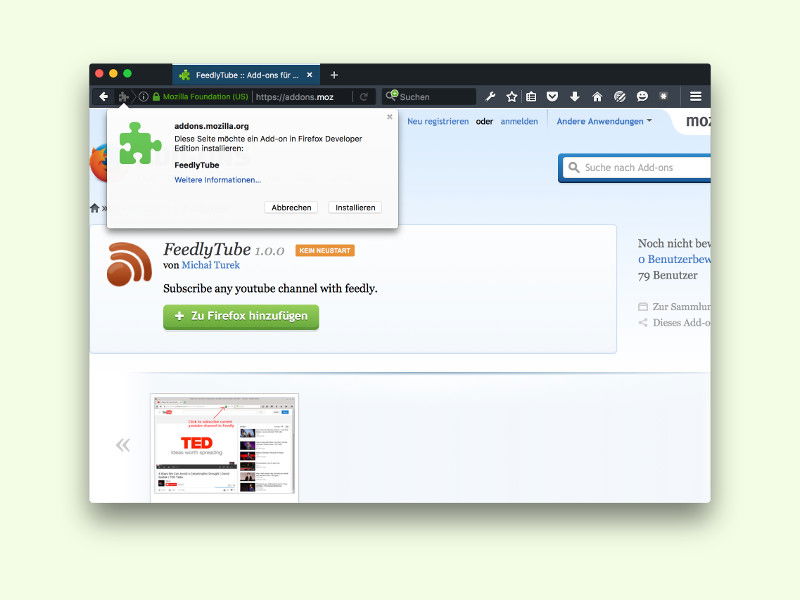
28.02.2016 | Internet
Seit Einstellung von Google Reader ist Feedly der beste cloudbasierte RSS-Reader. Da auch YouTube RSS-Feeds für Video-Kanäle anbietet, lassen sie sich auch in Feedly abonnieren. Im Firefox-Browser geht das am einfachsten mit dem FeedlyTube-Add-On.
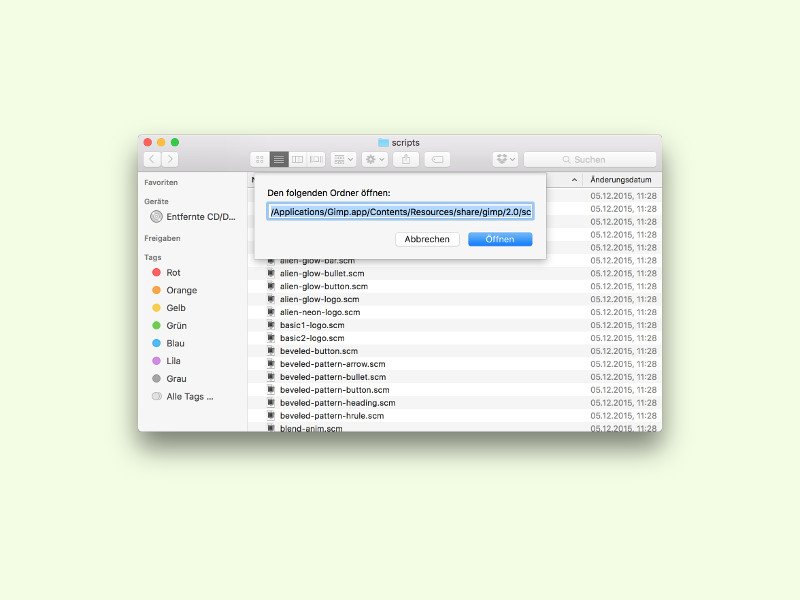
28.02.2016 | Software
Schon von Haus aus ist die Bildbearbeitung GIMP, die jeder gratis aus dem Internet herunterladen kann, sehr leistungsfähig. Wer auf der Suche nach ganz bestimmten Sonder-Funktionen ist, die eben nicht integriert sind, findet diese im Web und kann sie leicht nachrüsten.

24.02.2016 | Windows
PCs, die nicht richtig und schnell funktionieren, Internet-Verbindungen nur langsam aufbauen oder Drucker, die streiken – viele Probleme kann man selbst lösen.