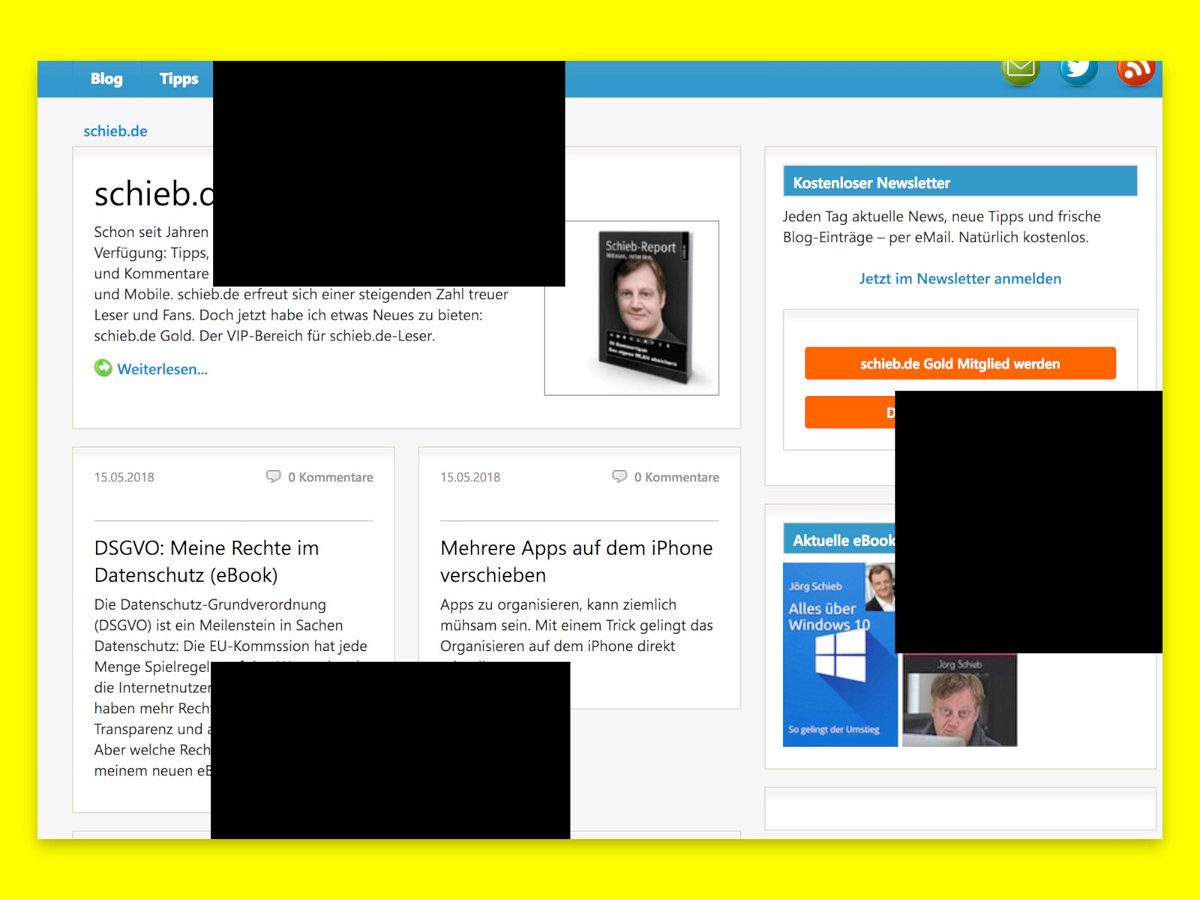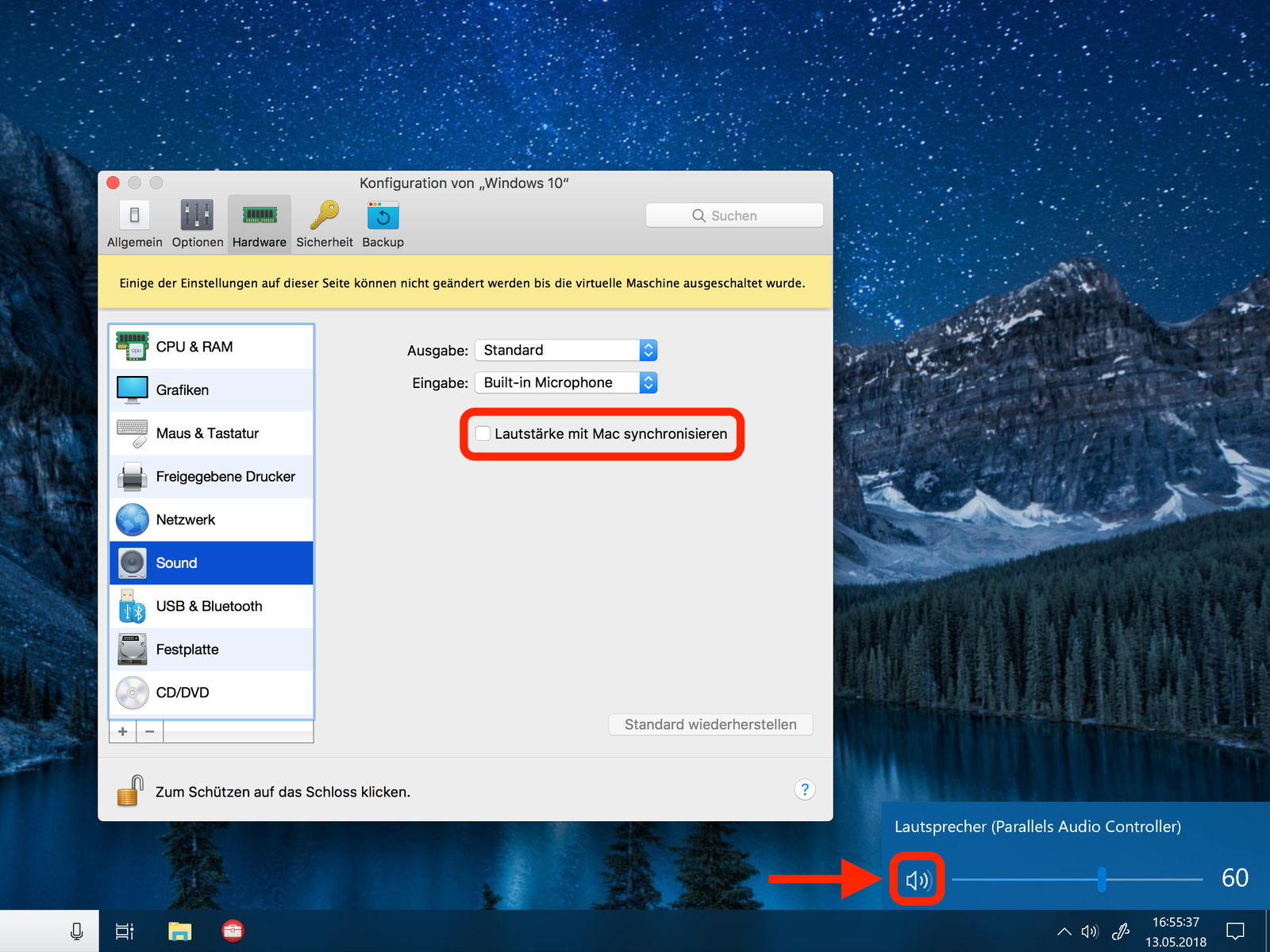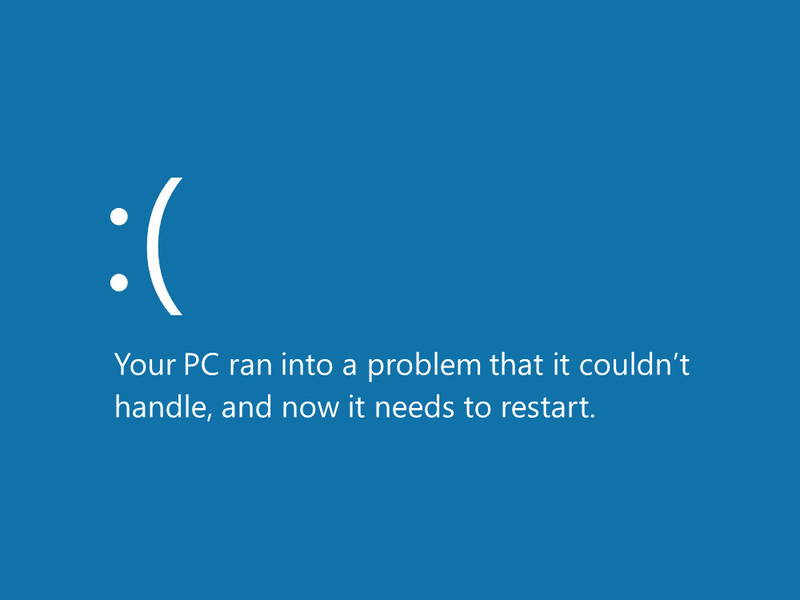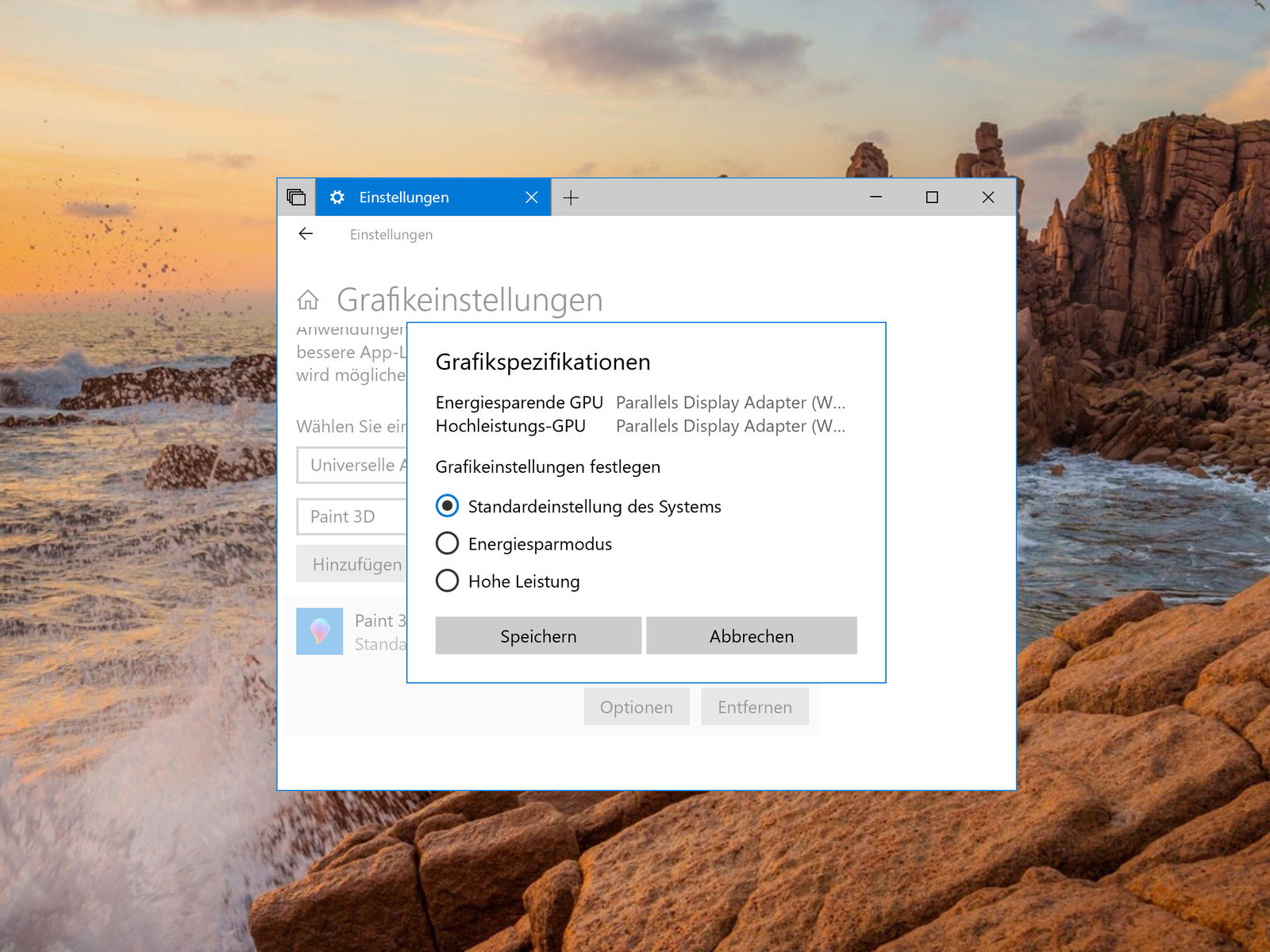18.05.2018 | Tipps
Immer mehr Geräte im Haushalt sind smart und lassen sich über eine Smart-Home-Zentrale steuern. Das klappt beispielsweise über ein entsprechendes Alexa-Skill. Doch selbst klassische Geräte, wie Kaffeemaschinen und Lampen, können mit einer intelligenten Steckdose über das Smart Home angesteuert werden.

17.05.2018 | Hardware
Wer Einschränkungen hat, muss deswegen nicht aufs Gaming verzichten. Denn Video-Spiele lassen sich auch mit dem speziellen Xbox Adaptive Controller von #Microsoft zocken.

16.05.2018 | Hardware
Klein, leicht und leistungsstark sind sie, die MacBook Pro-Geräte von #Apple. Bei einigen der 13-Zoll-Modelle kann es allerdings zu einem Problem mit dem Akku kommen. In diesen Fällen tauscht Apple den Akku kostenlos aus. So stellen Sie fest, ob Ihr Gerät betroffen ist.
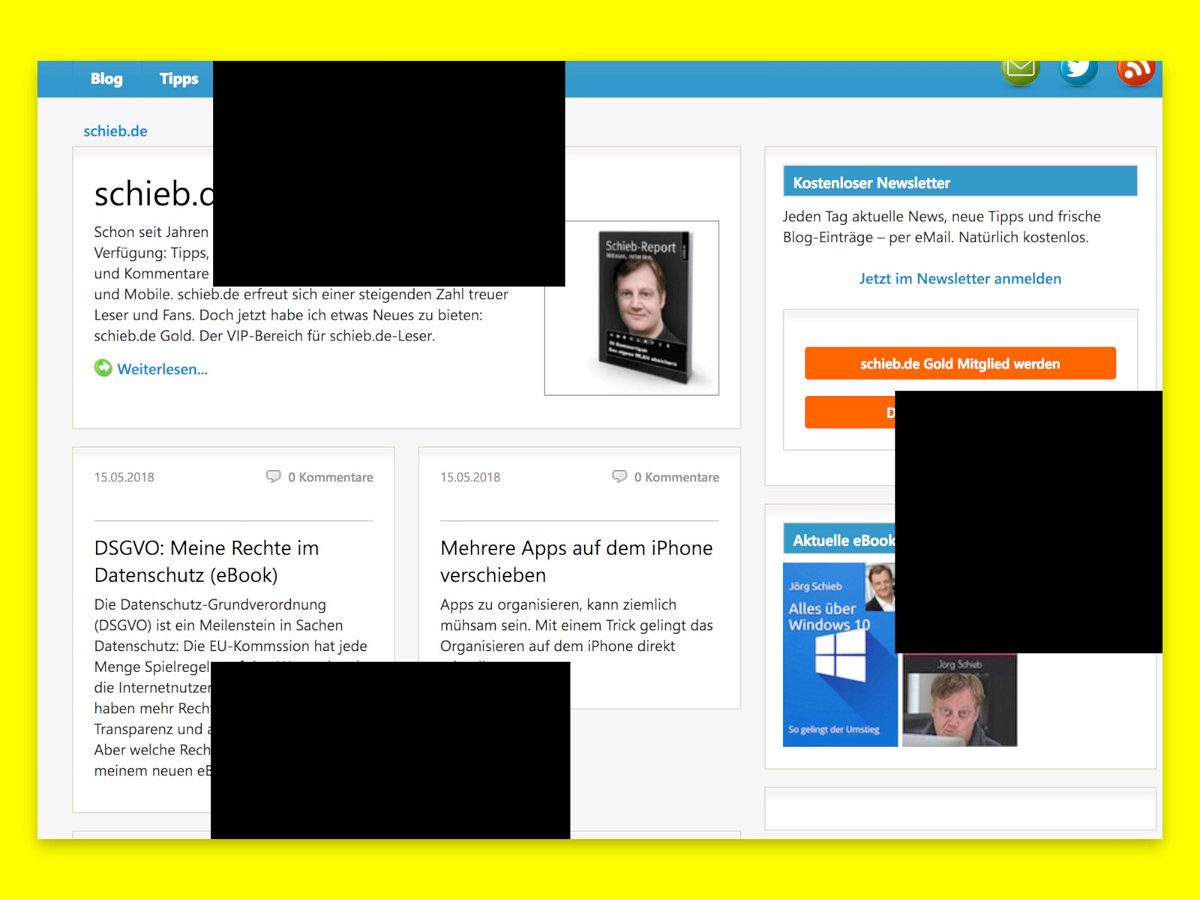
16.05.2018 | Software
Bei der Anzeige mancher Webseiten erscheinen im Chrome-Browser schwarze Rechtecke. Das passiert immer dann, wenn der Grafiktreiber und Chrome nicht korrekt miteinander harmonieren. Oft ist dann eine versteckte Einstellung schuld.
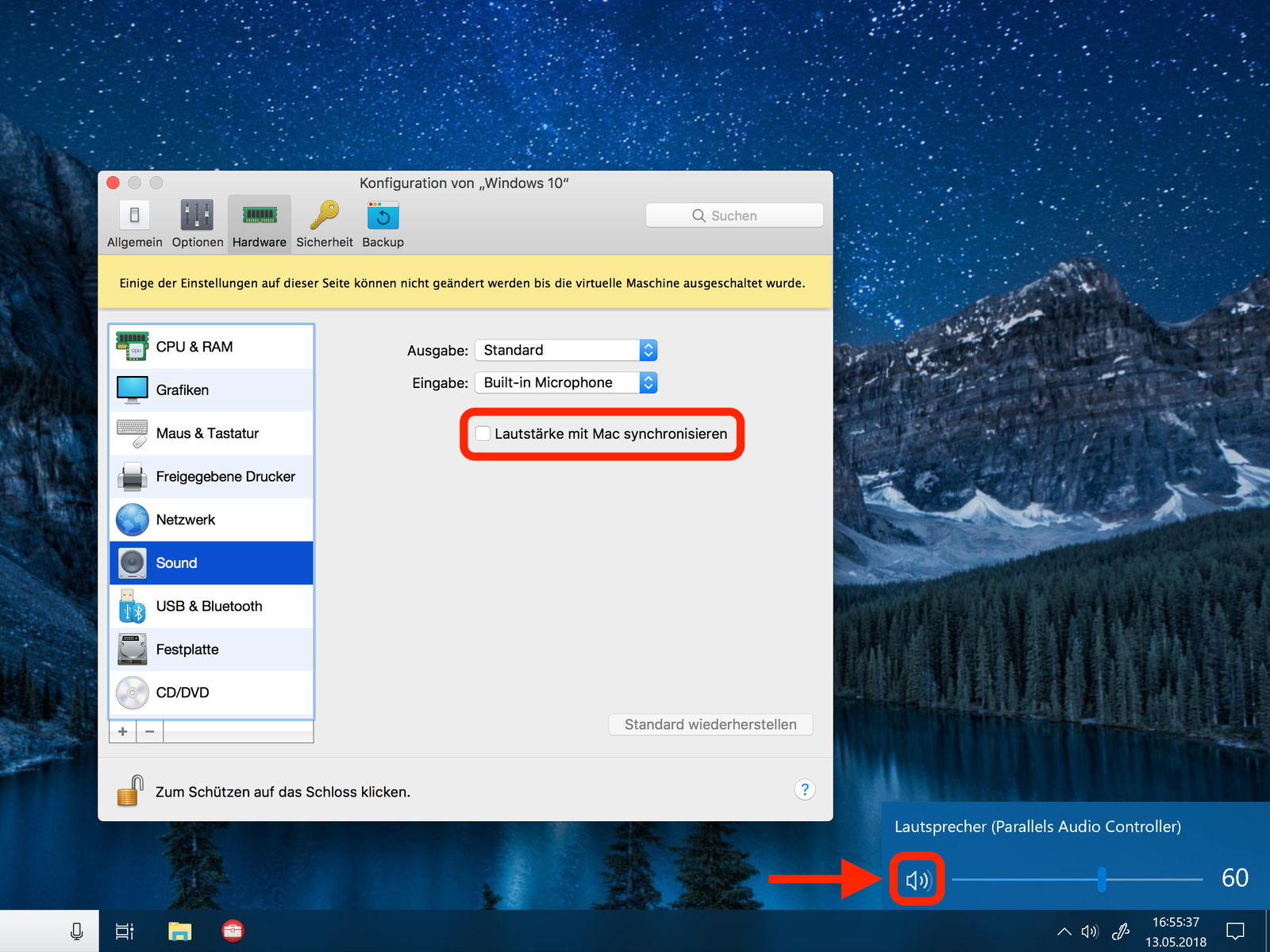
13.05.2018 | macOS
Mit Parallels Desktop lässt sich Windows auch am Mac nutzen. Einziges Problem: Ist der Sound in macOS aktiv, hört man auch alle Windows-Töne. Wer Windows stumm schalten möchte, deaktiviert dazu die Synchronisierung der Lautstärke.

11.05.2018 | Hardware
Praktisch sind sie, die kabellosen Ohrhörer von Apple, AirPods genannt. Dass sie von Apple sind, heißt aber nicht, dass sie nur am Mac oder iPhone funktionieren. Mit wenigen Schritten kann auch Windows 10 eine Verbindung herstellen.
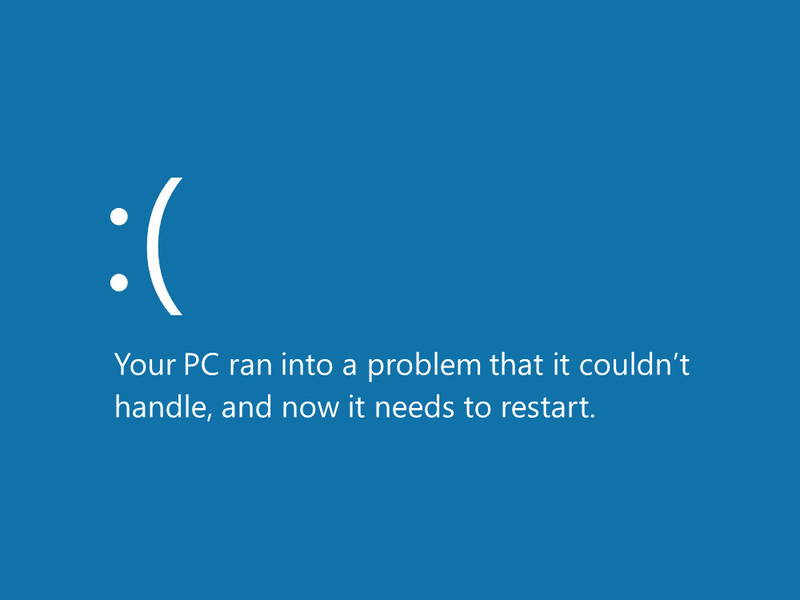
08.05.2018 | Windows
Für Programme, das System selbst und auch Treiber von Hardware-Komponenten führt Windows Buch über auftretende Ereignisse, Probleme und Fehler. Diese Log-Dateien haben entweder die Endung .log oder .dmp. Wir zeigen, wie sie sich lesen lassen.
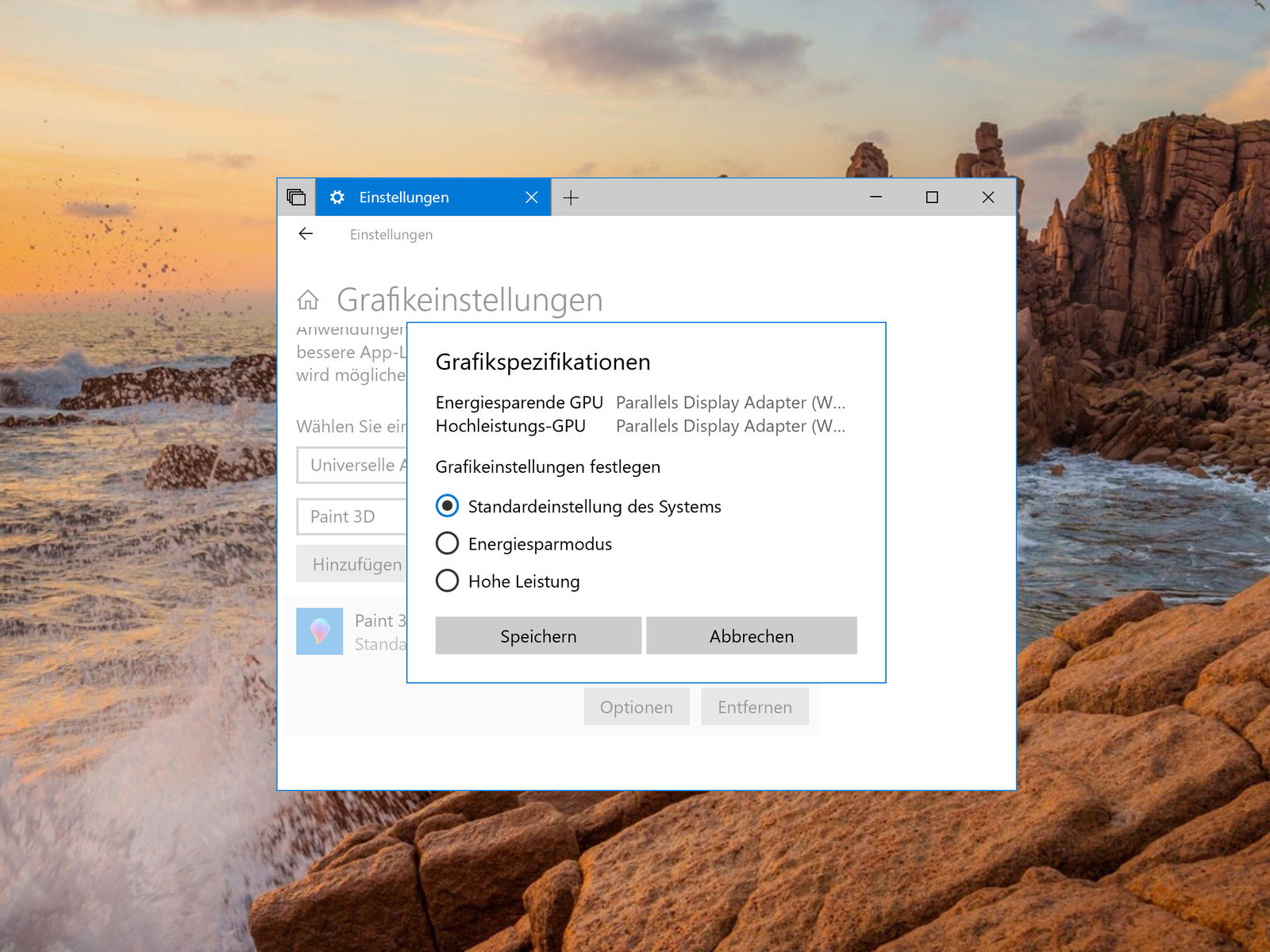
08.05.2018 | Windows
Gamer-PCs haben oft mehrere Grafik-Chips. Welche Optionen der Darstellung für ein Spiel gelten sollen, lässt sich seit dem April 2018-Update von Windows 10 gezielt einstellen. Das geht auch für Spiele, die als universelle Windows-Apps daherkommen.