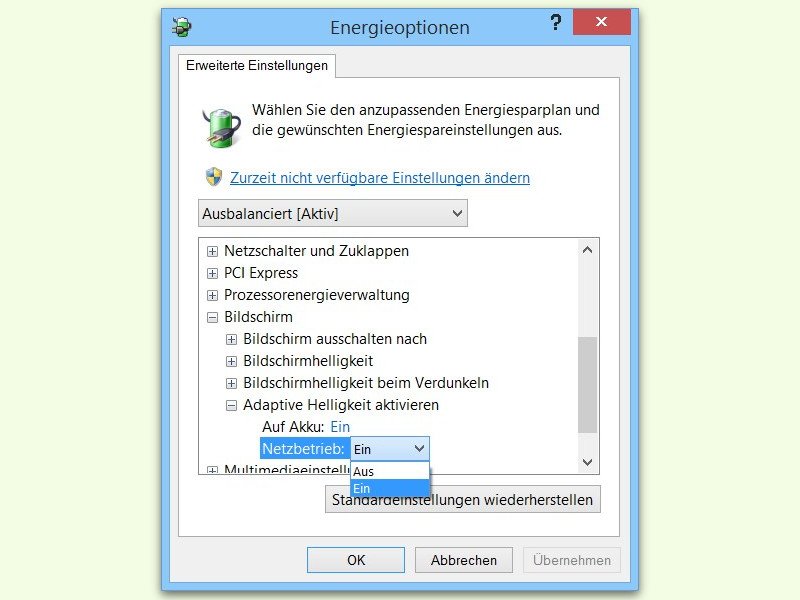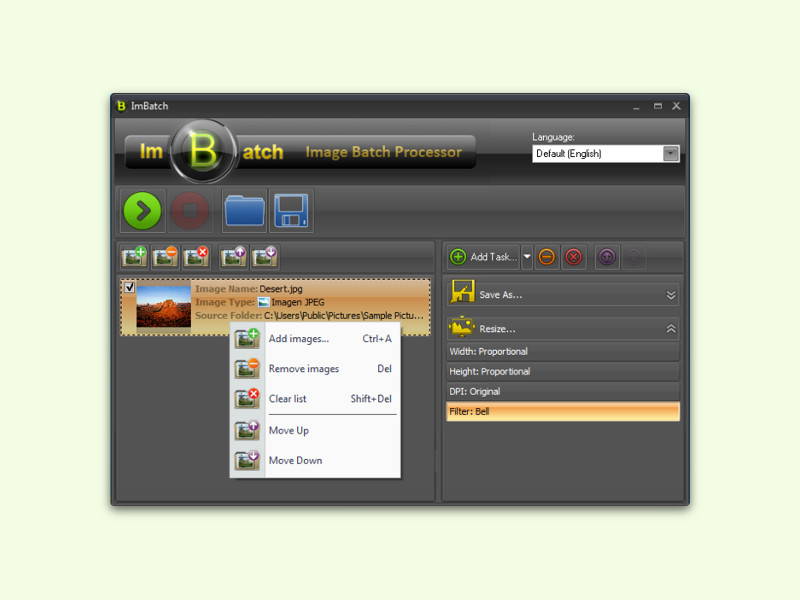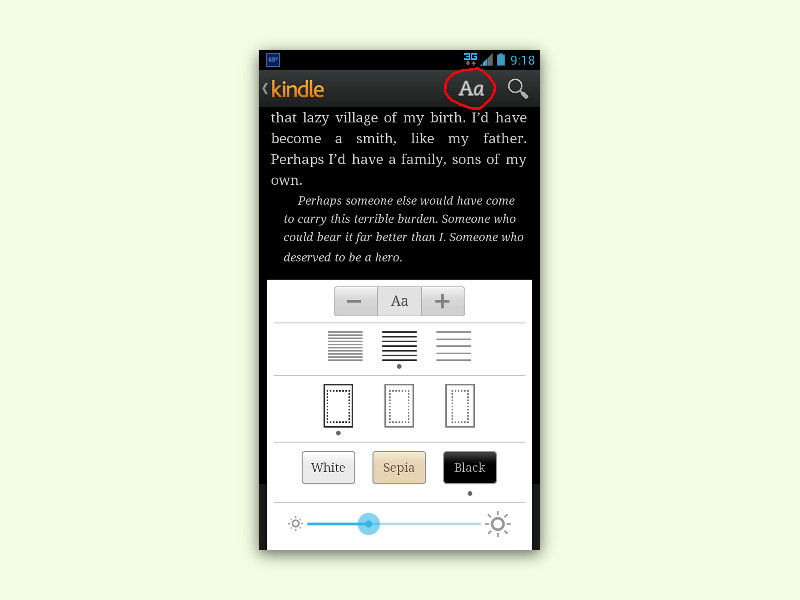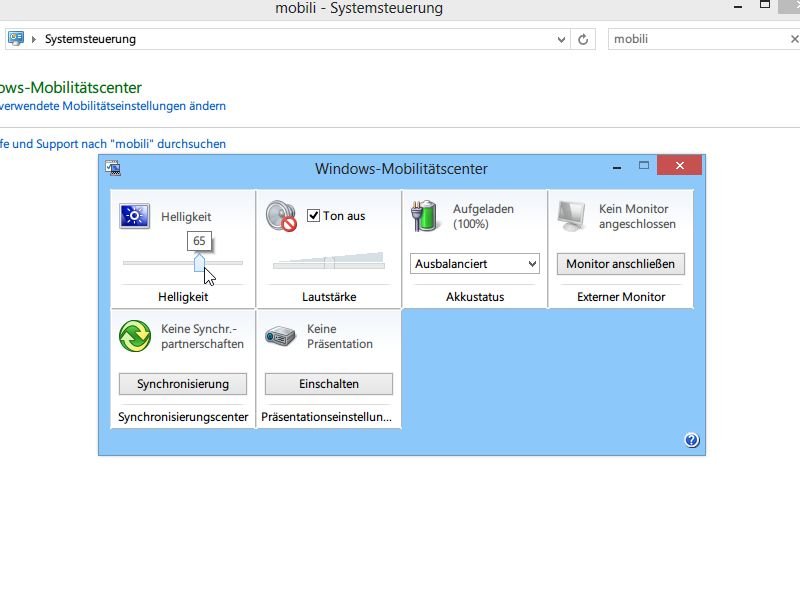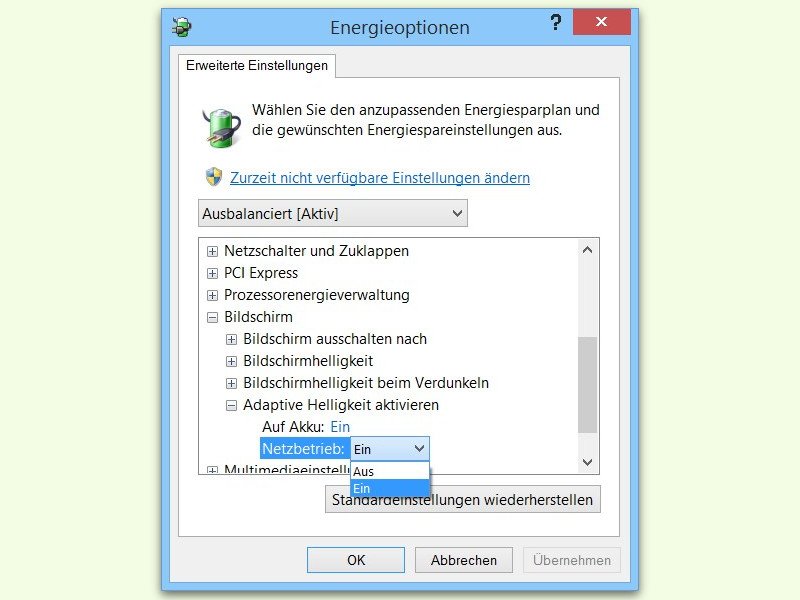
14.06.2016 | Windows
Man kennt das vom Handy: Der Monitor wird automatisch heller oder dunkler, je nachdem, wie hell es draußen gerade ist. Die gleiche Funktion gibt es auch in Windows 10. Hier lässt sie sich über die Einstellungen des Energiespar-Plans konfigurieren.

08.05.2016 | Tipps
Wer Bilder der eigenen Digital-Kamera im Nachhinein ohne Qualitäts-Verlust bearbeiten will, kann die Fotos im RAW-Format aufnehmen. Das Problem: RAW-Bilder werden nicht direkt von Bild-Programmen am PC geöffnet. Hier hilft das kostenlose RawTherapee weiter.
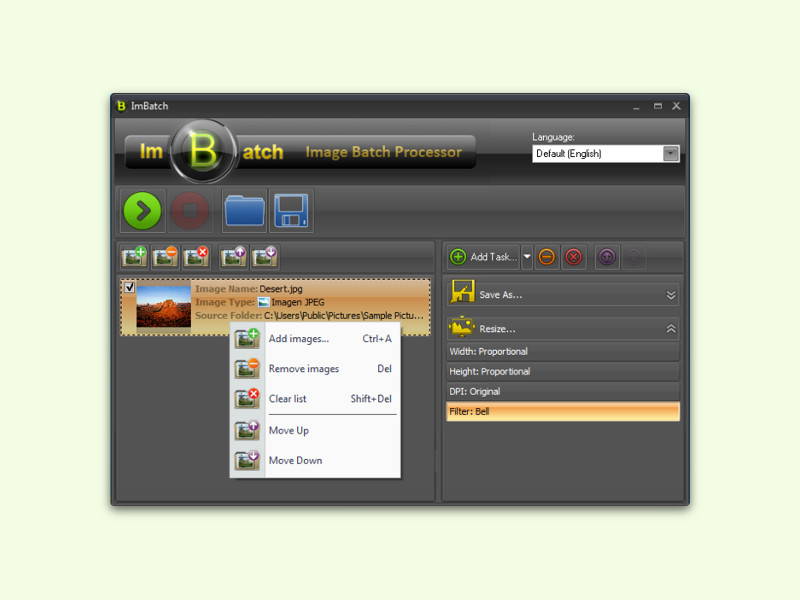
06.02.2016 | Tipps
Haben eine ganze Reihe Urlaubs-Fotos einen Rot-Stich, den man korrigieren will, muss man das nicht für jedes Bild separat machen. Nach dem Anlegen einer Sicherheits-Kopie der Originale geht man besser im Batch-Verfahren vor.

24.01.2016 | Hardware
Bei den Microsoft Surface-Geräten gibt es scheinbar keinen Weg, um die Helligkeit des Bildschirms über die Tastatur zu regulieren. Denn die F1- und F2-Tasten ändern zwar die Beleuchtung, aber nur die hinter der Tastatur selbst.
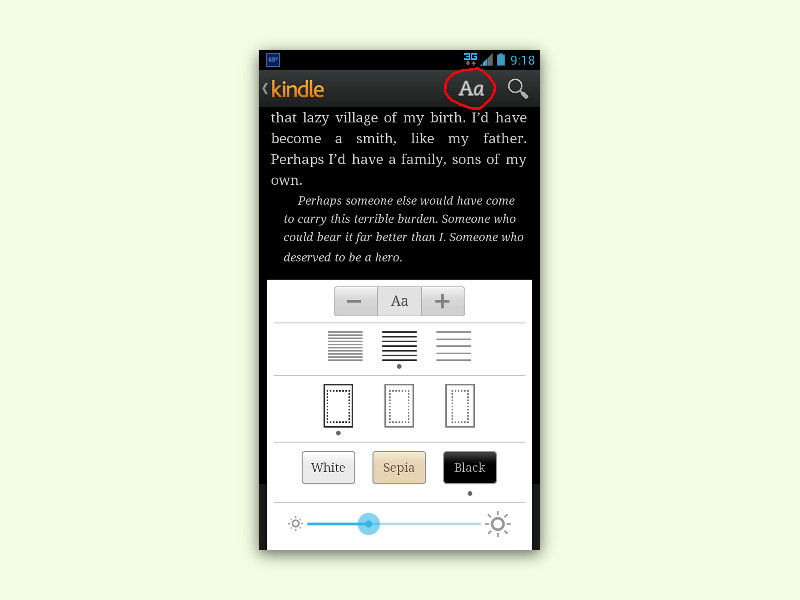
21.09.2015 | Android
Mit der kostenlosen Kindle-App wird jedes Android- und Windows-Tablet sowie das iPad zum elektronischen Lesegerät mit Vollzugriff auf die eigene Amazon-eBook-Sammlung. Allerdings sind die Helligkeits-Einstellungen etwas versteckt. Wir zeigen, wo man sie findet.
03.08.2014 | Tipps
Jede deutsche Tastatur sieht gleich aus. Denkt man – stimmt aber nicht. Denn Notebook-Tastaturen unterscheiden sich meist deutlich von PC-Keyboards. Das ist nicht nur wegen des Platzmangels so. Notebooks bieten auf der Tastatur auch Sonderfunktionen an. Diese Spezial-Features nutzen Sie per [Fn]-Taste.

31.12.2013 | Tipps
Das Schönste am Feuerwerk: Jedes ist einzigartig! Gleichzeitig sind Feuerwerke sehr kurzlebig. Warum nicht die bezauberndsten Momente im Foto festhalten? Hier 5 Tipps, wie Sie tolle Feuerwerk-Fotos machen.
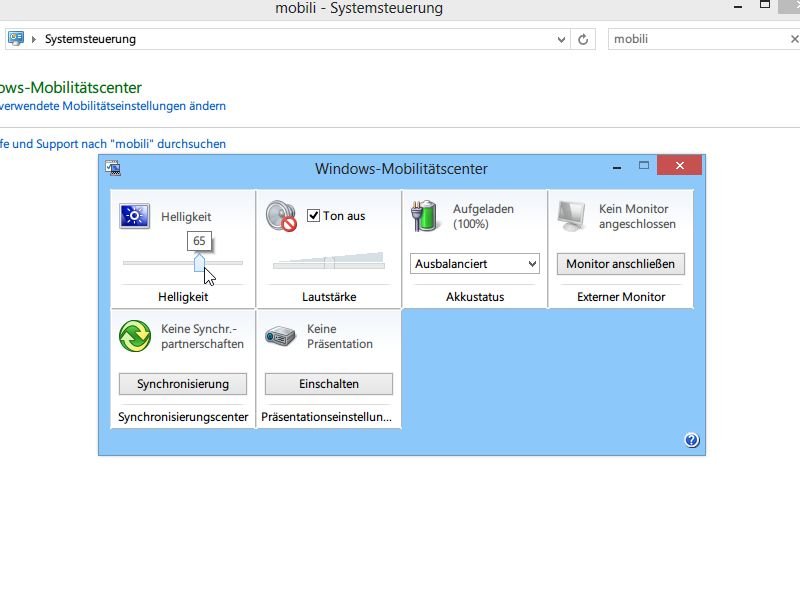
24.09.2013 | Tipps
Nicht jedes Notebook hat eine so enorme Laufzeit wie manche Ultrabooks oder das Apple MacBook Air. Damit der Strom länger reicht, hier zwei einfache Tipps.