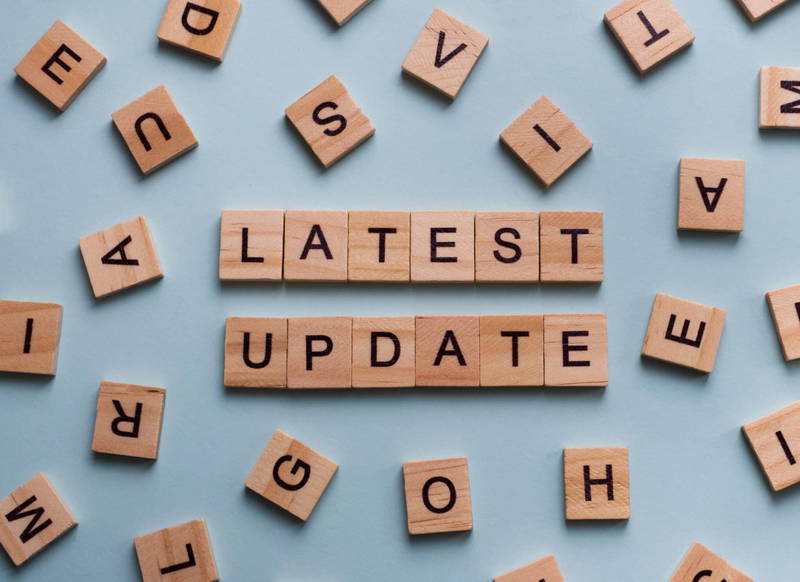
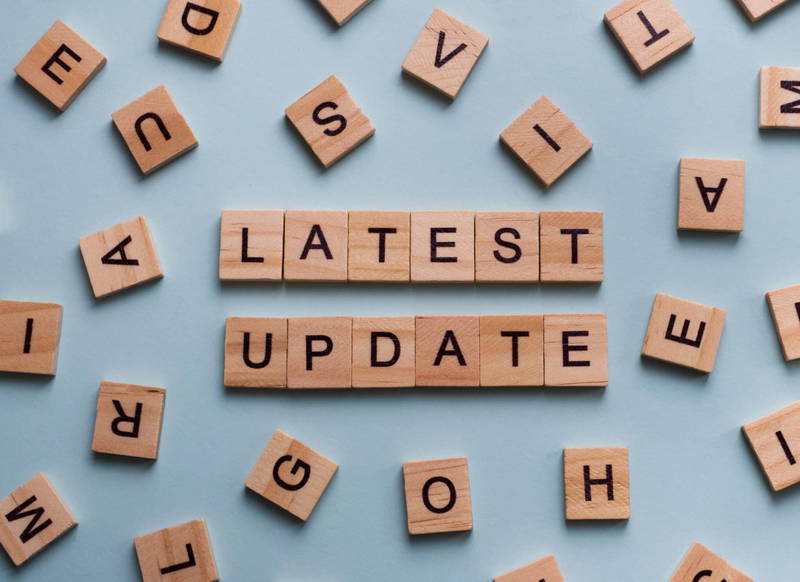
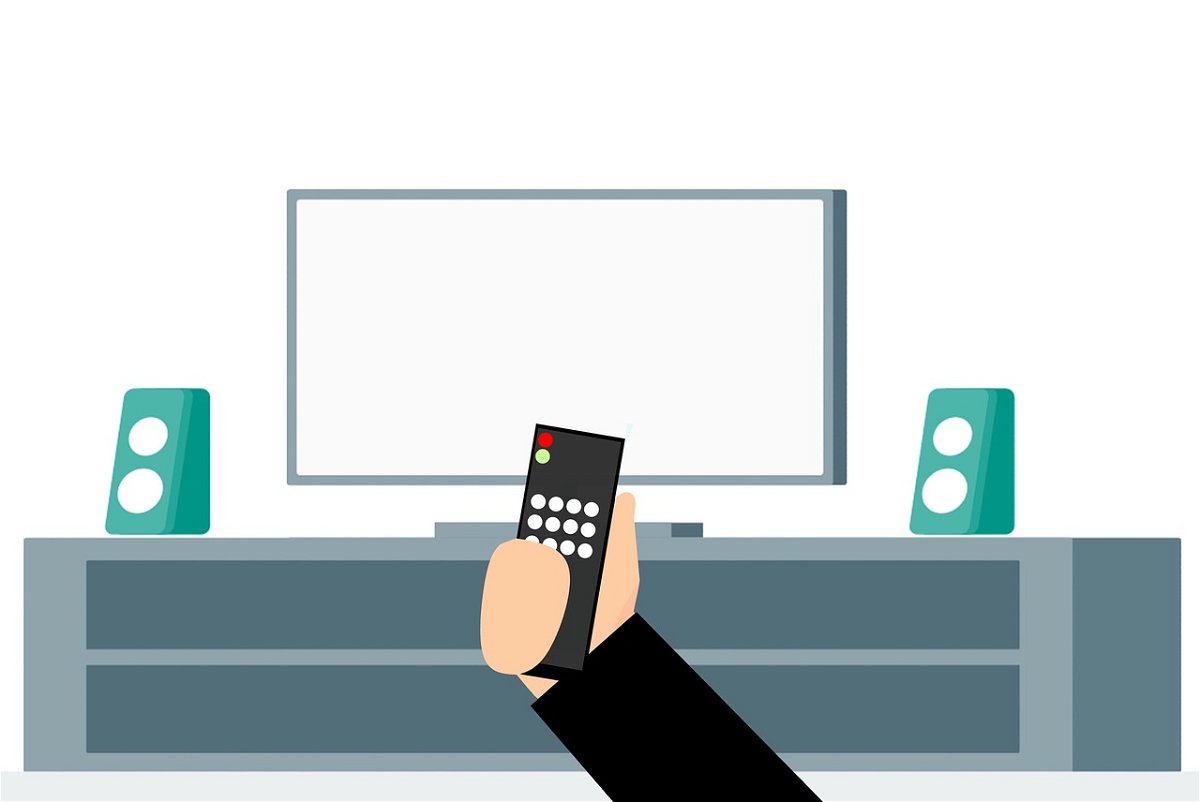
Smart-TVs verraten Nutzerdaten – und die Hersteller verdienen daran
Kaum einer fragt sich, was so ein Smart-TV eigentlich alles macht, wenn man auf der Fernbedienung die bunten Tasten drückt. Jetzt hat ein Branchen-Insider zugegeben: Die Hersteller von Smart-TVs sammeln Nutzungsdaten und verkaufen diese an Interessemten. Damit werden...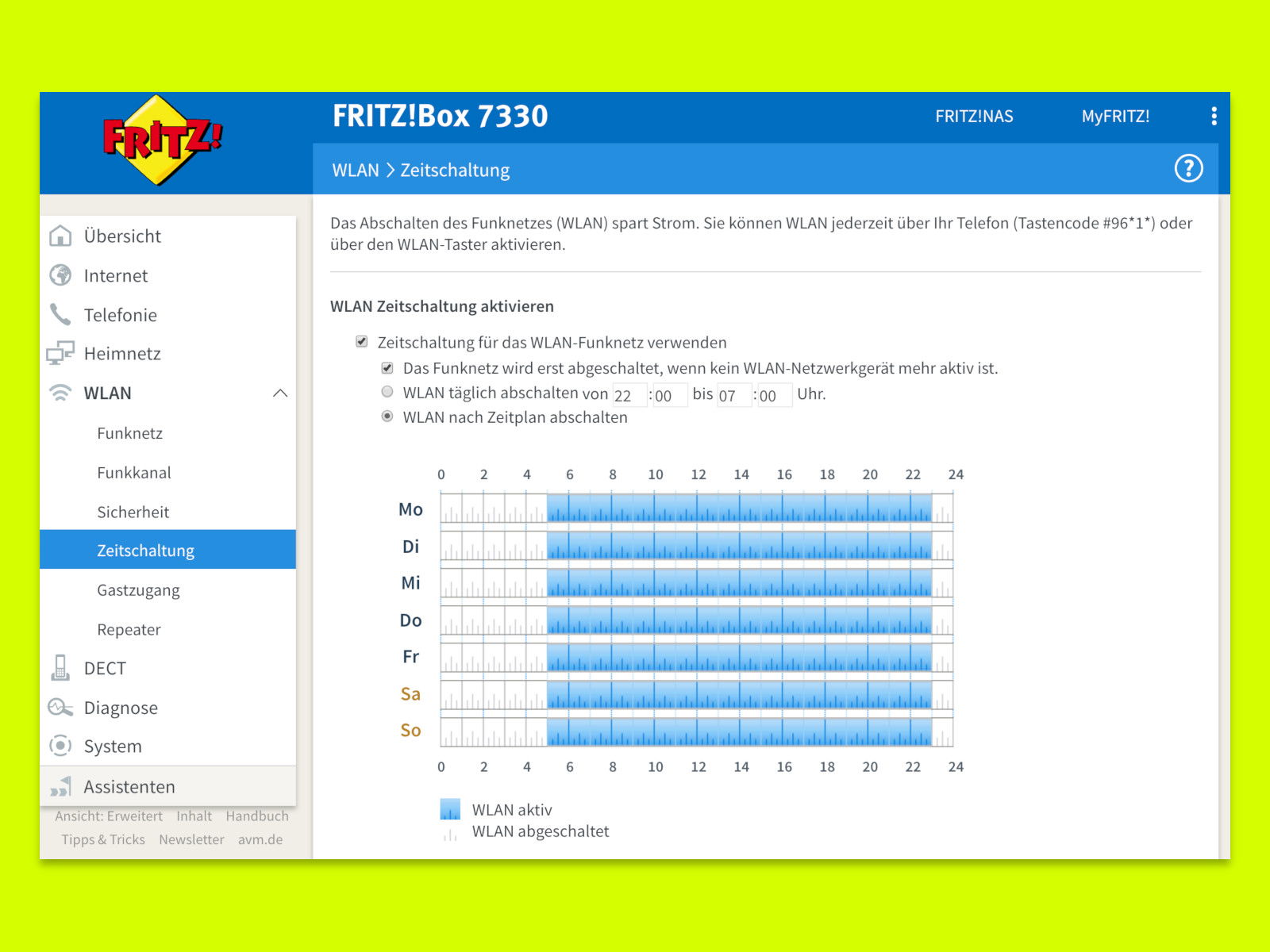
Nachts kein WLAN
Wer nachts schläft, wie es eigentlich auch sinnvoll ist, braucht kein WLAN. Daher hat eine ganze Reihe von Drahtlos-Routern eine Option, mit der sich die WLAN-Funktion innerhalb eines festgelegten Zeitraums von selbst deaktiviert. So ein Automatik-Schalter ist aber auch tagsüber praktisch, falls sowieso keiner zuhause ist.

Ubuntu 16.10: Grafik-Treiber laden
Das kostenlose Linux-System Ubuntu unterstützt die meisten Grafik-Chips bereits ab Werk. Hier hat der Nutzer die Auswahl zwischen kostenlosen Open-Source-Treibern oder den Hersteller-Varianten. Die können oft mehr.

Superfish: Ist mein PC von der Schad-Software befallen?
Malware in neu ausgelieferten Lenovo-PCs: Mit der Browser-Erweiterung Superfish wurden Werbeanzeigen in verschlüsselte Google-Suchergebnisse eingebaut. Damit das klappt, kam Superfish mit einem gefälschten Root-Zertifikat. Ob der eigene Computer betroffen ist, verrät ein Test.
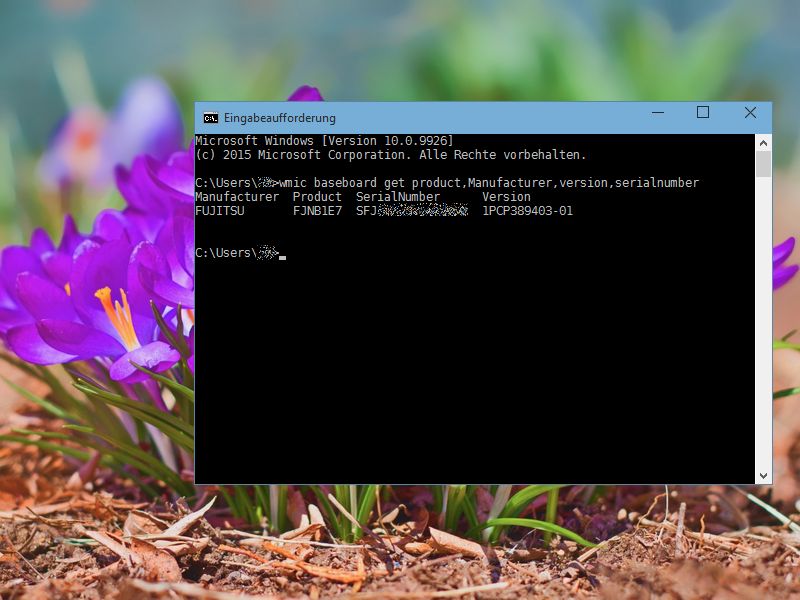
Mainboard-Modell per Windows auslesen
Egal ob neue Treiber benötigt werden oder die Kompatibilität mit anderer Hardware geprüft werden soll: Welches Mainboard im PC oder Notebook verbaut ist, lässt sich direkt unter Windows auslesen. Wie geht man vor?
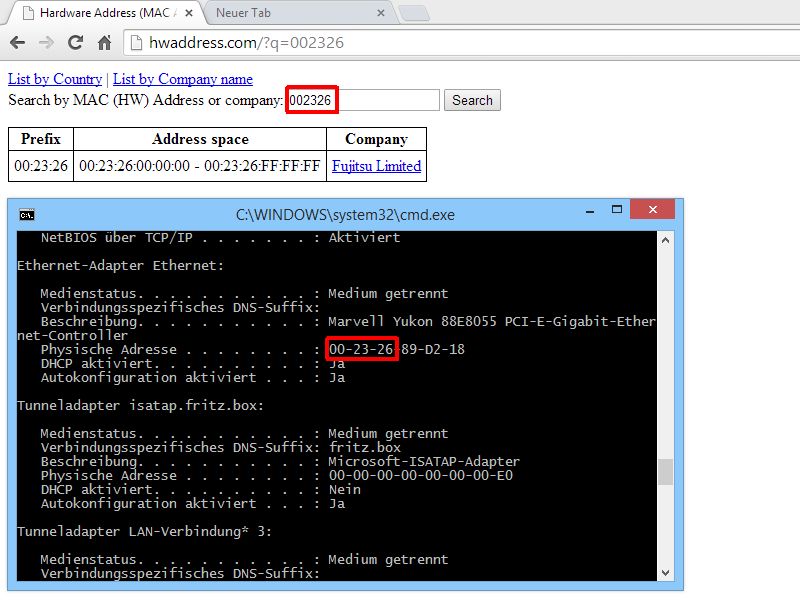
Welcher Hersteller steckt hinter diesem Netzwerk-Chip?
Die meisten Netzwerkkarten und Funkmodule werden von nur wenigen Hardware-Herstellern gebaut. Selbst wenn sie einen nichtssagenden Namen tragen, steckt oft ein bekannter Hersteller hinter dem Funk-Chip. Welcher das ist, finden Sie schnell heraus.

Produkt-Daten-Blätter als PDF speichern
Wer ein neues technisches Gerät kaufen will, informiert sich vorher im Netz über die Ausstattung und Testberichte. Passend dazu gibt’s bei fast jedem Hersteller online ein Datenblatt, das man für später abspeichern und ausdrucken kann. Sie haben nur ein Datenblatt auf einer Webseite gefunden, aber ohne PDF?



