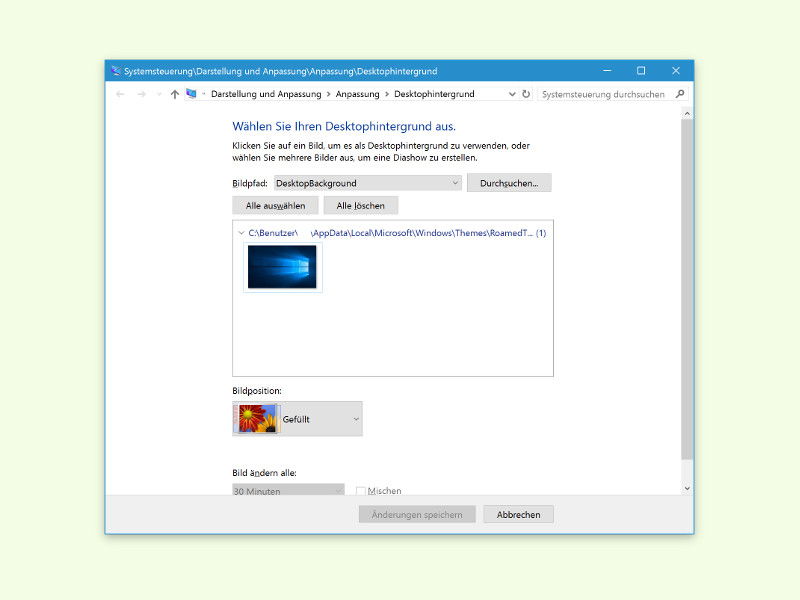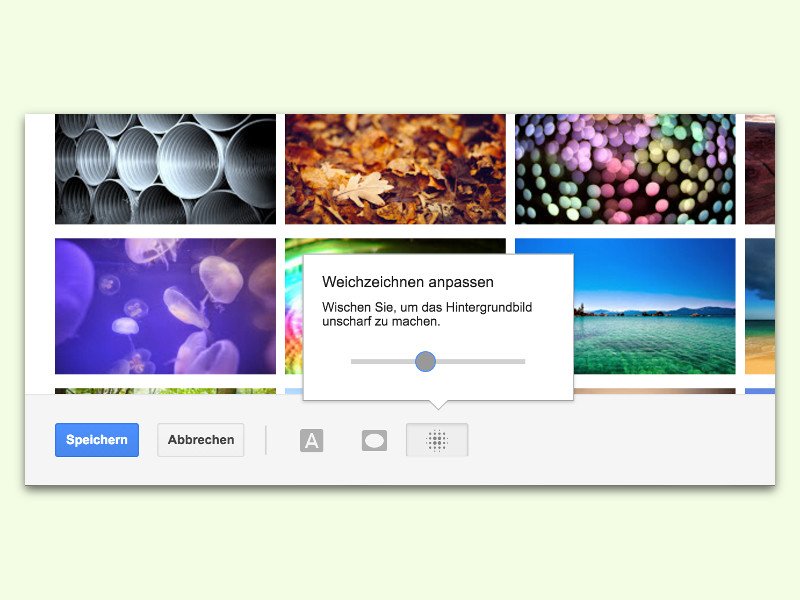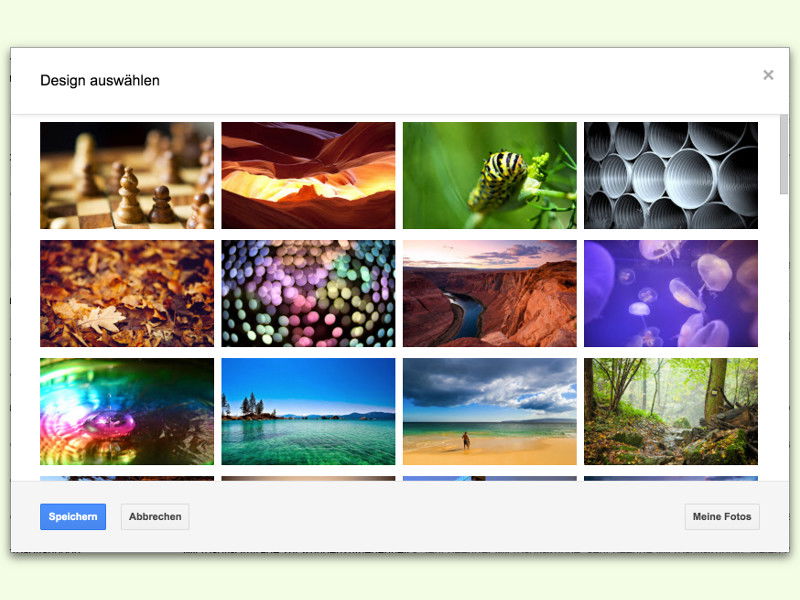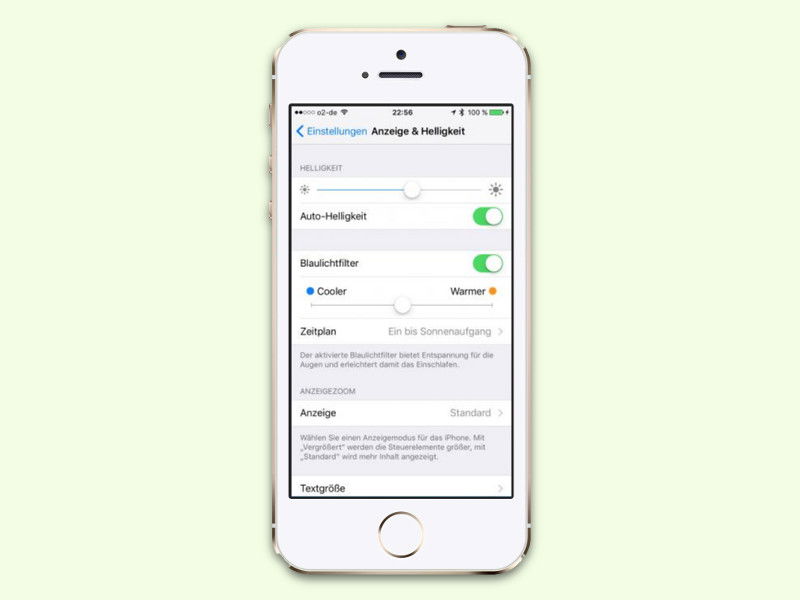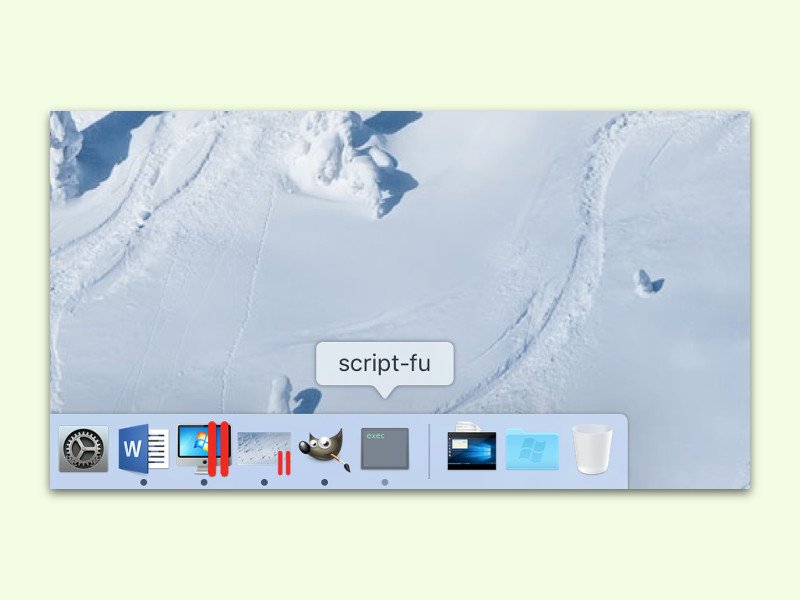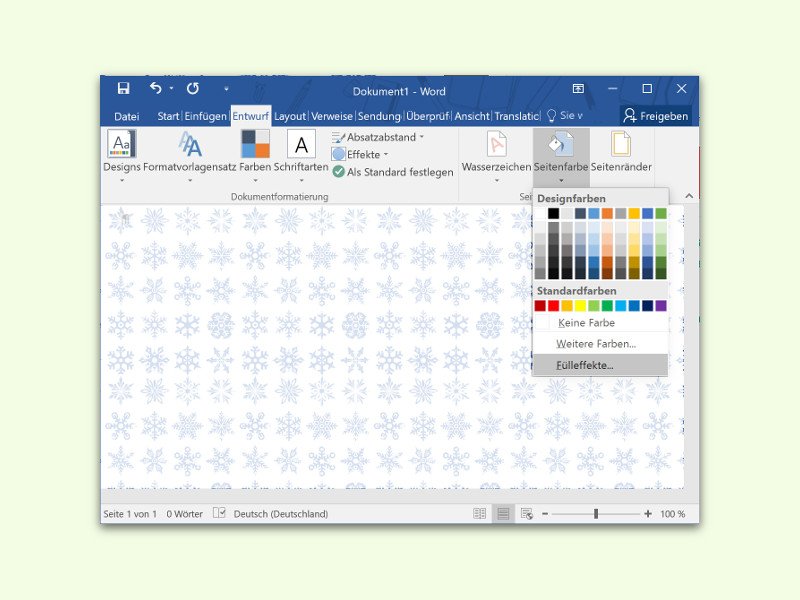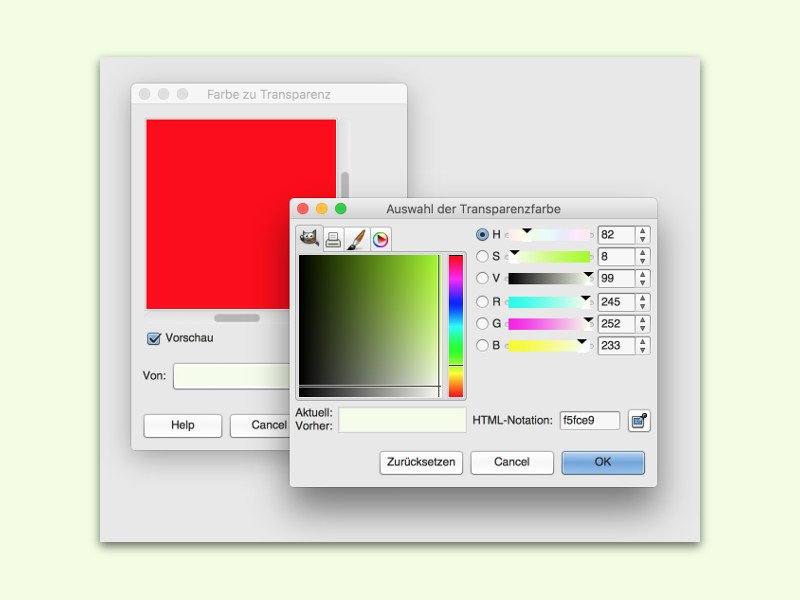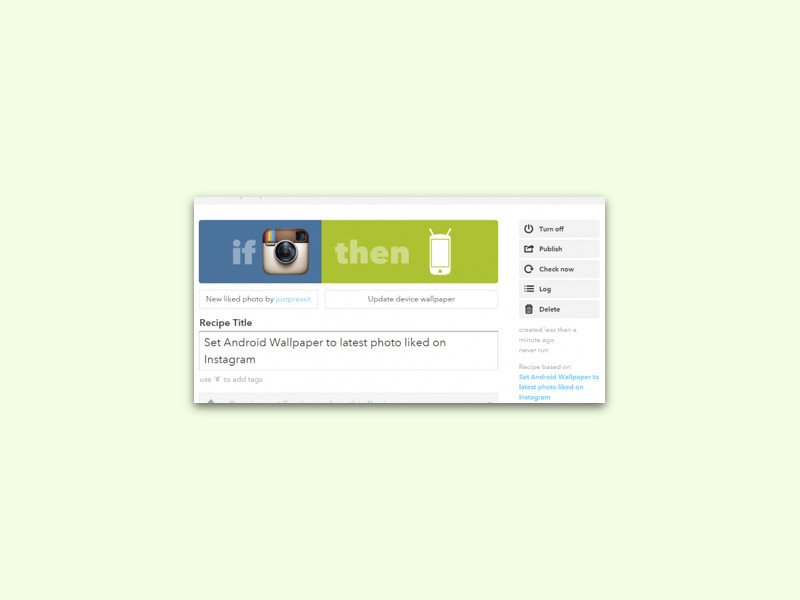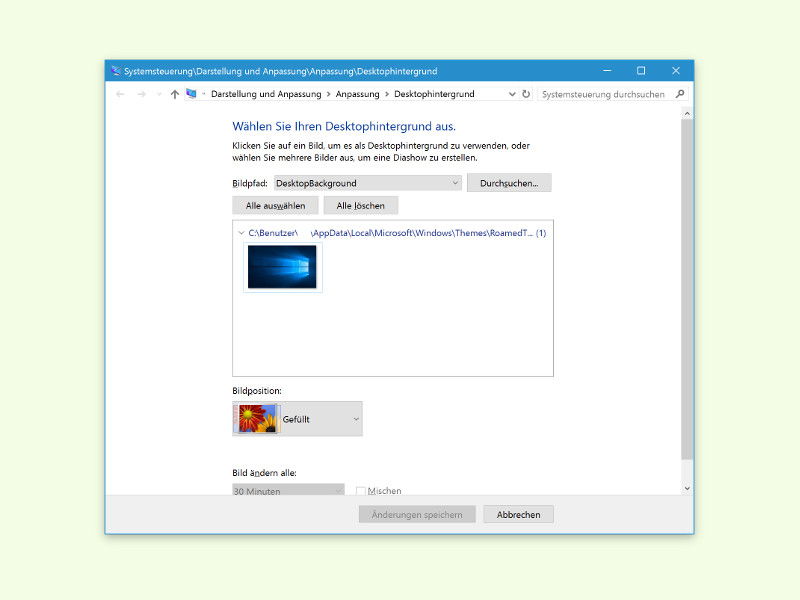
25.04.2016 | Windows
In Windows 10 lässt Microsoft immer mehr Optionen der klassischen System-Steuerung in die neue Einstellungs-App umziehen. Dabei gehen aber einige erweiterte Optionen verloren – etwa die Möglichkeit, jedem Bildschirm sein eigenes Wall-Paper zu geben.
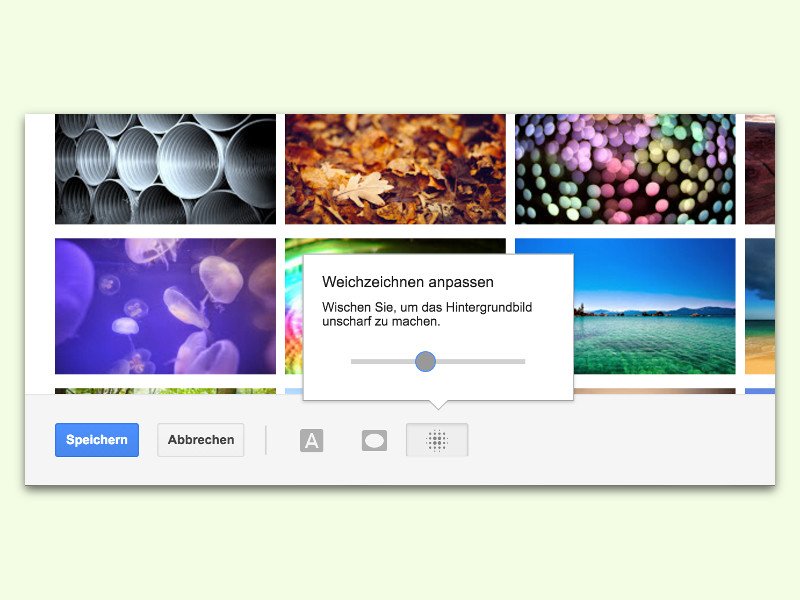
25.03.2016 | Tipps
Im Webmail-Dienst Gmail kann der Hintergrund der Seite mit einem Wallpaper verschönert werden. Zusätzlich unterstützt Gmail auch Effekte, die auf das eingestellte Hintergrund-Bild angewendet werden können.
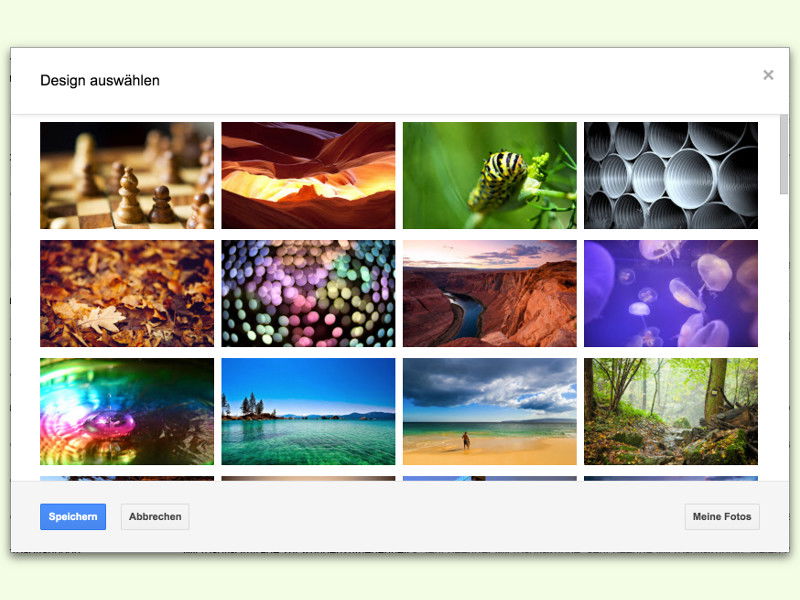
21.03.2016 | Tipps
Es muss nicht immer dasselbe Einheits-Weiß sein… Auf der Gmail-Website lässt sich der Hintergrund auch durch ein schickes Foto ersetzen. Dazu stellt Google Hunderte Bilder bereit, die sich per Klick als Gmail-Wallpaper einstellen lassen.
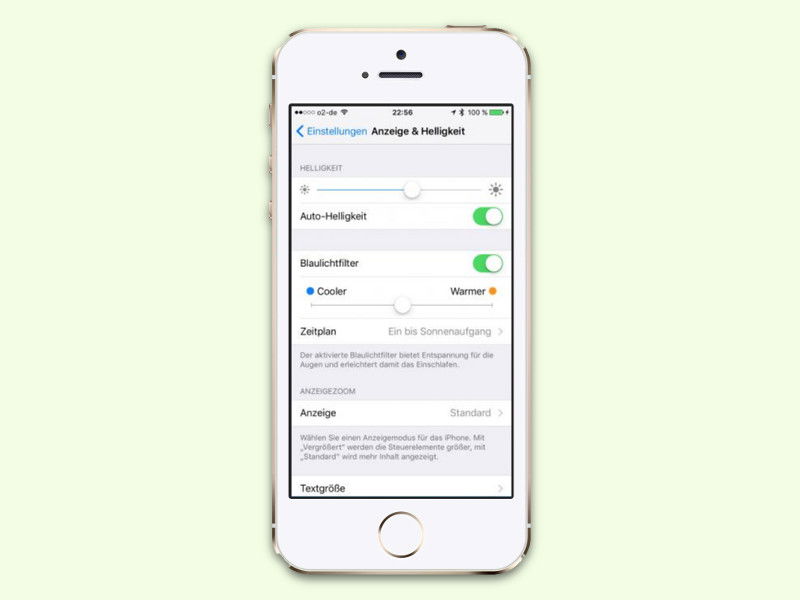
27.01.2016 | iOS
Wer des Nachts auf einen Bildschirm sehen muss, der bekommt schnell übermüdete Augen. Das liegt unter anderem an der Farb-Temperatur der Beleuchtung. In iOS 9.3 soll der Nachtschicht-Modus Abhilfe schaffen.
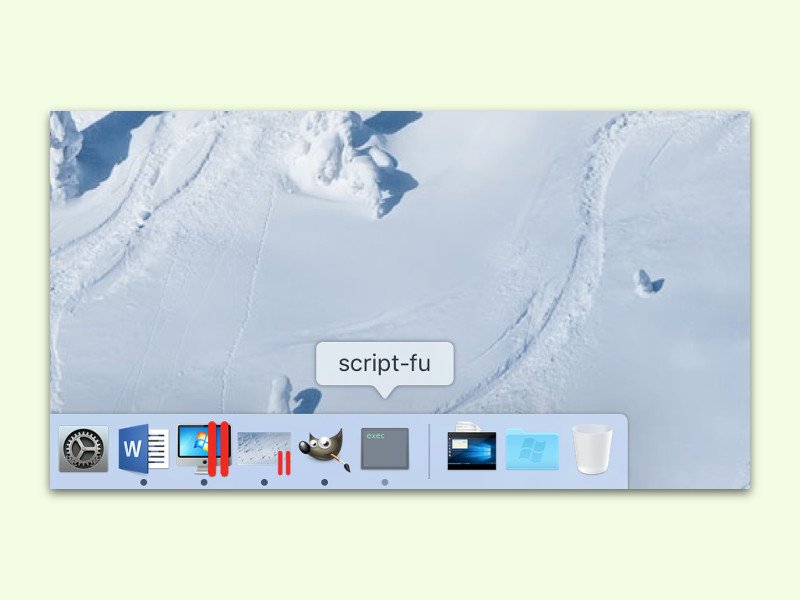
20.01.2016 | macOS
Startet man die kostenlose Bildbearbeitung, erscheinen unten im Dock von OS X gleich zwei Buttons. Einer zeigt die klassische GIMP-Figur Wilber, das andere Symbol ist nur ein schwarzes Fenster namens „script-fu“, das sich auch nicht anklicken lässt.
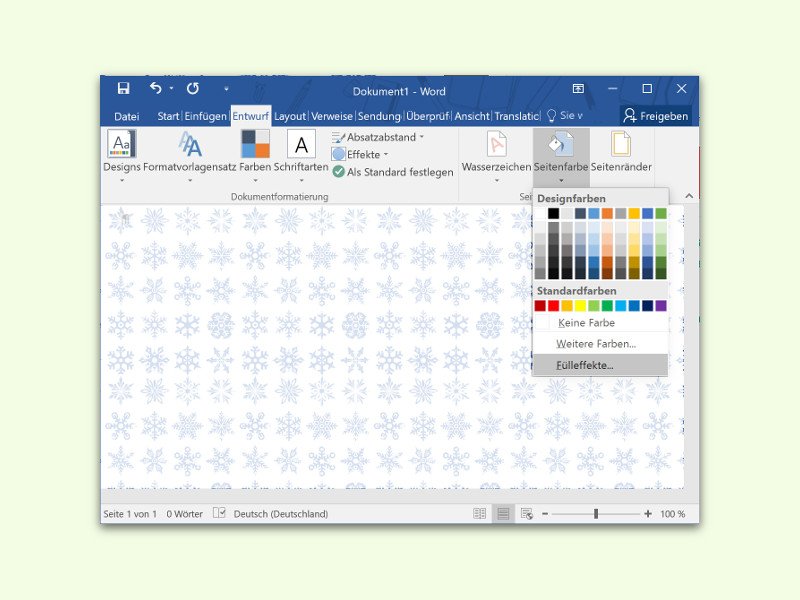
14.01.2016 | Office
Zum Ausdrucken eines Textes auf farbigem Papier kann man einfach ein Blatt in der gewünschten Farbe in den Drucker legen. Bei Hintergrund-Bildern ist die Sache nicht ganz so einfach. Wir zeigen, wie man am besten vorgeht.
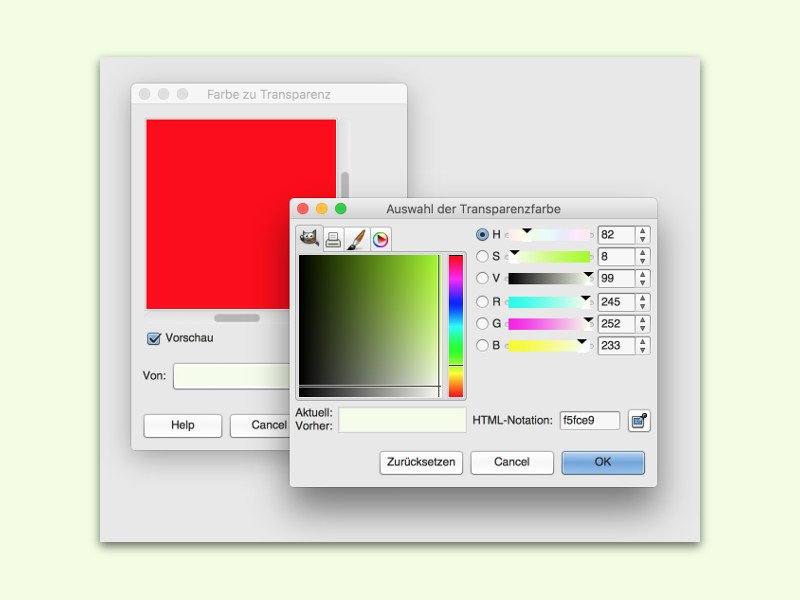
23.12.2015 | Software
Um in einem Bild den Hintergrund auszutauschen, muss man den bestehenden Hintergrund zuerst entfernen. Das geht in der kostenlosen Bildbearbeitung GIMP am einfachsten mit der Funktion Farbe zu Transparenz.
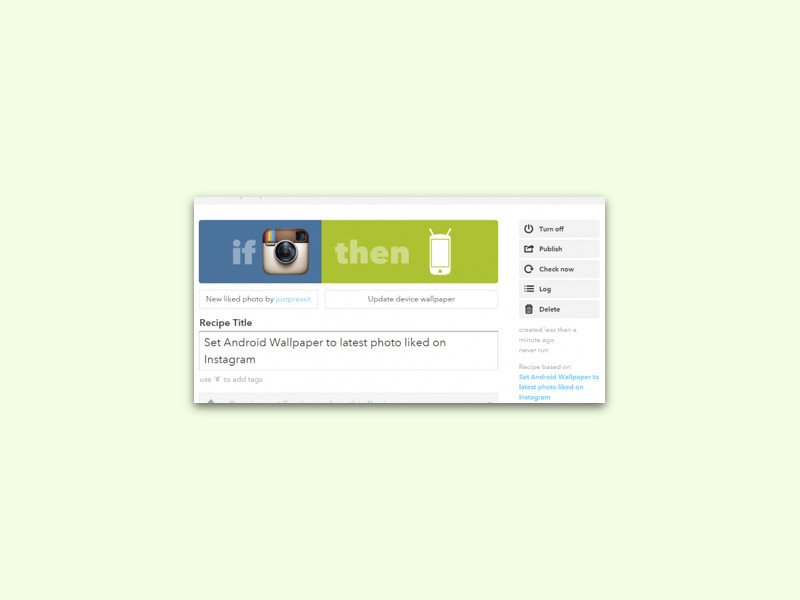
27.10.2015 | Android
In Android können lokale Bilder oder Fotos leicht als Hintergrund eingestellt werden. Mithilfe von Apps lässt sich auch anpassen, wie das Wallpaper auf dem Tablet oder Handy angezeigt wird. Wer beim Bilderdienst Instagram Fotos mit „Gefällt mir“ markiert, der kann das jeweils zuletzt gemochte Bild auch automatisch als Hintergrund am Android-Gerät einstellen.