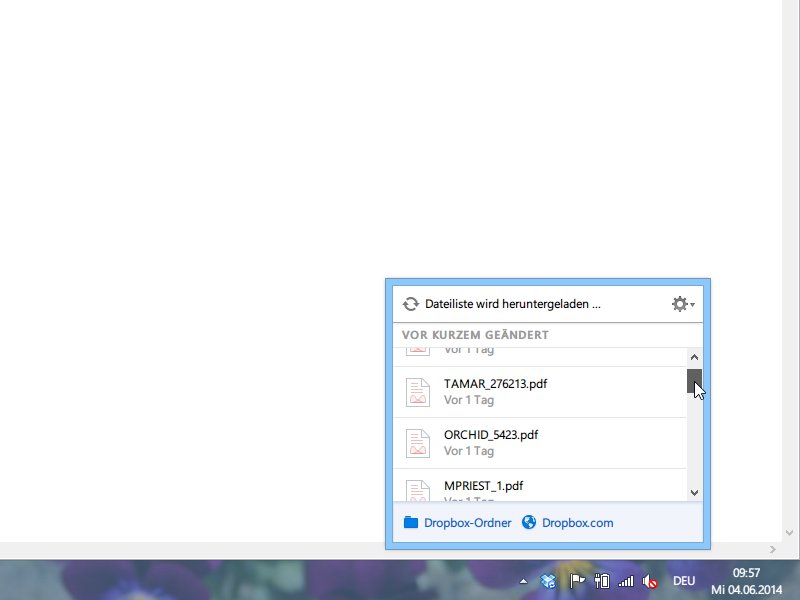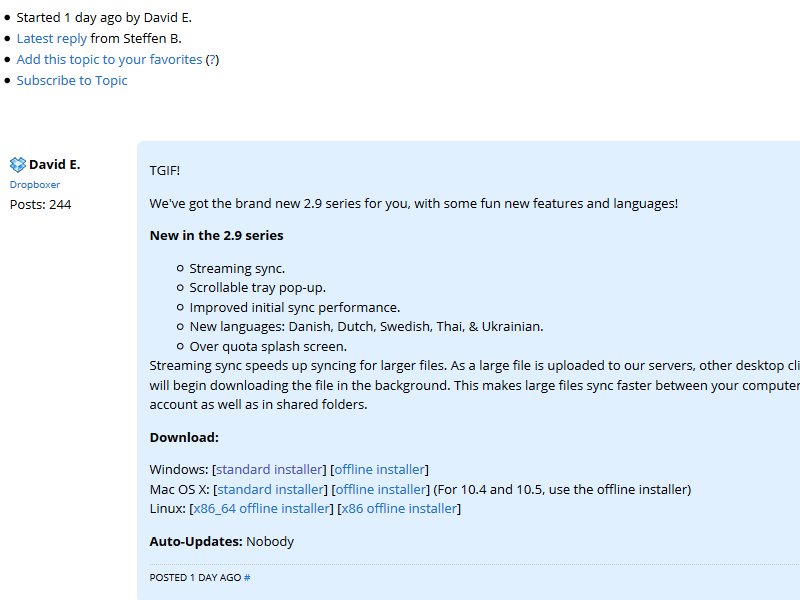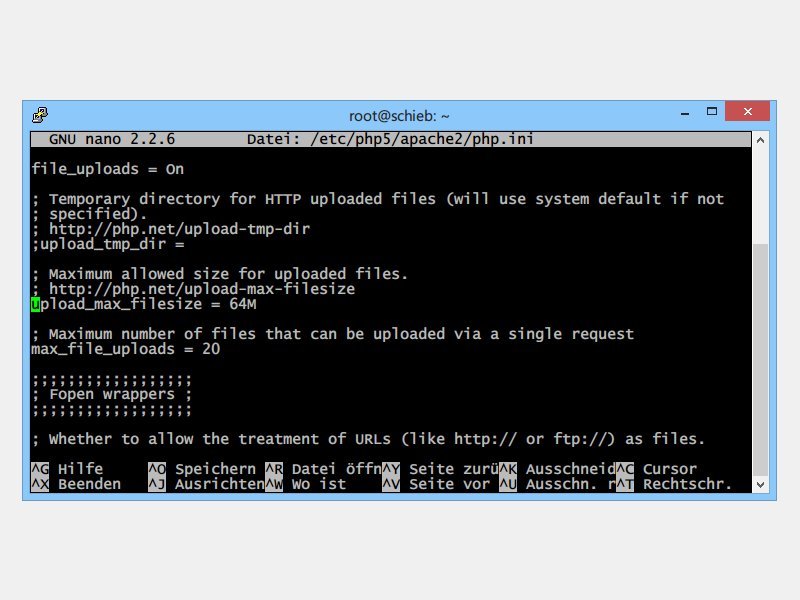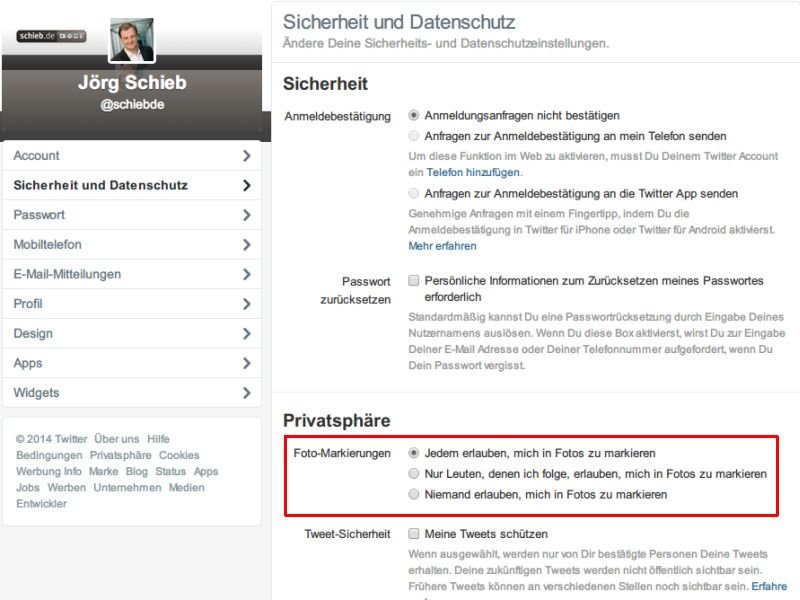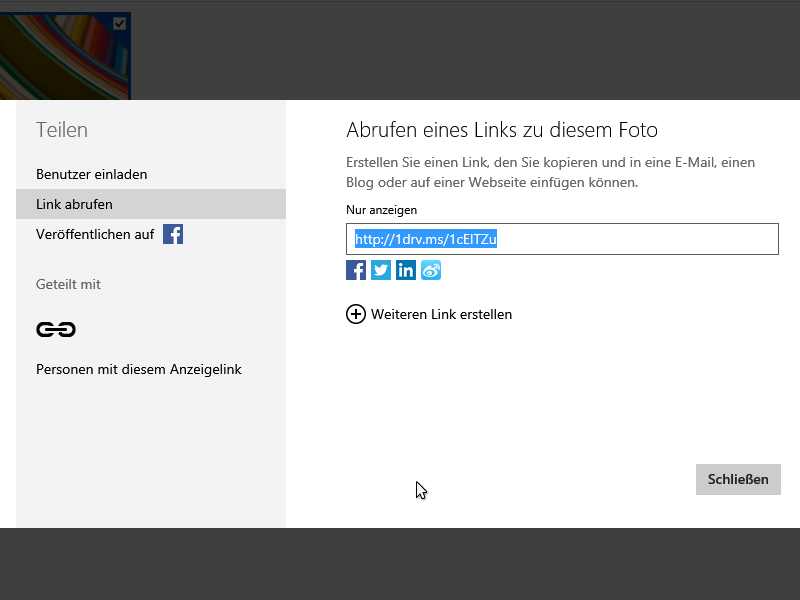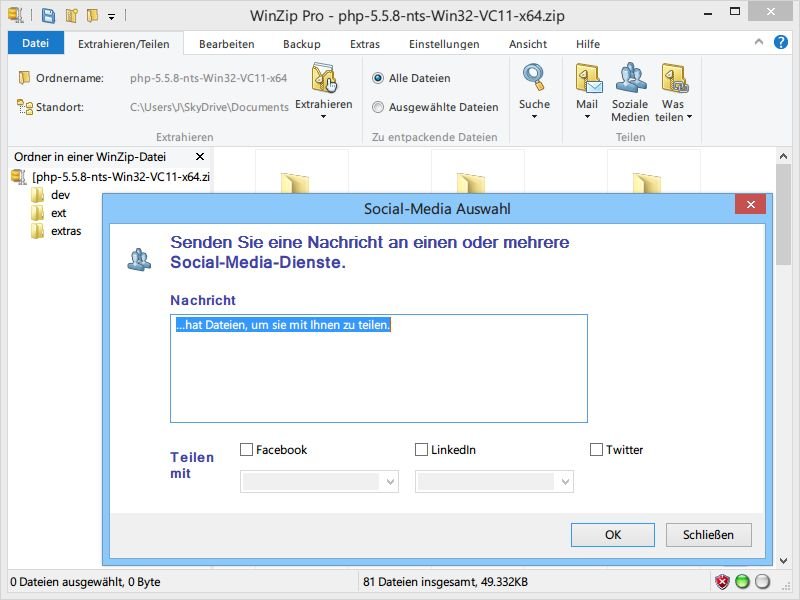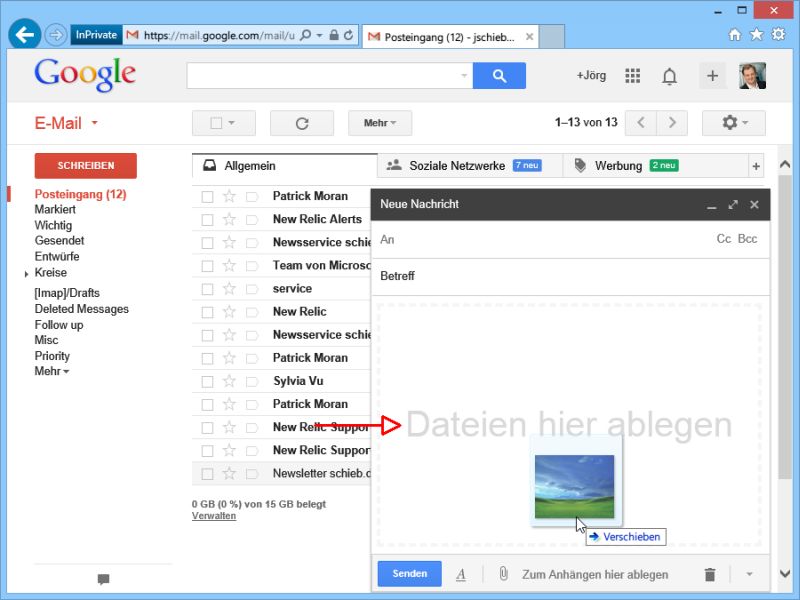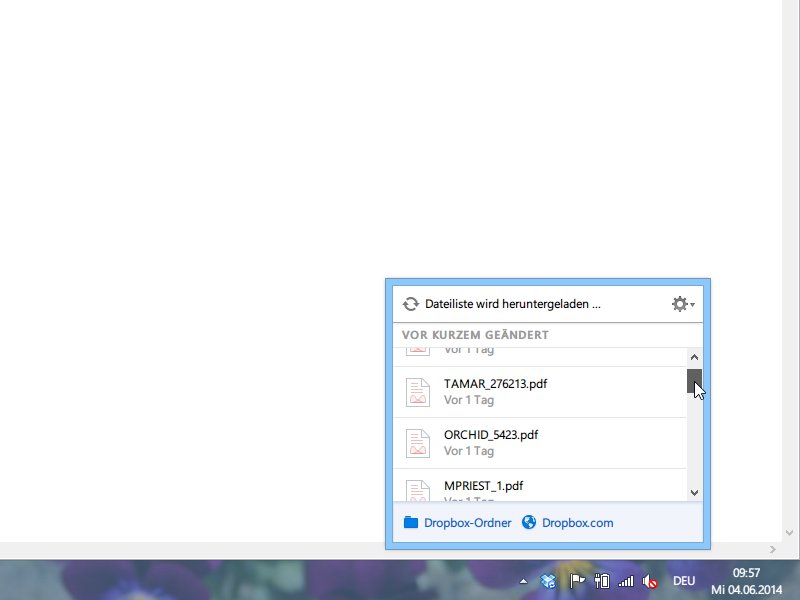
04.06.2014 | Tipps
Dropbox eignet sich nicht nur als Backup-Lösung, sondern besonders auch beim Zusammenarbeiten mit Kollegen oder Bekannten. Welche Änderungen wurden kürzlich vorgenommen? Einen Überblick erhalten Sie direkt in der Software.
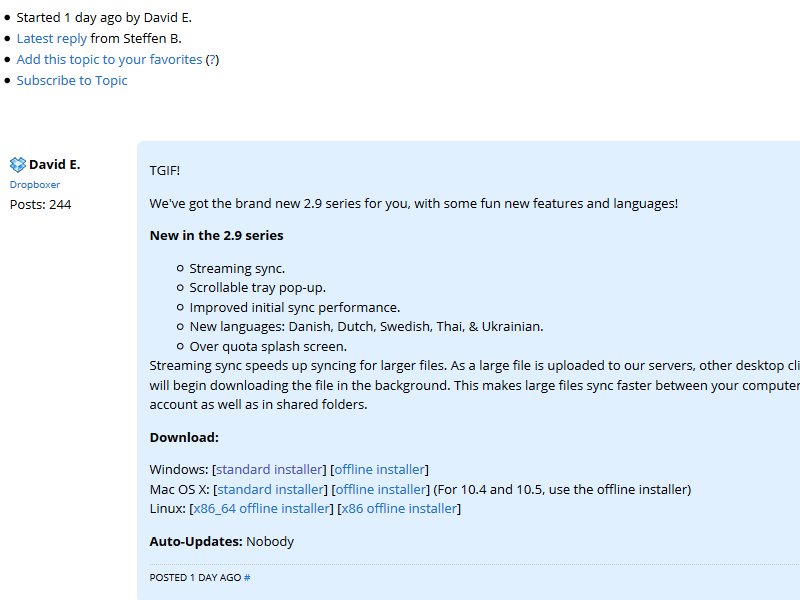
23.05.2014 | Tipps
Mit einer neuen Funktion wird das Übertragen von großen Dateien schneller. Die Streaming-Synchronisierung erlaubt anderen Geräten, den Anfang einer Datei bereits herunterzuladen, bevor sie vollständig hochgeladen wurde.
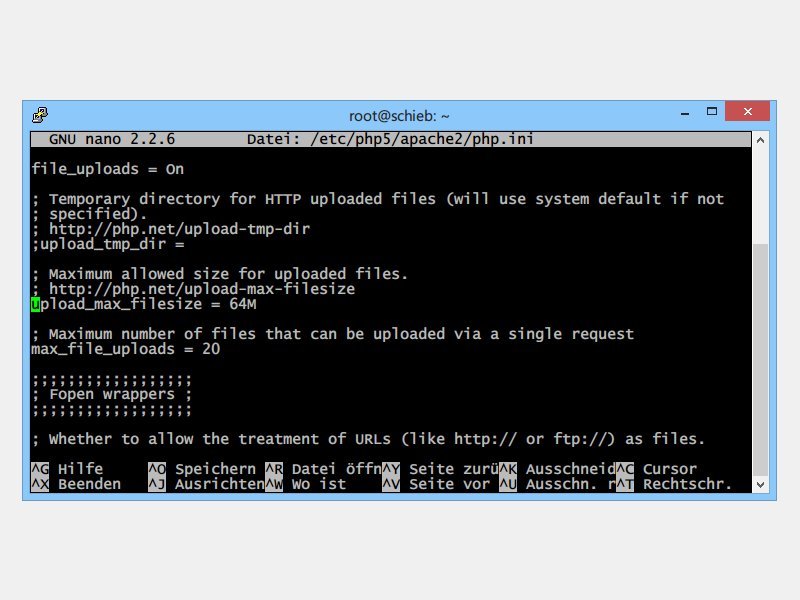
06.05.2014 | Tipps
Wer einen eigenen Server für seine Webseite betreibt, muss dort auch Dateien hochladen. Das klappt per Browser – aber nur bis zur im Server eingestellten Maximalgröße. Nutzen Sie PHP und haben Sie Zugriff auf die Einstellungs-Datei php.ini, lässt sich dieser Wert anpassen.
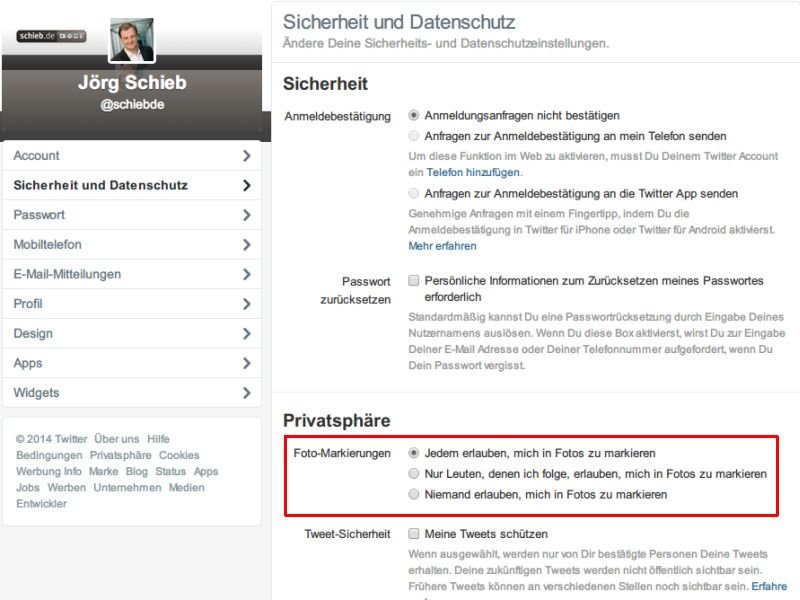
29.03.2014 | Tipps
Seit neustem können in Fotos, die man bei Twitter veröffentlicht, Personen markiert werden. Sie wollen festlegen, wer Sie in Fotos markieren darf und wer nicht? Das lässt sich einstellen.

23.02.2014 | iOS
Die 6-Sekunden-Videos von Vine lassen sich mit der Vine-App für iOS, Android oder WP erstellen und hochladen und werden dann in Schleife abgespielt. Vine-Profile kann man auch am PC durchstöbern.
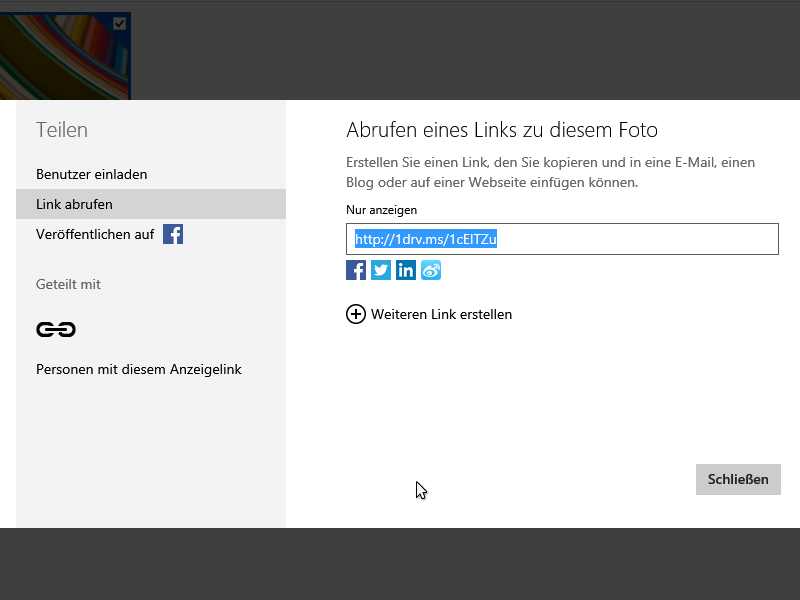
15.02.2014 | Tipps
Mit der Microsoft-Onlinefestplatte SkyDrive (bald OneDrive) geben Sie auch große Dateien einfach an andere weiter. Eine öffentliche Kurz-URL können Sie ebenfalls erstellen. Wie?
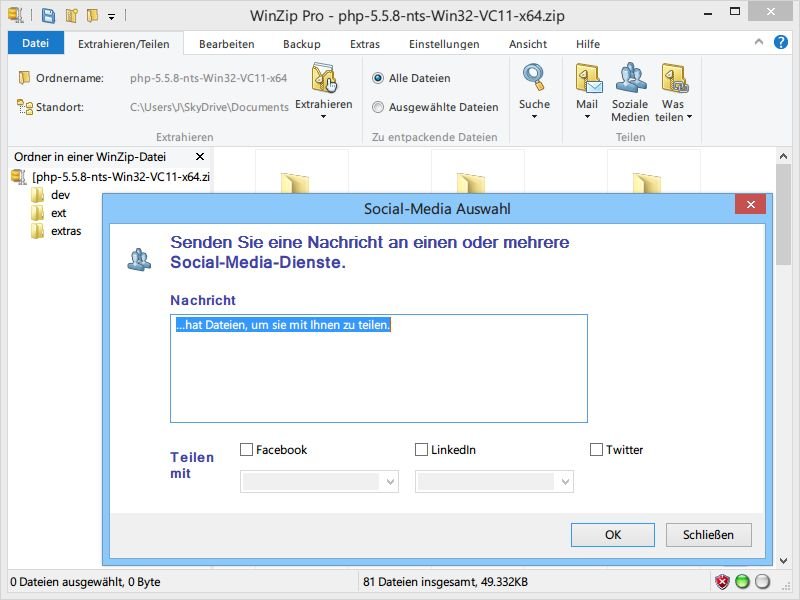
20.01.2014 | Tipps
Eins der besten Programme für *.zip-Dateien ist WinZip. Um eine gezippte Datei für Ihre Bekannten freizugeben, lässt sie sich auch bequem in eine Cloud laden. Dann wird einfach der Link verschickt.
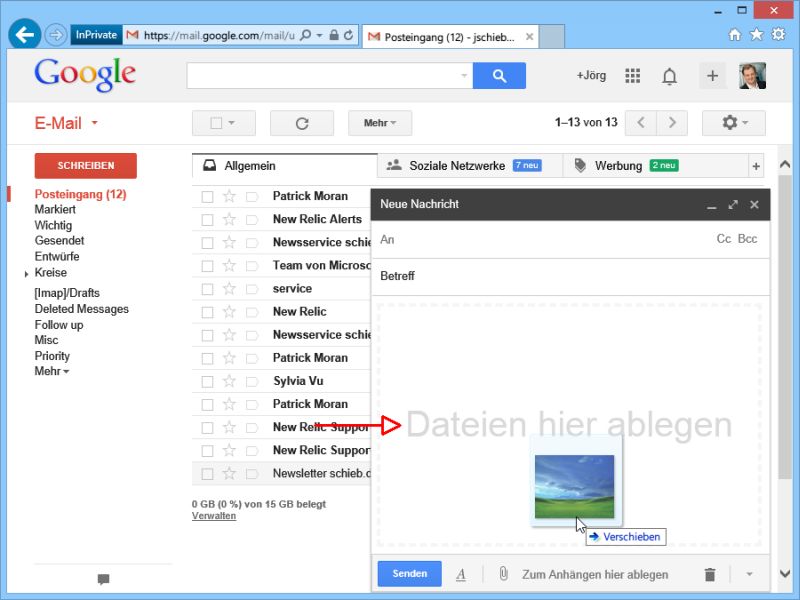
23.12.2013 | Internet
Viele Webdienste erlauben das Hochladen von Dateien mit einem Upload-Feld. Aber wussten Sie schon, dass das Auswählen auch per Drag-und-Drop funktioniert?