


Übersetzen von Webseiten mit Microsoft Edge
Die Abkehr vom alten Internet Explorer in Windows hat viele Vorteile: Der Nachfolger Microsoft Edge ist deutlich modernen, hat einen viel flexibleren technischen Unterbau und damit eine stetig wachsende Zahl von Funktionen. Dazu gehört die Möglichkeit, Webseiten...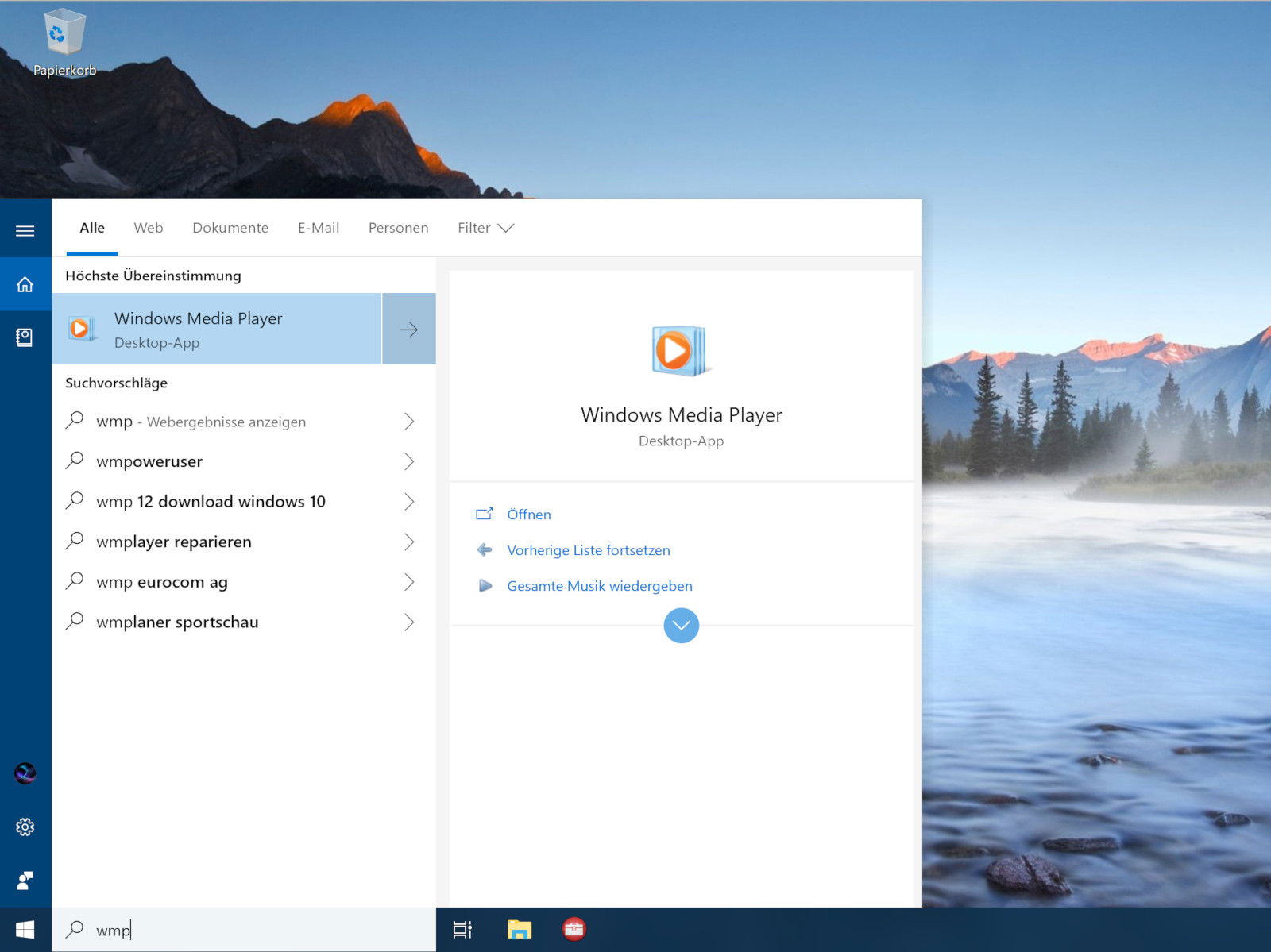
Media Player und IE finden
Microsoft arbeitet weiter an der Modernisierung von Windows 10. Mit jedem neuen Haupt-Update werden neue Funktionen hinzugefügt, aber gleichzeitig werden einige der älteren Funktionen entfernt. Zum Beispiel ist eine der Anwendungen, die Microsoft in den Ruhestand gesendet hat, aber die viele vermissen, das Windows Media Center. Manche dieser Programme lassen sich dennoch wiederfinden – die sind nur versteckt und nicht weg.
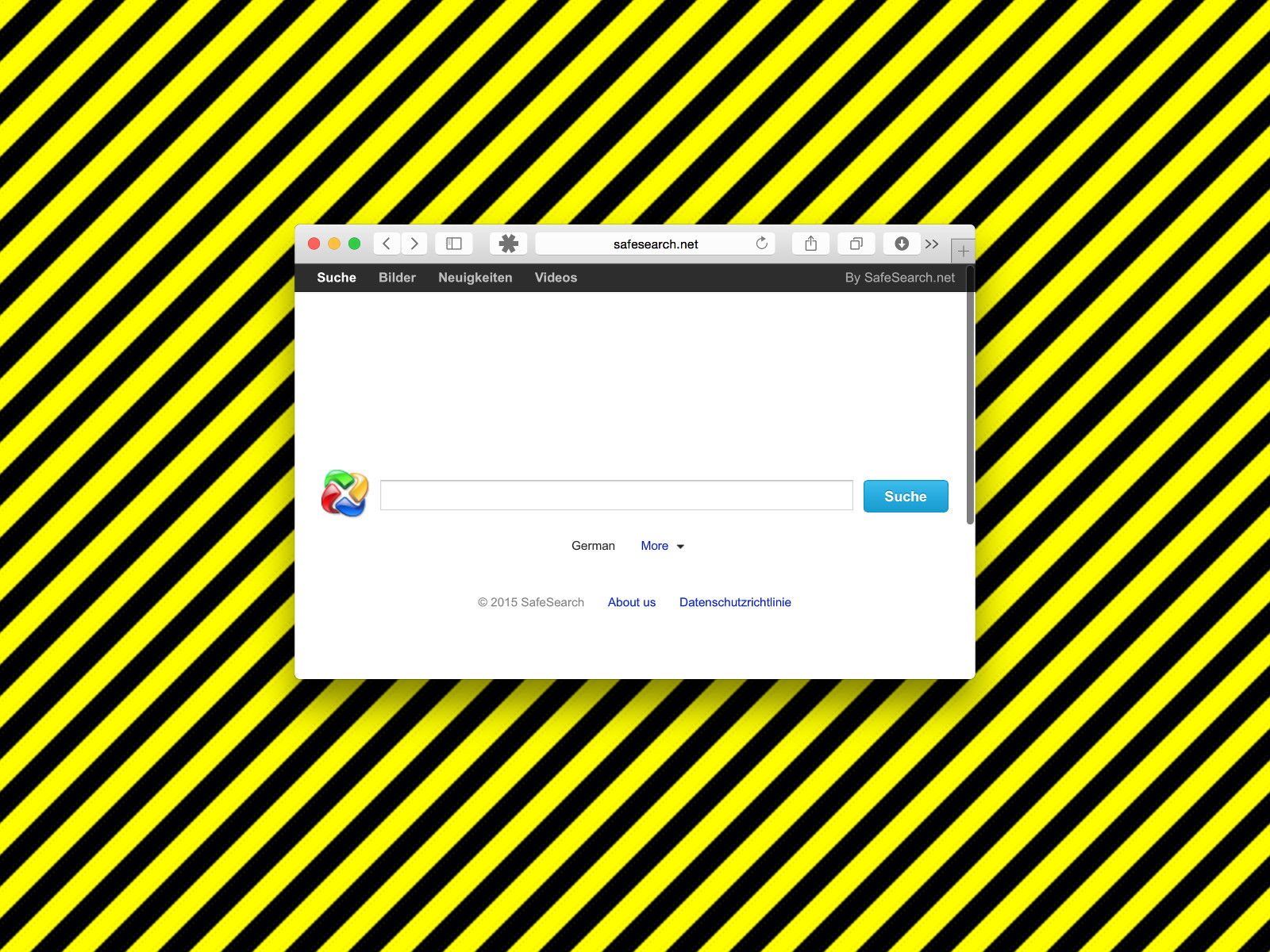
Taskleiste: Firefox- und IE-Icons mit kleinem Vorhängeschloss?
Auf manchen PCs erscheinen die Schnellstart-Knöpfe für den Internet Explorer sowie den Firefox-Browser mit einem kleinen Vorhänge-Schloss in der Ecke. Beim Start des Browsers treten Probleme auf, und das Programm ist sehr langsam. Woran liegt das, und wie lässt sich das Problem beheben?
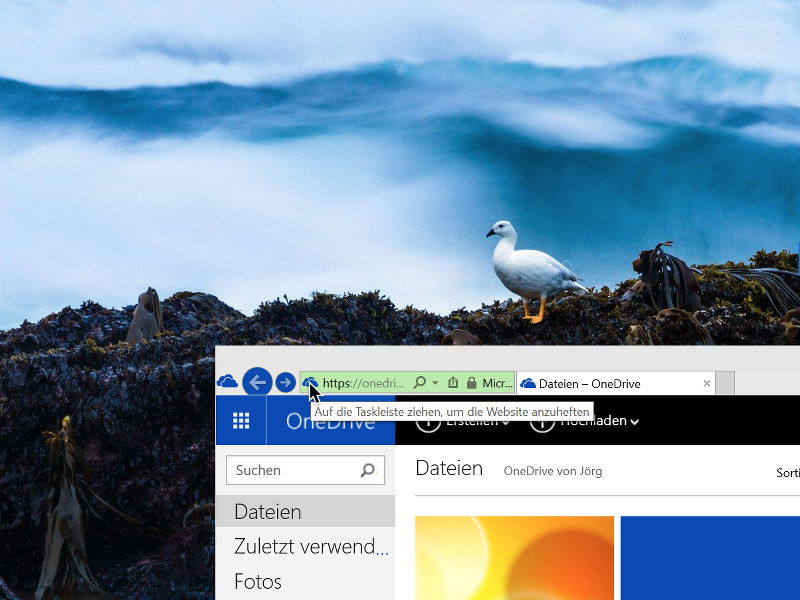
Web-Apps an die Taskleiste pinnen
Man kann nicht jeder Web-App Offlinefähigkeiten verleihen, aber man kann sie besser in den Desktop integrieren. Web-Apps werden ja immer wichtiger – egal ob Gmail oder Excel Online. Mit Direktknopf in der Taskleiste geht’s noch einfacher.
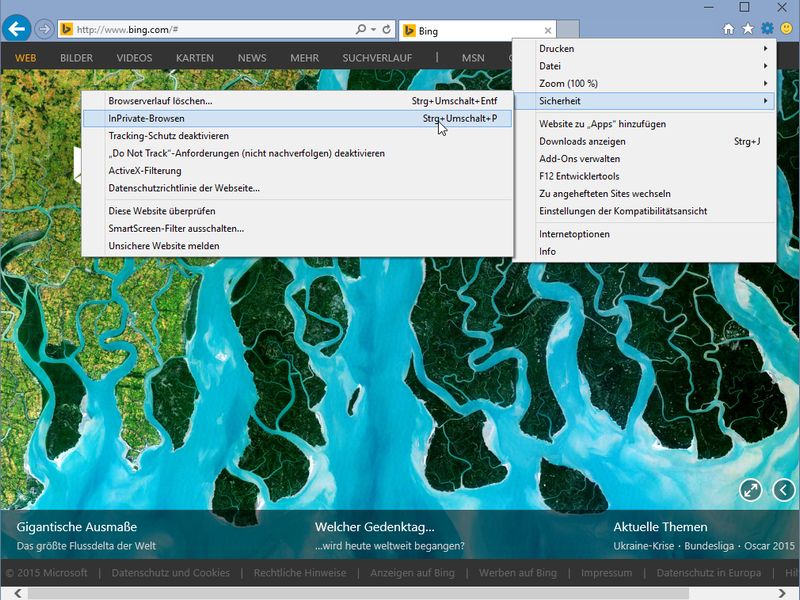
Der Inkognito- oder InPrivate-Modus: Wirklich sicher?
Damit beim Surfen keine Spuren entstehen, haben die großen Browser-Hersteller den privaten Modus eingebaut. Der Inkognito- oder Privat-Modus von Internet Explorer, Firefox und Chro-me hilft aber nicht gegen die Verfolgung durch Geheim-Dienste oder Werbe-Netzwerke.
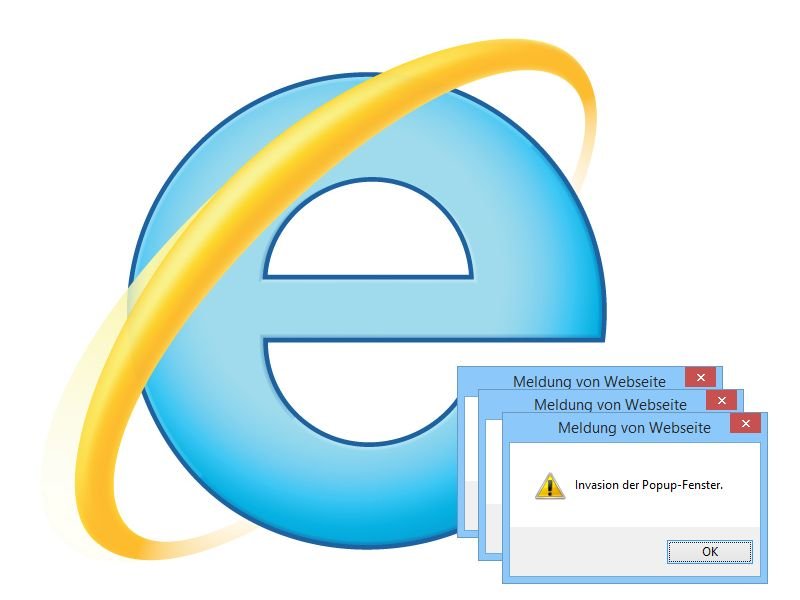
Internet Explorer: Invasion der Popup-Fenster besiegen
Enthält eine Webseite nicht nur den Inhalt der jeweiligen Seite, sondern ist darüber hinaus auch mit JavaScript programmiert, eröffnen sich ganz neue Möglichkeiten. Zum Beispiel können dem Nutzer Nachfragen und Hinweise in Popup-Dialogform angezeigt werden. Dumm nur, wenn nach dem ersten Dialogfeld gleich das nächste folgt, immer wieder, in der Endlosschleife. Dann muss man härtere Maßnahmen ergreifen.
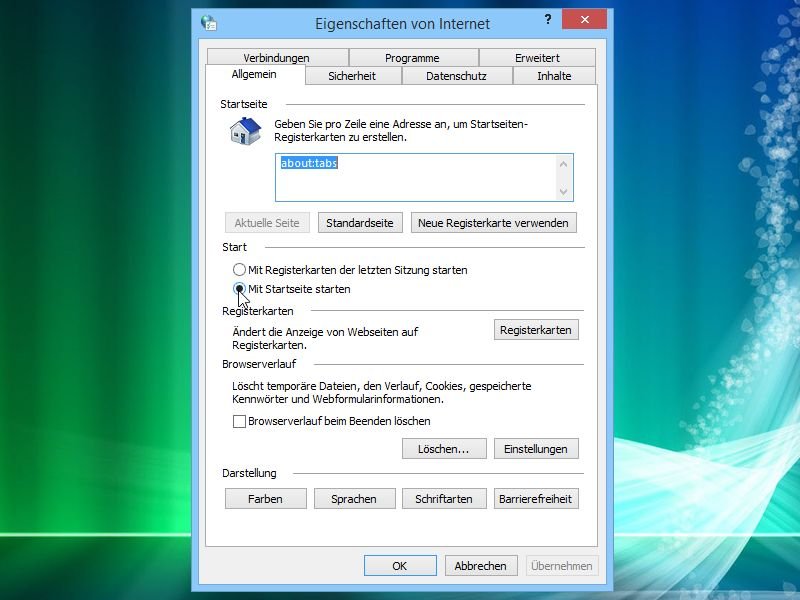
Internet-Explorer-Tabs nicht bei jedem Start wiederherstellen
Jedes Mal, wenn man Internet Explorer 11 neu öffnet, werden alle vorherigen Seiten erneut geladen? Wer das nicht will, ändert eine Einstellung, um fortan nur noch die eingestellte Startseite zu öffnen.



