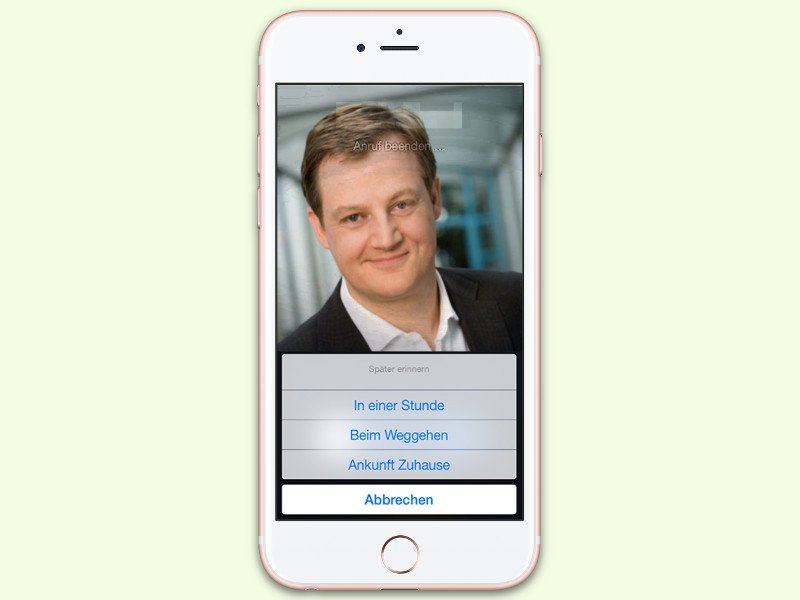
iOS: Später an Anrufe erinnert werden
Wenn jemand anruft, kann man den Anruf entweder annehmen oder ablehnen. Beim iPhone gibt es noch eine weitere Möglichkeit: Der Angerufene kann sich vom Handy erinnern lassen, später auf den Anruf zurückzukommen.
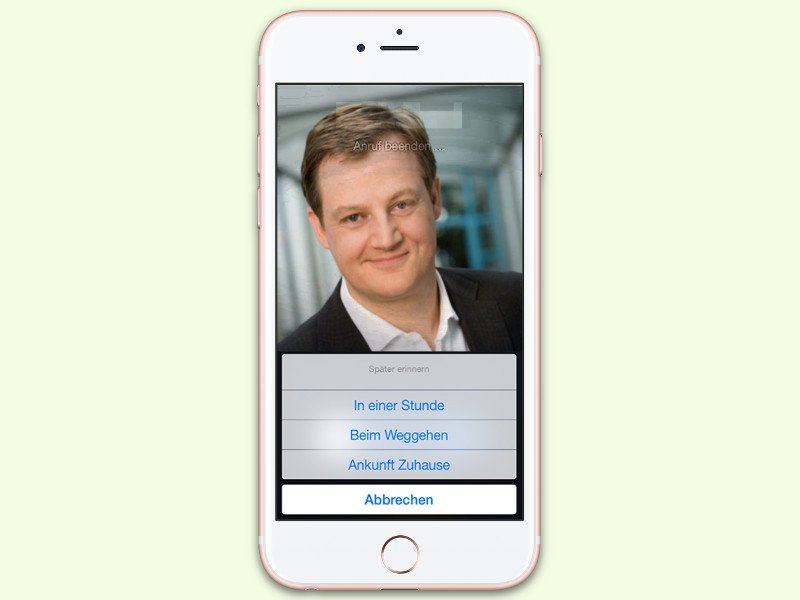
Wenn jemand anruft, kann man den Anruf entweder annehmen oder ablehnen. Beim iPhone gibt es noch eine weitere Möglichkeit: Der Angerufene kann sich vom Handy erinnern lassen, später auf den Anruf zurückzukommen.
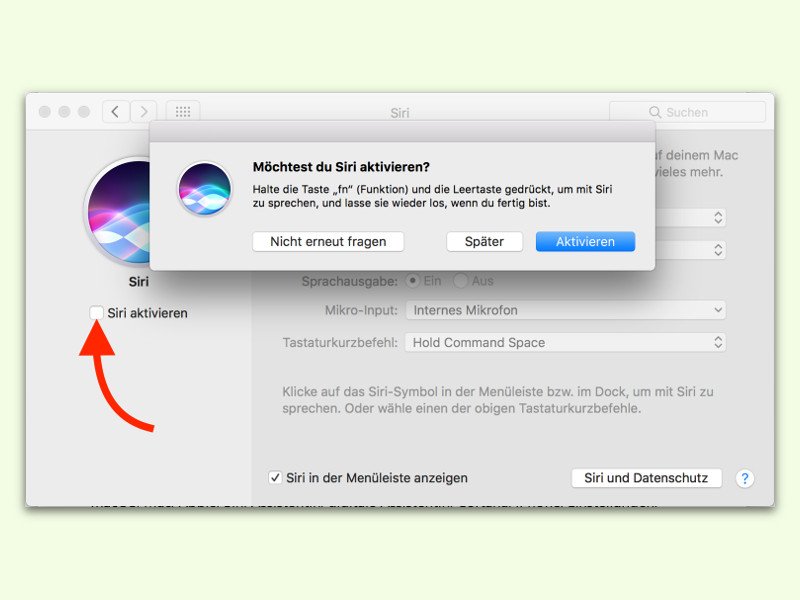
In macOS Sierra hat Apple auch die digitale Assistentin Siri eingebaut. Sie wird direkt bei der Konfiguration aktiviert und startet dann per Klick auf das Symbol im Dock oder im Menü. Nicht jeder entscheidet sich aber direkt beim Setup, Siri freizuschalten.
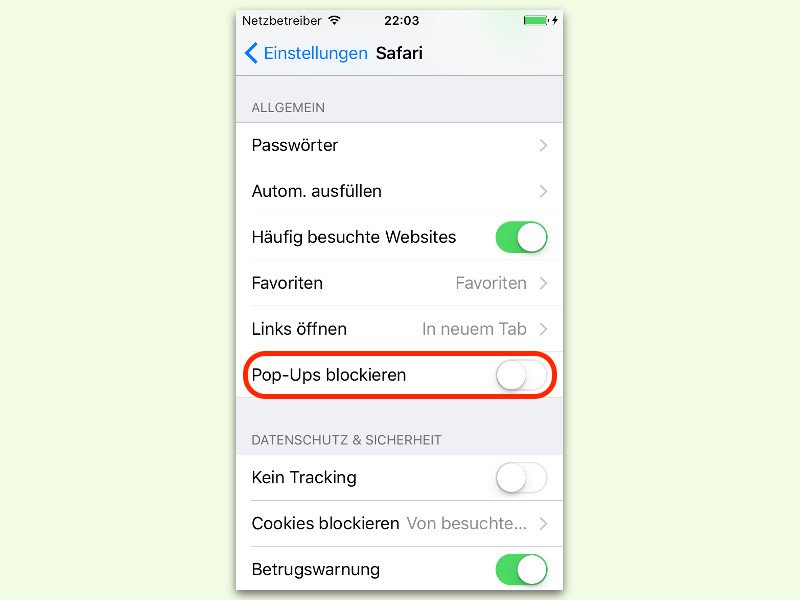
Damit man beim Surfen von lästigen Pop-Ups verschont bleibt, gibt es für den iOS-Browser Safari einen Blocker dafür. Manchmal ist der allerdings zu streng und schließt auch Seiten, die man tatsächlich öffnen will. In diesem Fall lässt er sich auch vorübergehend abschalten.
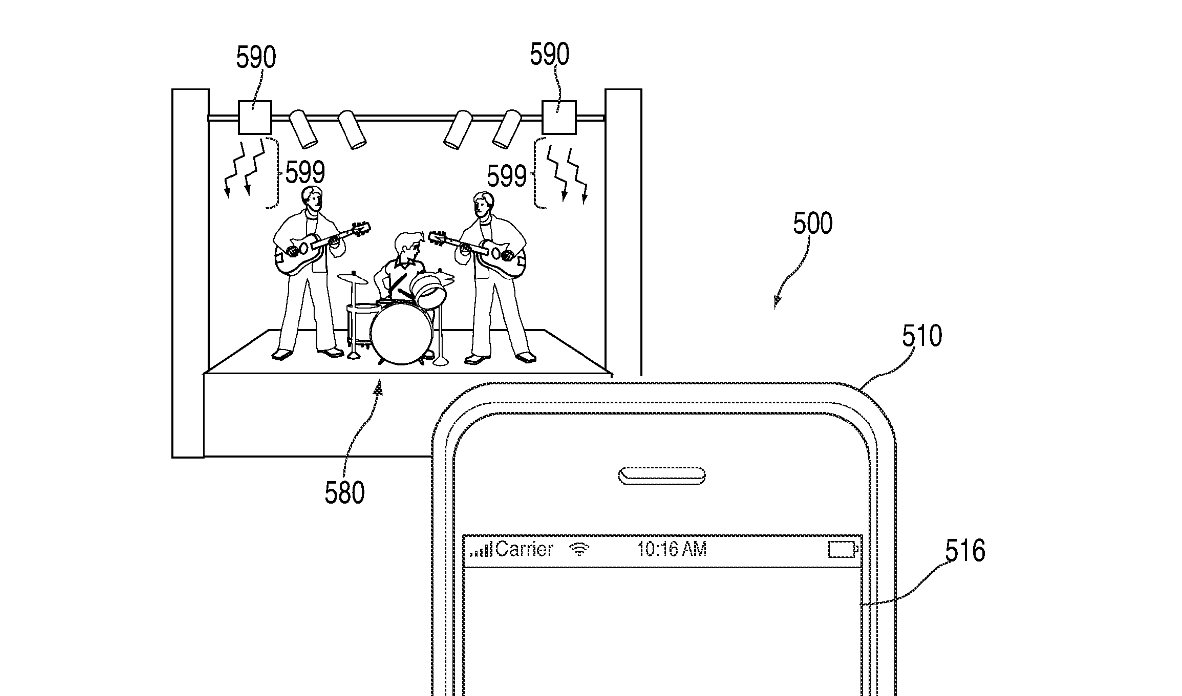
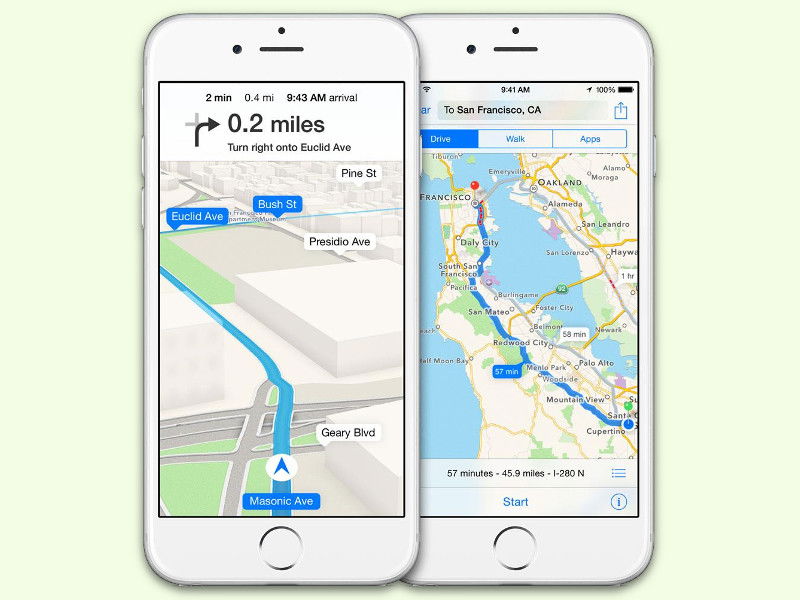
Im Gegensatz zu der Karten-App von Google verfügen die Apple Maps nicht über einen Offline-Modus. Sie lassen sich aber trotzdem auch dann nutzen, wenn das iPhone gerade nicht mit dem Internet verbunden ist. Die Sache hat allerdings einen Haken.
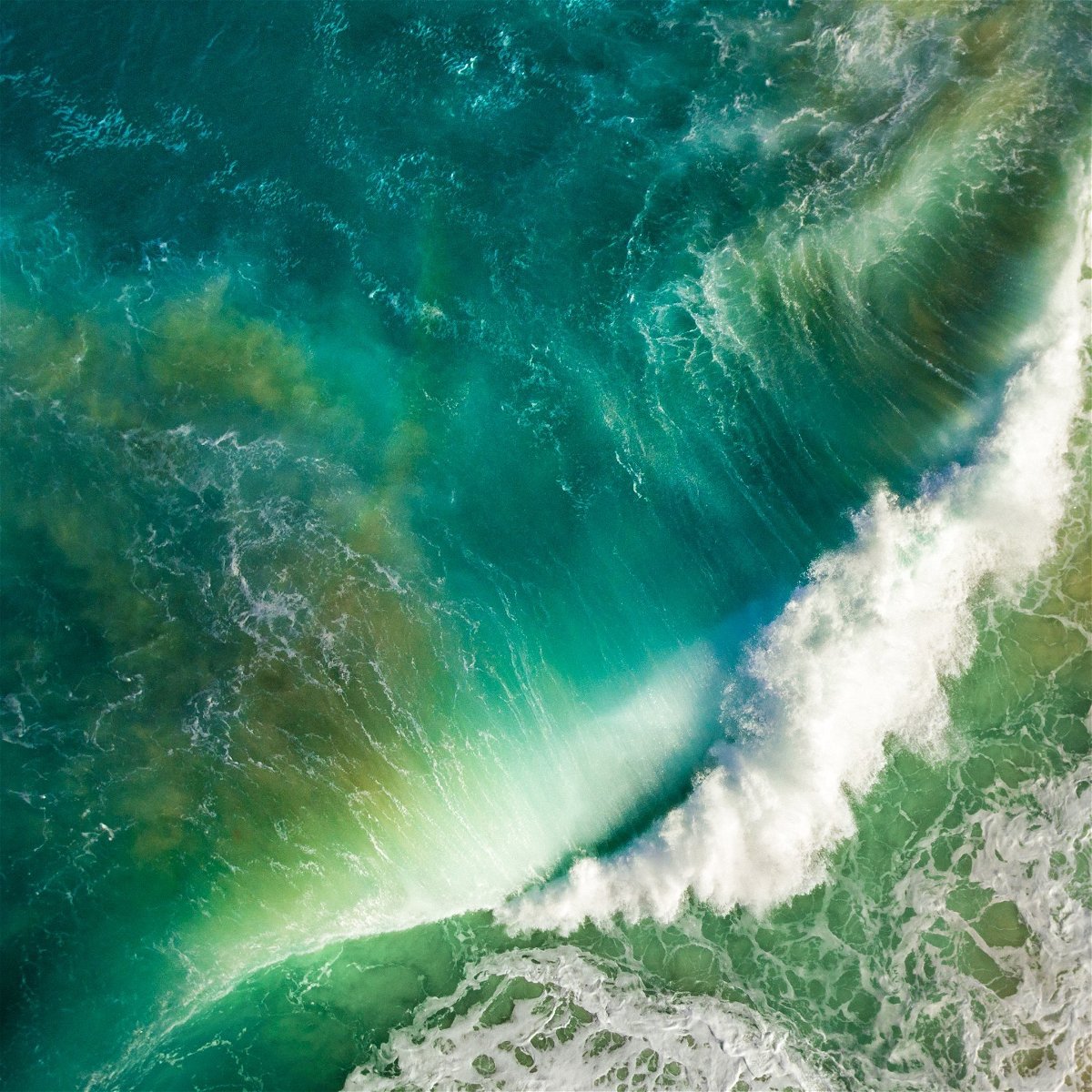
Jedes Mal, wenn Apple ein neues System für iPhone und Co. vorstellt, ist auch ein neuer schicker Hintergrund dabei. Auch iOS 10 ist da keine Ausnahme. Wer möchte, kann das Bild auch auf anderen iPhones und iPads als Hintergrund einrichten – Download hier.

Kürzlich hat Apple die nächste Version von iOS, dem System für iPhone, iPad und Co., vorgestellt. Allerdings dürfen nicht alle Geräte die Aktualisierung installieren, wenn iOS 10 im Herbst erscheint. Welche Geräte berechtigt sind, haben wir zusammengefasst.
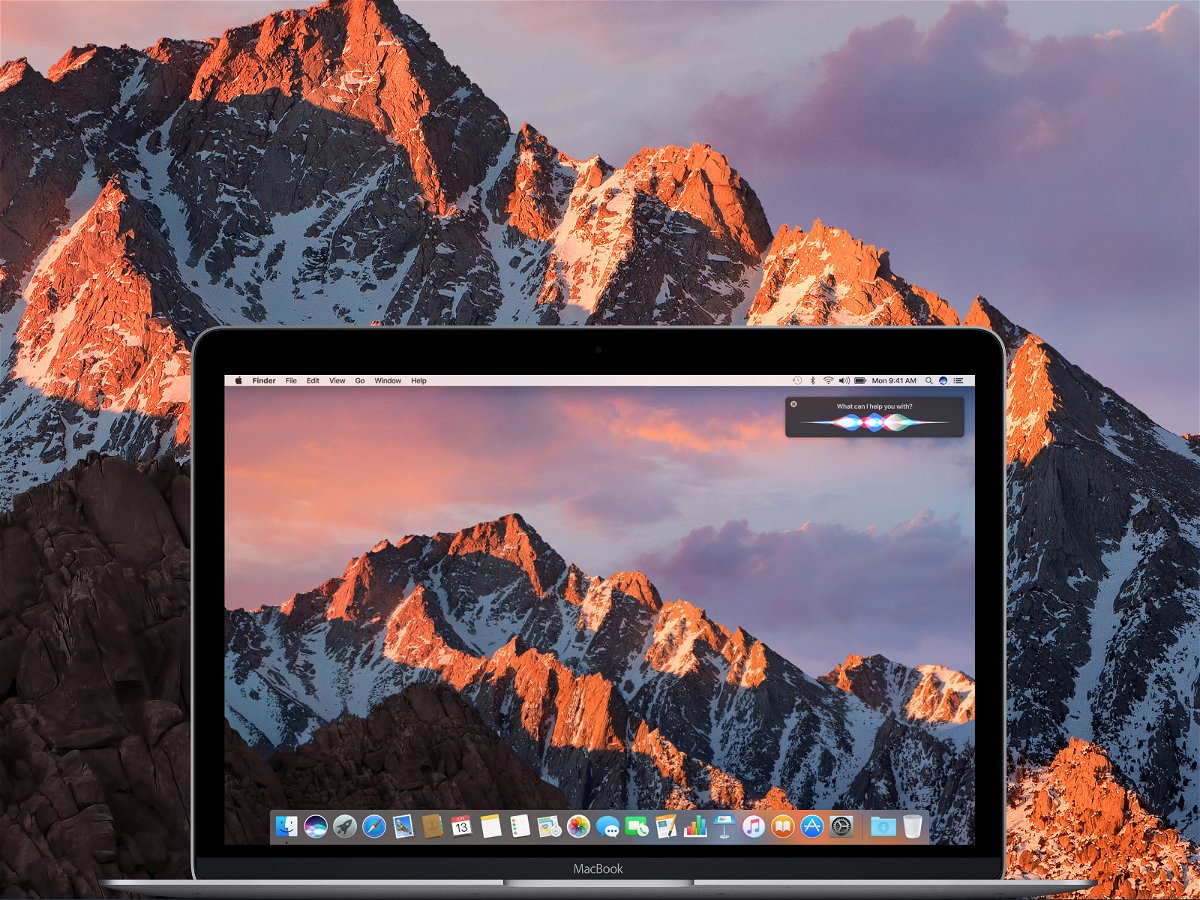
Auf der WWDC-Konferenz hat Apple die nächste Version des macOS-Systems vorgestellt. macOS 10.12 hört auf den Namen „Sierra“ und bietet unter anderem Verbesserungen bei der Nutzung über mehrere Geräte sowie die Einführung von Siri für den Mac-Desktop.