

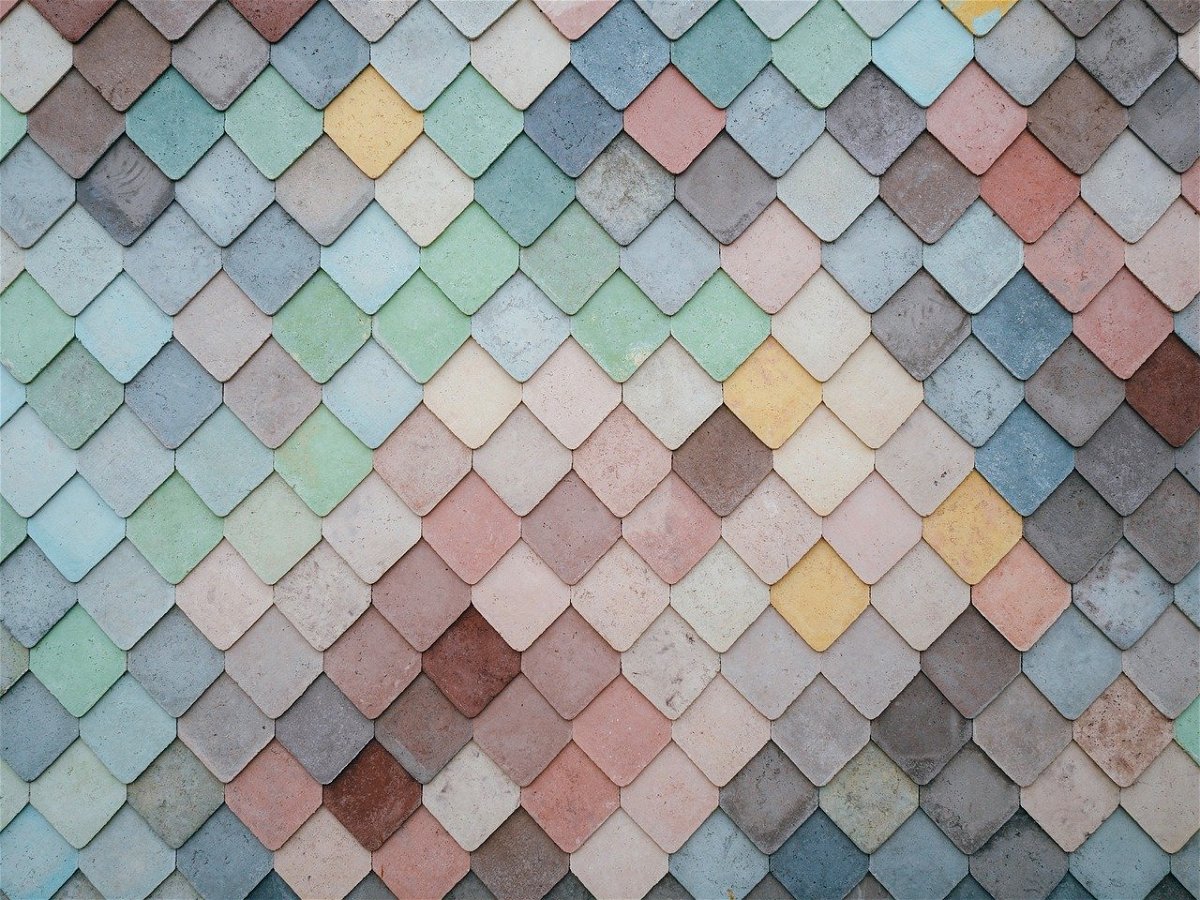
Fotos und Bilder in ASCII-Bilder umwandeln
So digital wir sind, so reizvoll wird manchmal das Analoge. Manchmal finden auf Webseiten oder in E-Mails Bilder aus Textzeichen, so, wie es früher mangels technischer Möglichkeiten oft vorkam. Diese müssen Sie nicht manuell erstellen, sondern können Webseiten wie...
Mediendateien effizient aufbewahren
Wenn Sie ein Foto oder einen Film aufnehmen, dann meist mit der größtmöglichen Auflösung. Einfach, weil Sie es können und damit die Möglichkeit haben, später einen Ausschnitt zu wählen, der immer noch scharf und klar ist. Der Nachteil liegt auf der Hand: Je größer die...
HD-Bilder als Wallpaper
Wer einen Monitor mit hoher Auflösung hat, braucht entsprechende Hintergrund-Bilder. Das Problem: Selbst, wenn große Fotos als Wallpaper konfiguriert werden, erscheinen sie auf dem Desktop nicht sonderlich scharf. Windows optimiert sie nämlich, damit das Bild schneller geladen wird.
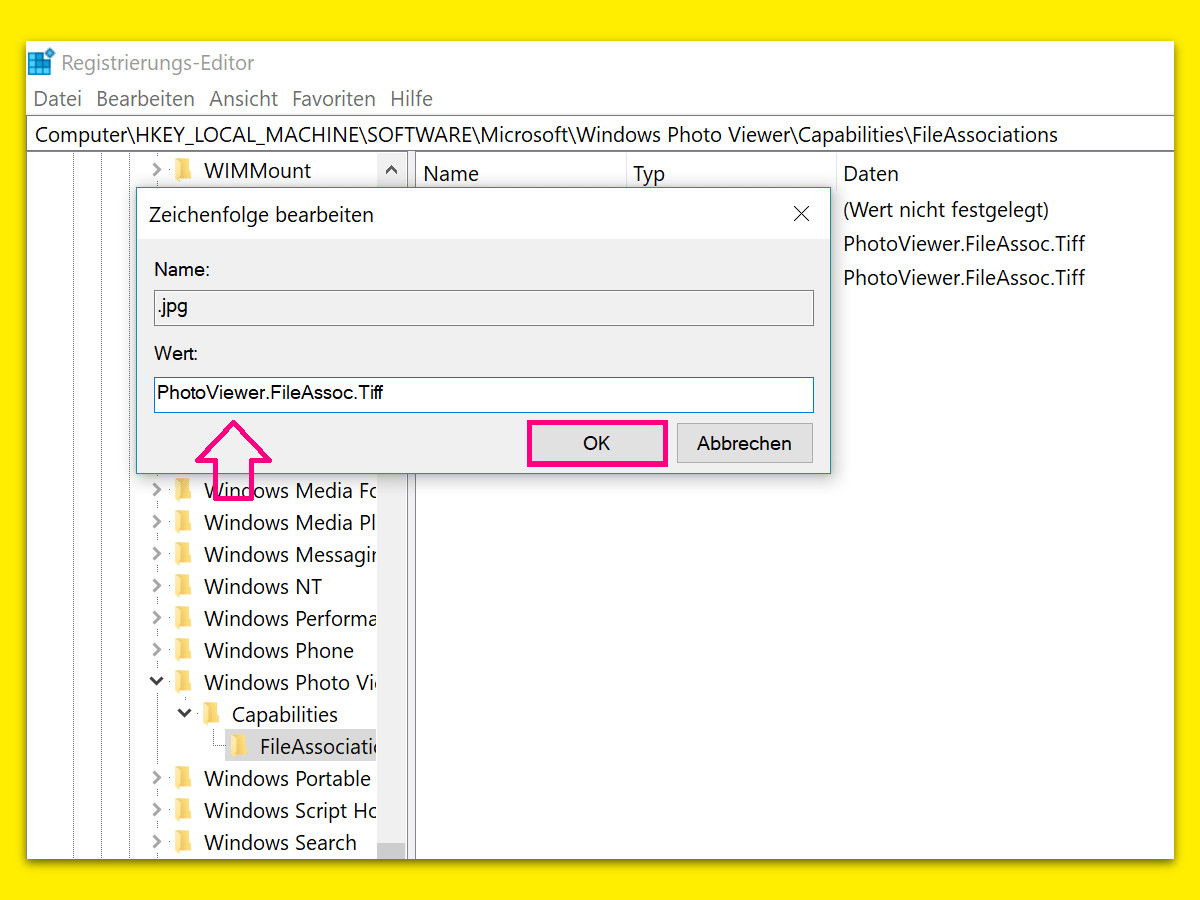
Fotos mit klassischem Foto-Viewer öffnen
Mit Windows 10 hat Microsoft eine neue Foto-App eingeführt. Die ersetzt das klassische Anzeige-Programm für Bilder. Wer aber dennoch lieber weiterhin das klassische Programm für Fotos nutzen möchte, ändert eine versteckte Einstellung.
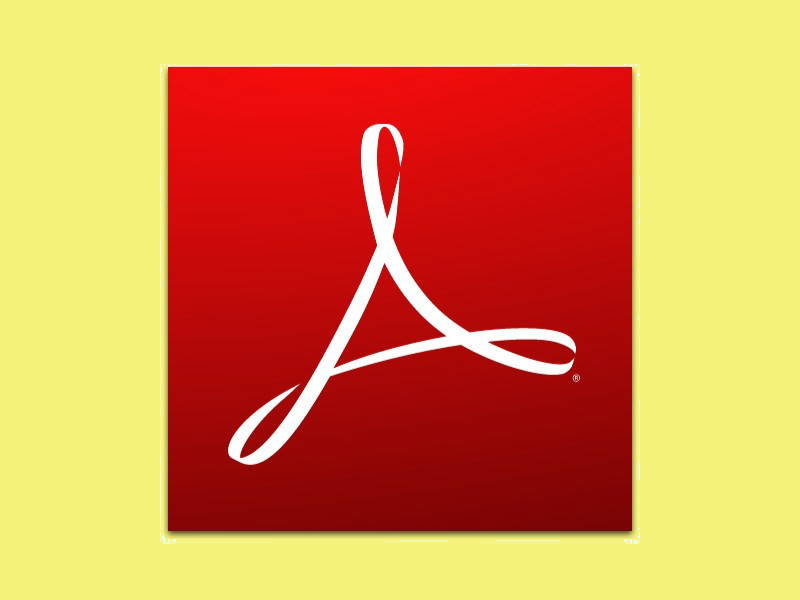
PDF-Dateien kleiner machen
Sollen einige Formulare per eMail verschickt werden, wird das oft zum Problem: Scannt man sie ein und macht daraus ein PDF, ist dieses oft zu groß. Dann kann die Nachricht nicht gesendet werden. Besser, man schrumpft die PDF-Datei zuerst.
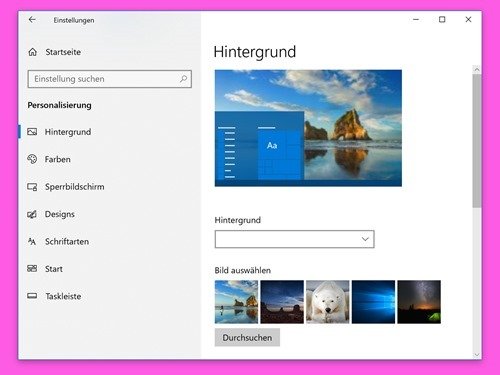
Ändern des Wallpapers verhindern
Wer anderen sein Notebook ausleiht, sollte eigentlich davon ausgehen, dass das Wallpaper, also der Hintergrund auf dem Desktop, unverändert bleibt. Mit einem Eingriff in die Registrierung lässt sich effektiv verhindern, dass der Desktop-Hintergrund geändert wird.




