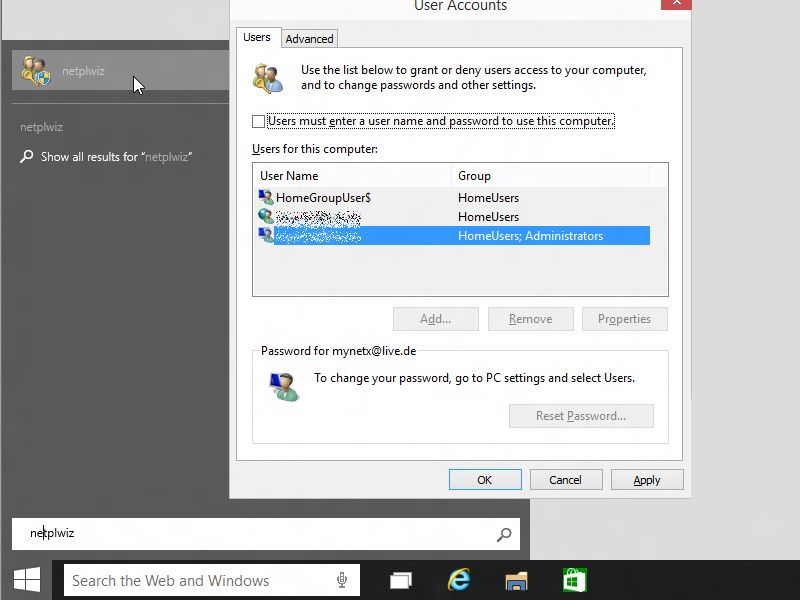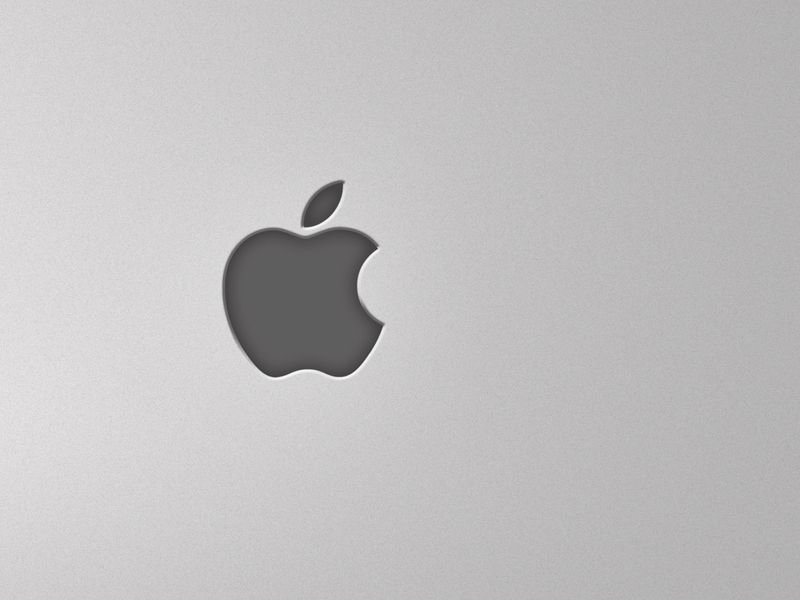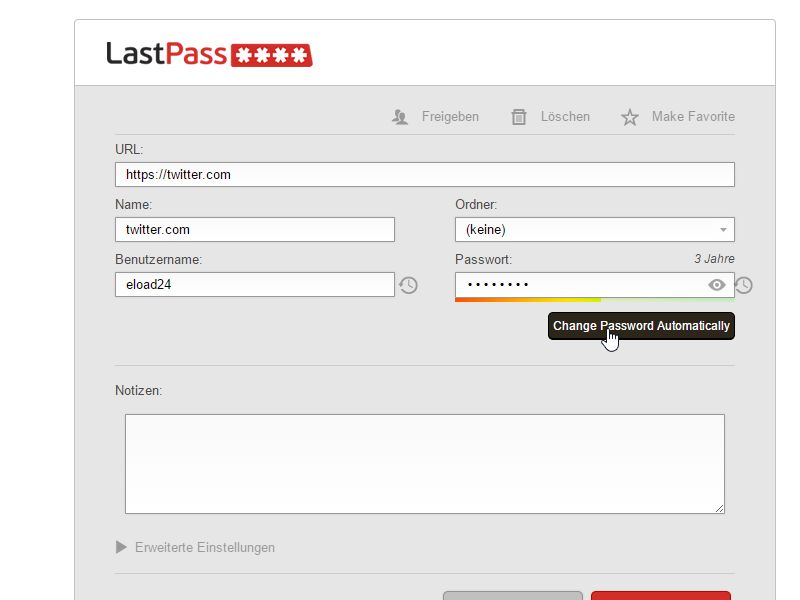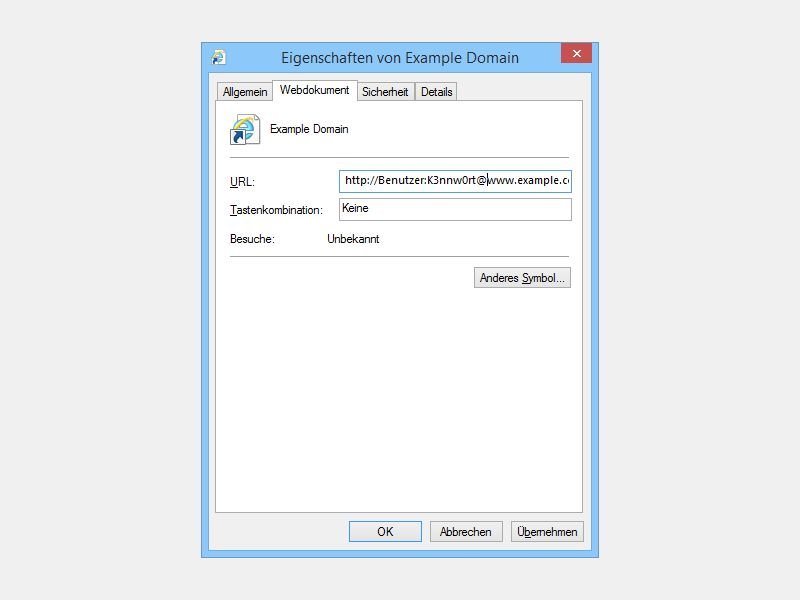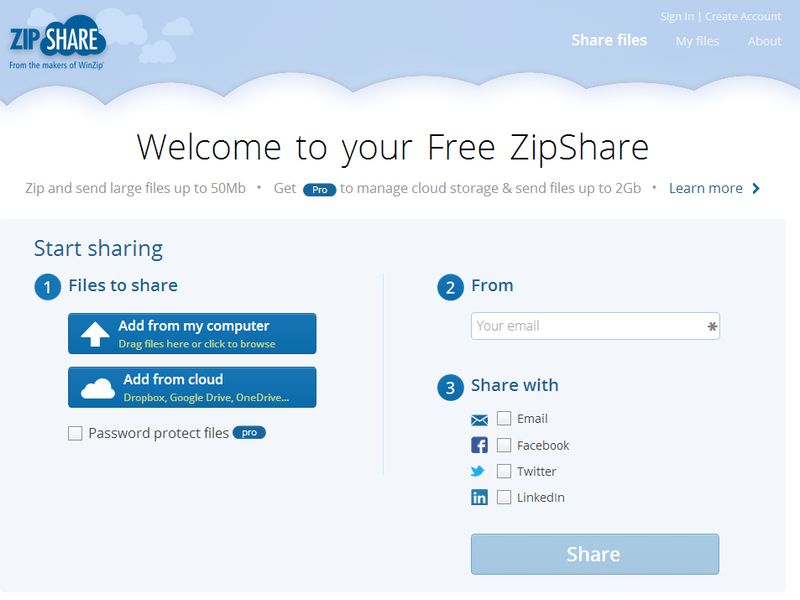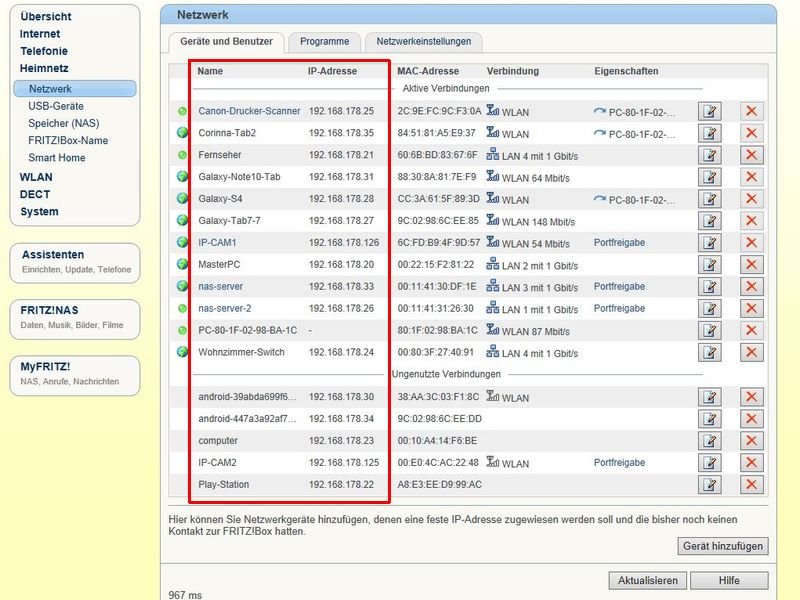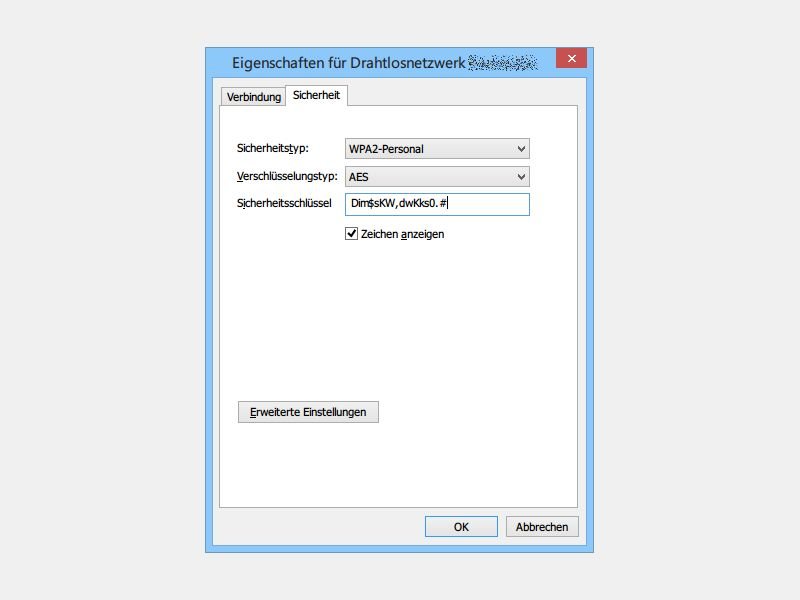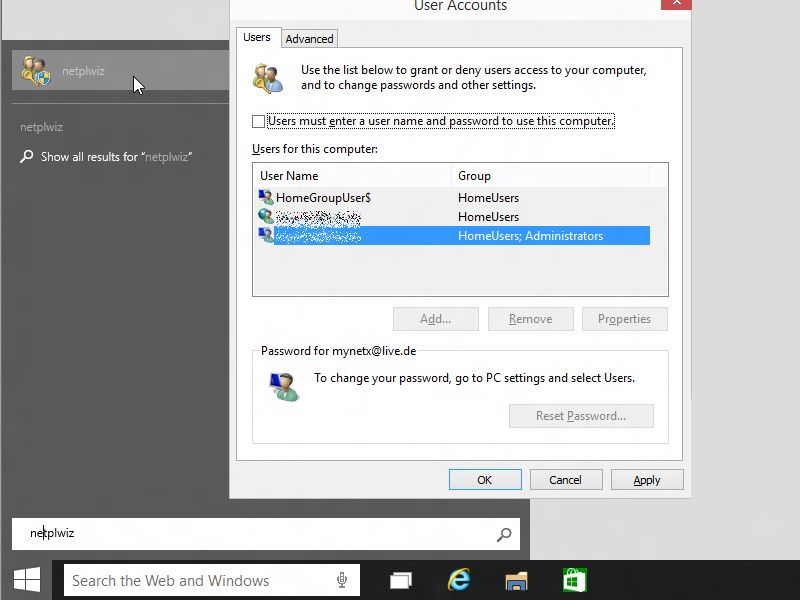
08.01.2015 | Tipps
Wer seinen Windows-PC an einem sicheren Ort hat und sich das Leben einfacher machen will, der kann dafür sorgen, dass beim Hochfahren der Login übersprungen wird und sofort das Benutzerkonto geladen wird.
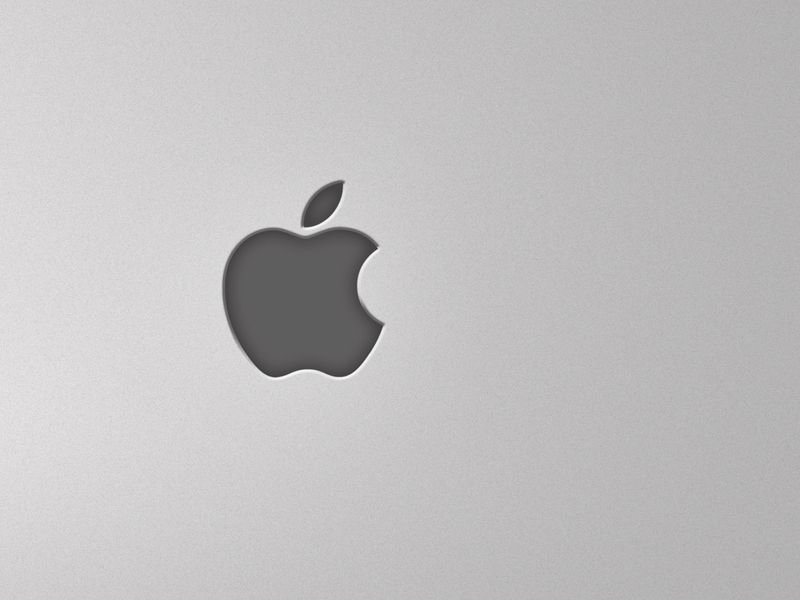
06.01.2015 | Tipps
Als Apple-Nutzer braucht man die Anmeldedaten für die eigene Apple-ID ständig. Dumm, wenn man sich dann nicht mehr an das korrekte Passwort erinnern kann. Schnell hat man sich nicht nur aus dem iCloud-Webdienst ausgesperrt, sondern kann auch auf den iTunes Store nicht mehr zugreifen.
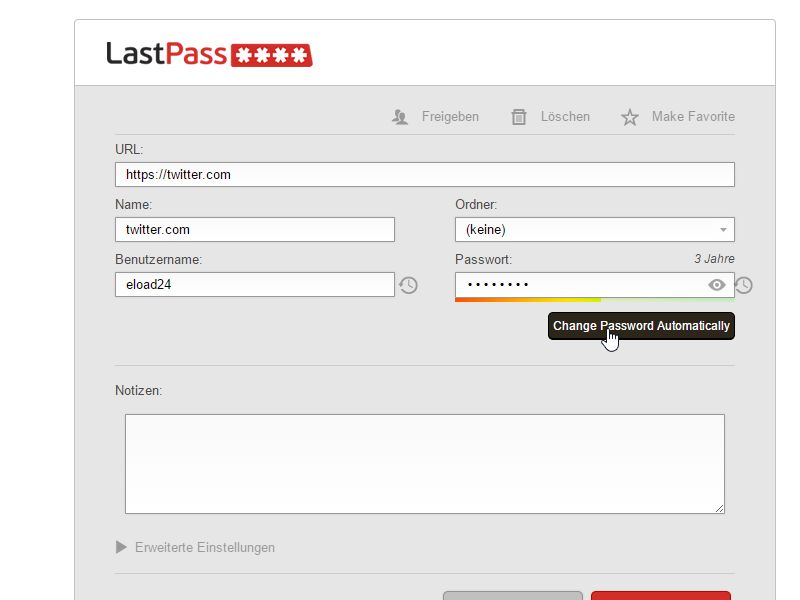
17.12.2014 | Social Networks
Wer auf der sicheren Seite sein will, der ändert sein Kennwort für Webdienste wie Twitter, Facebook oder Google in regelmäßigen Abständen. Nutzer der Passwort-Verwaltung LastPass haben es besonders einfach. Denn hier lässt sich das Kennwort ganz automatisch aktualisieren.

11.12.2014 | Hardware
Wie schütze ich mich gegen unerwünschte Mit-User? Mehrere Hunderttausend EasyBox-Router sind per WLAN angreifbar und geben jedem Zugriff auf das komplette Netzwerk.
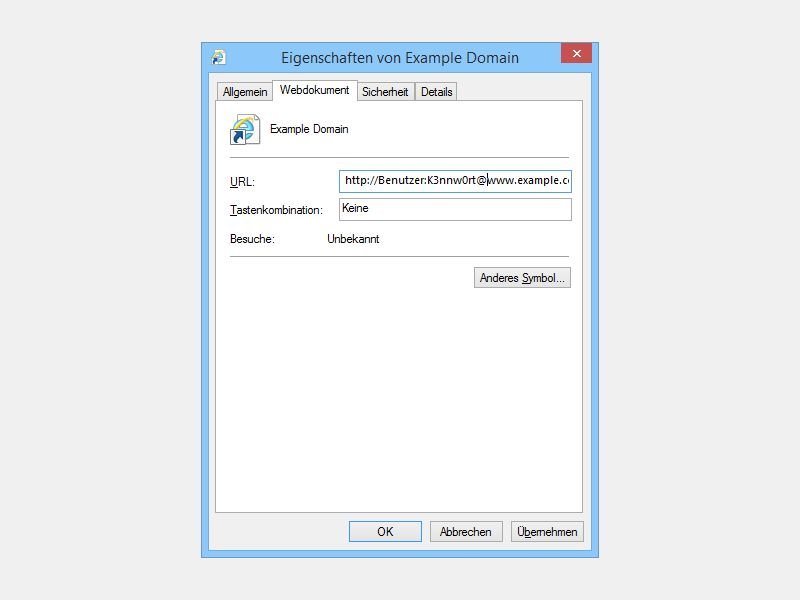
28.10.2014 | Tipps
Manche Webseiten fragen beim Zugriff über den Browser einen Benutzernamen und ein Kennwort ab (HTTP-Authentifizierung). Das Problem: Greifen Sie über ein Lesezeichen (Favorit) auf die Webseite zu, müssen Sie sich jedes Mal erst einloggen. Es sei denn, Sie speichern den Login gleich mit im Favorit ab.
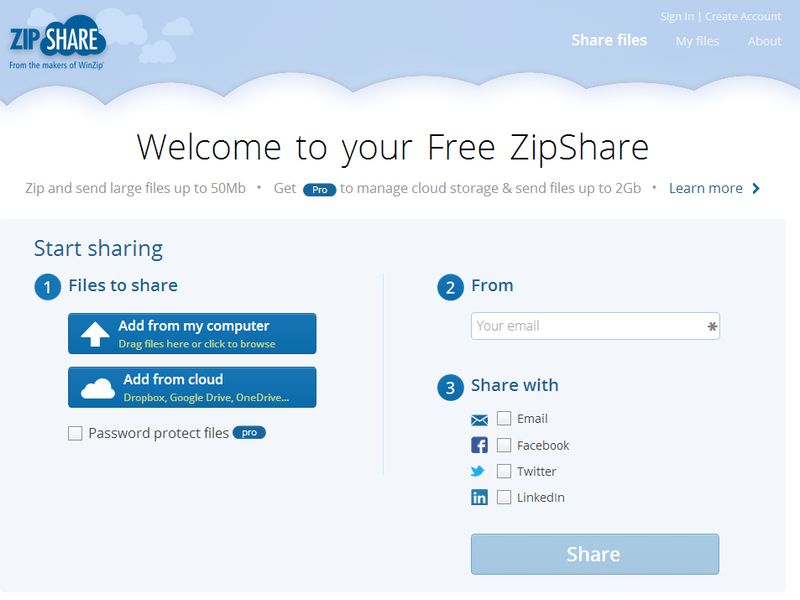
14.10.2014 | Tipps
Wer Dokumente oder Bilder für andere freigeben will, kann entweder klassisch USB-Sticks nutzen, oder man gibt die Dateien über das Internet weiter. Sie müssen dazu nicht unbedingt ein Konto bei einer Online-Festplatte wie Dropbox haben. Der Dienst ZipShare genügt da vollkommen.
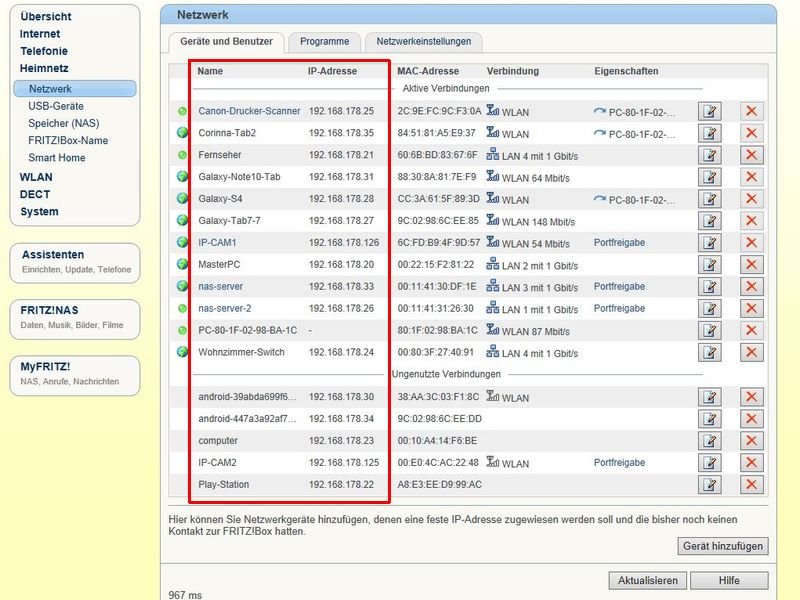
14.10.2014 | Tipps
Um auf die Computer und weiteren Geräte in Ihrem Heimnetzwerk zuzugreifen, müssen Sie oft deren IP-Adressen kennen. Welches Gerät hat welche Adresse vom Router zugewiesen bekommen? Ein Blick in die Einstellungen Ihres Routers gibt Auskunft.
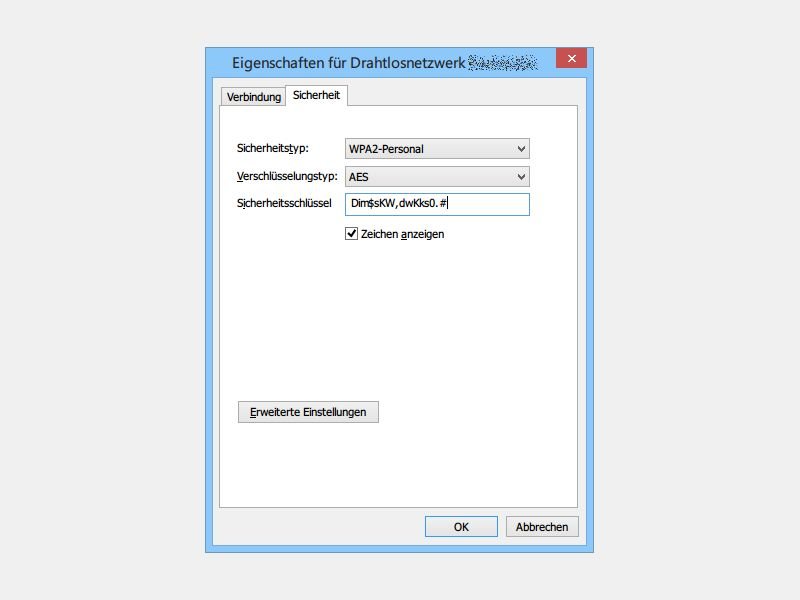
21.09.2014 | Tipps
Aus Sicherheitsgründen sollte jedes Drahtlos-Netzwerk mit einem Passwort gesichert sein. Sie haben Ihr WLAN-Kennwort vergessen, brauchen es jetzt aber dringend? Wenn Ihr Windows-Computer noch Zugriff auf das WLAN hat, lässt sich das Passwort von dort auslesen. Wo finden Sie es?