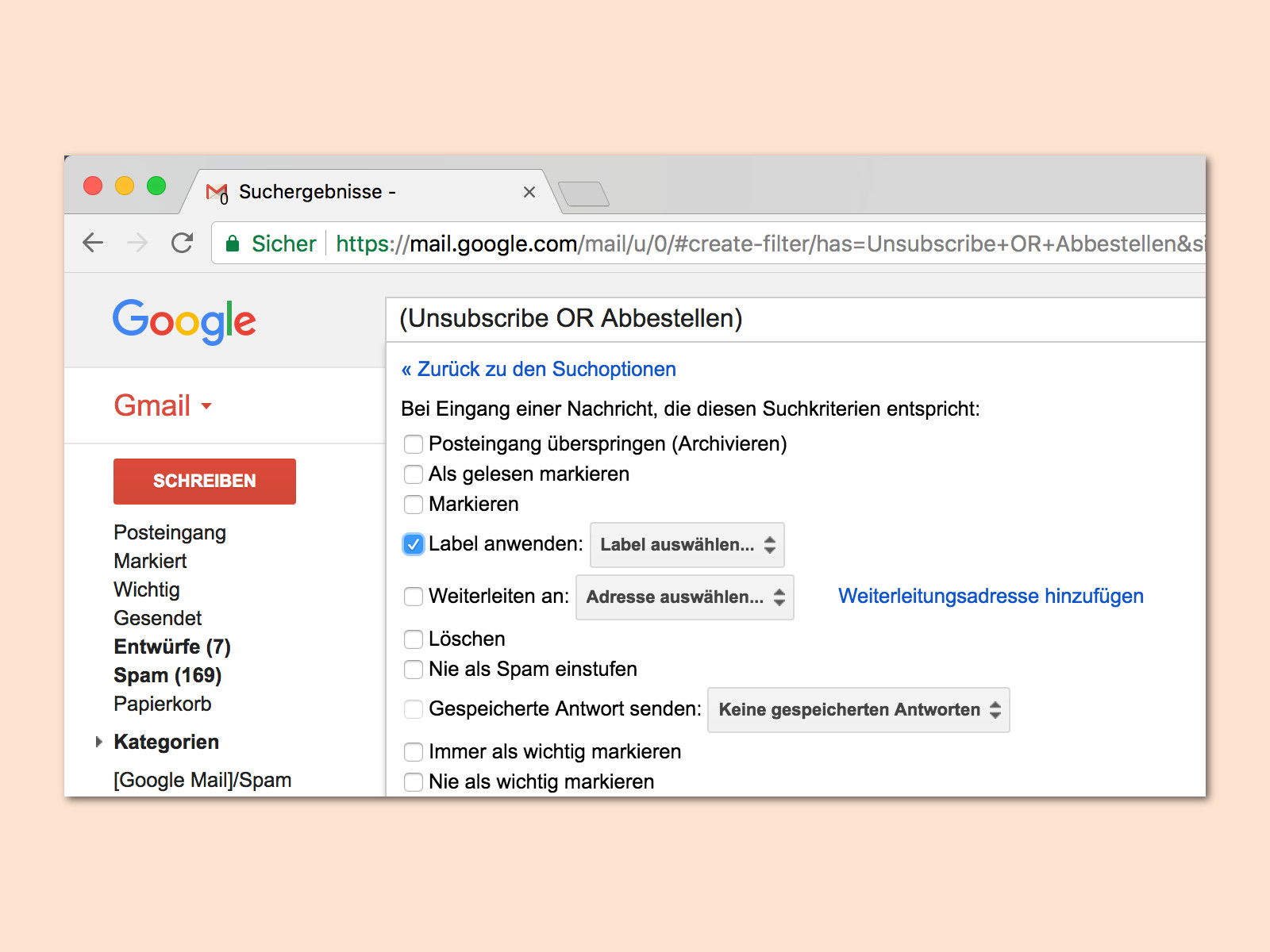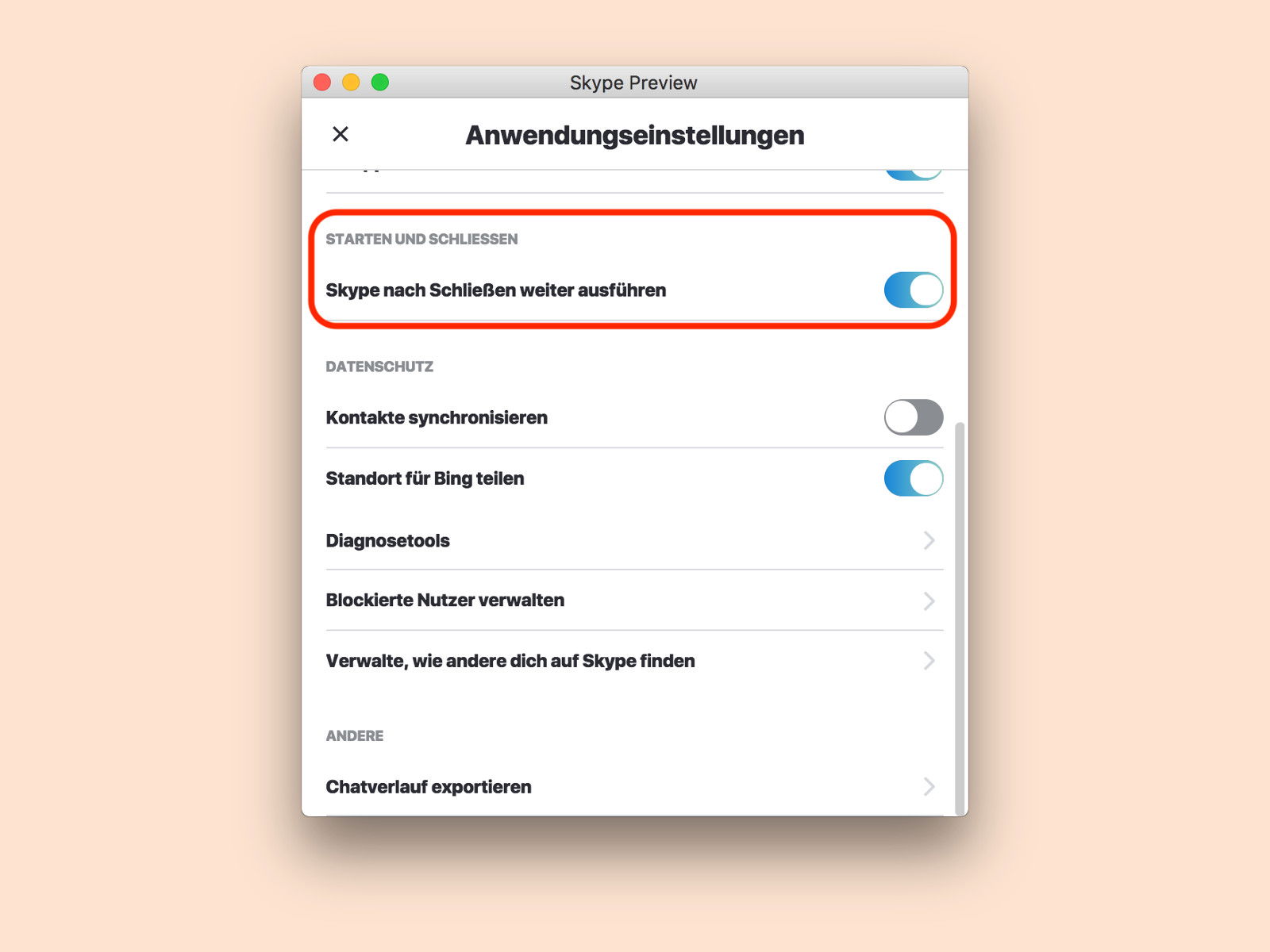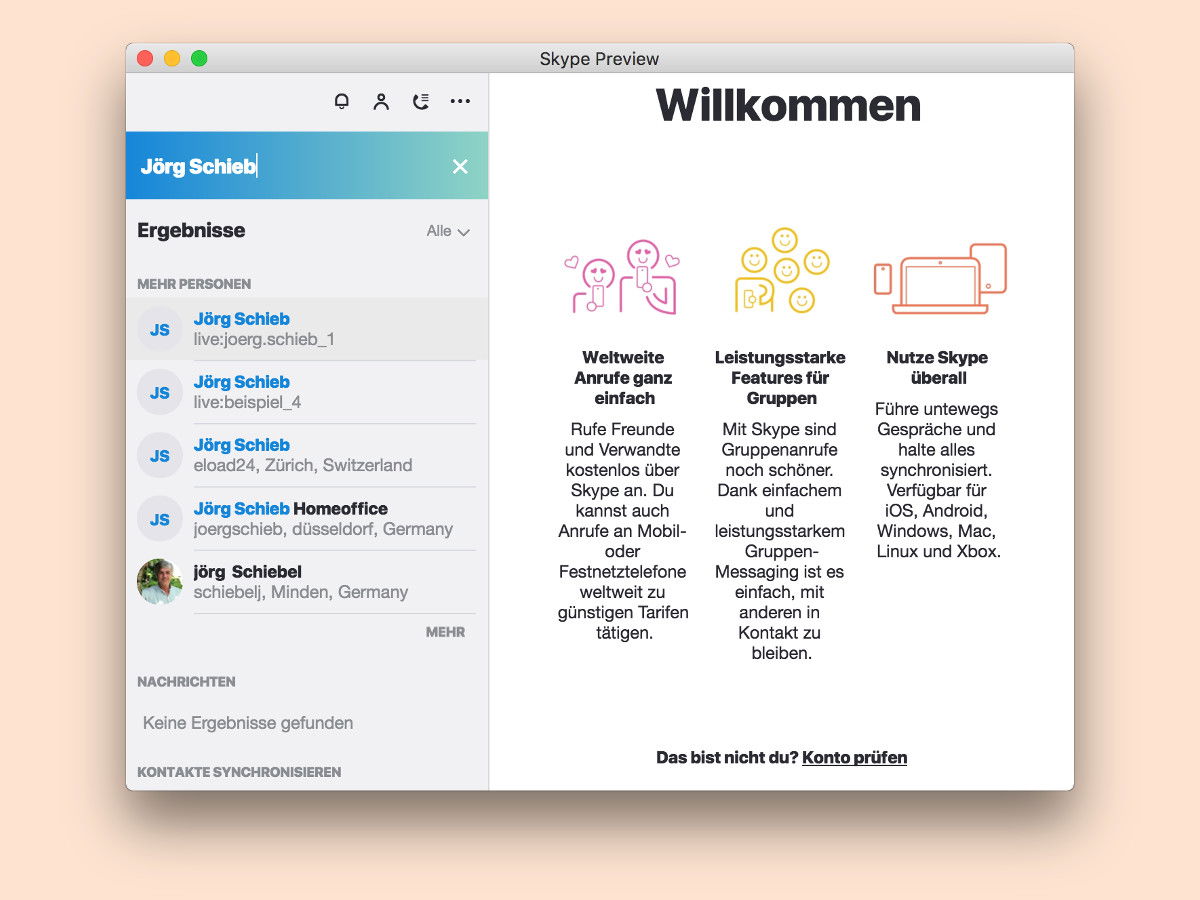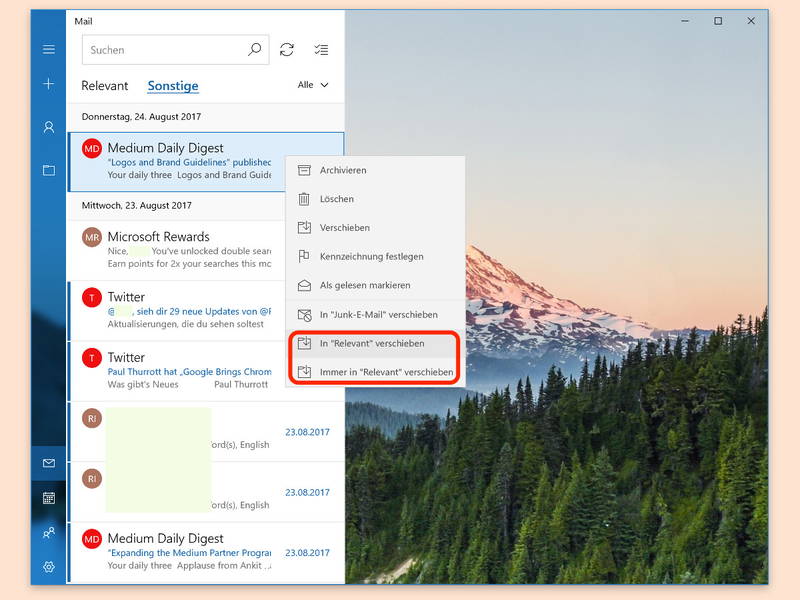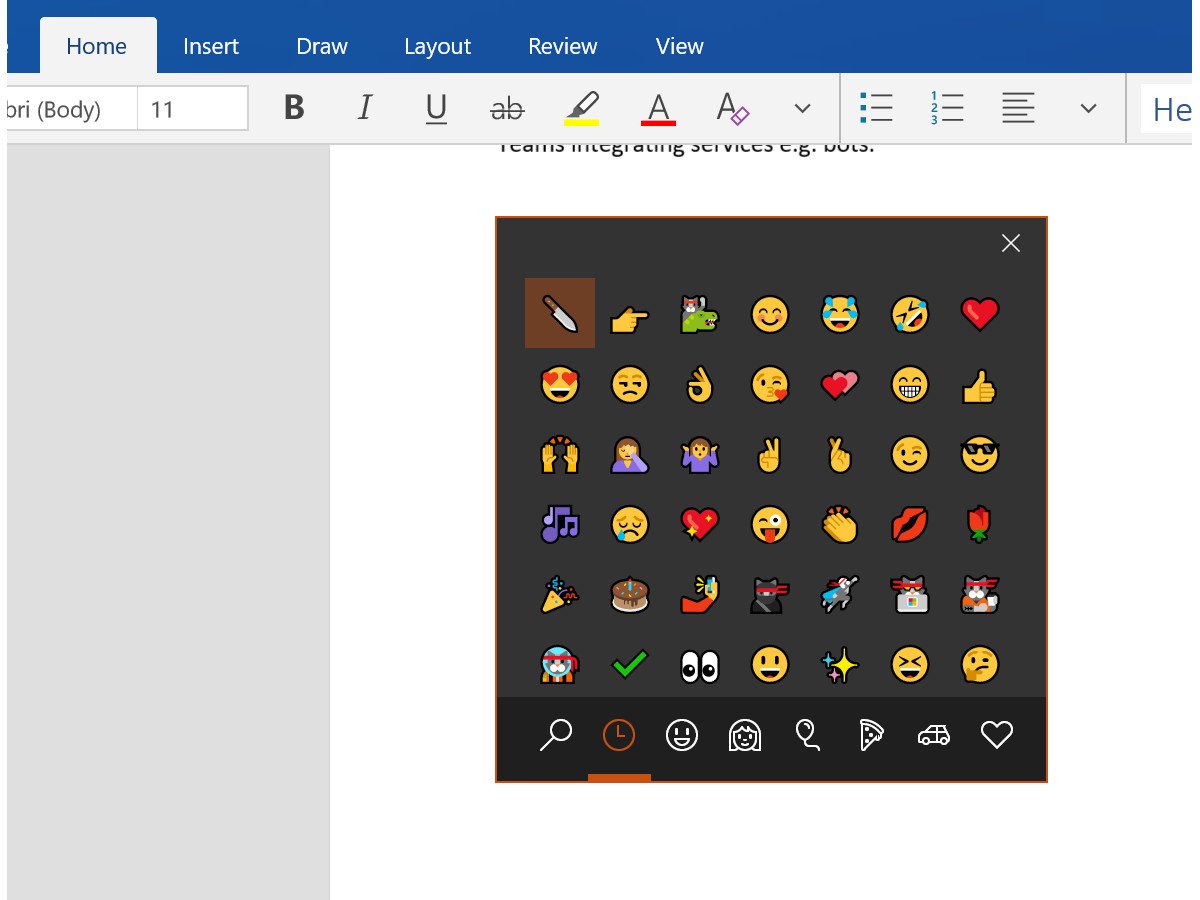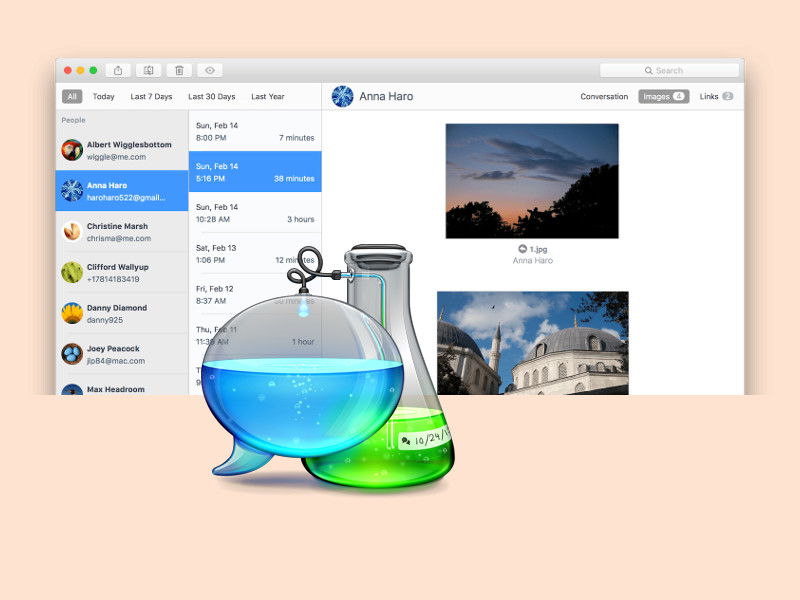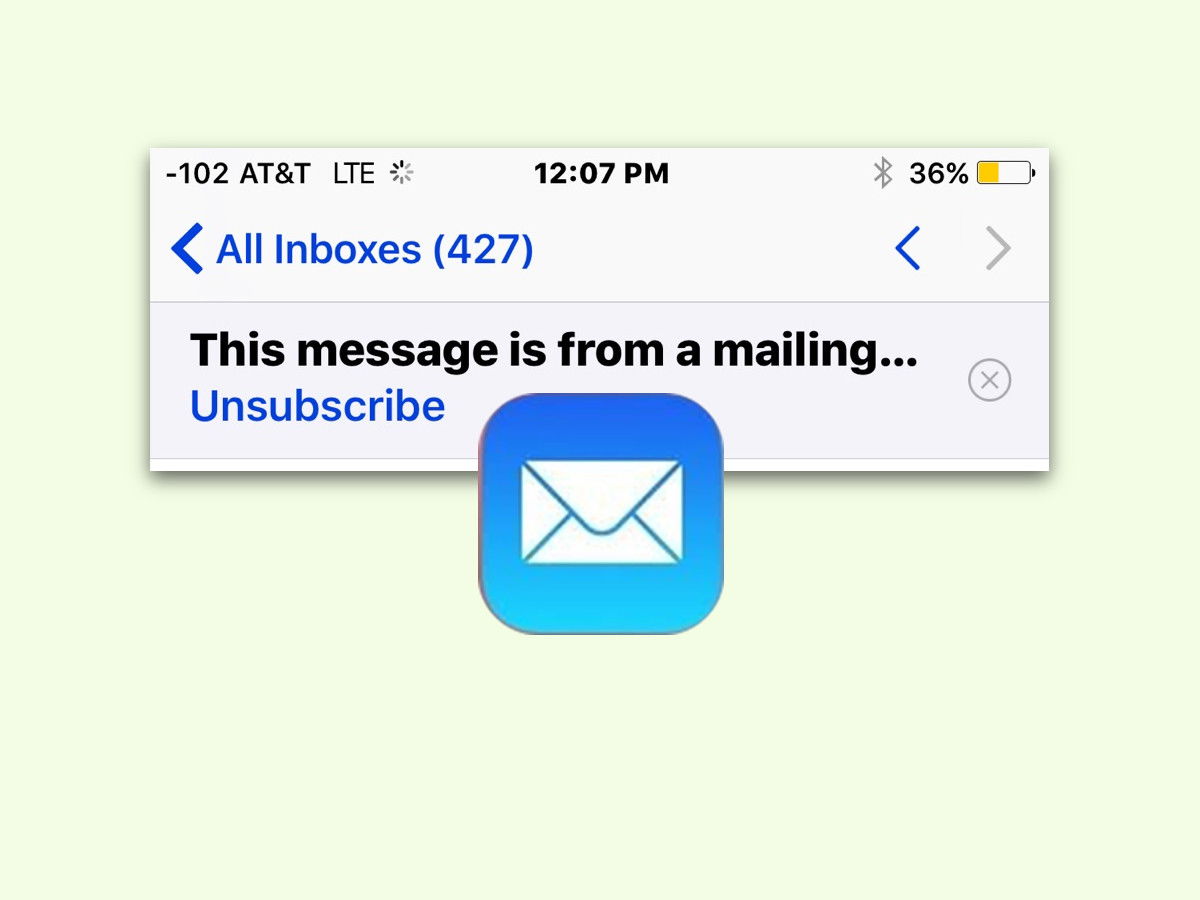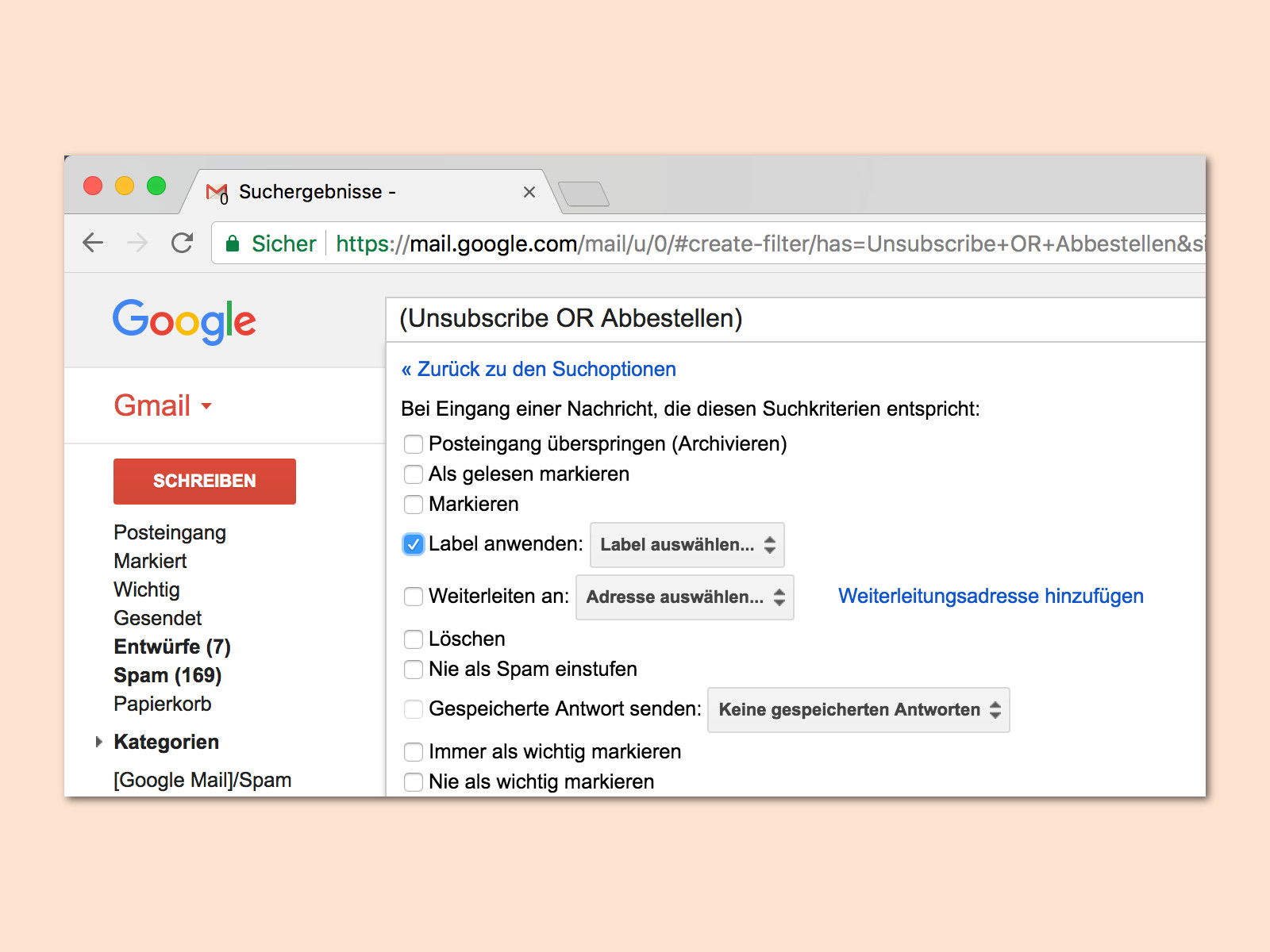
03.01.2018 | Internet
Viele abonnieren Newsletter von Webseiten, die sie interessant finden. Auch schieb.de hat einen Newsletter mit Tipps im Angebot. Allerdings ist es oft störend, wenn echte eMails zwischen einer Flut von Newslettern untergehen. Damit das nicht passiert, können Newsletter in einen eigenen Ordner verschoben werden.
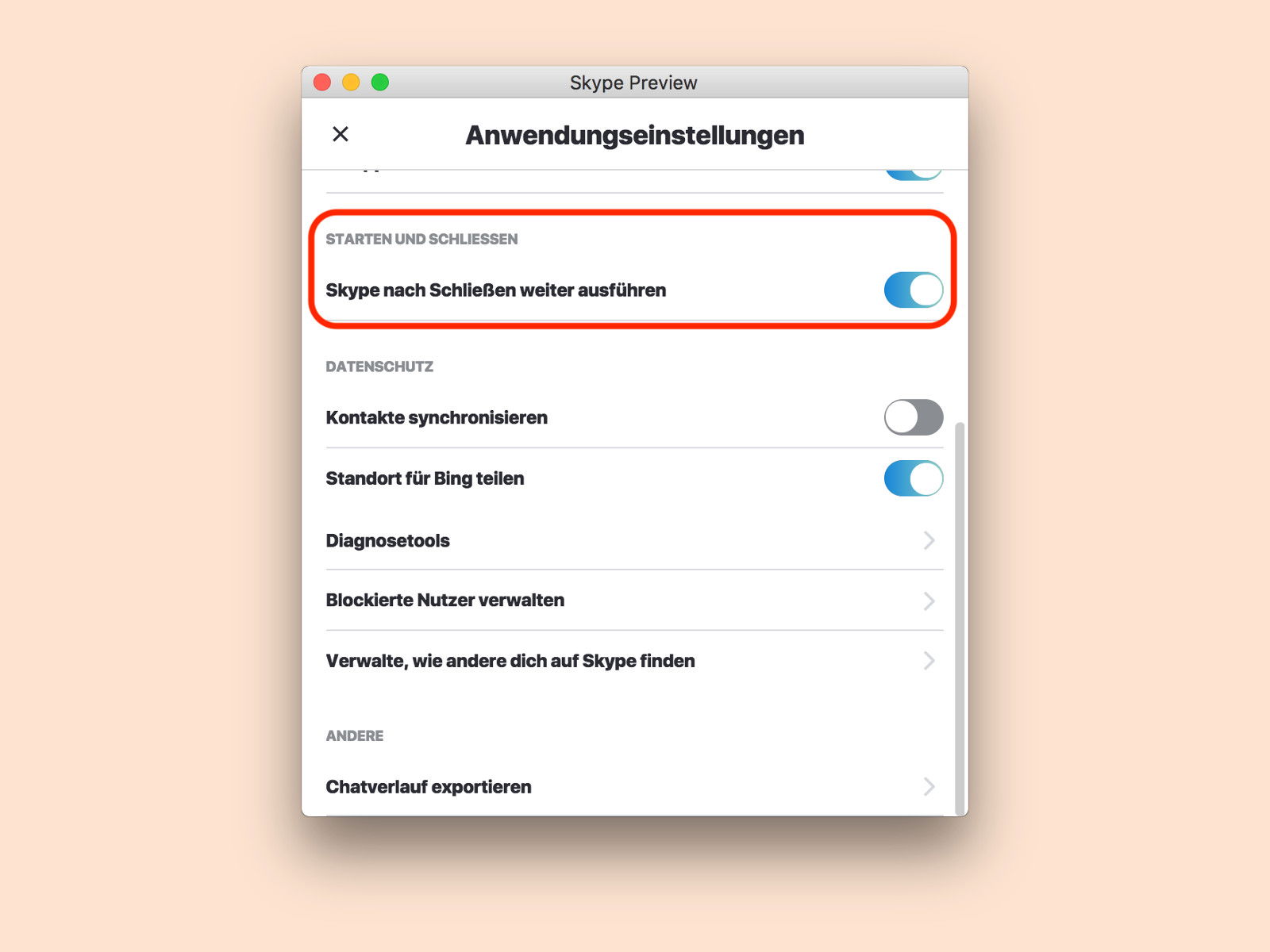
11.12.2017 | Internet
Schließt man das Fenster von Skype Preview in macOS, beendet sich das ganze Programm. Für die Erreichbarkeit ist das schlecht: Denn andere denken jetzt, man sei offline. Besser wird es, wenn eine Einstellung im Programm geändert wird.
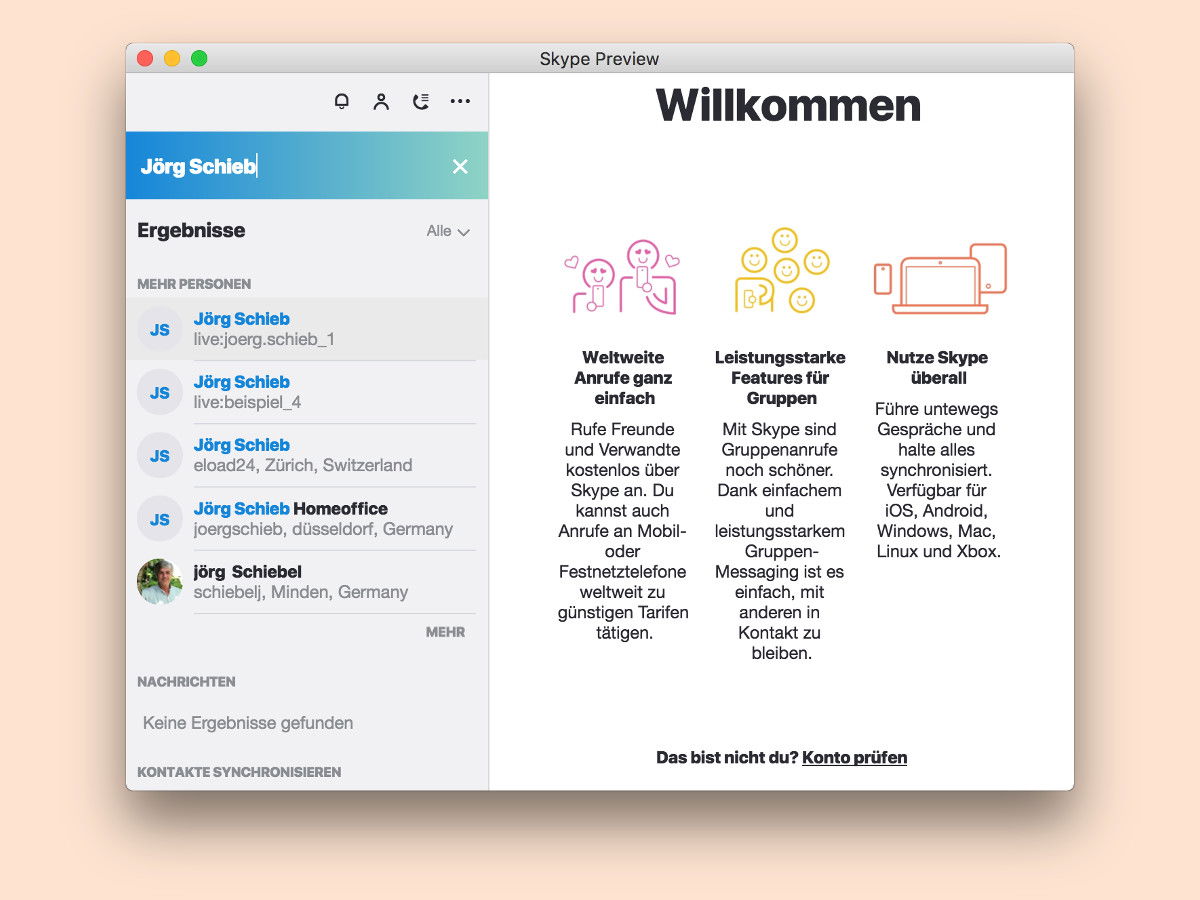
07.12.2017 | Software
Skype wurde überarbeitet – in macOS, Linux und Windows (außer 10) sieht die App jetzt anders aus. Intern basiert das neue Skype auf einer HTML-Engine, sodass Anpassungen leichter für mehrere Systeme auf einmal erfolgen können. Mit wenigen Klicks lassen sich in der Skype-Preview neue Kontakte hinzufügen.
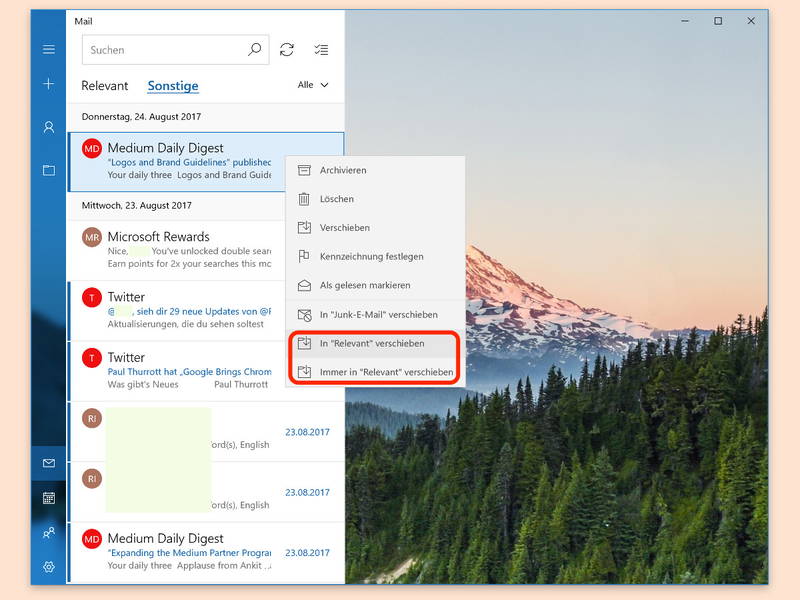
04.12.2017 | Windows
In der Mail-App von Windows 10 gibt es einen besonderen Posteingang namens „Relevant“. Welche Nachrichten dort erscheinen, entscheidet die App. Liegt die Mail-App allerdings einmal falsch, kann dies manuell korrigiert werden.

28.11.2017 | macOS
Mit der Mail-App liefert Apple ein vollwertiges eMail-Programm mit macOS. Gelegentlich kommt es allerdings vor, dass die Mail-App keine neuen Nachrichten mehr anzeigt und meldet – und das, obwohl inzwischen sehr wohl neue eMails angekommen sind.
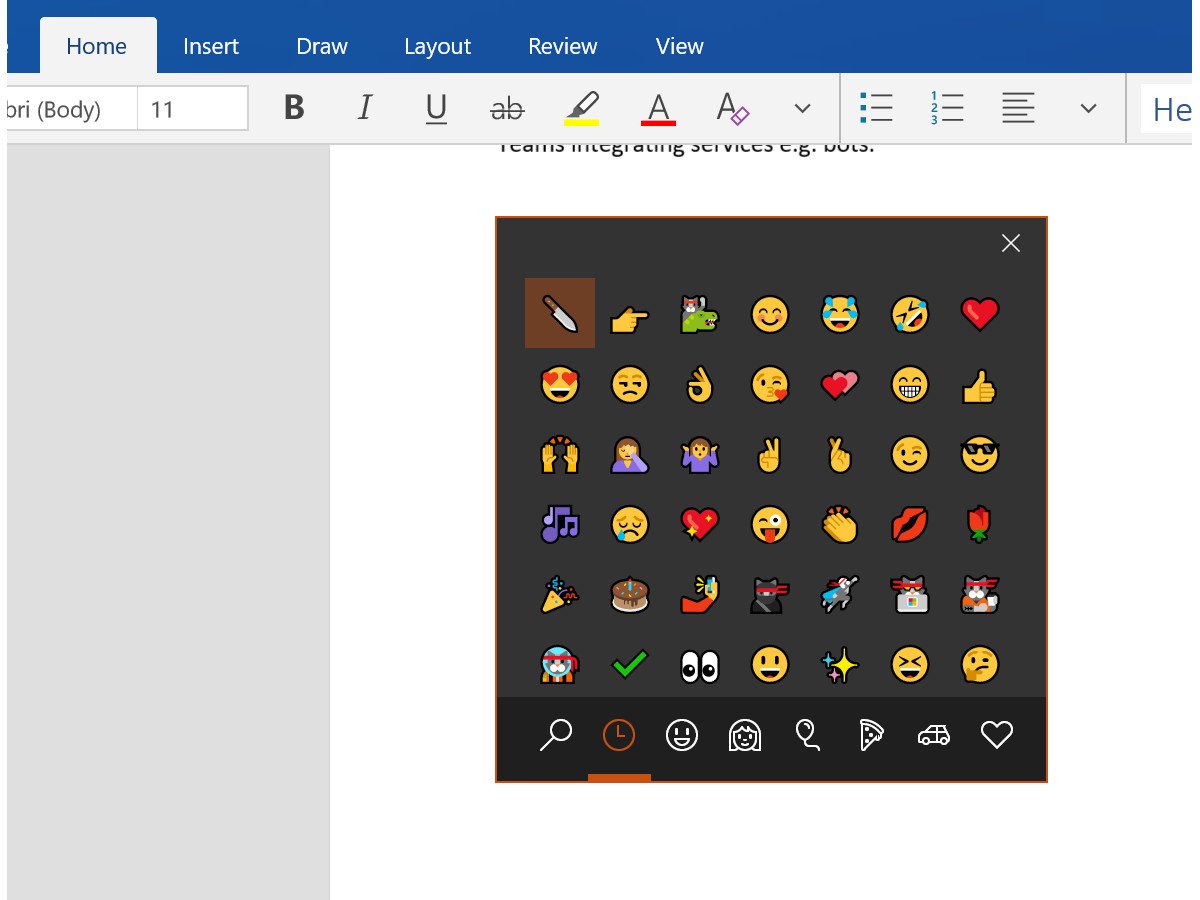
04.11.2017 | Windows
Seit Windows 10 Version 1709 (Fall Creators Update) gibt es in der Touch-Tastatur auch ein eigenes Feld zum Einfügen von Emoji. Zumindest theoretisch – denn bei deutschen Nutzern ist davon weit und breit nichts zu sehen.
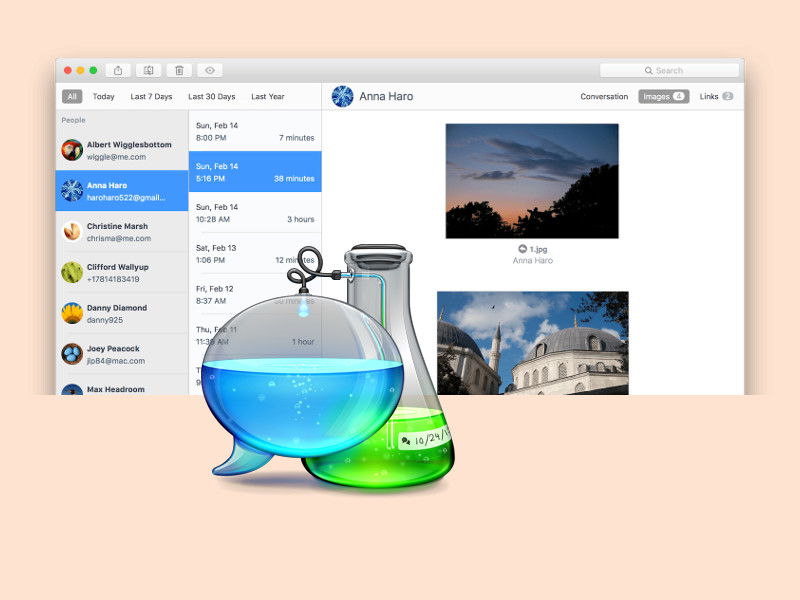
29.08.2017 | Software
Ob es um die Einkaufsliste oder um den besten Italiener geht – vieles wird heute mit Chat-Gesprächen besprochen, weitergegeben und ausgetauscht. Auch in iMessage von Apple lassen sich gesuchte Inhalte schnell finden.
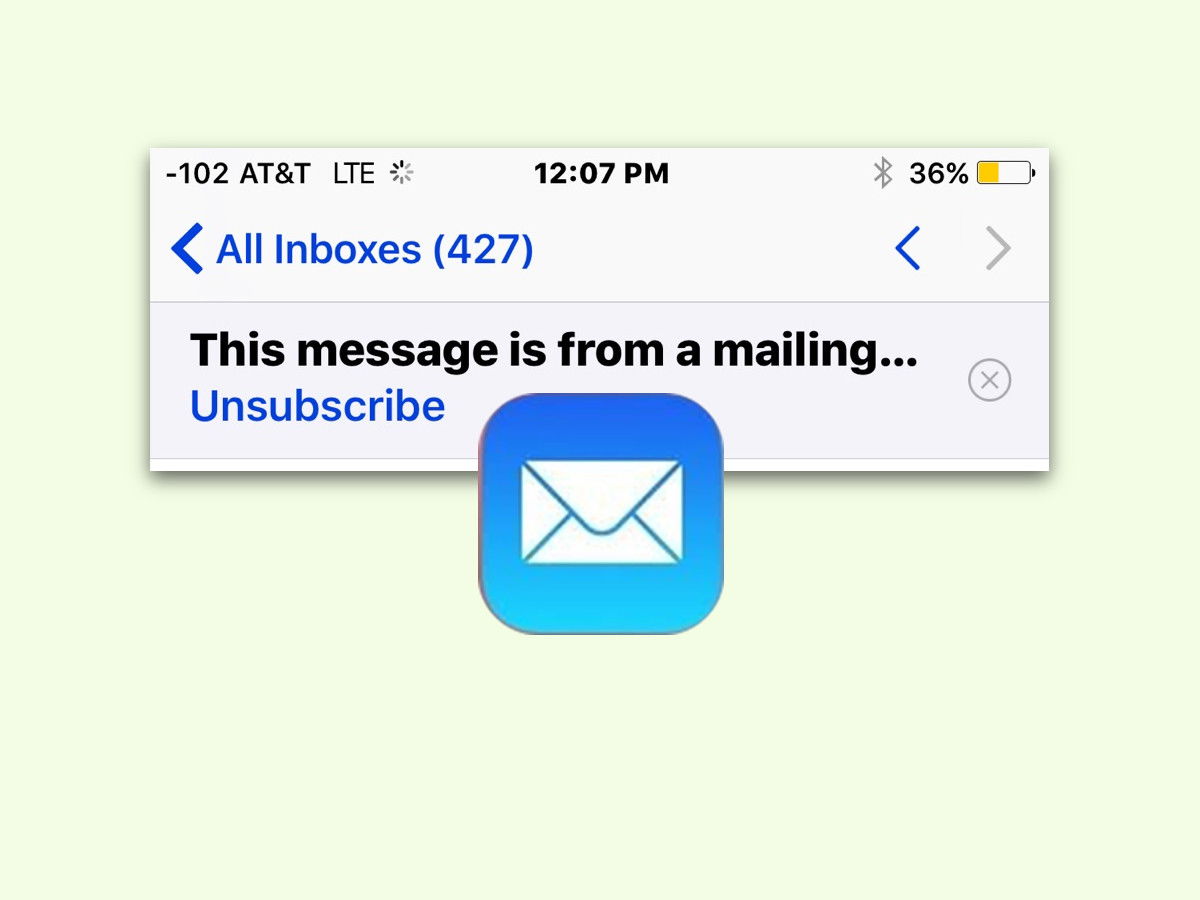
17.07.2017 | iOS
Wer öfter eMails von Listen bekommt, für die er sich nie angemeldet hat, muss sie wieder loswerden. Bei seriösen Sendern findet sich in der Nachricht ein Link zum Abbestellen – noch schneller geht’s ab iOS 10 aber auch mit der Direkt-Funktion zum Beenden des eMail-Abos.