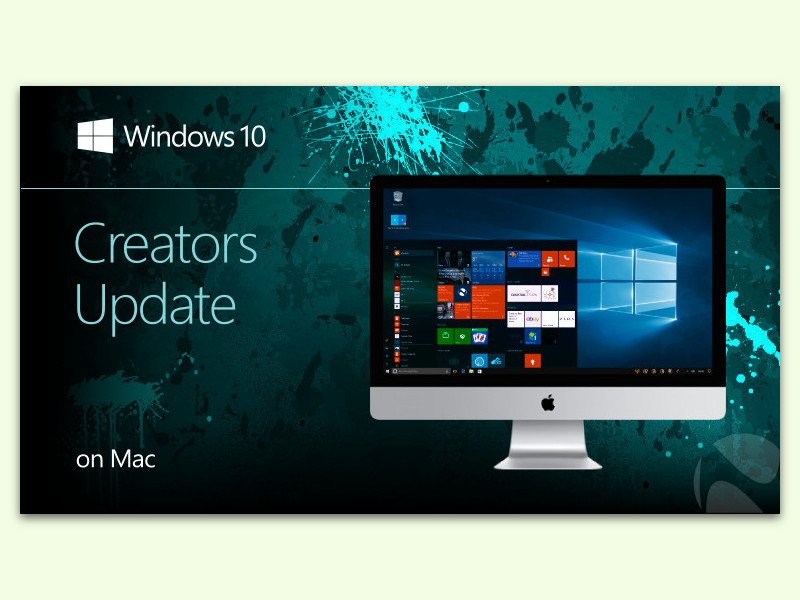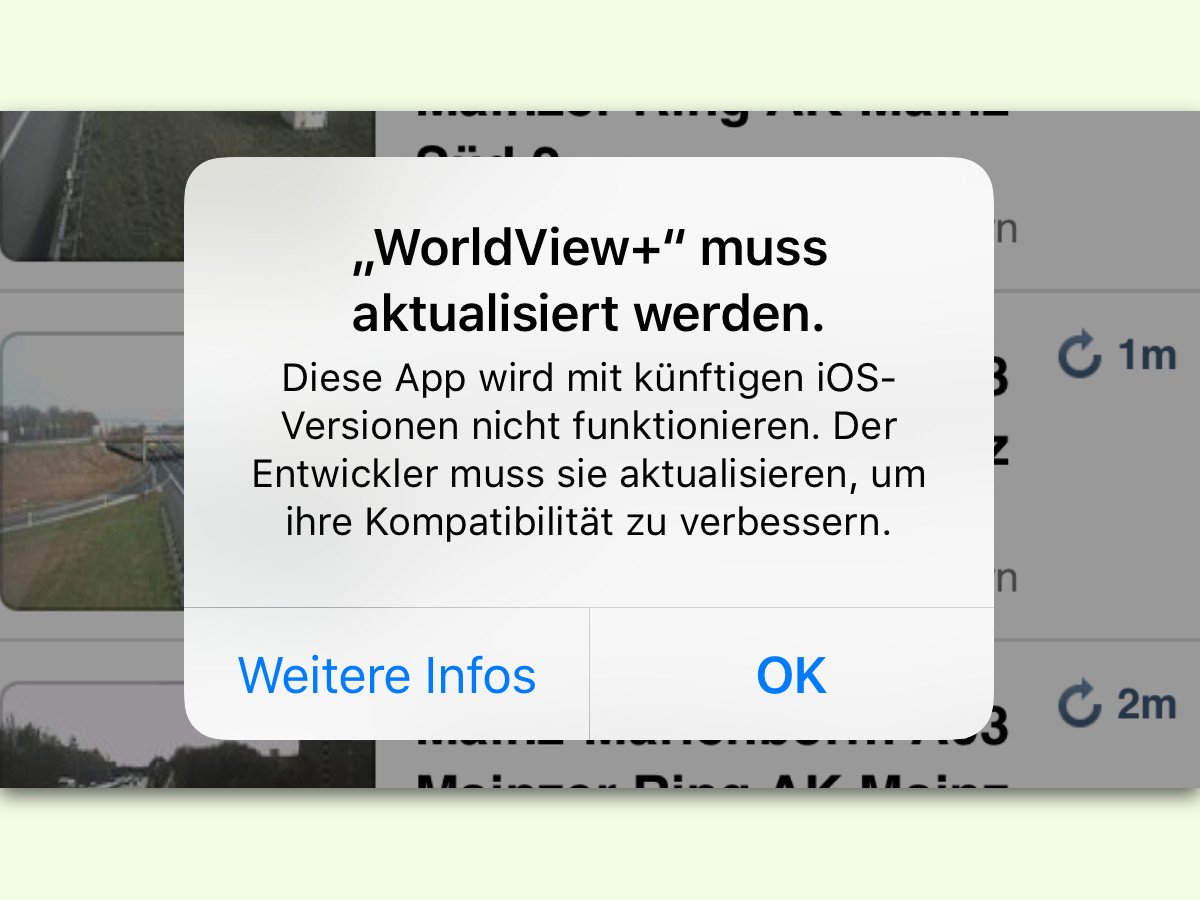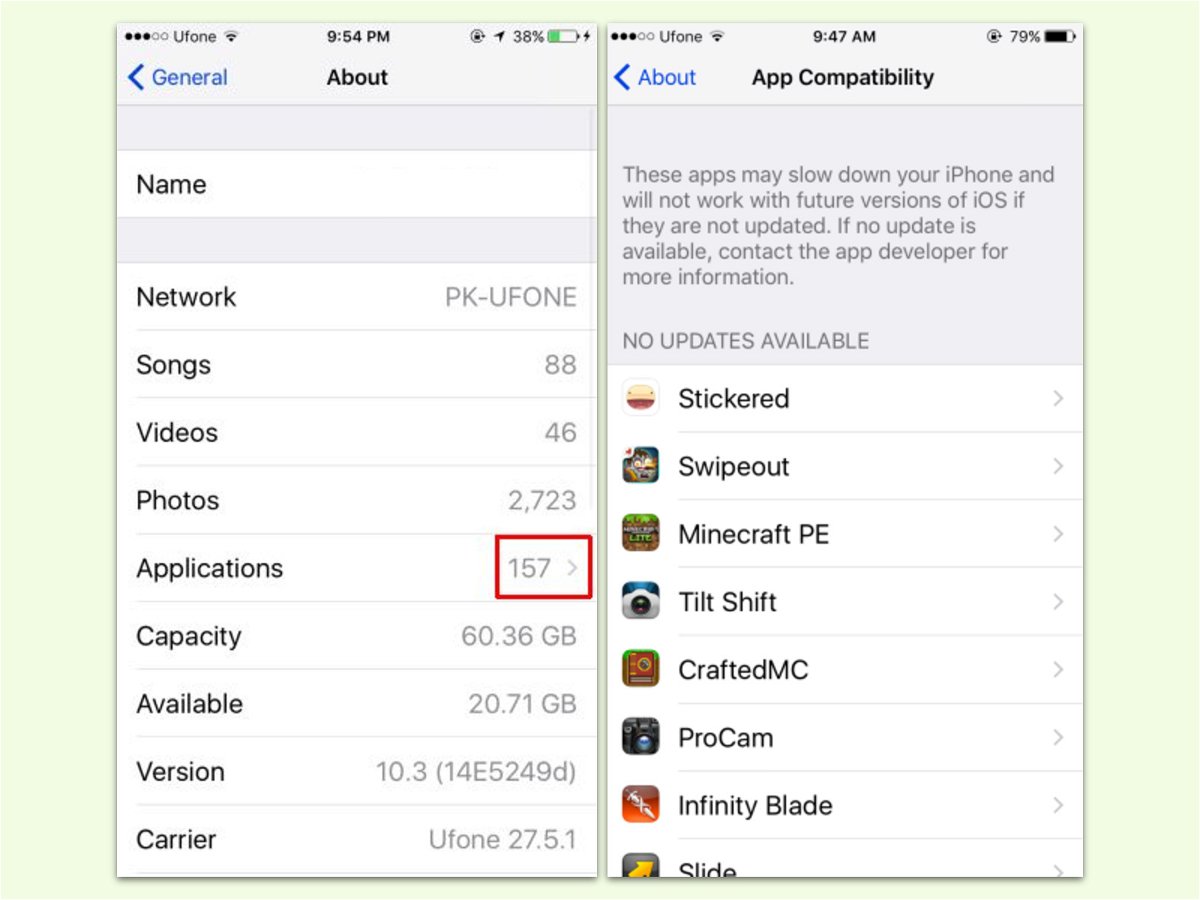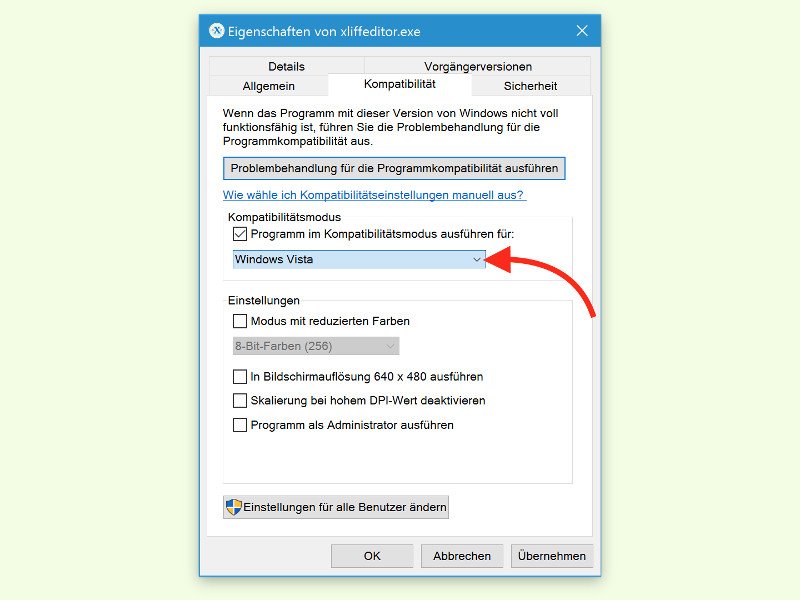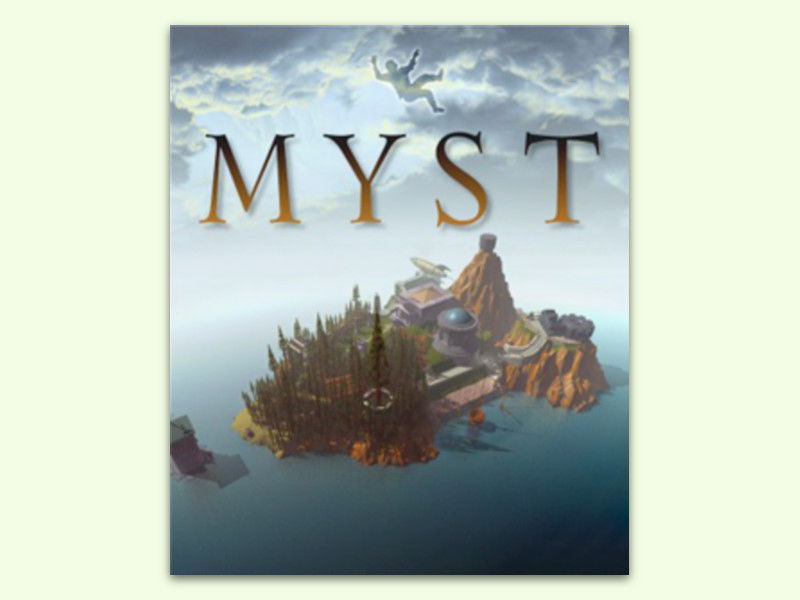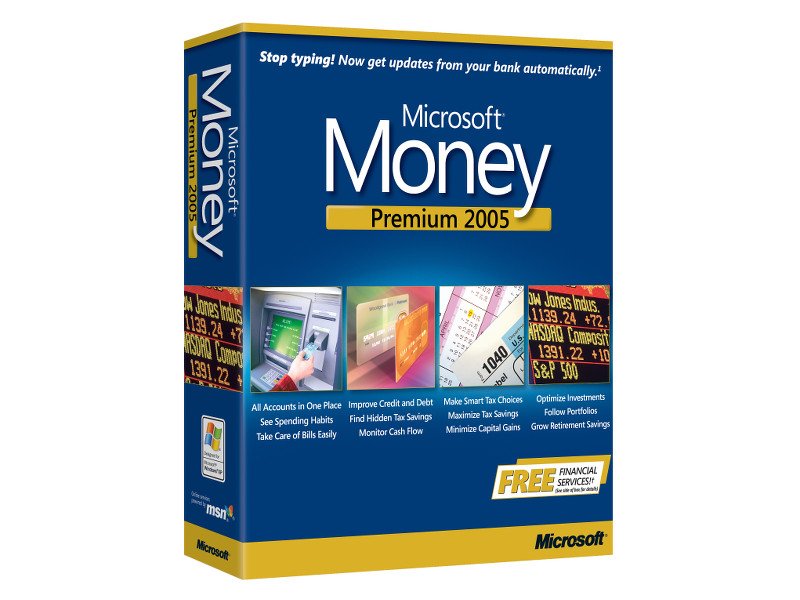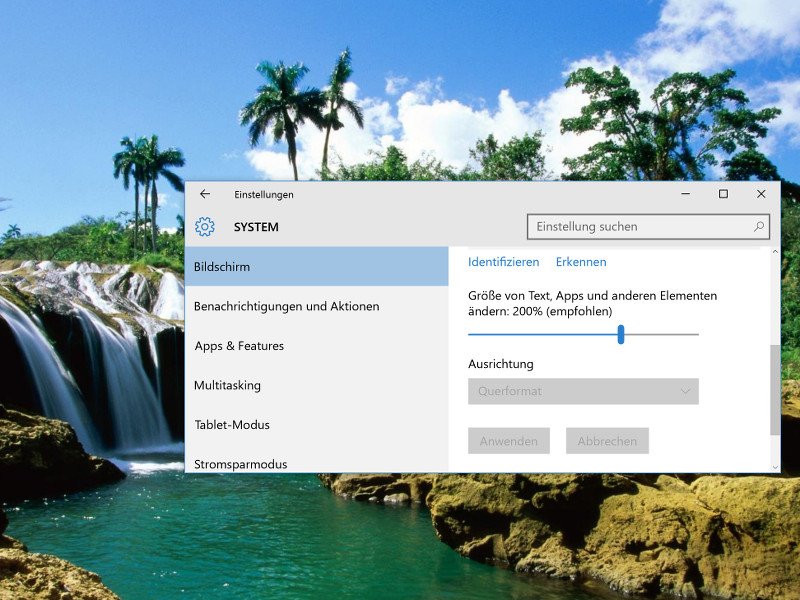22.08.2018 | Software
Wer sich heute auf dem Games-Markt umsieht, findet noch immer weitaus mehr Titel, die für die Windows-Plattform geeignet sind als für den Mac. Aber auch Mac-Nutzer müssen nicht in die Röhre sehen, wenn es ums Gaming geht. Oft lassen sich Windows-Spiele nämlich auch an Mac zocken.
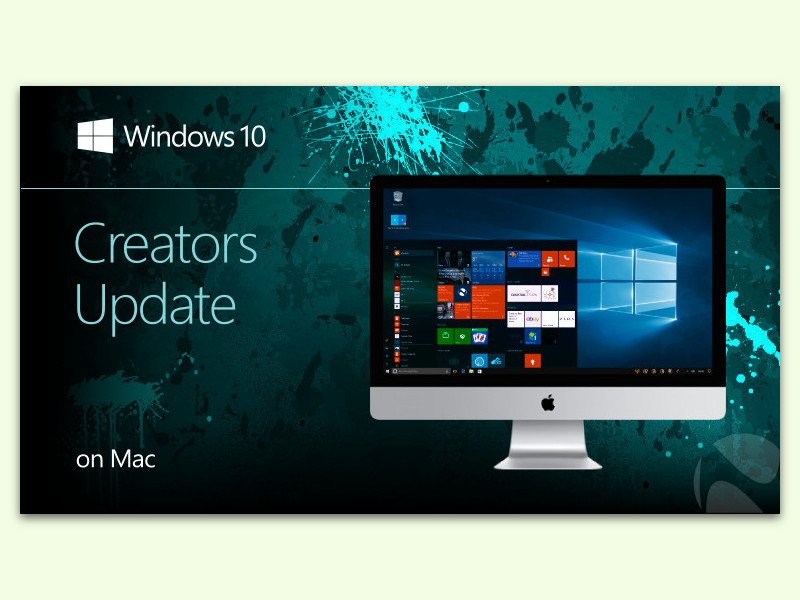
17.05.2017 | macOS
Neben macOS unterstützen aktuelle Macs auch die Installation von Windows. Direkt beim Start des Computers kann dann das gewünschte System ausgewählt werden. Wer das Windows 10 Creators Update auf seinem Mac installieren möchte, sollte etwas beachten.
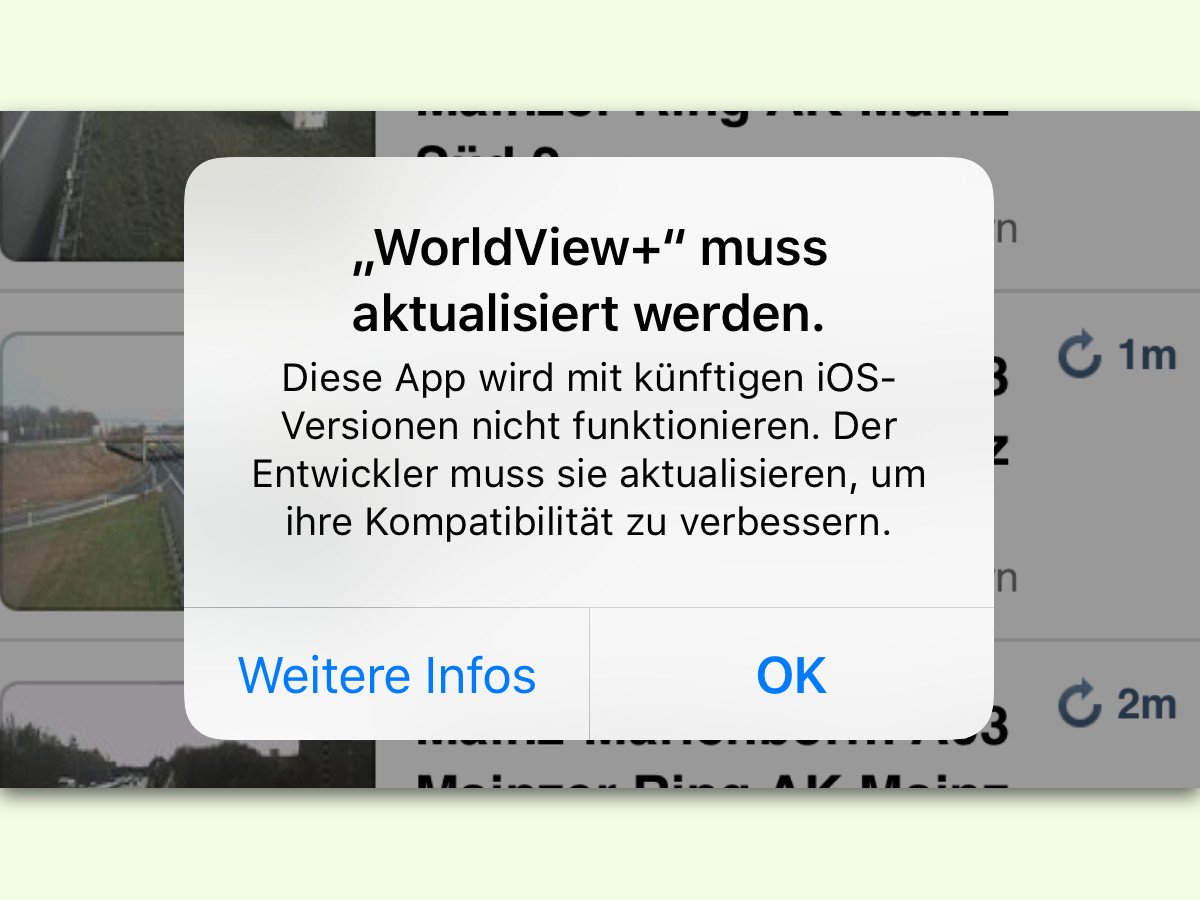
11.04.2017 | iOS
Schon bald werden Apps, die mit 32-Bit programmiert wurden, nicht mehr auf iPhone, iPad und Co. laufen. Betroffen sind viele Apps und Spiele. Wer wissen will, ob auf dem eigenen Gerät 32-Bit-Apps installiert sind, kann es mit iOS 10.3 herausfinden.
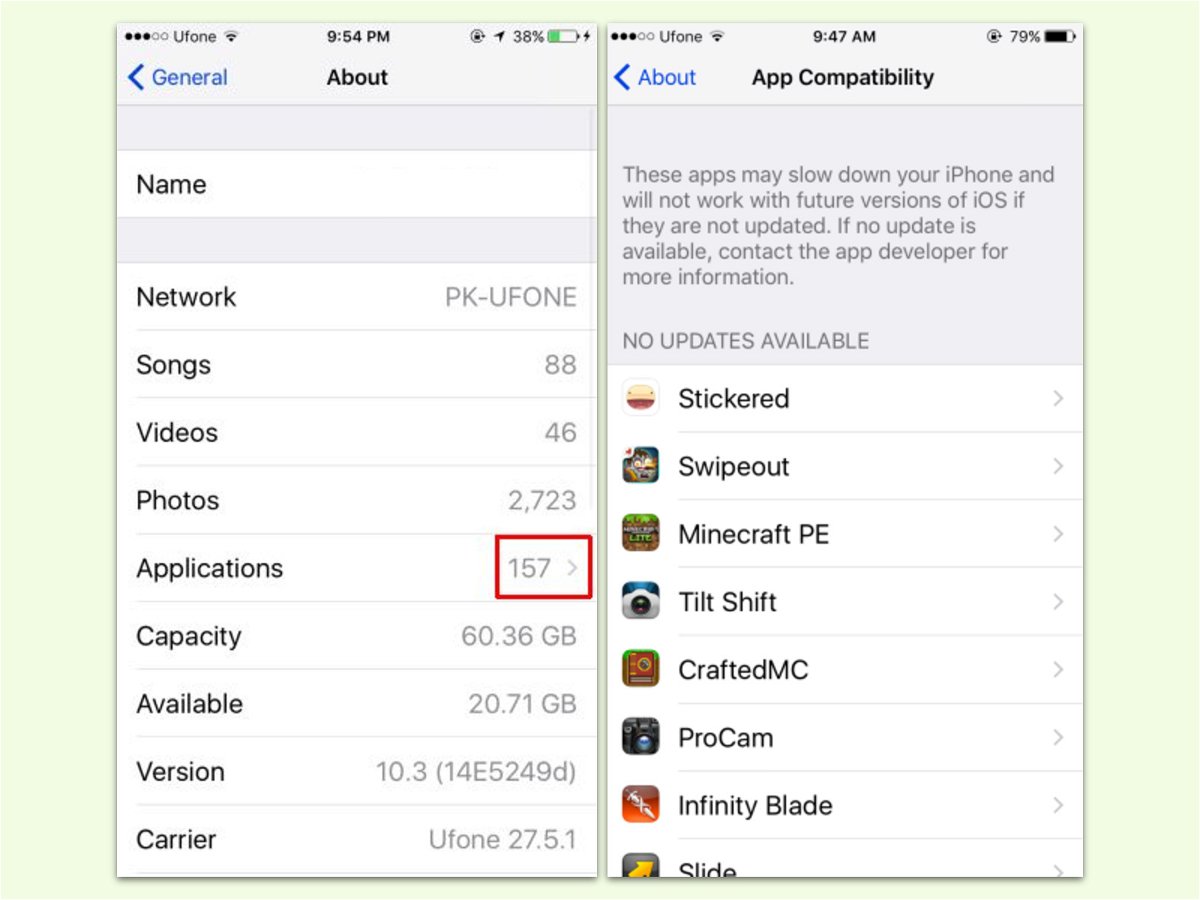
04.04.2017 | iOS
Mit jeder größeren neuen iOS-Version führt Apple neue Schnittstellen für Programmierer ein und erklärt auch, wie sich diese optimal nutzen lassen. Doch nicht jeder Entwickler hält sich an die Empfehlungen. Welche Apps ein iPhone ausbremsen, lässt sich in iOS 10.3 und neuer schnell ermitteln.
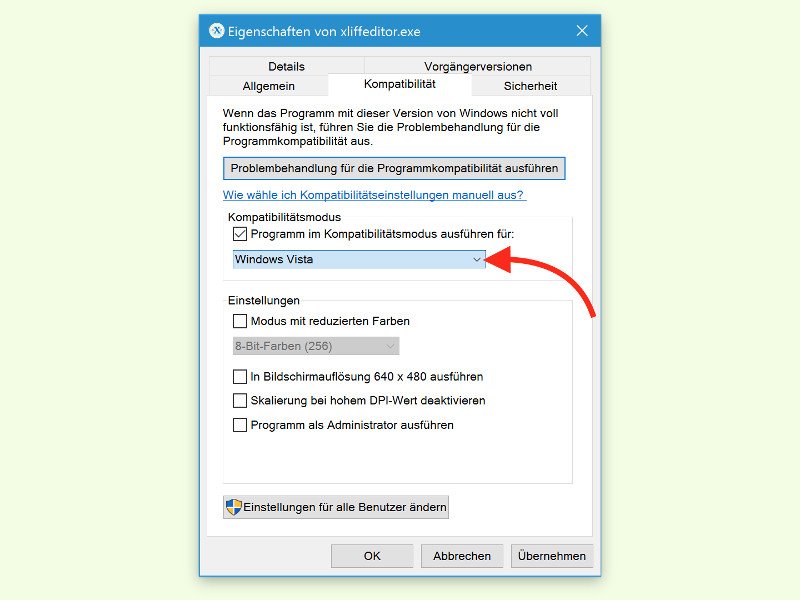
22.03.2016 | Windows
Mit Windows 10 denkt man bei Microsoft natürlich vor allem in eine Richtung, und zwar in die Zukunft. Fakt ist aber: Viele PC-Nutzer haben etliche ältere Programme und würden diese gern weiternutzen. Klappt das in Windows 10 nicht auf Anhieb, kann man das Programm eventuell doch noch überlisten, sodass es läuft.
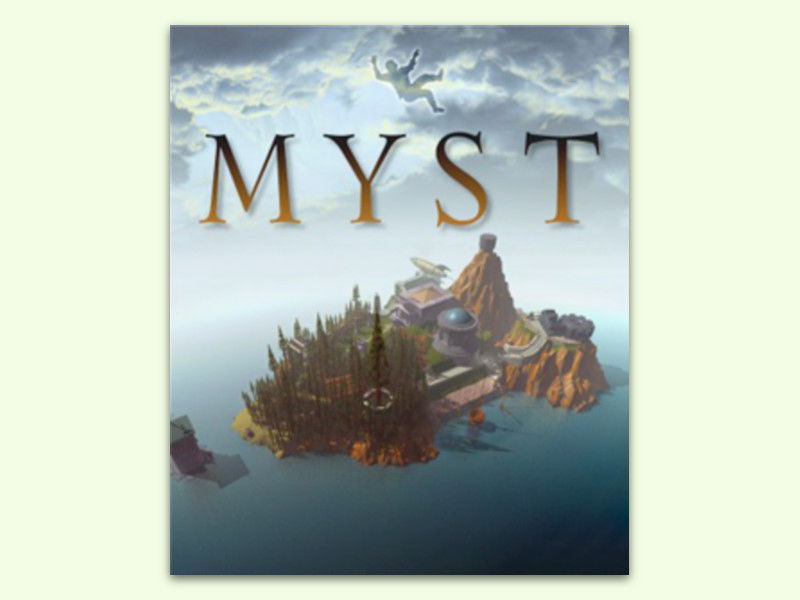
03.01.2016 | Windows
Erwähnt man den Namen von Spiele-Klassikern aus den 90er-Jahren, wie „Myst“, „Riven“ oder deren Folge-Spiele, wird der eine oder andere sicher ins Schwärmen geraten. Hat man noch eine CD davon im Schrank, könnte man das Spiel ja nochmal spielen.
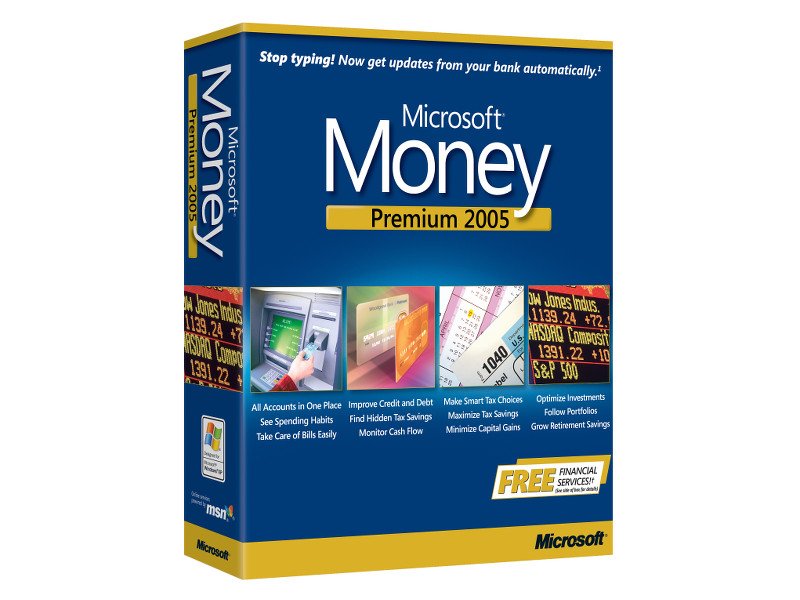
10.09.2015 | Windows
Quicken und Lexware sind nicht die einzigen Buchhaltungs-Programme, die es gibt. Kaum mehr bekannt, aber immer noch gerne eingesetzt: Microsoft Money. Im Fall von Windows 10 verweigert das Programm allerdings den Dienst mit dem Fehler „Microsoft Money benötigt Internet Explorer 6, bitte installieren.“ Dabei ist doch IE11 bereits vorhanden…