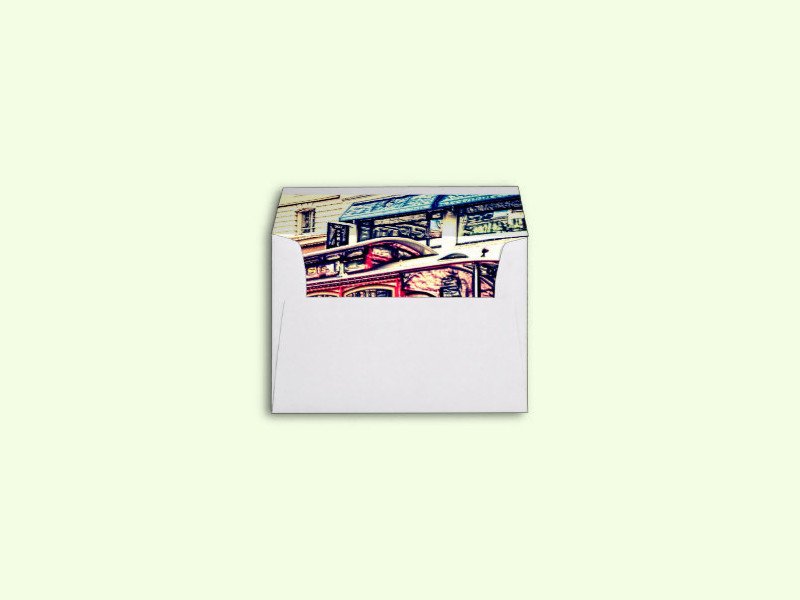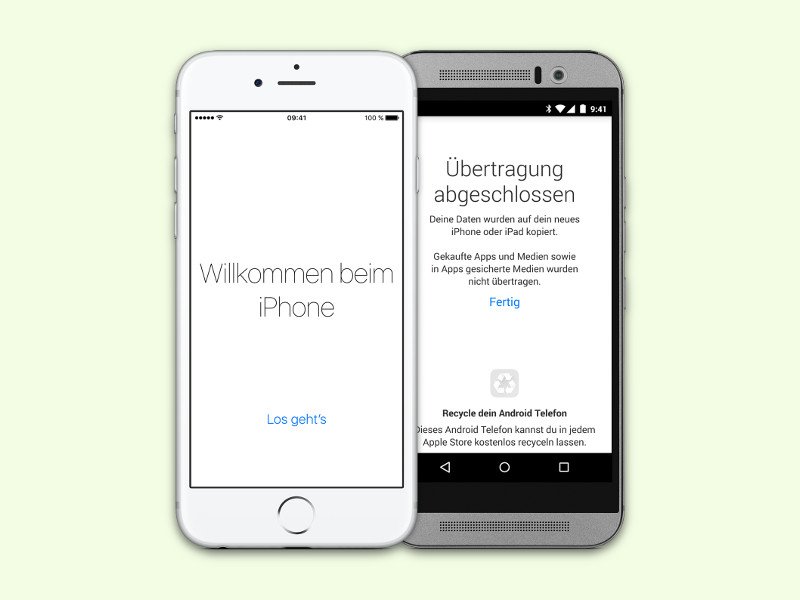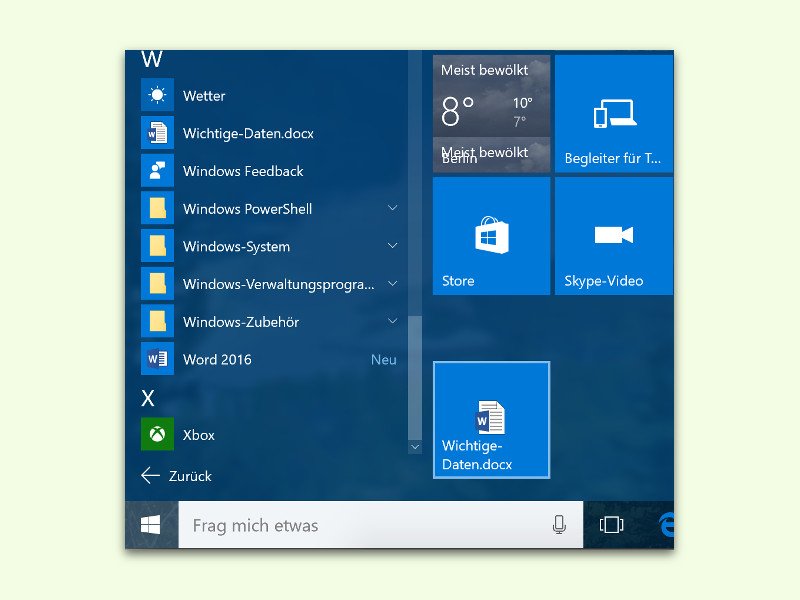16.01.2016 | Windows
Gegenüber Windows 8 hat sich die Fotos-App in Windows 10 erheblich verbessert. Wie jedes gute Tool zum Verwalten von Bildern hat auch die Fotos-App eine Funktion, mit der sich Grafiken von der Kamera oder SD-Karte importieren lassen. Wir zeigen, wie das geht.
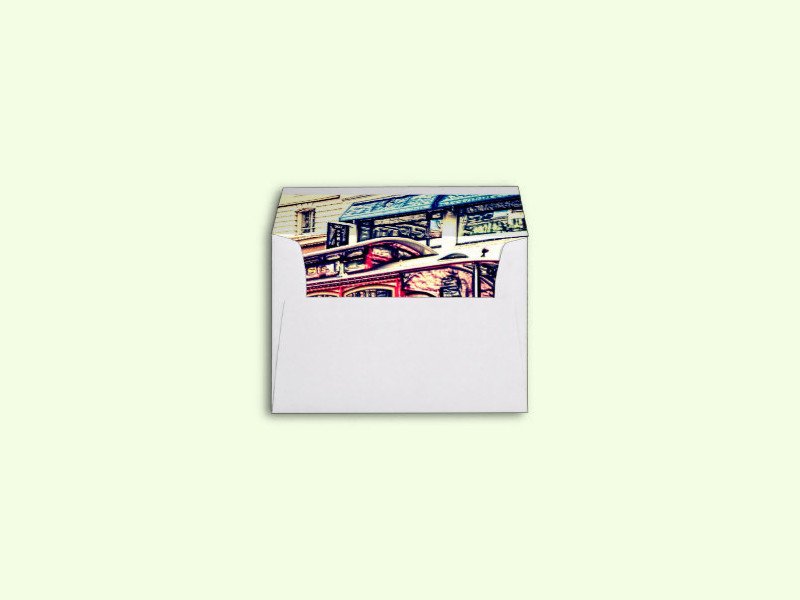
16.01.2016 | Internet
Manchmal entdeckt man beim Surfen eine interessante Webseite und denkt dabei spontan an einen Freund oder Kollegen, für den diese Seite sicher interessant wäre. Dann kann man ja einfach eine eMail schicken, in der der Link zu der jeweiligen Webseite eingetragen ist.

13.01.2016 | Tipps
Es ist nicht leicht, in einem Word-Dokument oder auf einer Website per Maus oder Tastatur Text zu markieren. Nur allzu leicht hat man dann doch versehentlich auf den Link geklickt und damit die verlinkte Internet-Seite geöffnet, ohne dass man das wollte. Mit einem Trick passiert das nicht mehr.
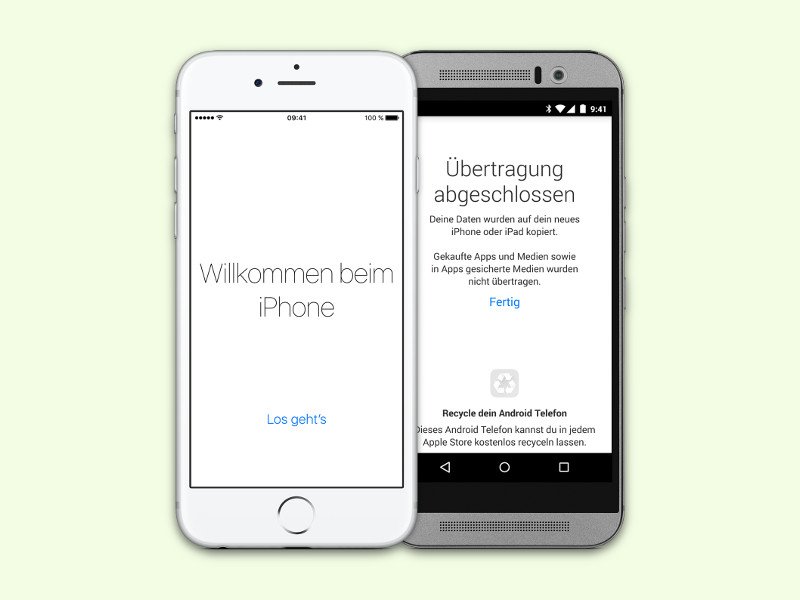
01.01.2016 | Android
Wer bisher ein Android-Gerät genutzt hat und jetzt ein neues iPhone einrichtet, kann seine Daten und Fotos ohne viel Aufwand übertragen. Das wird mit einer Android-App von Apple namens „Move to iOS“ möglich.

25.12.2015 | Windows
Wem ist das nicht schon einmal passiert: Da hat man bei gedrückter Maustaste ein oder mehrere Dateien oder Ordner „in der Hand“ und lässt sie dann aus Versehen auf dem Desktop fallen statt im richtigen Ziel-Fenster? Man muss den Fehler aber nicht manuell korrigieren – Windows kann das automatisch erledigen.

12.12.2015 | Office
Text und Bilder lassen sich in einem Word-Dokument natürlich nicht nur per Maus, sondern auch mit der Tastatur kopieren und einfügen. Was viele nicht wissen: Das gleiche gilt auch für den Format-Pinsel, der eine bestimmte Formatierung von A nach B kopiert.
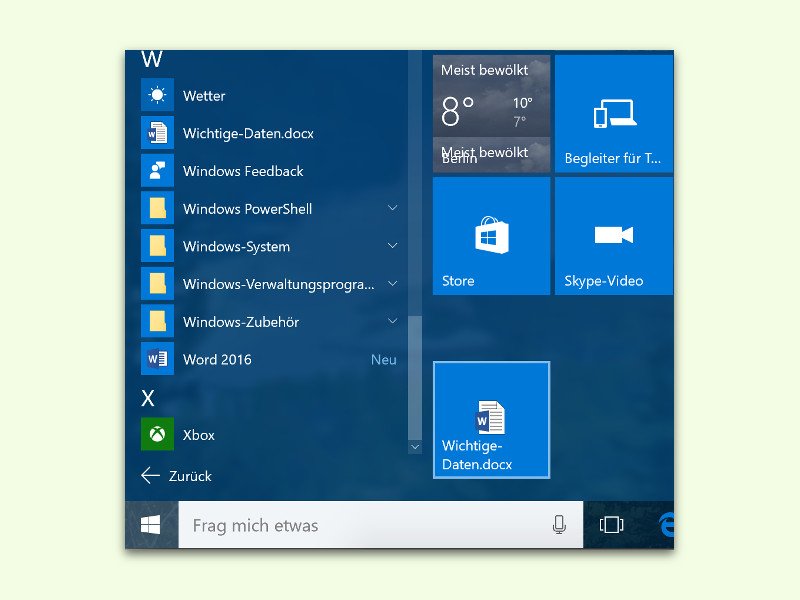
19.11.2015 | Windows
Über das Startmenü von Windows 10 lassen sich nicht nur Programme und Apps starten. Hier kann der Nutzer auch häufig benötigte Dokumente anheften, um sie mit einem Klick erreichbar zu machen.

04.11.2015 | Tipps
Wer einen eigenen Blog betreibt, etwa mit Tipps und Tricks zu einem bestimmten Thema, ist ständig auf der Suche nach neuen Ideen, die für die eigenen Leser nützlich sein könnten. Interessante und lesenswerte Themen zu finden ist nicht immer einfach. Wir zeigen, was man auf keinen Fall machen sollte.