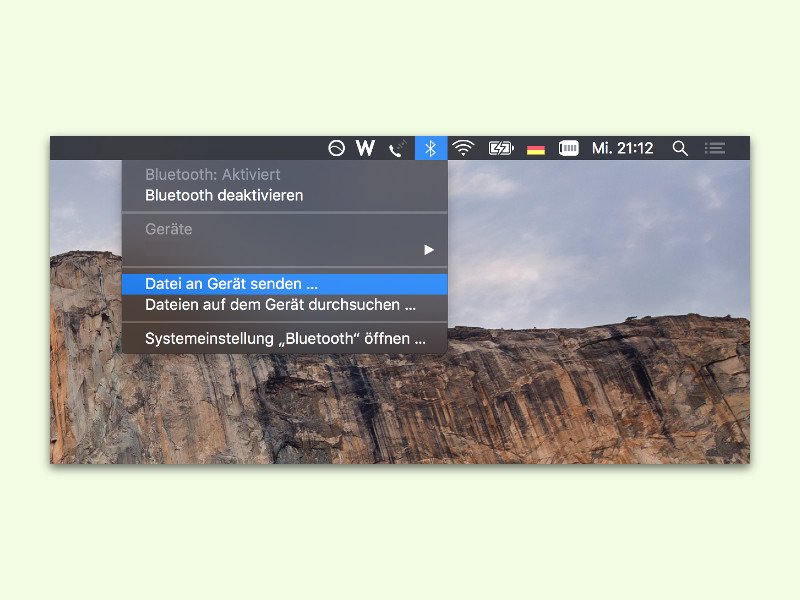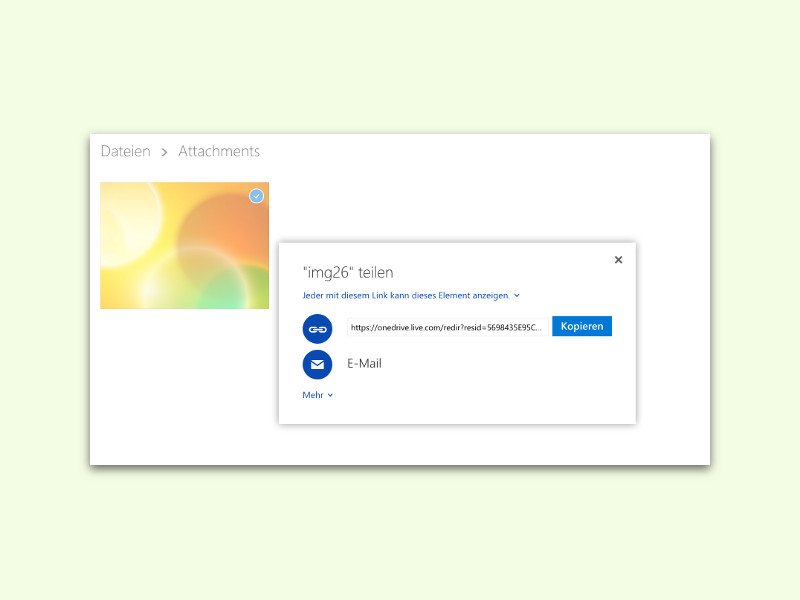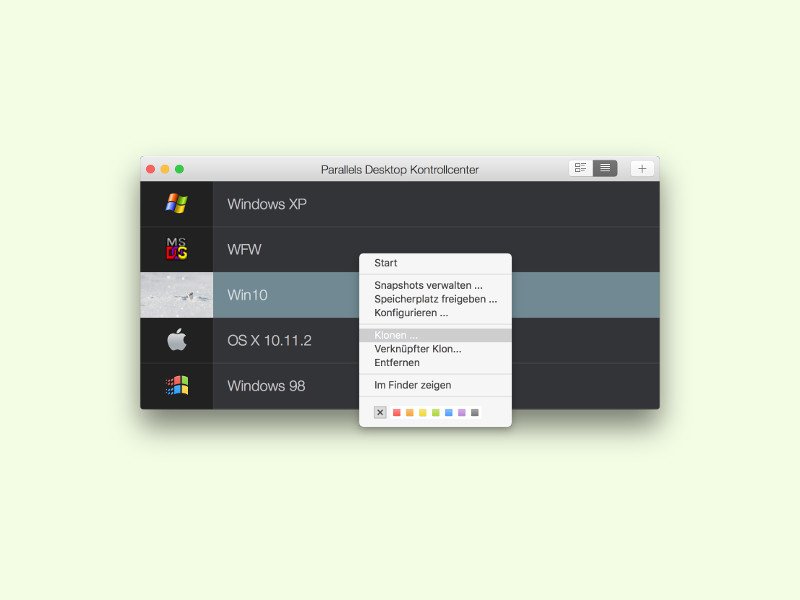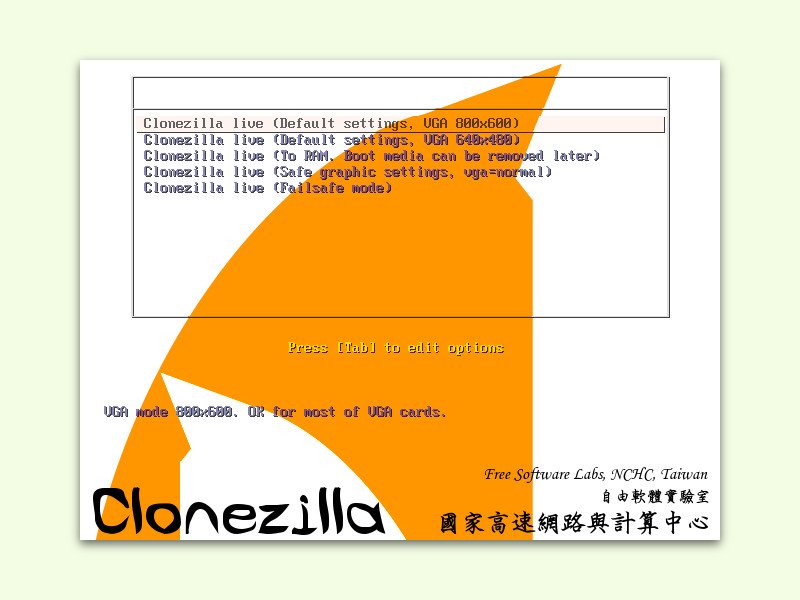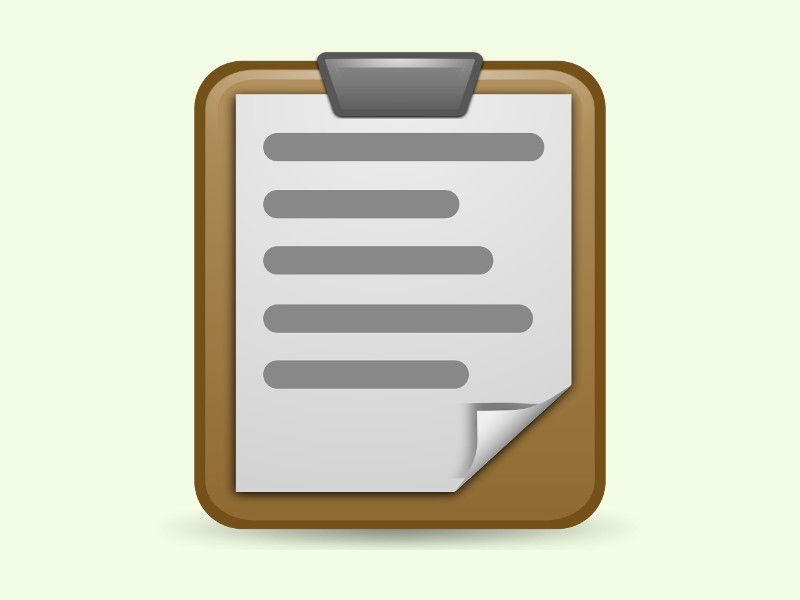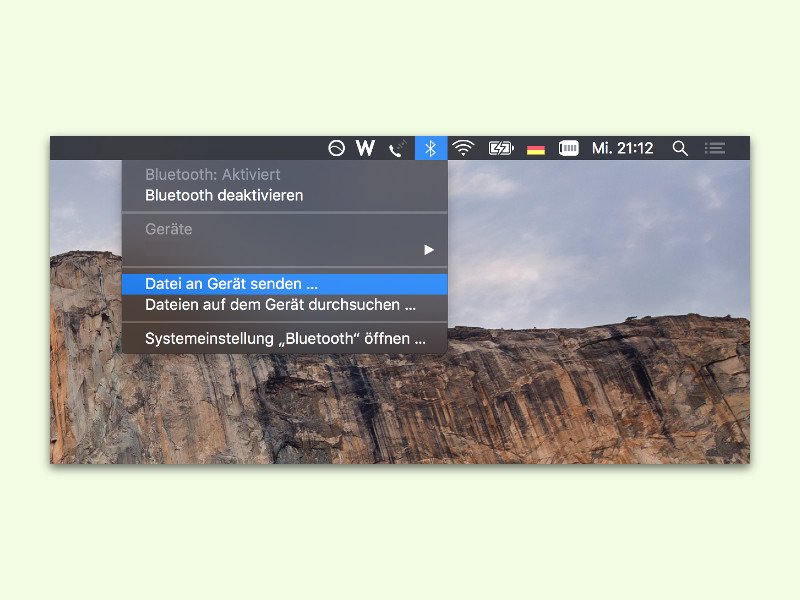
04.05.2016 | macOS
Dokumente und Bilder können nicht nur per WLAN und übers Internet mit anderen geteilt werden, sondern auch direkt, zum Beispiel per Bluetooth. Die zugehörigen Funktionen sind in Windows und OS X bereits integriert.

27.04.2016 | iOS
Mit der Fotos-App von iOS können Fotos auch bearbeitet werden. Zum Beispiel können Bilder zugeschnitten, gedreht, Filter auf sie angewendet oder die Helligkeit und Farben angepasst werden. Wer dabei das Original behalten möchte, kann es vorher duplizieren.
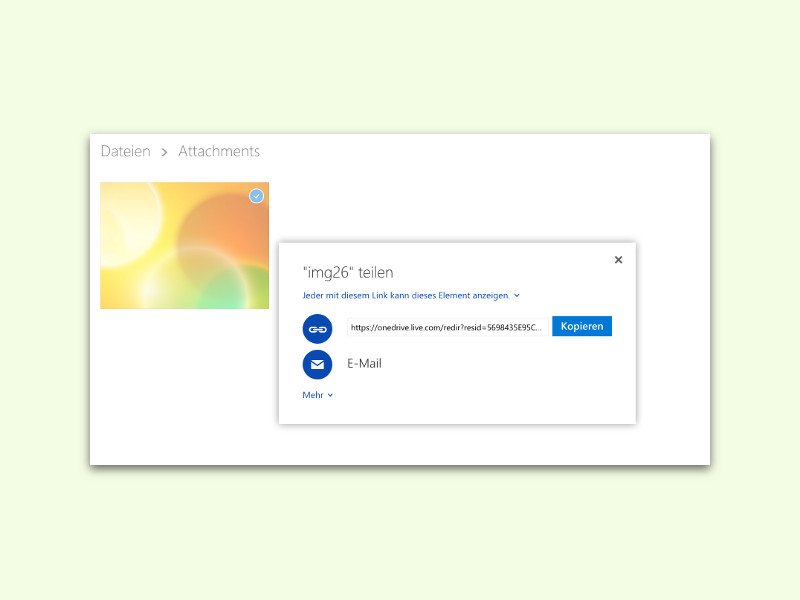
17.03.2016 | Tipps
Fünf Gigabyte kostenlosen Speicher kann jeder nutzen, der ein Microsoft-Konto einrichtet. Damit lassen sich zum Beispiel Dokumente und Bilder schnell und einfach mit Kollegen und Freunden teilen. Ab sofort ist das Freigeben von Dateien in der OneDrive-Cloud besonders einfach.

11.03.2016 | Tipps
Jederzeit und auf jedem Gerät verfügbar: Das ist OneNote, das digitale Notiz-Buch von Microsoft. Wer seine Notizen bisher in Evernote abgespeichert hat, kann sie jetzt noch einfacher nach OneNote kopieren – und zwar automatisch.

06.03.2016 | Tipps
Bei interessanten Spielen, in die man sich so richtig hineinversetzen kann, macht es keinen Spaß, wenn man das Game auf einem anderen Computer installiert und dann wieder ganz von vorne anfangen muss. Dabei geht es auch einfacher.
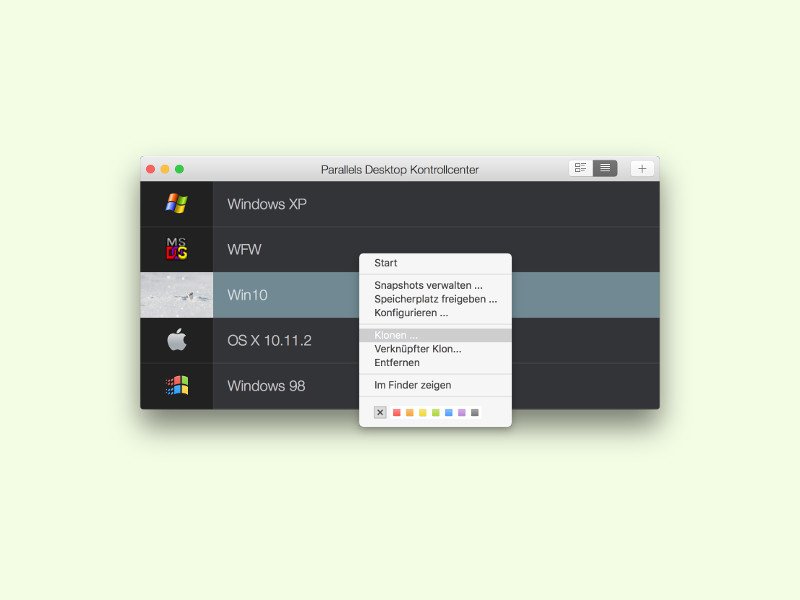
28.02.2016 | Tipps
Mit Parallels Desktop lassen sich am Mac mehrere virtuelle Computer erzeugen, die unabhängig vom Host-System arbeiten. Wer eine existierende virtuelle Maschine als Ausgangsbasis für eine neue VM nutzt, spart sich die Installation und Konfiguration.
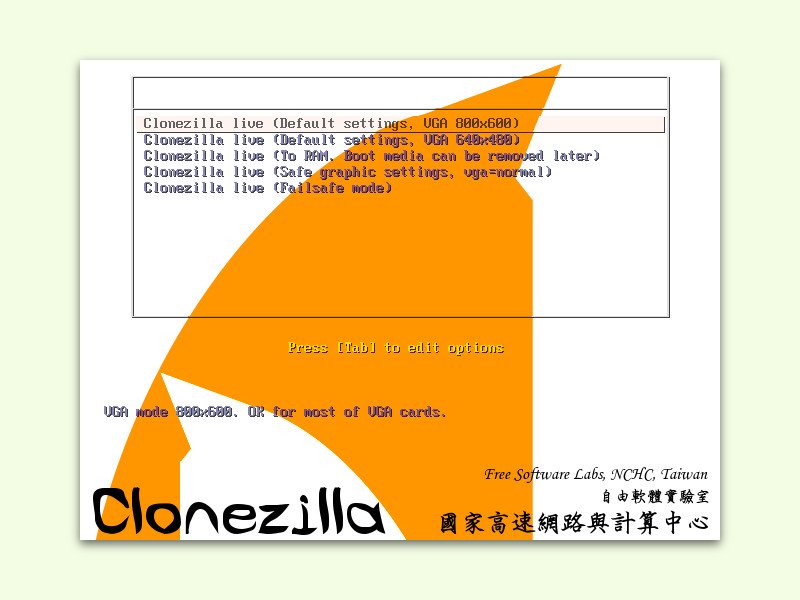
08.02.2016 | Tipps
Bevor eine Festplatte den Geist aufgibt, wäre es gut, wenn man sicherheitshalber eine Kopie der darauf gespeicherten Daten anlegt. Das gilt besonders dann, wenn es sich um wichtige Dokumente oder Fotos handelt. Mit Clonezilla lassen sich Laufwerke als exakte Kopie duplizieren, also klonen.
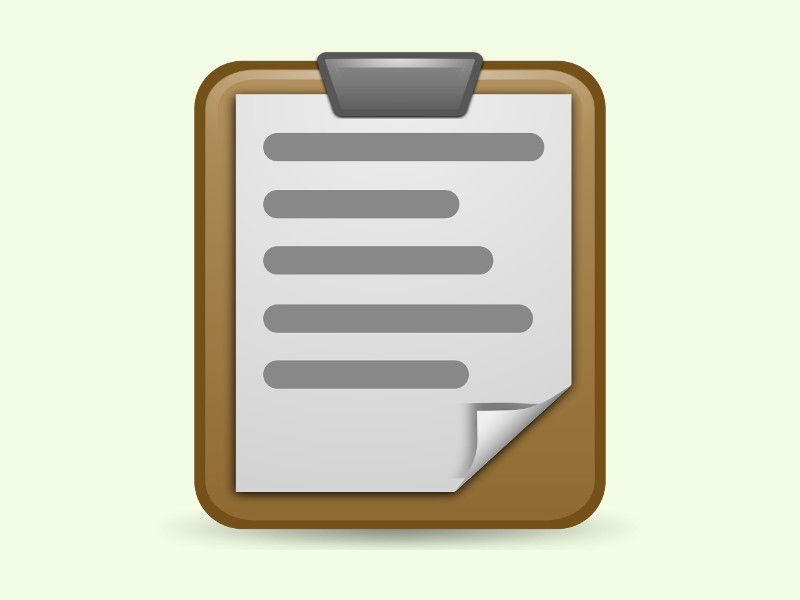
22.01.2016 | macOS
Die Zwischenablage ist ein vielseitiger Speicher: Man kann nicht nur Text und Bilder kopieren, sondern auch Dateien und Ordner. Welcher Inhalt sich gerade in der Zwischenablage befindet, kann man auch ohne probeweises Einfügen sichtbar machen.