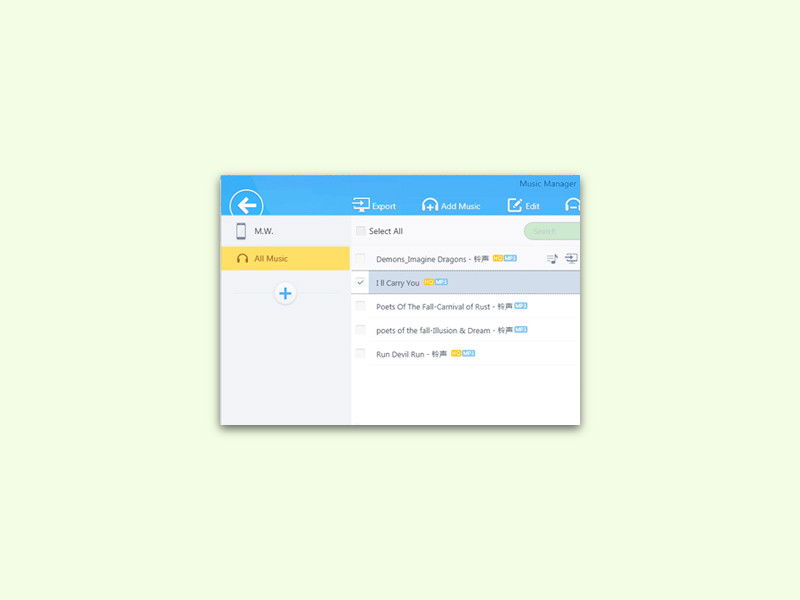
Musik vom iPhone auf den Windows-PC kopieren
Über iTunes hat man nur eingeschränkt Zugriff auf das iPhone. Musik lässt sich aber trotzdem mit wenigen Klicks auf den PC überspielen.
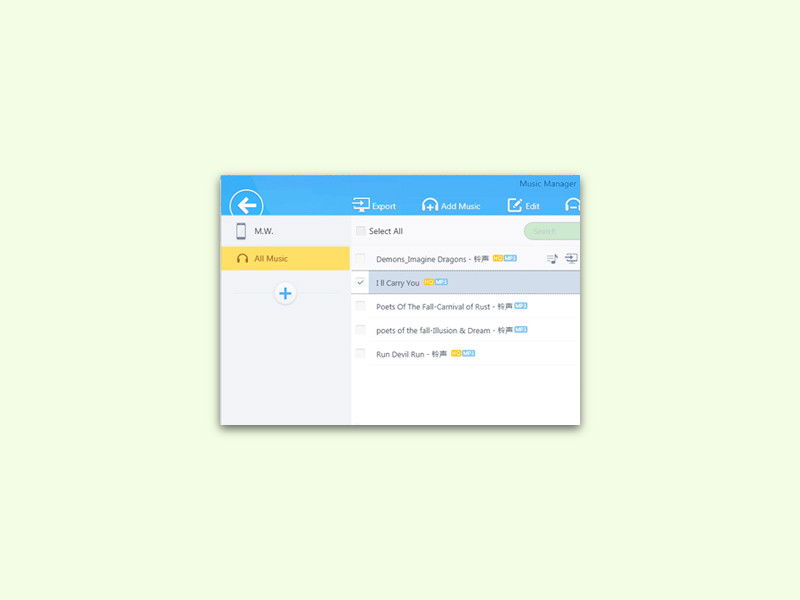
Über iTunes hat man nur eingeschränkt Zugriff auf das iPhone. Musik lässt sich aber trotzdem mit wenigen Klicks auf den PC überspielen.
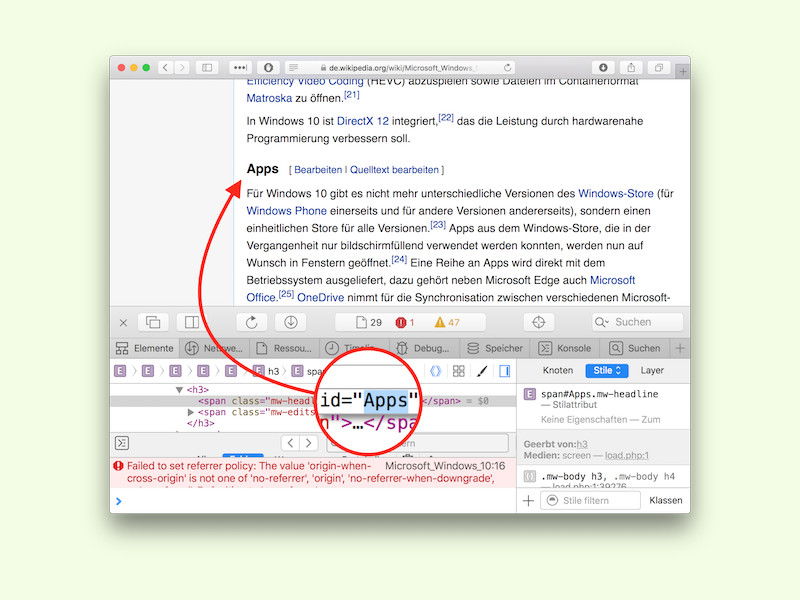
Im Online-Lexikon Wikipedia und anderswo trifft man häufiger auf lange Artikel. Will man diese weitergeben und dabei auf einen ganz bestimmten Abschnitt Bezug nehmen, lässt sich der Link leicht anpassen.

Kopiert man Text oder Bilder in einem Programm, kann man die Daten leicht in andere Anwendungen übernehmen. Denn nicht nur der reine Text wird kopiert, sondern auch Schrift-Details, etwa, ob der Text fett sein soll. Wer das nicht will, entfernt die Formatierung aus der Zwischen-Ablage.
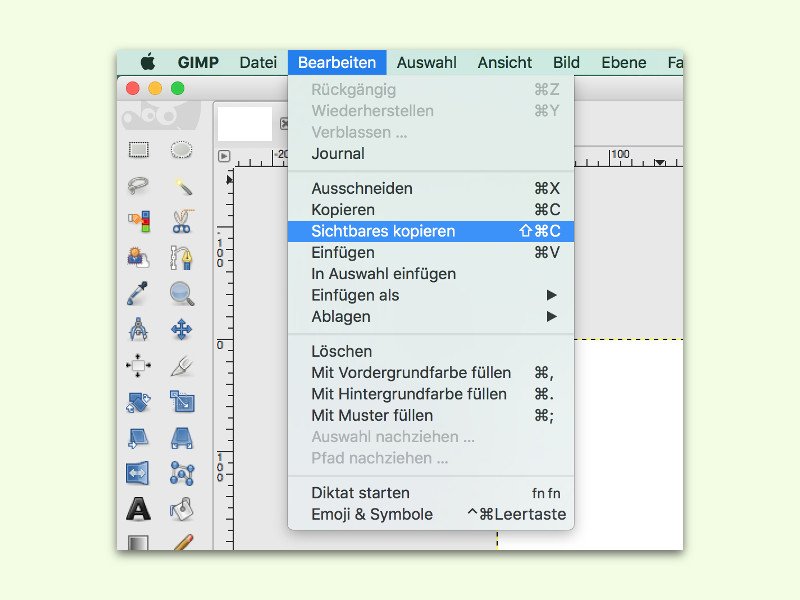
GIMP ist eine tolle Gratis-Alternative zu Photoshop und Co. Wichtigster Vorteil von GIMP gegenüber einfacheren Programmen: Bilder lassen sich hier in Ebenen bearbeiten. Ist eine Grafik fertig, kann sie mit wenigen Klicks inklusive aller Ebenen in einem anderen Programm eingefügt werden.
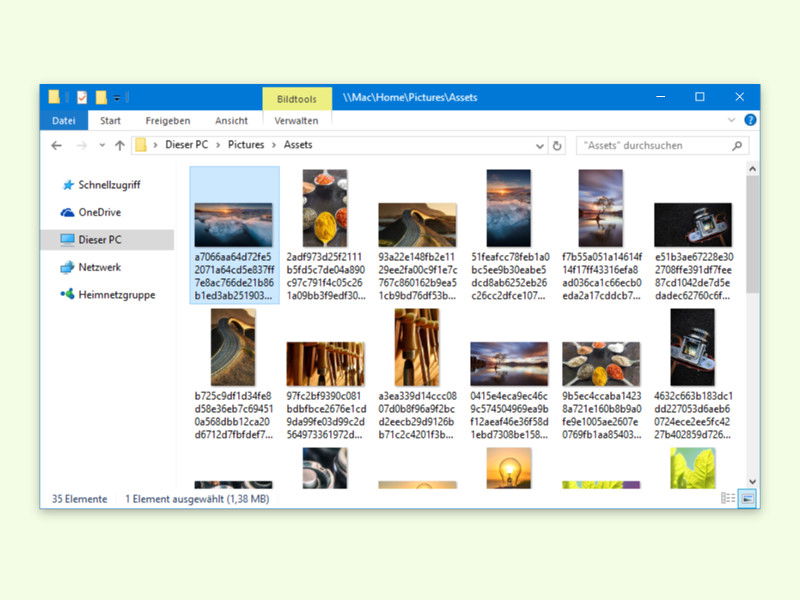
Im Spotlight vor der Anmeldung präsentieren Computer mit Windows 10 täglich neue Fotos mit großartigen Ansichten. Viele würden diese tollen Bilder auch gern als Hintergrund für den Desktop einsetzen. Und genau das ist auch möglich, und zwar ganz ohne Zusatz-Tool.
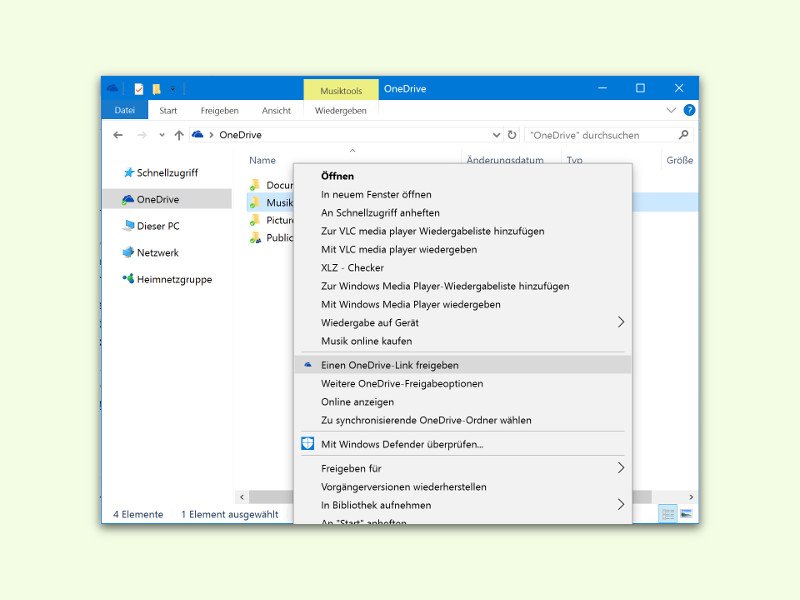
Mit der Microsoft-Cloud OneDrive lassen sich Dateien und Ordner nicht nur bequem sichern, sondern auch mit anderen teilen. Besonders einfach geht das über einen direkten Link zu der jeweiligen Datei. Der lässt sich einfach weitergeben, zum Beispiel per eMail.
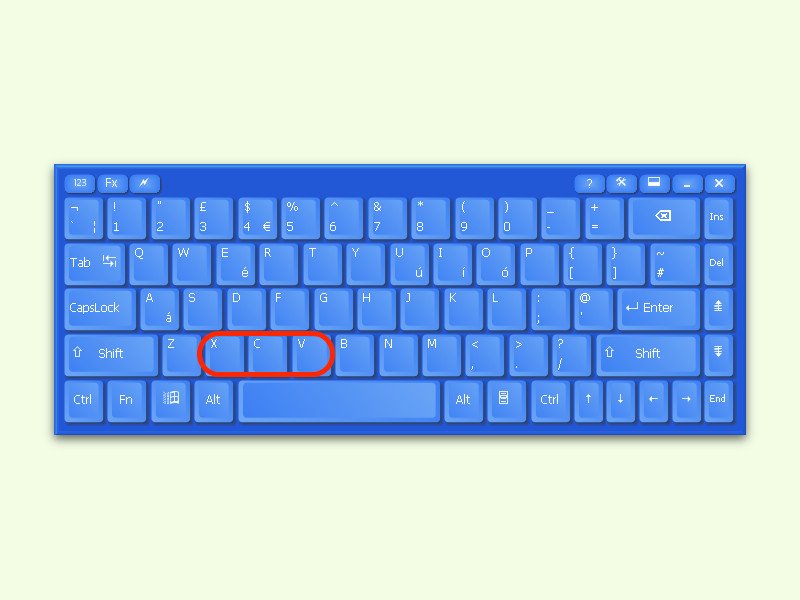
Ausschneiden, Kopieren und Einfügen sind häufig benötigte Funktionen in jedem Programm. Über die Tastatur lassen sie sich viel schneller aufrufen. Mit einem Trick kann man sich die zugehörigen Kürzel leichter merken.
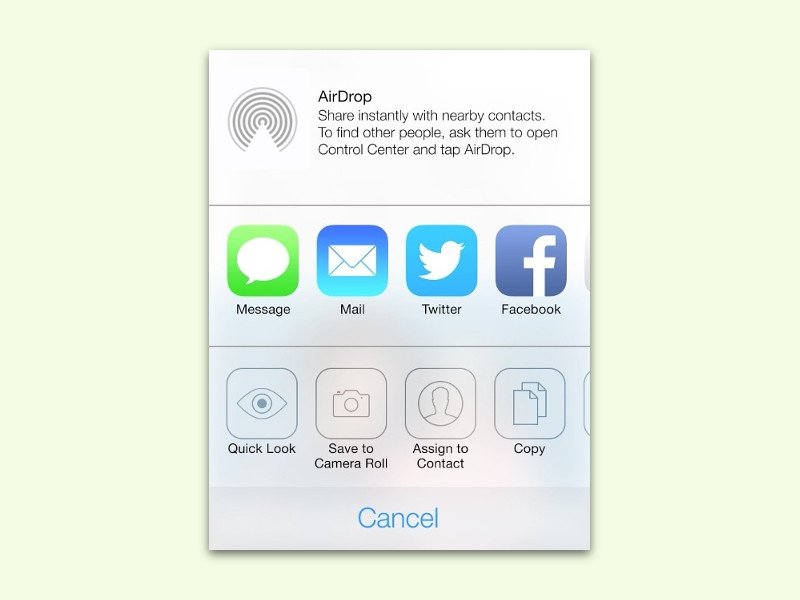
Mit AirDrop lassen sich Bilder, Fotos, Sounds und Dokumente bequem zwischen iOS-Geräten und Macs senden und empfangen. Solange Sender und Empfänger sich im gleichen WLAN befinden, klappt das problemlos. Hier steht, wie der Service funktioniert.