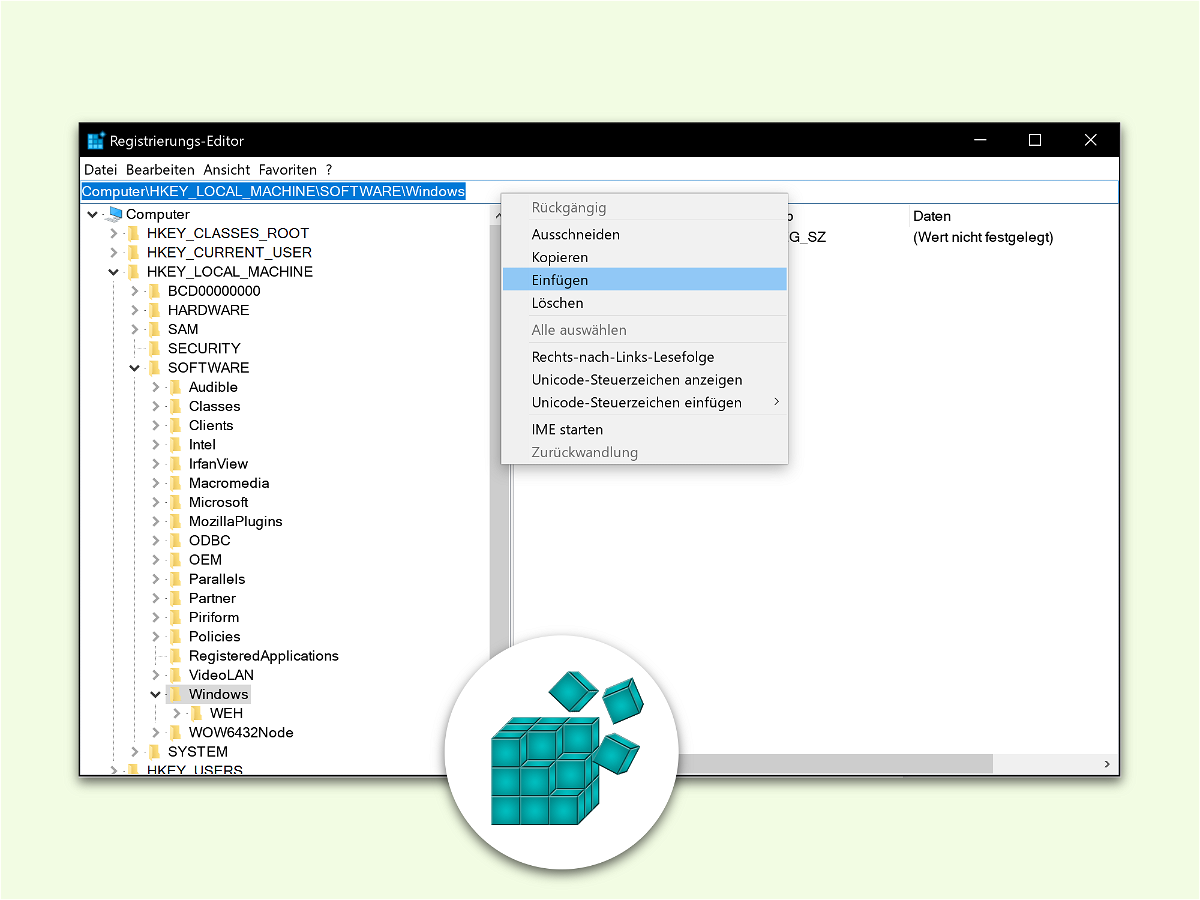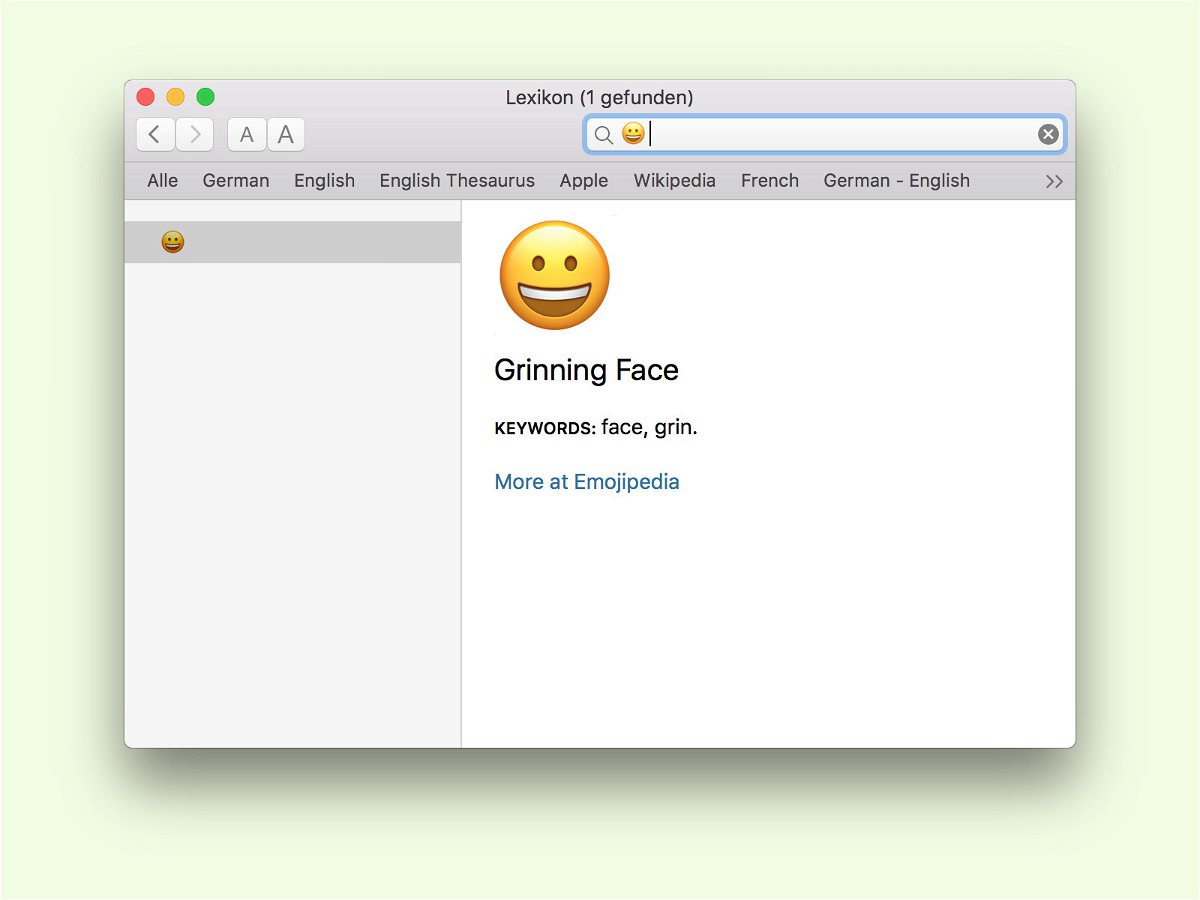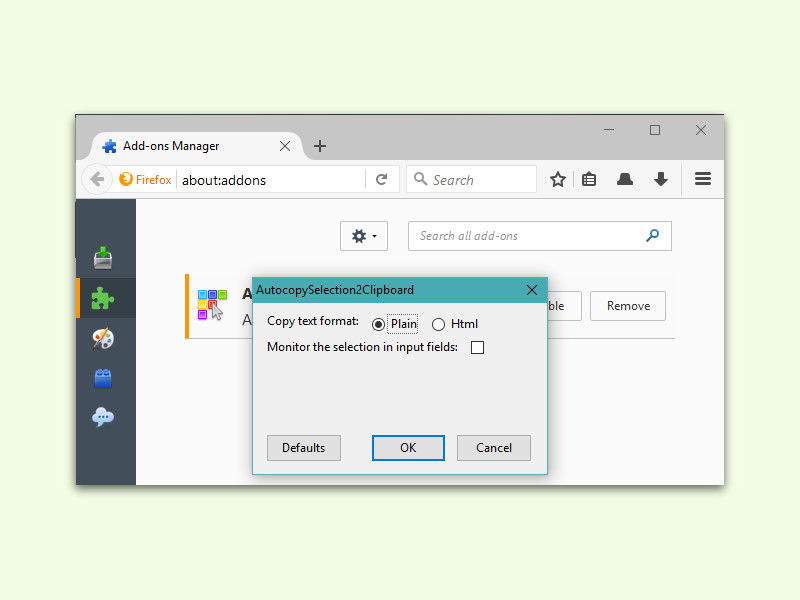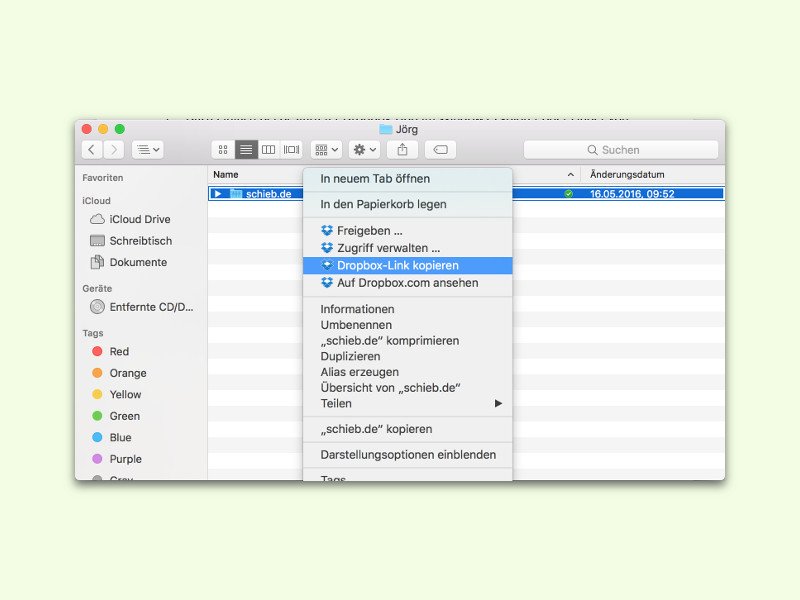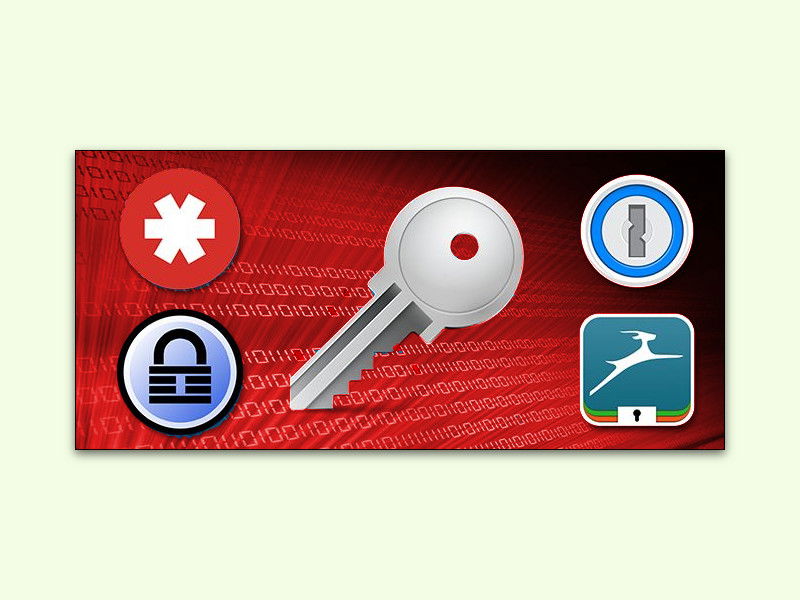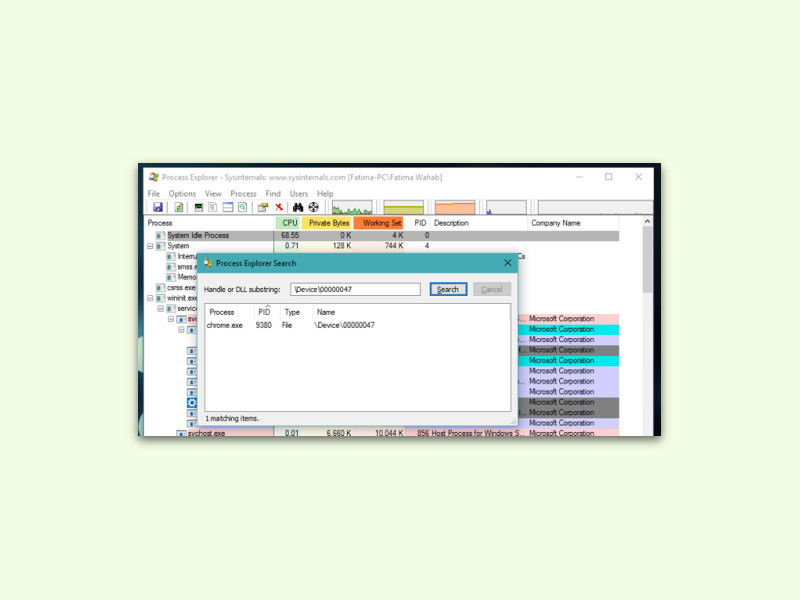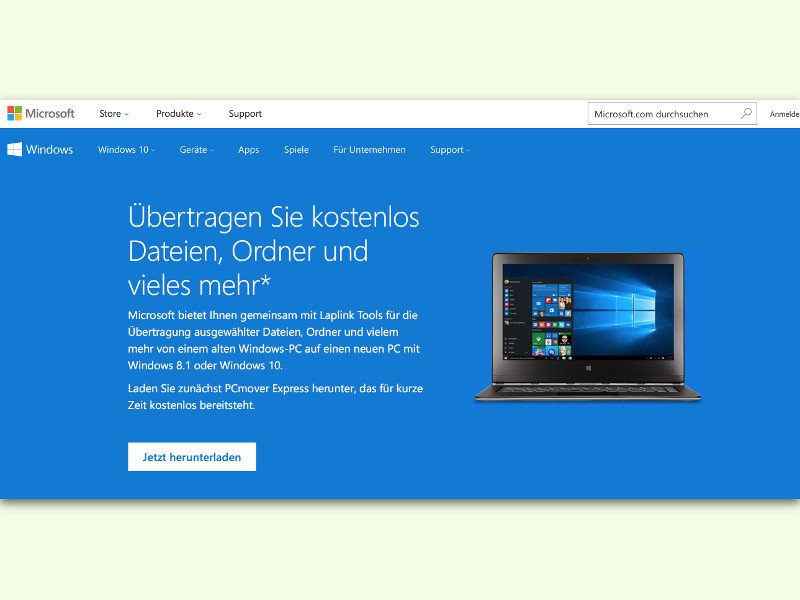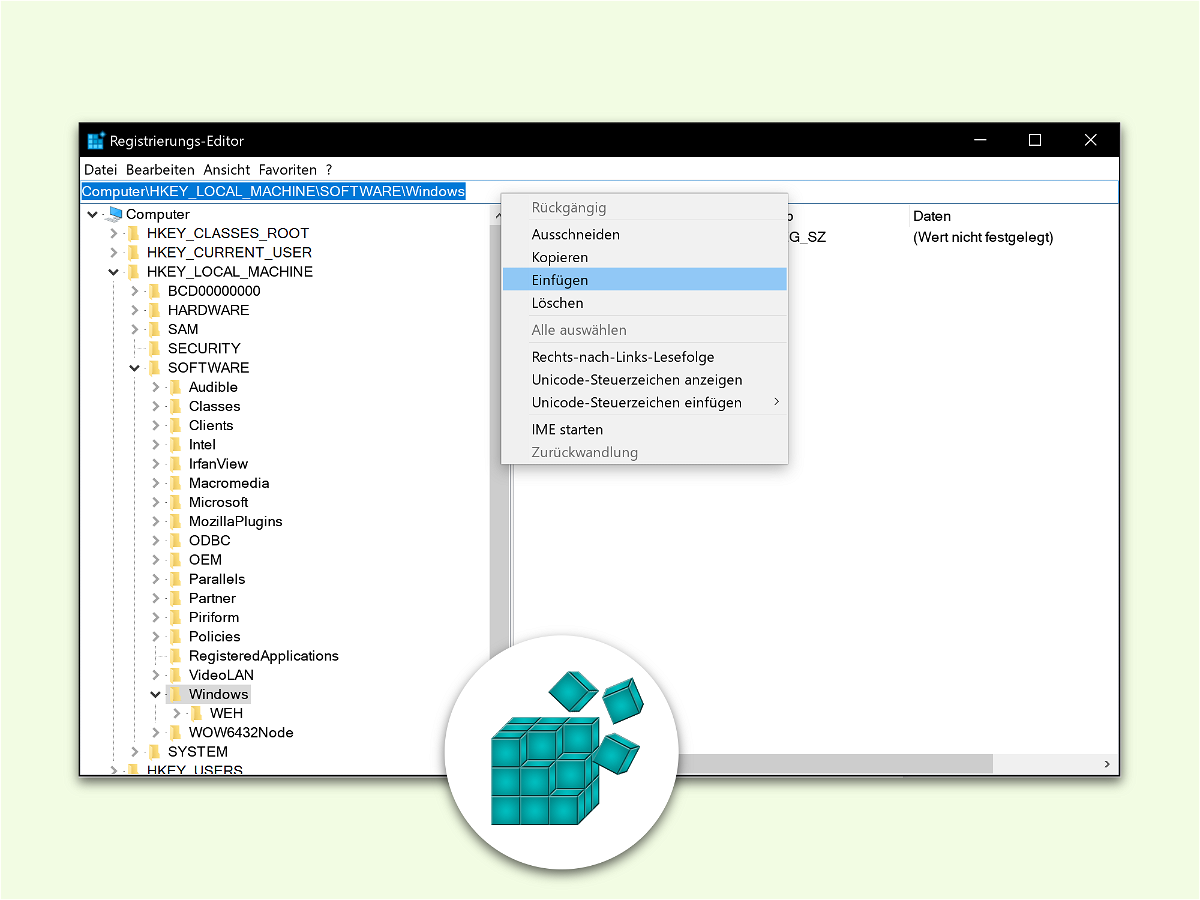
04.11.2016 | Windows
Oft finden sich in Tuning-Tipps Pfade zu Schlüsseln in der Windows-Registry. Um sie im Registrierungs-Editor zu öffnen, muss man sich erst durch alle Eltern-Ordner klicken. Es sei denn, man fügt den Pfad einfach in die Adress-Leiste ein.
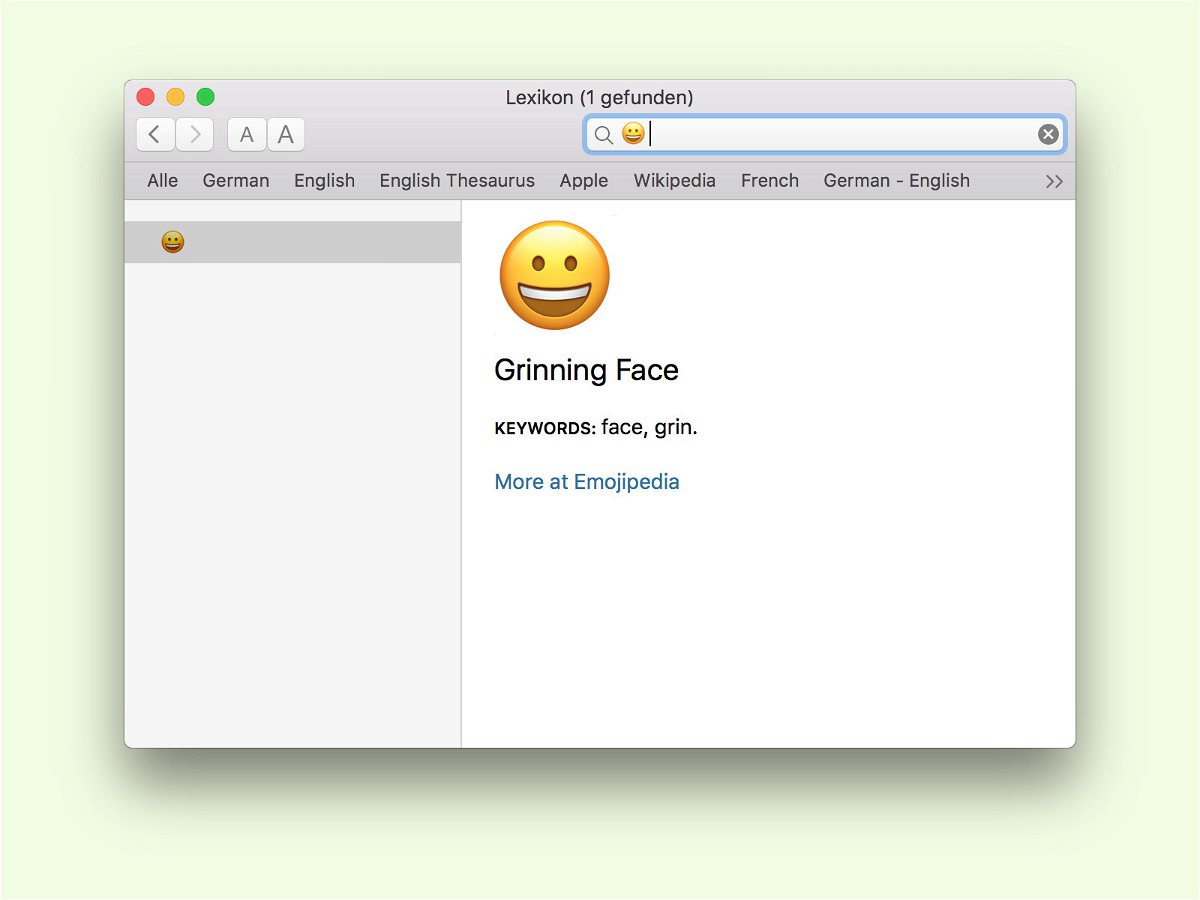
29.08.2016 | Tipps
Alles fing mit dem kleinen Gesicht 🙂 an. Mittlerweile gibt es unzählige dieser Emoticons. Sogar im Zeichen-Standard Unicode sind sie vertreten und nennen sich dann Emoji. Was ein Bild genau bedeutet, lässt sich zum Beispiel über die Lexikon-App von macOS ermitteln.
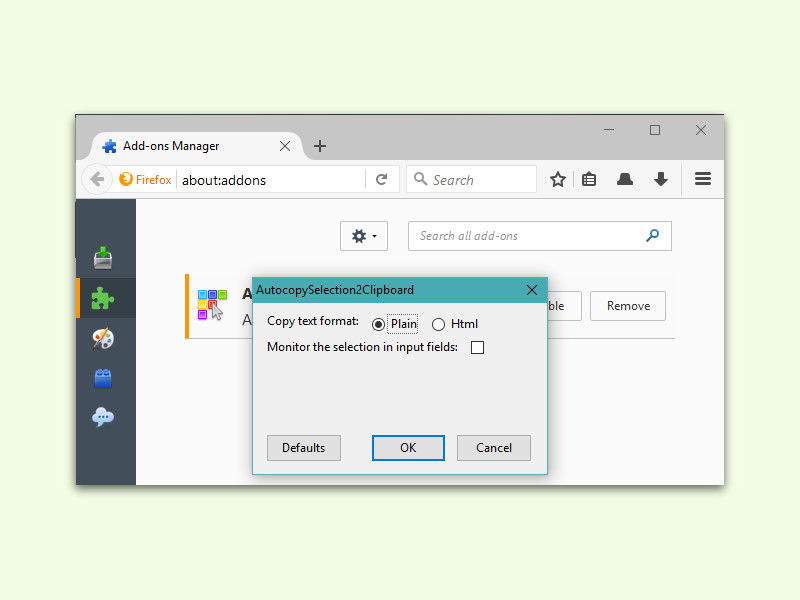
29.08.2016 | Internet
Möchte man einen Text von einer Website kopieren, um ihn woanders weiter zu nutzen, kopiert man ihn nach der Auswahl über [Strg]+[C] oder die rechte Maustaste. Auf Wunsch lässt sich markierter Text aber auch direkt kopieren. So spart man Zeit.
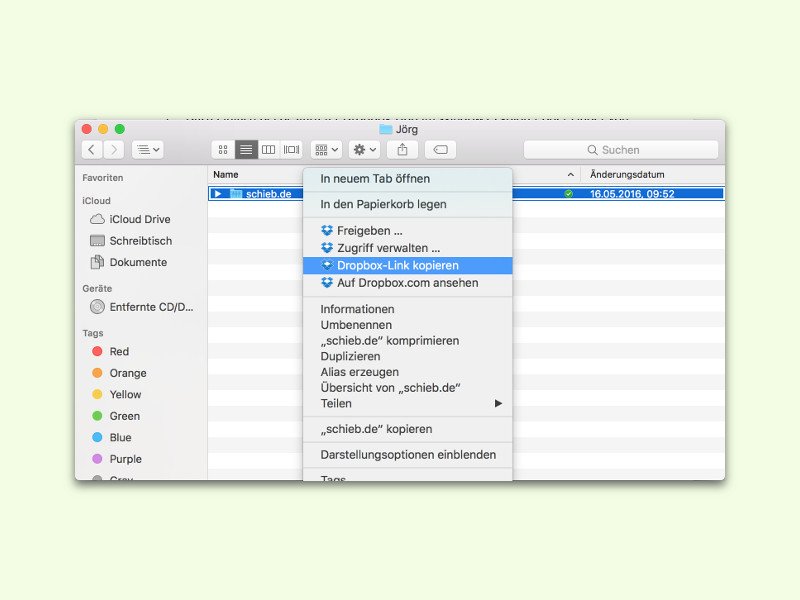
27.08.2016 | macOS
Mit der Dropbox-Cloud lassen sich Dateien leicht mit anderen teilen. Das klappt beispielsweise, indem ein Link geteilt wird, über den man auf die Dokumente oder Bilder zugreifen kann. Über den Explorer oder Finder können diese Links direkt beim jeweiligen Dokument generiert werden.
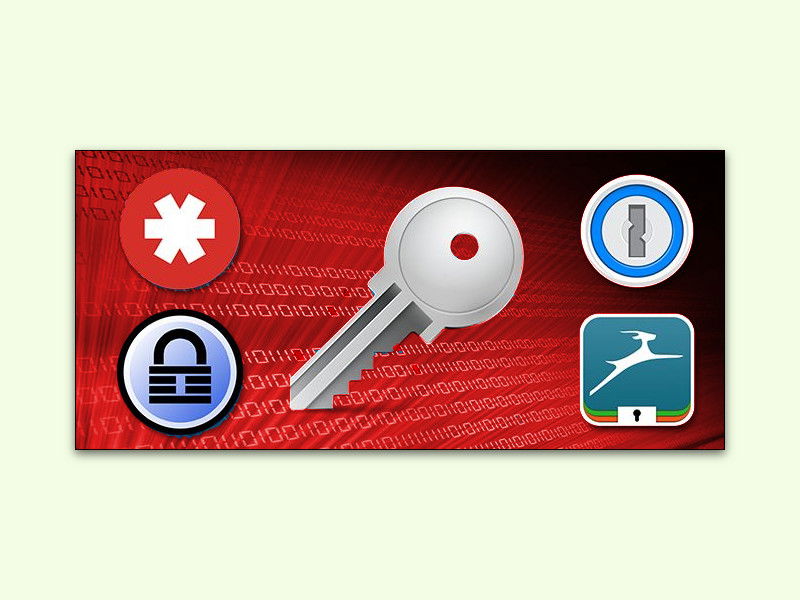
27.08.2016 | Tipps
Wer für jede Webseite und jedes Programm ein anderes Passwort im Einsatz hat, schützt damit die Sicherheit seiner Online-Identität. Da man sich diese Unmenge an Passwörtern oft aber nur schlecht merken kann, kommen oft Kennwort-Manager wie KeePass zum Einsatz.
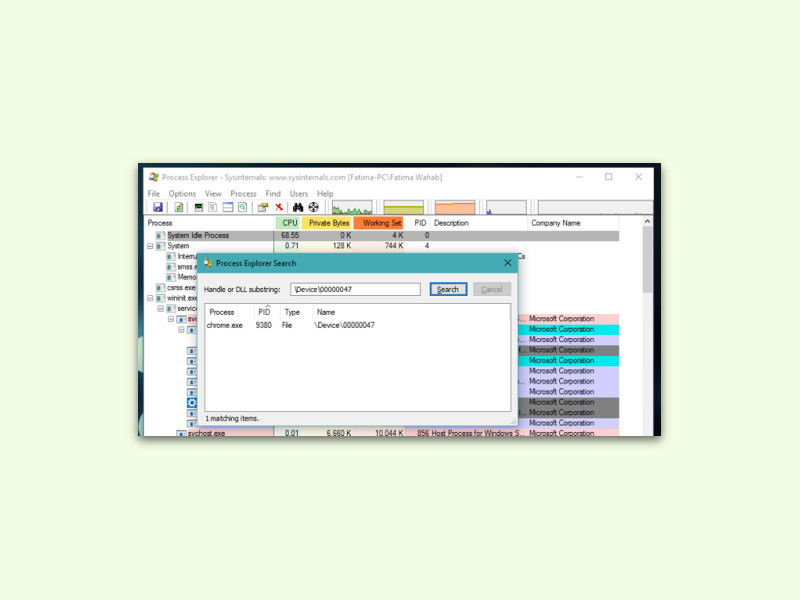
25.08.2016 | Hardware
Für Store-Apps lässt sich in Windows 10 über die Einstellungen leicht der Zugriff auf die Kamera des Geräts erlauben oder sperren. Anders sieht es aber bei klassischen PC-Programmen aus.
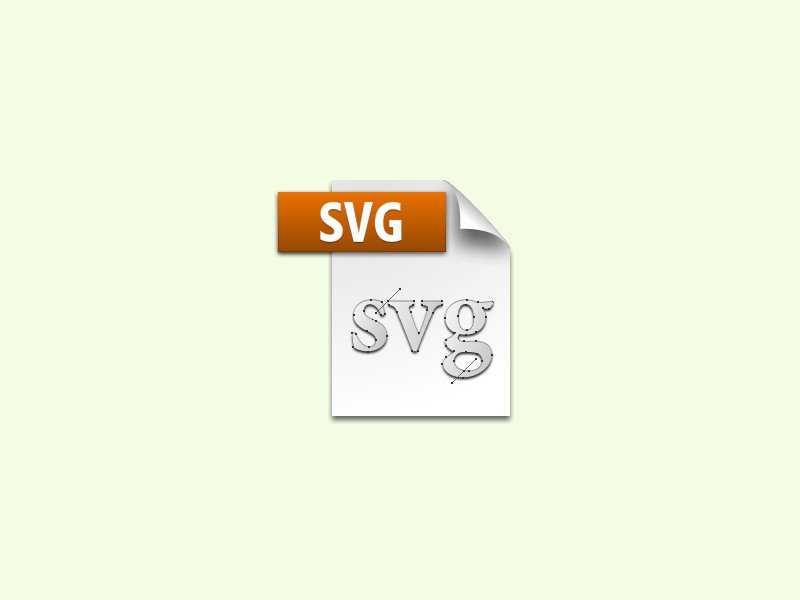
21.08.2016 | Tipps
Findet man im Internet eine schicke Grafik, kann man sie durch einen Klick mit der rechten Maustaste kopieren. Bei SVG-Bildern klappt das aber nicht – zumindest nicht im Safari. Mac-Nutzer helfen sich da anders weiter.
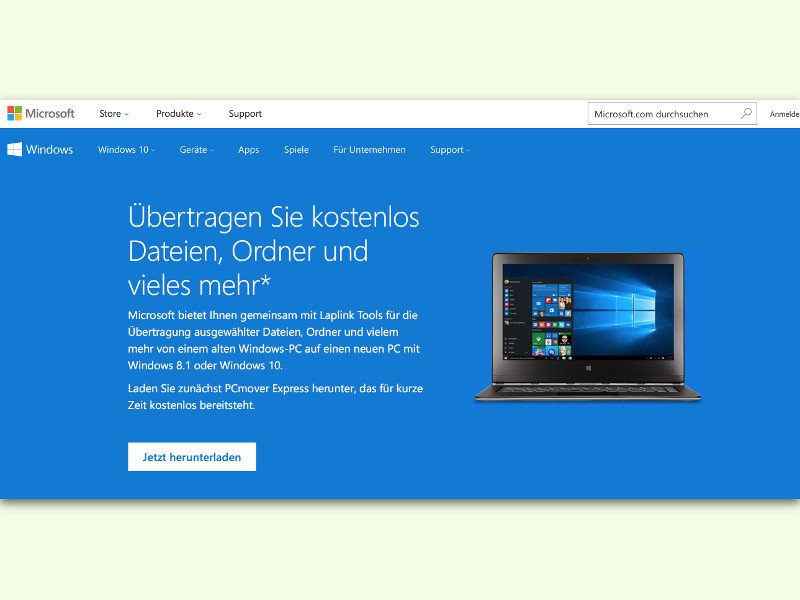
17.08.2016 | Windows
Wer einen neuen PC kauft, muss diesen erst einrichten: Dateien und Programme wollen überspielt werden. Das geht zwar auch ganz ohne Tools – etwa über den Dateiversions-Verlauf. Noch einfacher gelingt der Umstieg allerdings mit dem Laplink PC Mover Express.