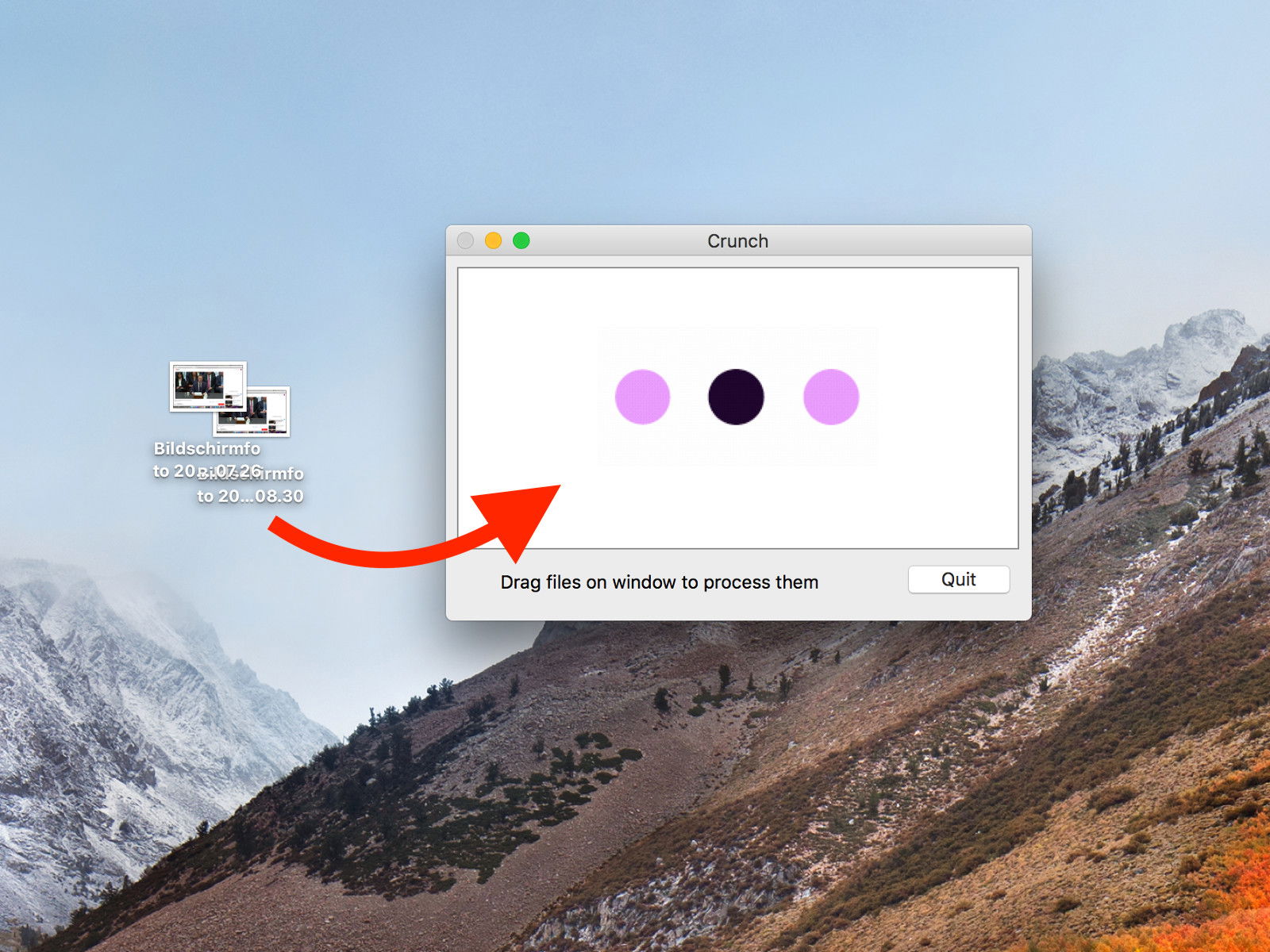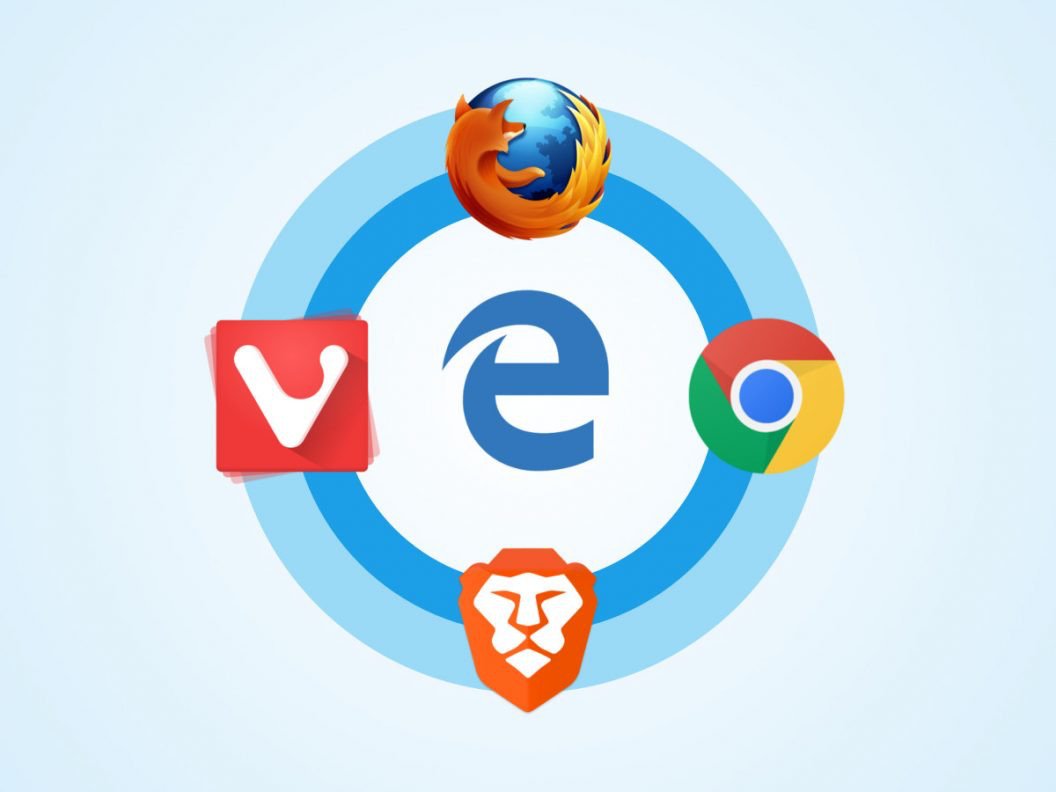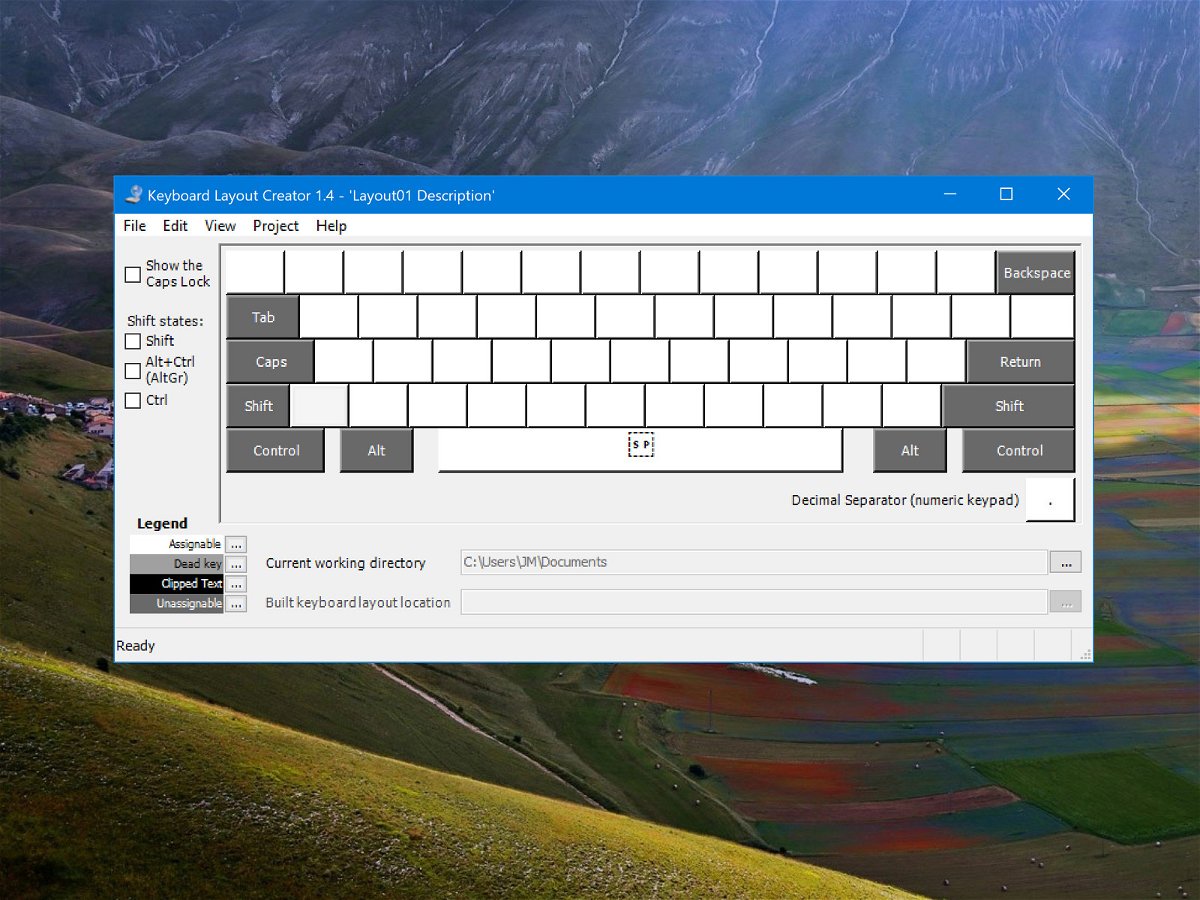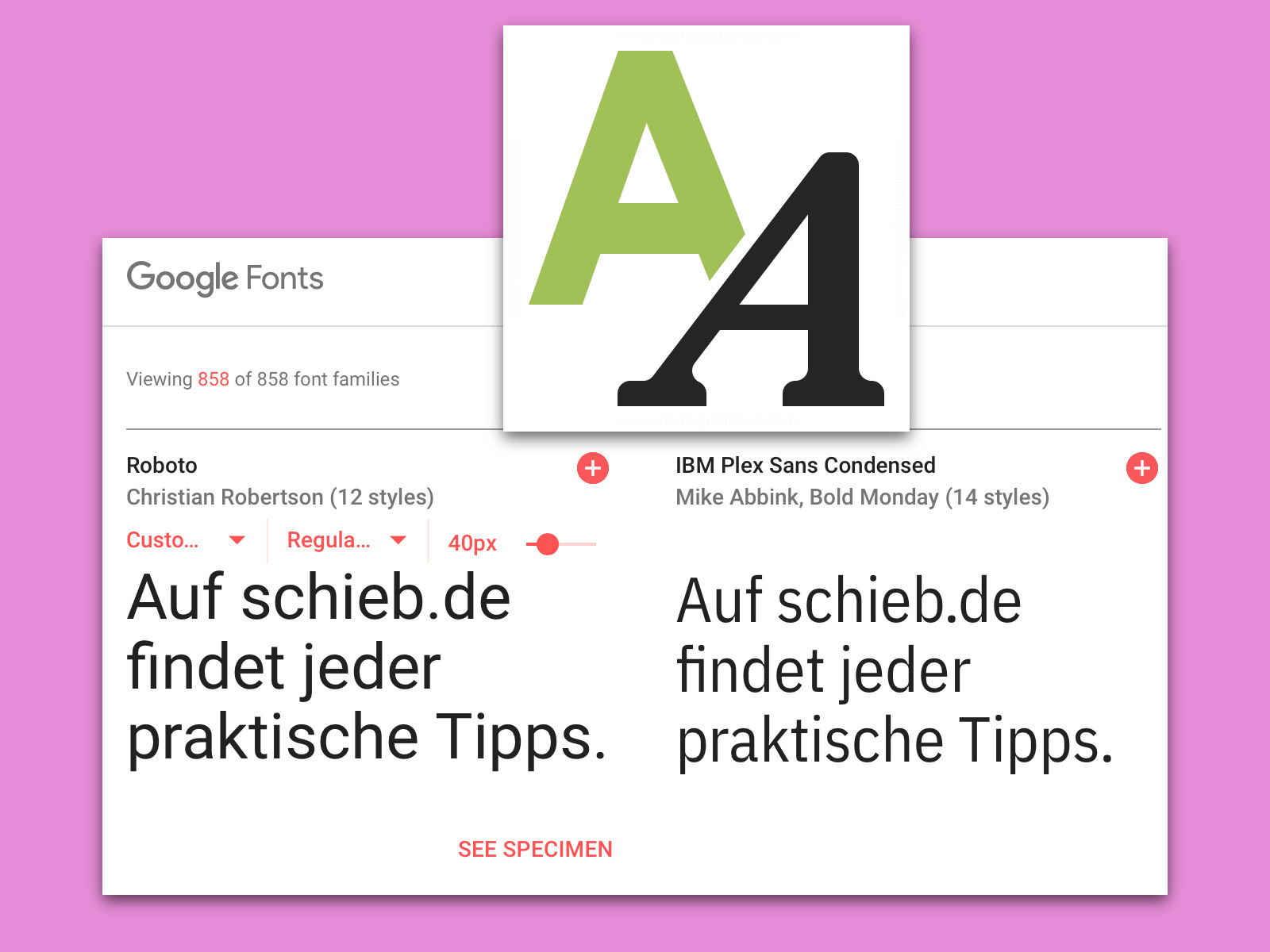15.04.2018 | Digital
Im Frühling blühen die Blumen und die Natur erwacht wieder zum Leben. Wer jetzt gern seinen Desktop mit frischen Farben dekorieren will, findet hier 4 gratis nutzbare Wallpaper. Schluss mit dem tristen Winter-Grau, her mit freundlichen, leuchtenden Farben!
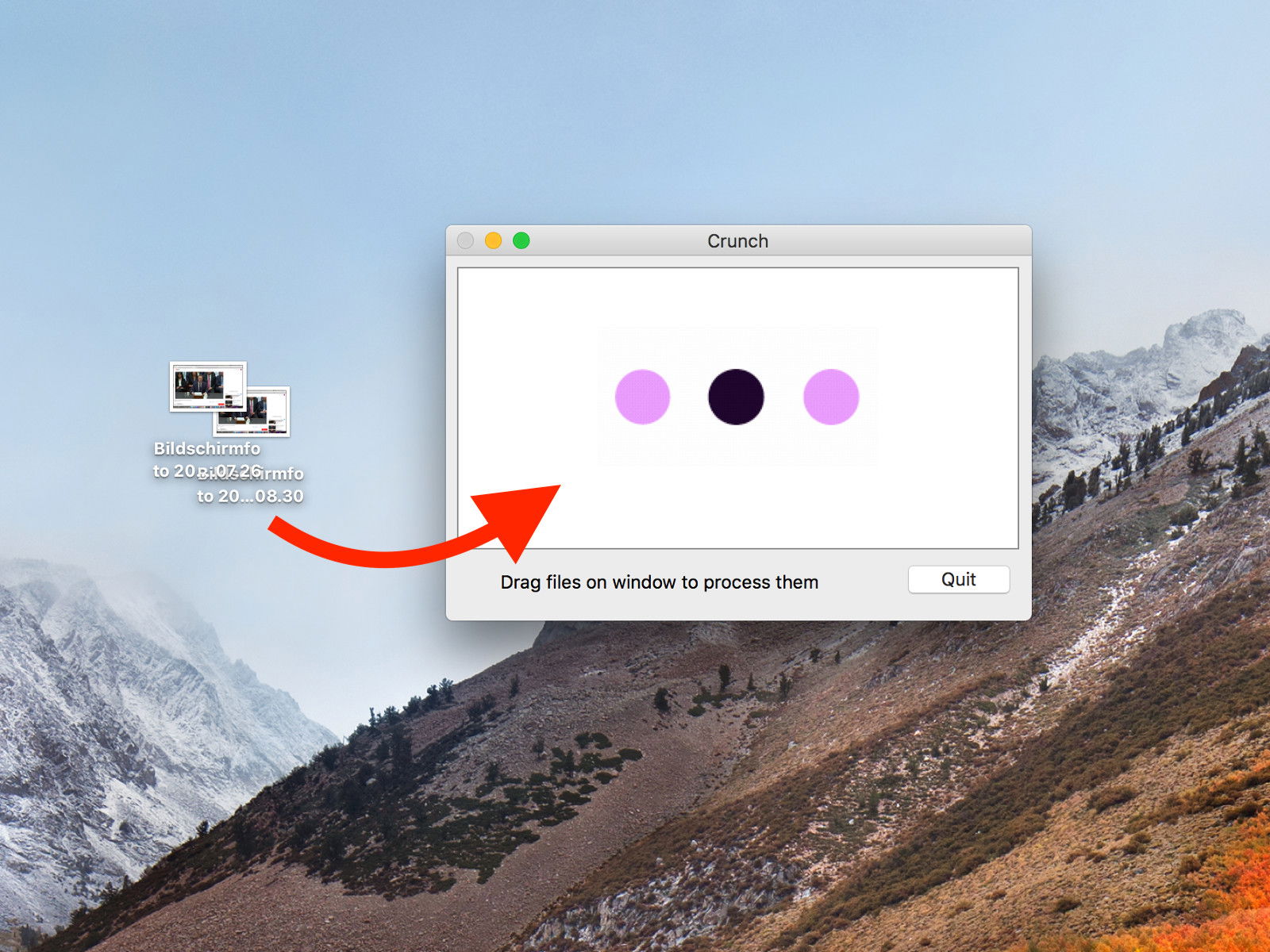
11.04.2018 | macOS
PNG ist das neue GIF, könnte man sagen: Wo früher GIF-Dateien wegen ihrer kleinen Größe gefragt waren, werden heute meist PNG-Bilder eingesetzt – etwa auf Webseiten. Wer PNG-Dateien möglichst Platz sparend verstauen will, sollte sie vorher einstampfen.
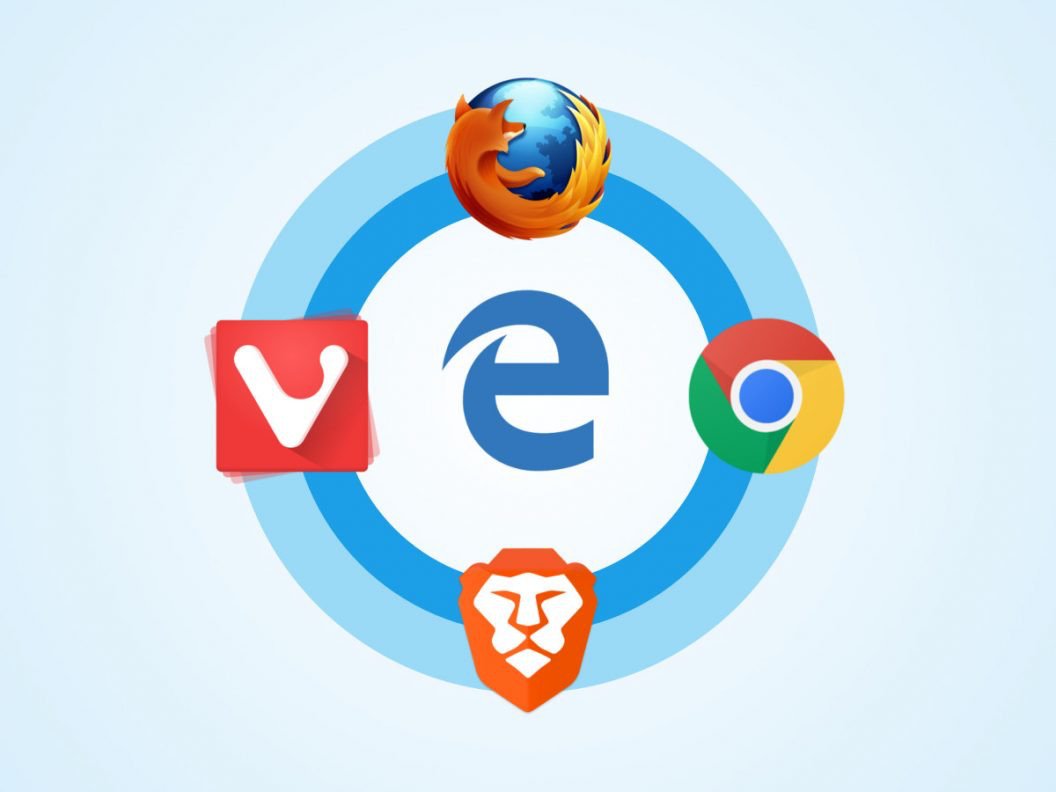
11.04.2018 | Internet
Lange Zeit war Microsoft mit seinem Browser der Nachzügler – hinter Firefox und später auch Chrome. Jeder nutzt seinen Browser anders – und diese beiden Programme unterstützen deswegen schon lange Add-Ons, mit denen sich der Browser um neue Funktionen erweitern lässt. Mit Edge hat Microsoft das gleiche Konzept übernommen.

11.04.2018 | Internet
Beim Surfen im Internet braucht man nicht selten mehrere Tabs. Im Firefox-Browser lässt sich ein neuer Tab durch Klick auf das + oder auch per Tastatur öffnen. Welche Seite in diesem neuen Tab zu sehen sein soll, konnte früher über die Einstellungen geändert werden. Inzwischen geht es nur mehr über ein kostenloses Add-On.
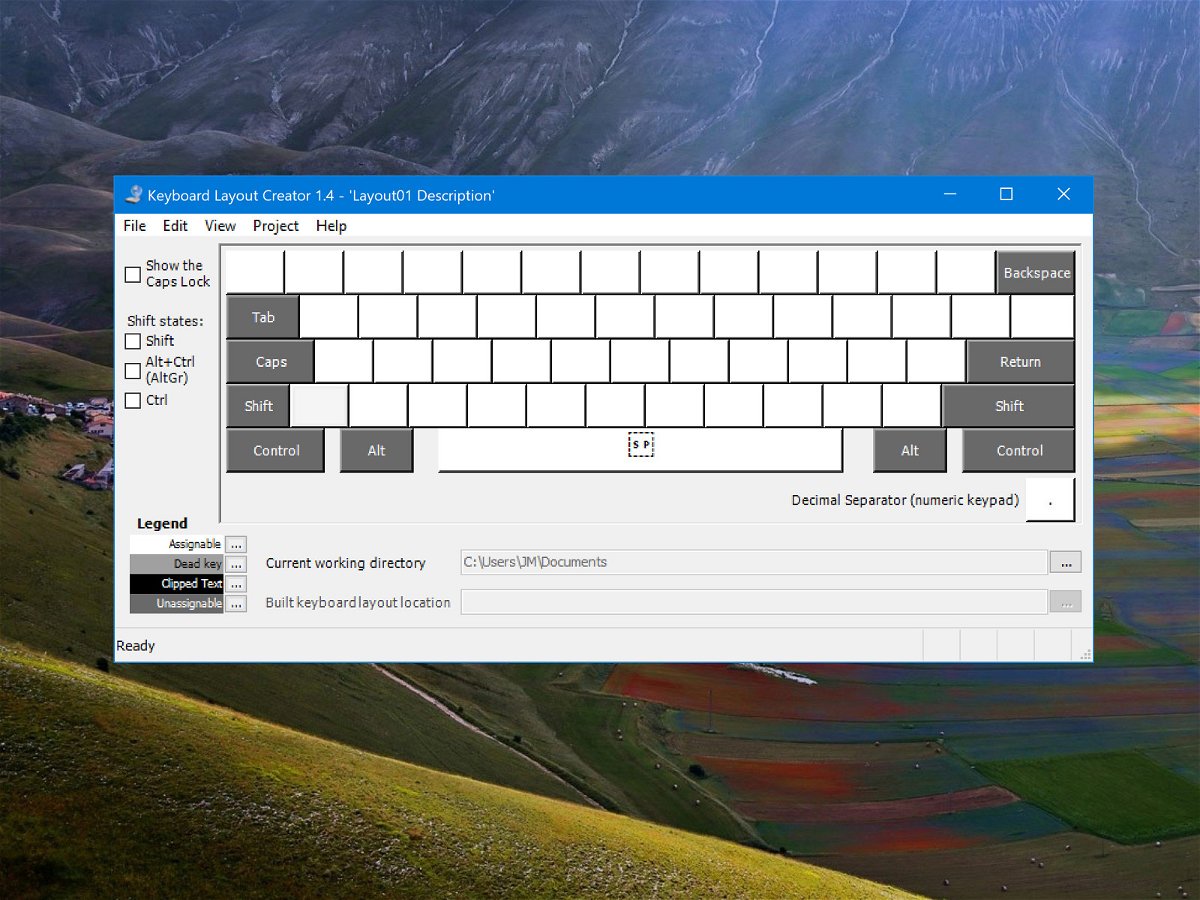
09.04.2018 | Software
Auf der Tastatur sind wir im deutschsprachigen Raum die QWERTZ-Anordnung gewohnt. Wer öfter bestimmte Sonderzeichen braucht oder auch in anderen Sprachen tippen möchte, ohne die dazu nötige Tastatur immer umzuschalten, kann auch ein eigenes Layout erstellen.

29.03.2018 | macOS
Seit OS X Mountain Lion hat Apple ein eigenes System für Benachrichtigungen integriert. Schon viel älter ist die Growl-Engine, mit der viele Programme zusammenarbeiten. Wer möchte, kann alle Growl-Mitteilungen einfach zu System-Benachrichtigungen umleiten.
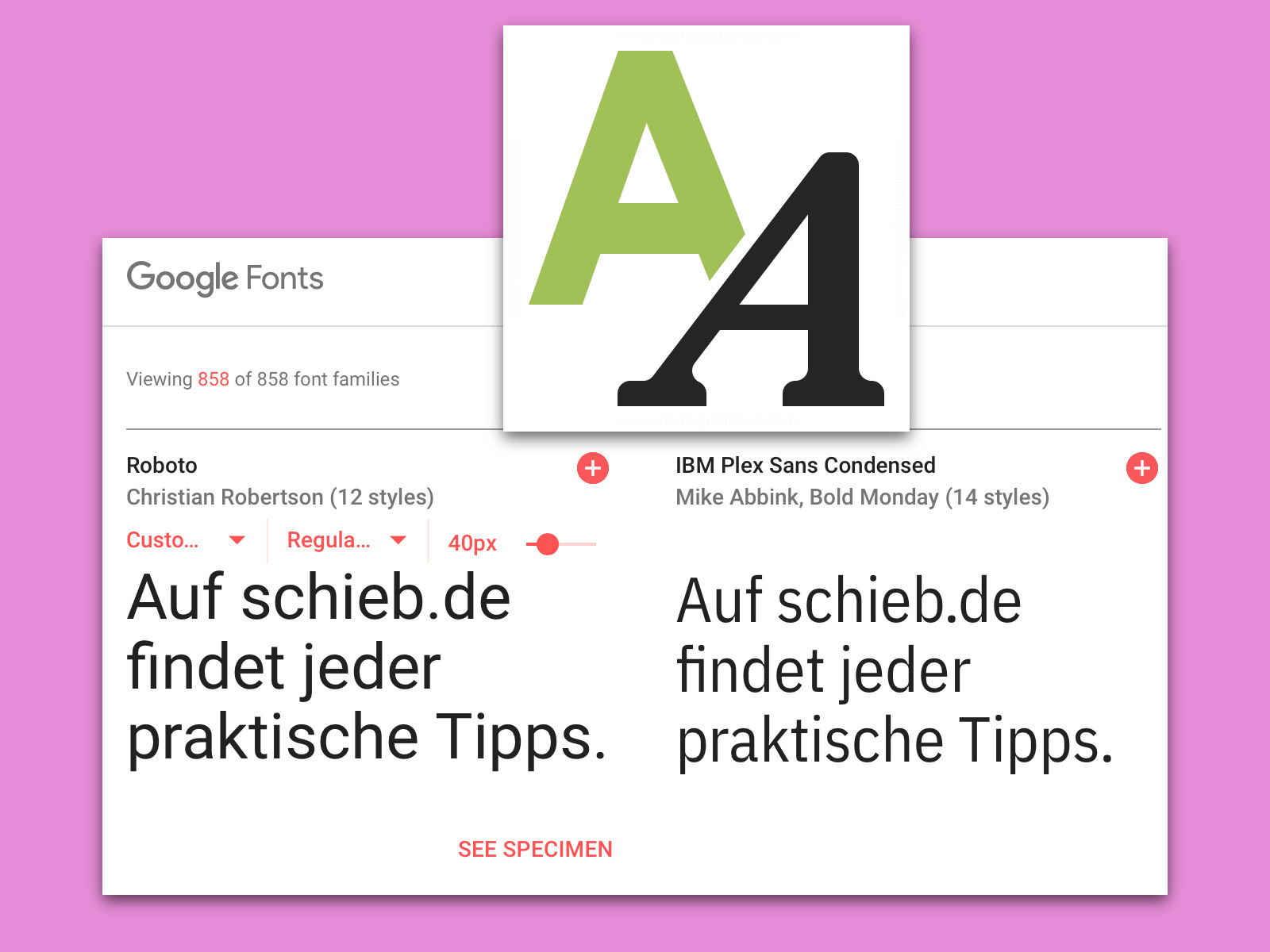
21.03.2018 | Internet
Formen, Farben, Bilder – und Schriften: Das sind die wichtigsten Bausteine, aus denen sich interessante und einzigartige Präsentationen und auch Webseiten erstellen lassen. Lizenzen für Schriften kosten oft viel Geld. Dabei geht es auch völlig gratis.

05.03.2018 | Software
Wer am Computer seine Google Music-Bibliothek abspielen möchte, muss das über den Browser machen – etwa mit dem zugehörigen Add-On für den Chrome-Browser. Ein Entwickler hat jetzt eine eigenständige App entwickelt: den Google Play Music Desktop Player.