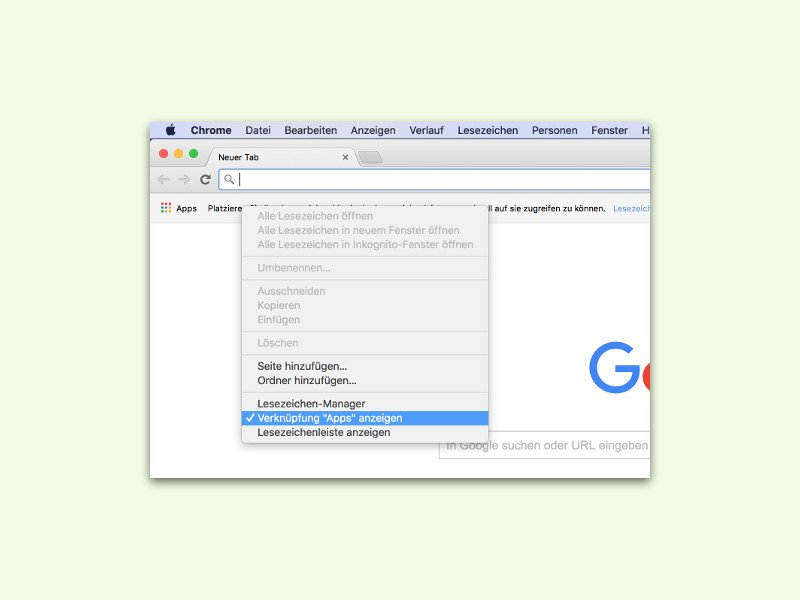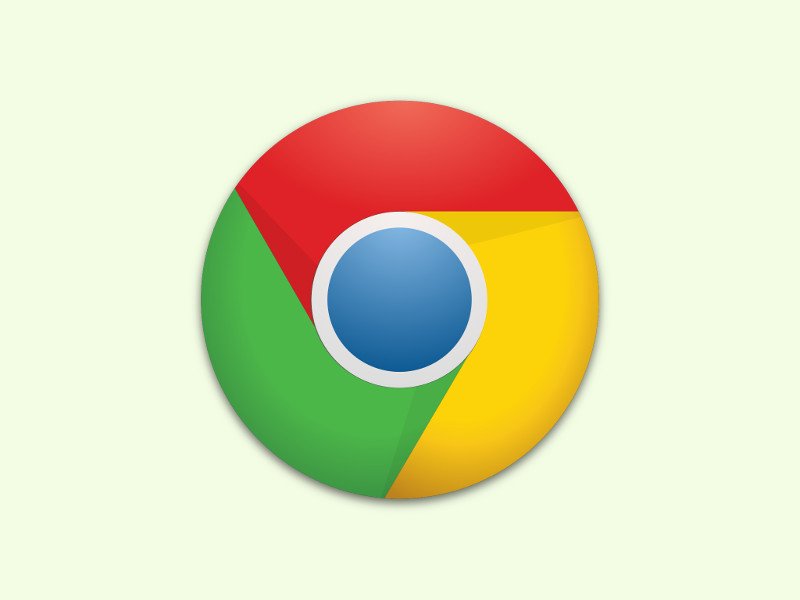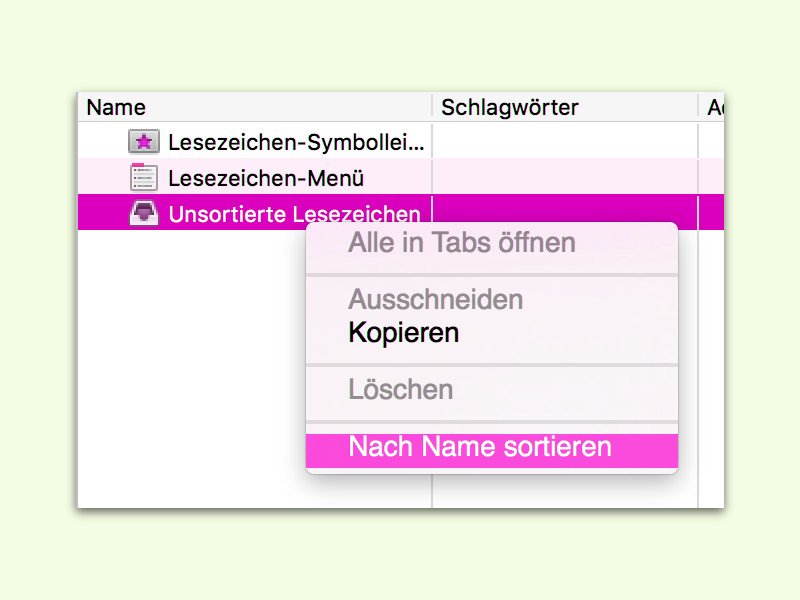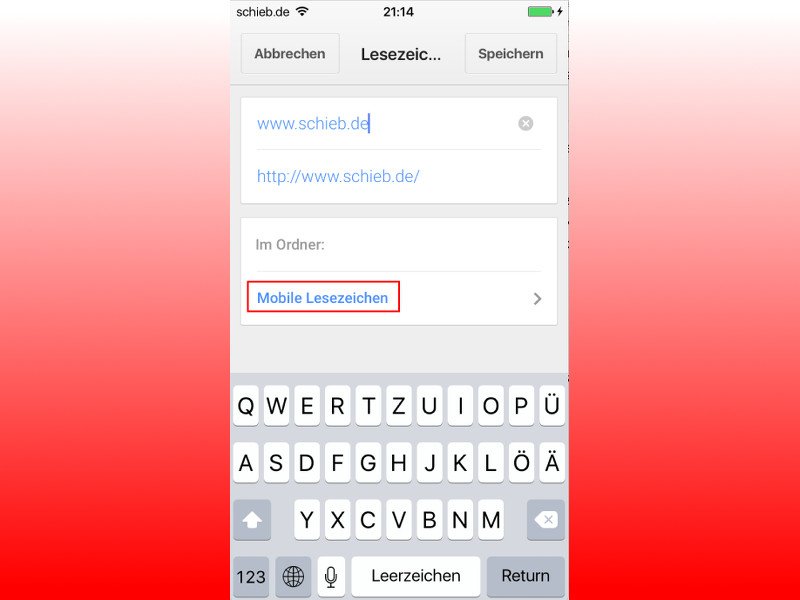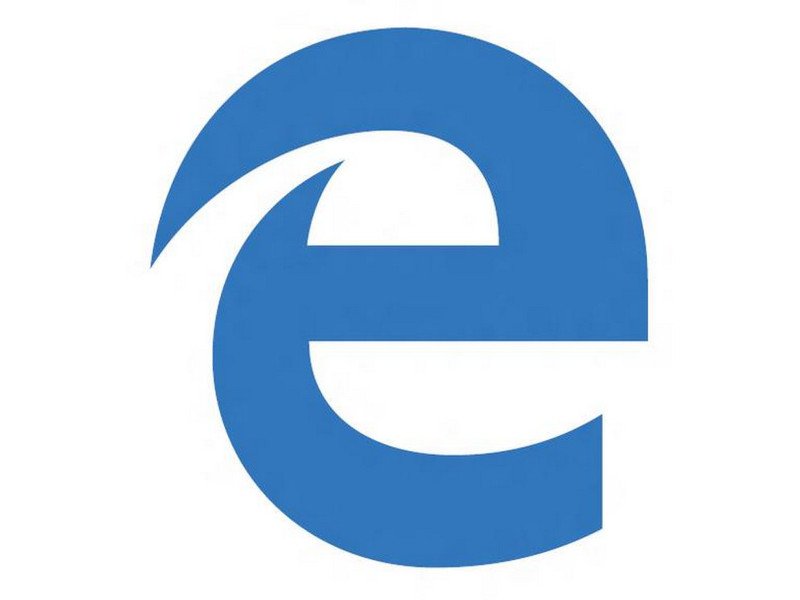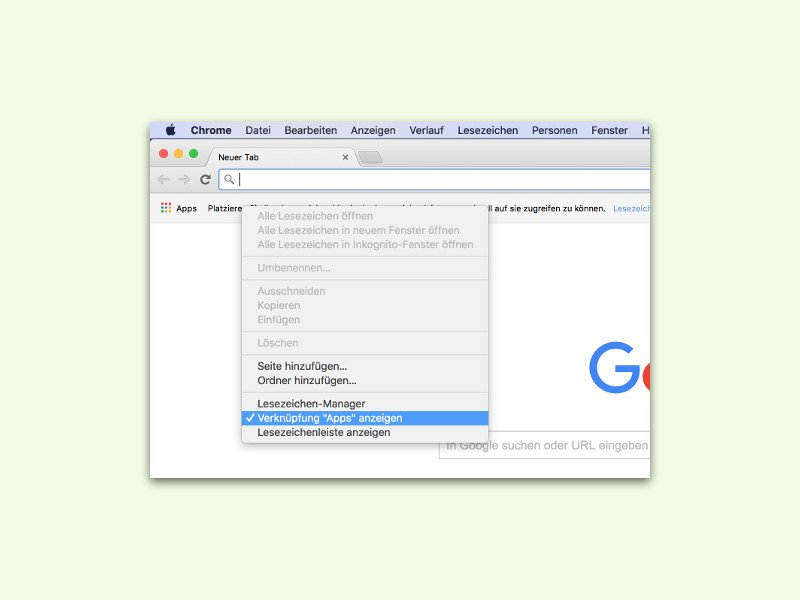
29.03.2016 | Internet
Am linken Ende der Lesezeichen-Leiste wird im Chrome-Browser eine Verknüpfung angezeigt, mit der sich mit einem Klick eine Liste aller Chrome-Apps zum direkten Starten anzeigen lässt. Wer die nicht nutzt oder braucht, entfernt die Verknüpfung und spart Platz.

13.01.2016 | Mobility
Wer gern in Google Maps-Karten stöbert, etwa zu Recherche-Zwecken, trifft dabei vielleicht auf Orte, die man später noch näher unter die Lupe nehmen will. Solche Standorte kann man im eigenen Google-Konto speichern – ähnlich wie Lesezeichen.
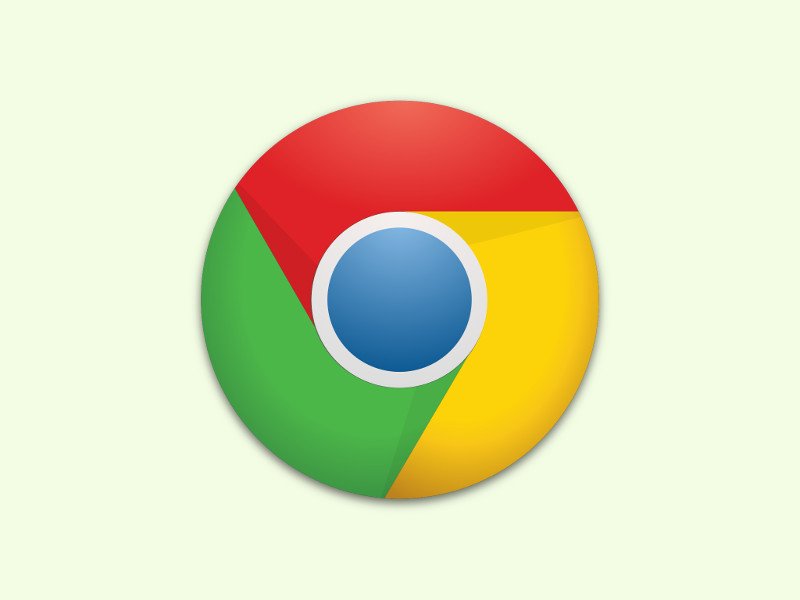
30.12.2015 | Internet
Wer sich die Adresse einer Website für später merken will, legt am besten ein Lesezeichen an. Über das Stern-Symbol am Ende der URL-Leiste ist das in Chrome schnell erledigt. Hier kann auch der gewünschte Ordner ausgewählt werden. Soll das Lesezeichen aber in der Lesezeichen-Leiste erscheinen, führt eine andere Methode schneller zum Ziel.
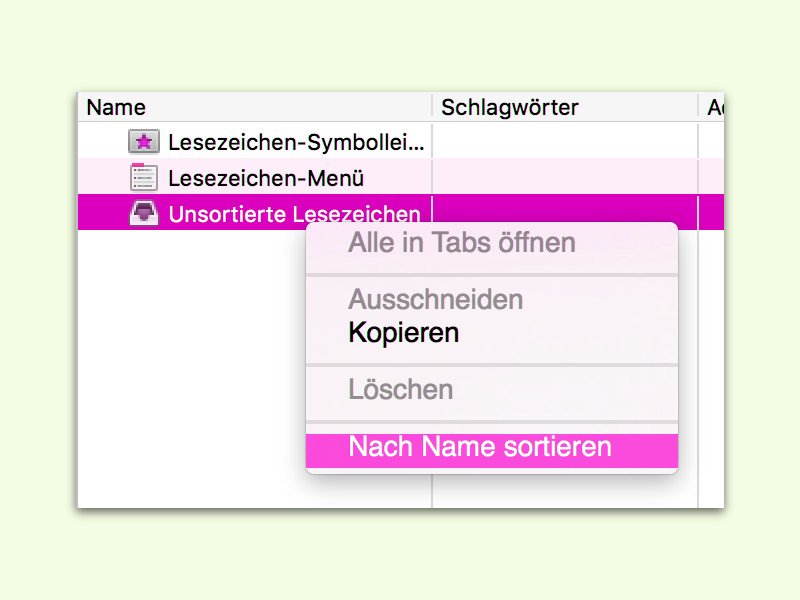
26.12.2015 | Tipps
Mit der Zeit entsteht ein heilloses Durcheinander in den Lesezeichen des Browsers, auf dem Desktop und anderswo. Wer dann ein bestimmtes Symbol schnell finden muss, steht auf dem Schlauch. In solchen Fällen hilft nur eines: Man muss die Elemente von A bis Z sortieren.

12.11.2015 | Windows
Seit dem Herbst-Update 2015 von Windows 10 beherrscht der neue Browser Microsoft Edge auch den Abgleich von gespeicherten Lesezeichen (Favoriten) sowie der Leseliste mit allen genutzten Geräten, ob Desktop oder Smartphone. Wer das nicht will, deaktiviert die Synchronisierung am besten.

24.09.2015 | Office
An jeder wichtigen Stelle eines Word-Dokuments lassen sich Textmarken einfügen, sodass man diese Stellen schnell erreichen kann. Allerdings ist die Funktion immer schon eher einfach gestrickt: Textmarken lassen sich zwar hinzufügen und entfernen, aber umbenennen lassen sie sich nicht. Es sei denn, man verwendet das „Bookmark Tool“.
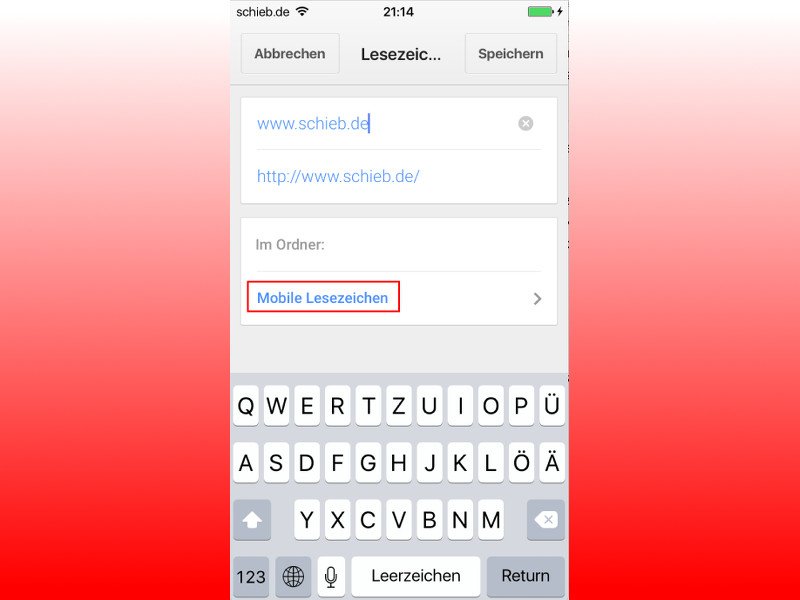
20.08.2015 | Mobility
Findet man beim Surfen unterwegs eine Website, die man sich für später merken will, zum Beispiel, um sie am heimischen Desktop-PC in normaler Größe zu lesen, kann man ein Lesezeichen setzen. Dank der Synchronisierung im Chrome-Browser ist das sehr einfach. Allerdings landen die Lesezeichen in einem separaten Ordner.
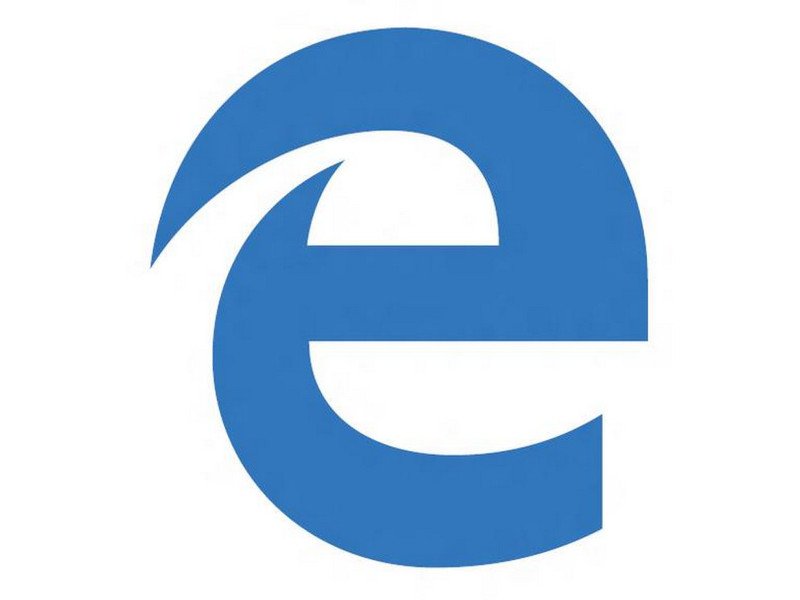
30.07.2015 | Windows
In Windows 10 ist Edge der Standardbrowser. Wer seine Lesezeichen aus anderen Browsern in Edge sehen will, muss sie zuerst importieren. Hier steht Schritt für Schritt, wie das geht.