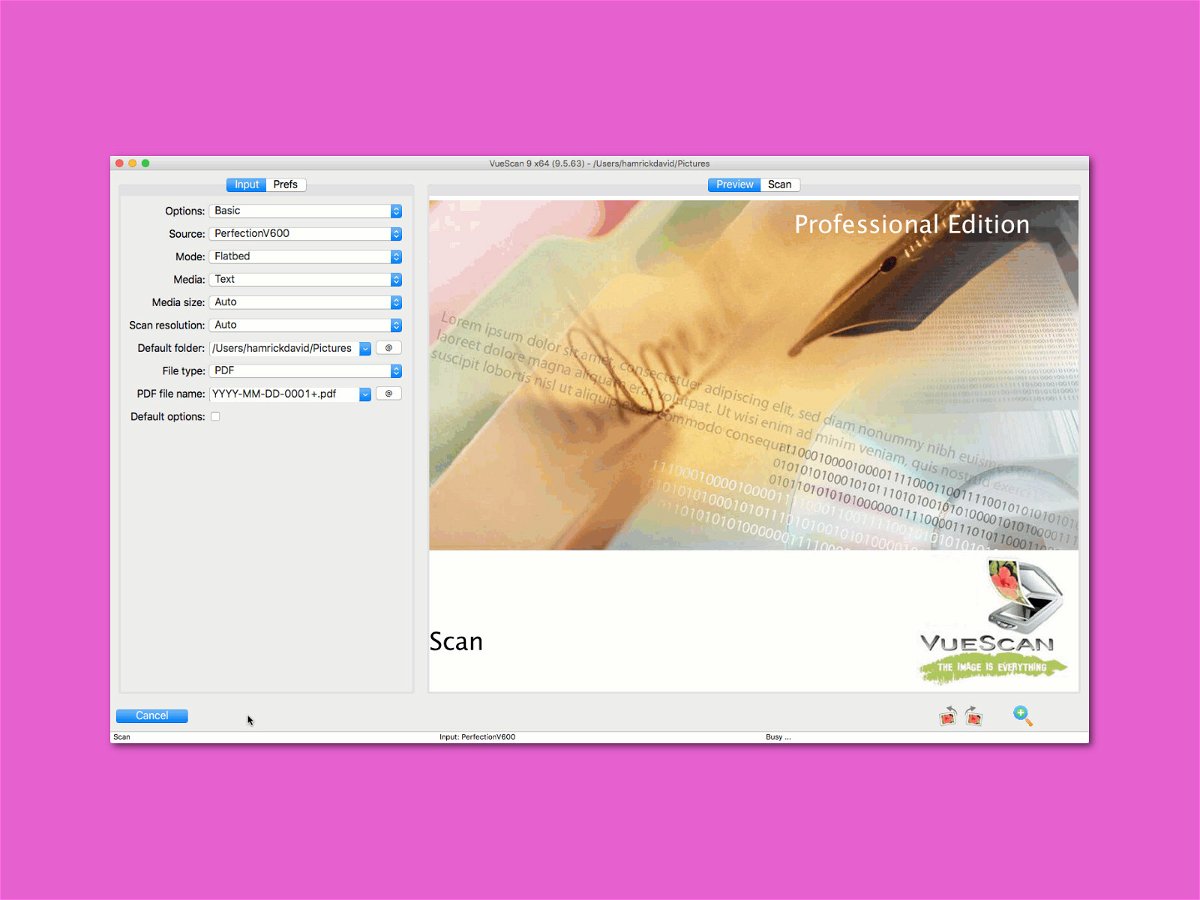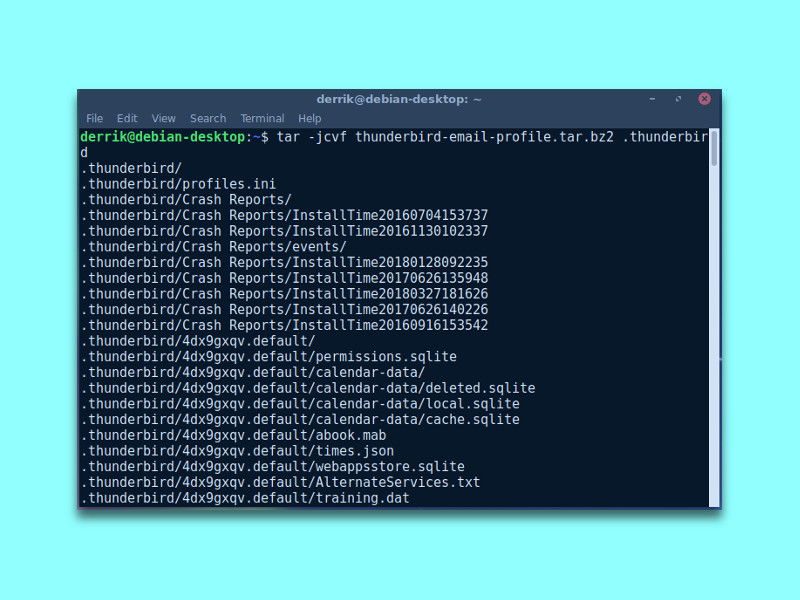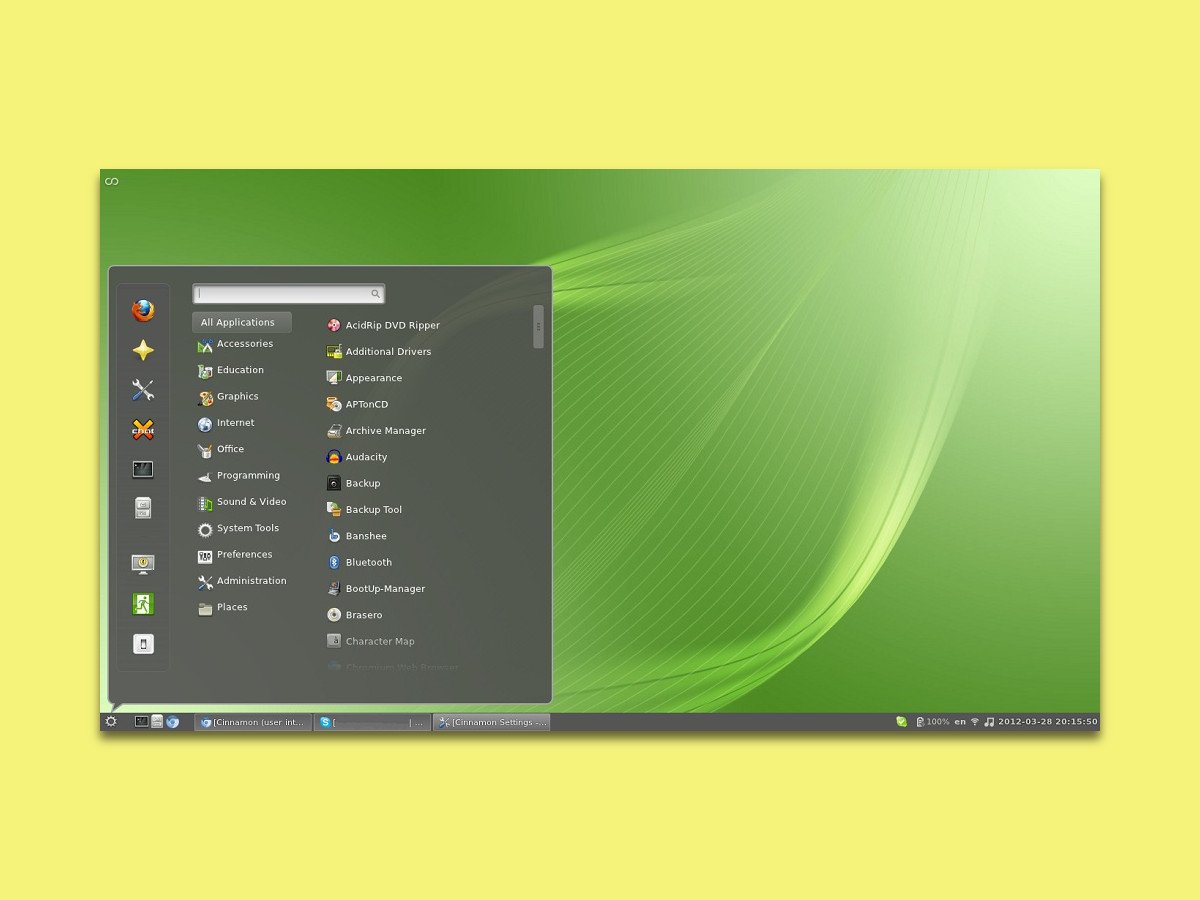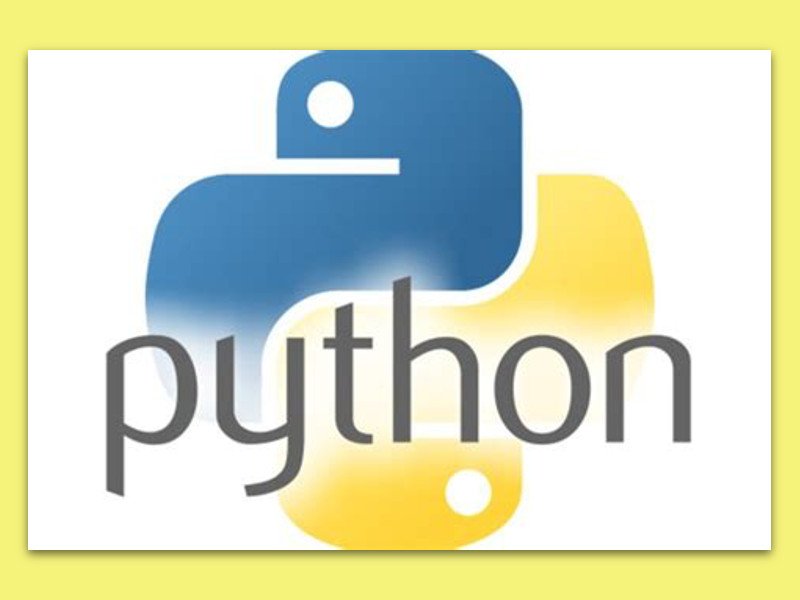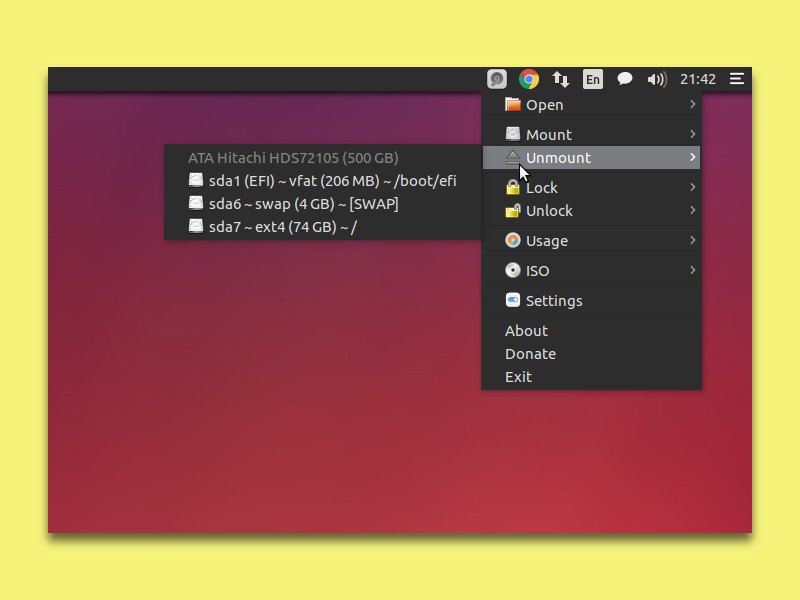13.05.2018 | Netzwerk
Ob Windows, macOS oder Linux – jedes System redet im Netzwerk mit anderen Computern und Servern. Welche Programme gerade Verbindungen nach außen unterhalten oder gar selbst Ports öffnen, lässt sich mit dem Netstat-Befehl leicht überprüfen.
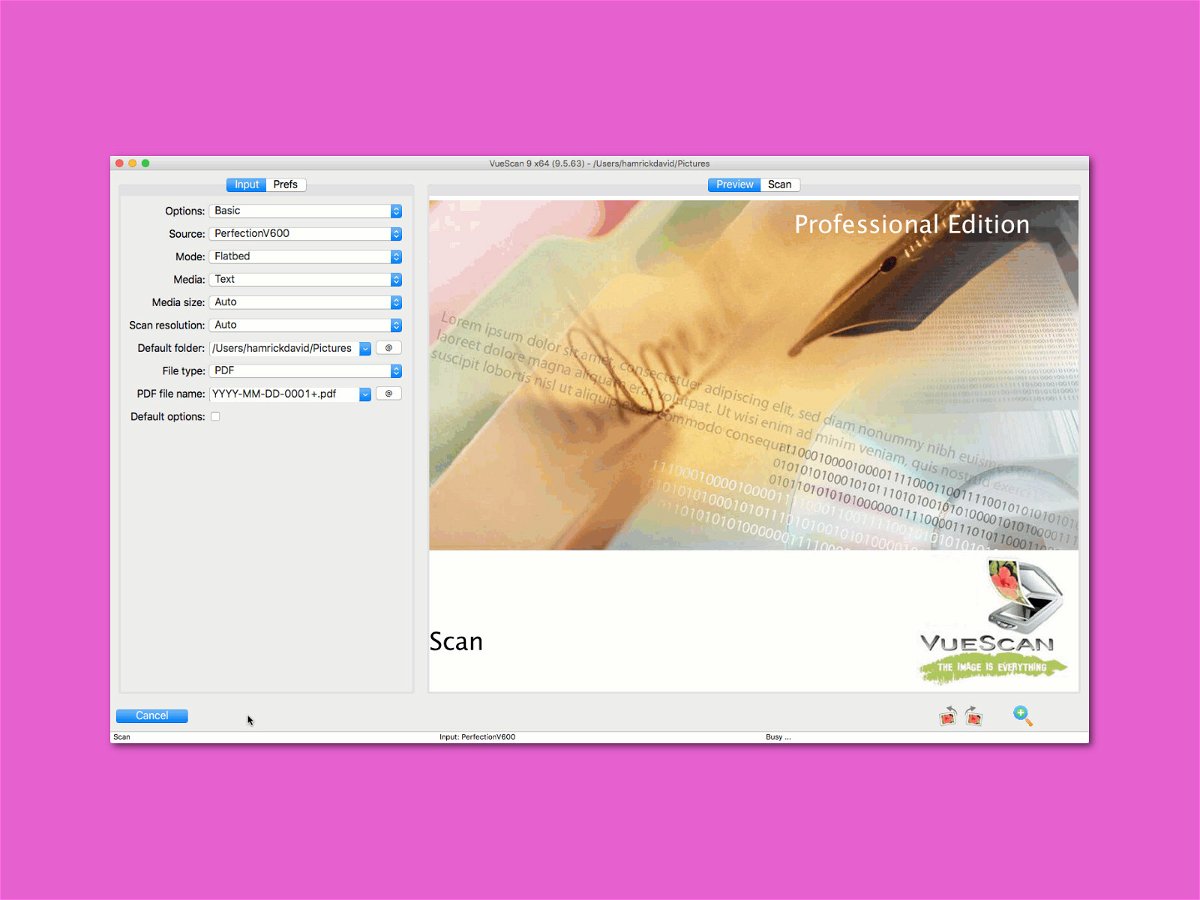
05.05.2018 | Hardware
Oft findet sich für Scanner schon nach wenigen Jahren kein passender Treiber mehr, der mit aktuellen Windows-Versionen kompatibel wäre. Wer für seinen Scanner in Windows 10 keinen Treiber beim Hersteller herunterladen kann, sollte einen Blick auf ein alternatives Programm werfen.
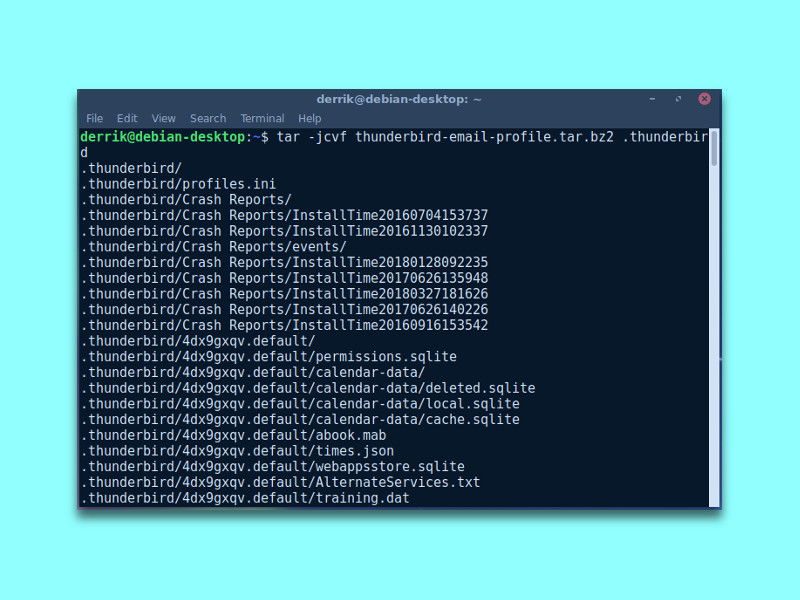
28.04.2018 | Linux
Linux-Benutzer, die den Thunderbird eMail-Client verwenden, wissen, dass das Programm keine eingebaute Methode zur Sicherung ganzer Profile unter Linux hat. Daher müssen Benutzer, die ein kontinuierliches Backup von eMails und weiteren Daten erstellen möchten, nach einer externen Lösung suchen, um ein Thunderbird-Profil zu sichern.
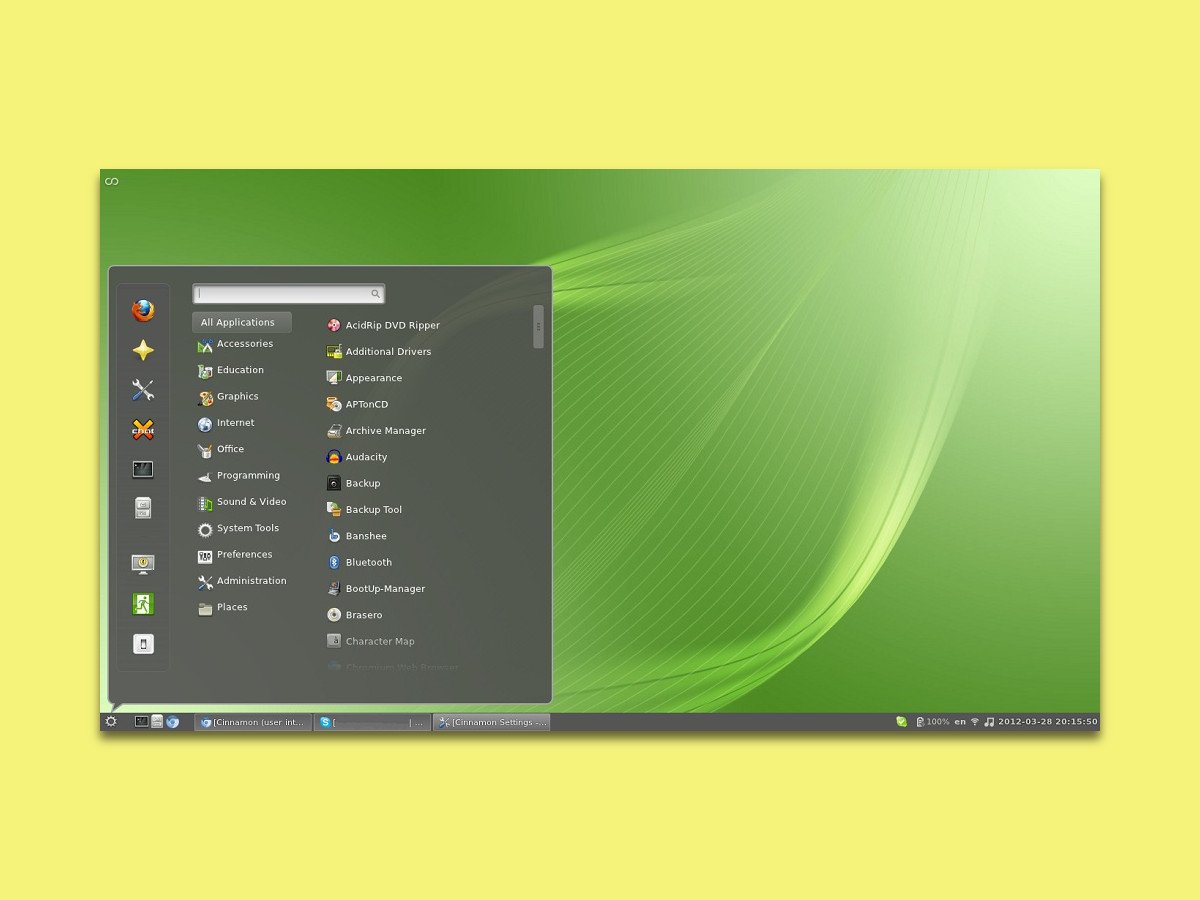
09.04.2018 | Linux
Einer der Vorteile von Linux ist die große Vielfalt an unterschiedlichen Desktops – so kann sich jeder die Oberfläche zusammenstellen, mit der sich am bequemsten arbeiten lässt. Die Konfiguration mit allen Einstellungen lässt sich auch sichern. Wir zeigen, wie dies beim Cinnamon-Desktop funktioniert.
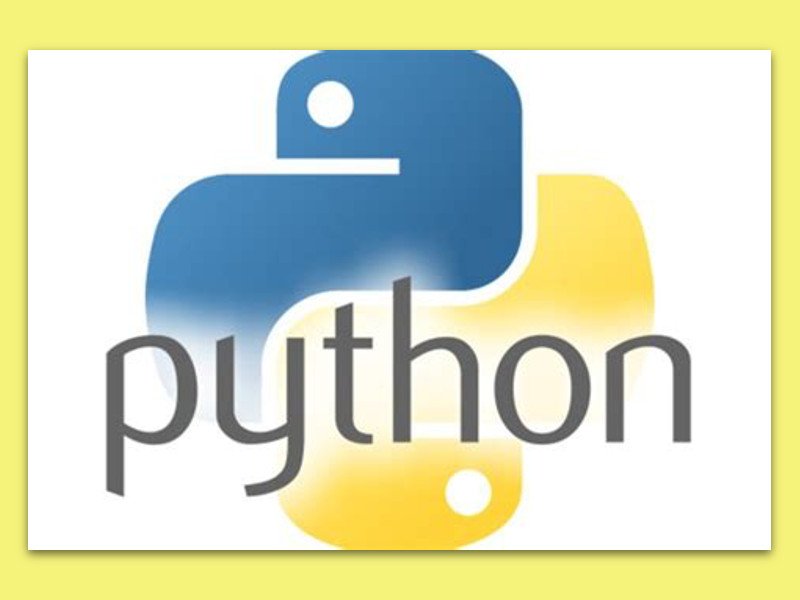
02.04.2018 | Linux
Shell-Skripte sind praktisch – sie werden heruntergeladen und sind sofort einsatzfähig, denn sie können direkt über die Konsole aufgerufen werden. Soweit die Theorie. In der Praxis ist es besser, vorher einen Blick in den Code zu werfen.

01.04.2018 | Linux
Jede Linux-Distribution bringt ihren eigenen Datei-Manager mit – der entspricht etwa dem Datei-Explorer von Windows oder dem Finder von macOS. Großer Vorteil von Datei-Managern unter Linux: Sie behandeln alles als URL, selbst lokale Ordner. Besondere Verzeichnisse sind dabei über Kürzel extra schnell aufrufbar.
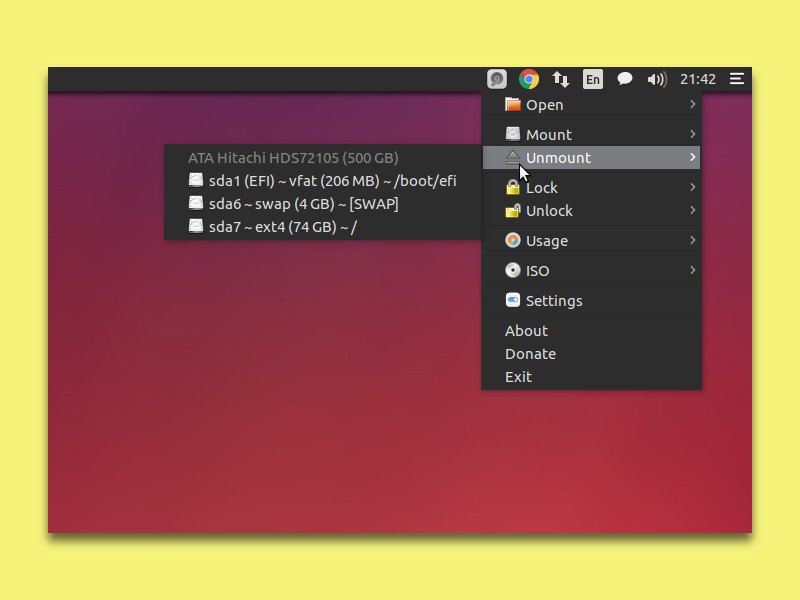
30.03.2018 | Linux
Einer der großen Vorteile von USB-Laufwerken ist, dass sie jederzeit auch im laufenden Betrieb ein- und ausgesteckt werden können. Windows blendet dazu neben der Uhrzeit ein Symbol ein, über das USB-Sticks und Festplatten sicher entfernt werden können. Mit einem Trick lässt sich diese Funktion auch für Linux nachrüsten.

15.03.2018 | Software
Auf jeder Webseite ein anderes Passwort – ein schöner Vorsatz. Nur all zu oft hält man sich nicht daran, weil man sich so viele unterschiedliche Logins gar nicht merken kann. Ein Passwort-Manager hilft, Online-Konten sicher zu halten, und unterstützt den Nutzer beim Login. Buttercup ist solcher Passwort-Manager.