
Linux-Programme killen
Reagiert eine Anwendung nicht wie erwartet, lahmt der ganze Computer. Um das Problem zu lösen, muss man Programme manchmal sogar zum Beenden zwingen. In Linux funktioniert das auch direkt über die Konsole.

Reagiert eine Anwendung nicht wie erwartet, lahmt der ganze Computer. Um das Problem zu lösen, muss man Programme manchmal sogar zum Beenden zwingen. In Linux funktioniert das auch direkt über die Konsole.

Es muss nicht immer Windows sein – denn das kostenlose Linux glänzt nicht nur mit guter Fähigkeit zur Anpassung, sondern auch mit jeder Menge nützlicher Programme. Wer aus der Windows-Welt kommt, tut sich mit der Eingewöhnung mitunter schwer.
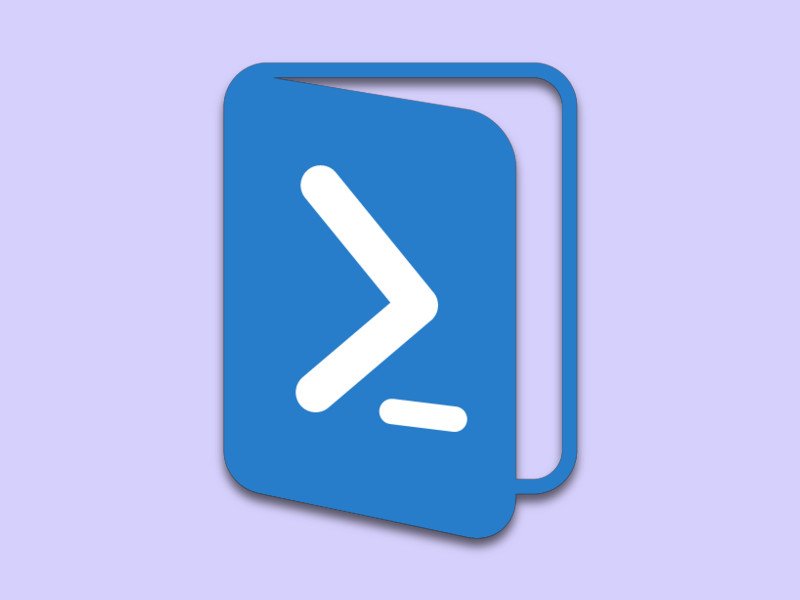
Die PowerShell von Microsoft ist eine leistungsfähige Konsole. Das Praktische: Hier ist Unterstützung für das .NET-System mit seinen Objekten und Methoden bereits integriert. Über die PowerShell lassen sich nicht nur Computer, sondern auch Server und die Cloud steuern. Die PowerShell kann auch von Linux-Nutzern verwendet werden.

Zum Kopieren und Mitnehmen von Dateien sind USB-Speicher sehr beliebt. Nicht ohne Grund – jeder Computer und sogar viele Fernseher haben einen USB-Anschluss. So leicht wie die Nutzung ist es allerdings auch, USB-Sticks zu verlieren. Doch auch dann müssen die Daten sicher bleiben.
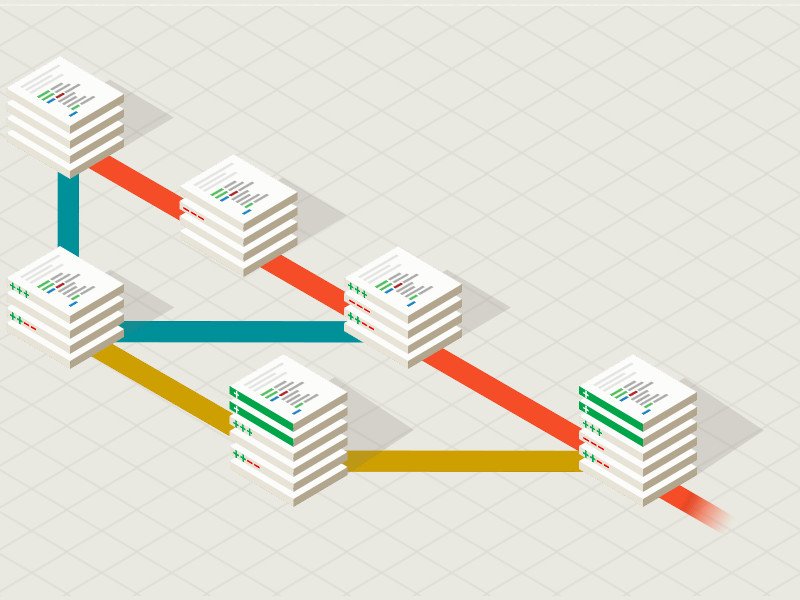
Der Mac hat die Time Machine, Word den Modus „Änderungen nachverfolgen“ – doch wie ist es mit Dateien, Texten und Bildern im Allgemeinen? Wer Änderungen an beliebigen Dateien bequem nachvollziehen möchte, nutzt dazu ein spezielles System namens Git.

Intel und weitere Prozessor-Hersteller haben ein Problem: Wegen eines Fehlers in vielen modernen CPUs sind Angriffe auf Daten von Nutzern möglich. Schädliche Datenbanken, Browser und Programme können die Lücke ausnutzen, um sich unberechtigt Zugriff zu verschaffen.
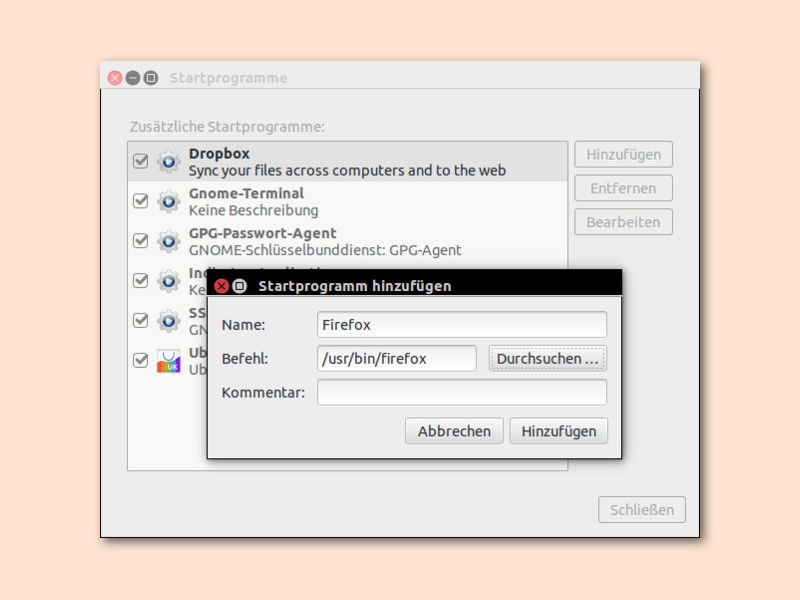
Wer jeden Tag dieselben Programme benötigt, legt am besten einen Autostart-Eintrag an. Diese Möglichkeit gibt es nicht nur in Windows, sondern auch im Gnome-Manager von Linux. Hier steht für die Verwaltung von Einträgen, die automatisch gestartet werden sollen, ein eigenes Tool zur Verfügung.
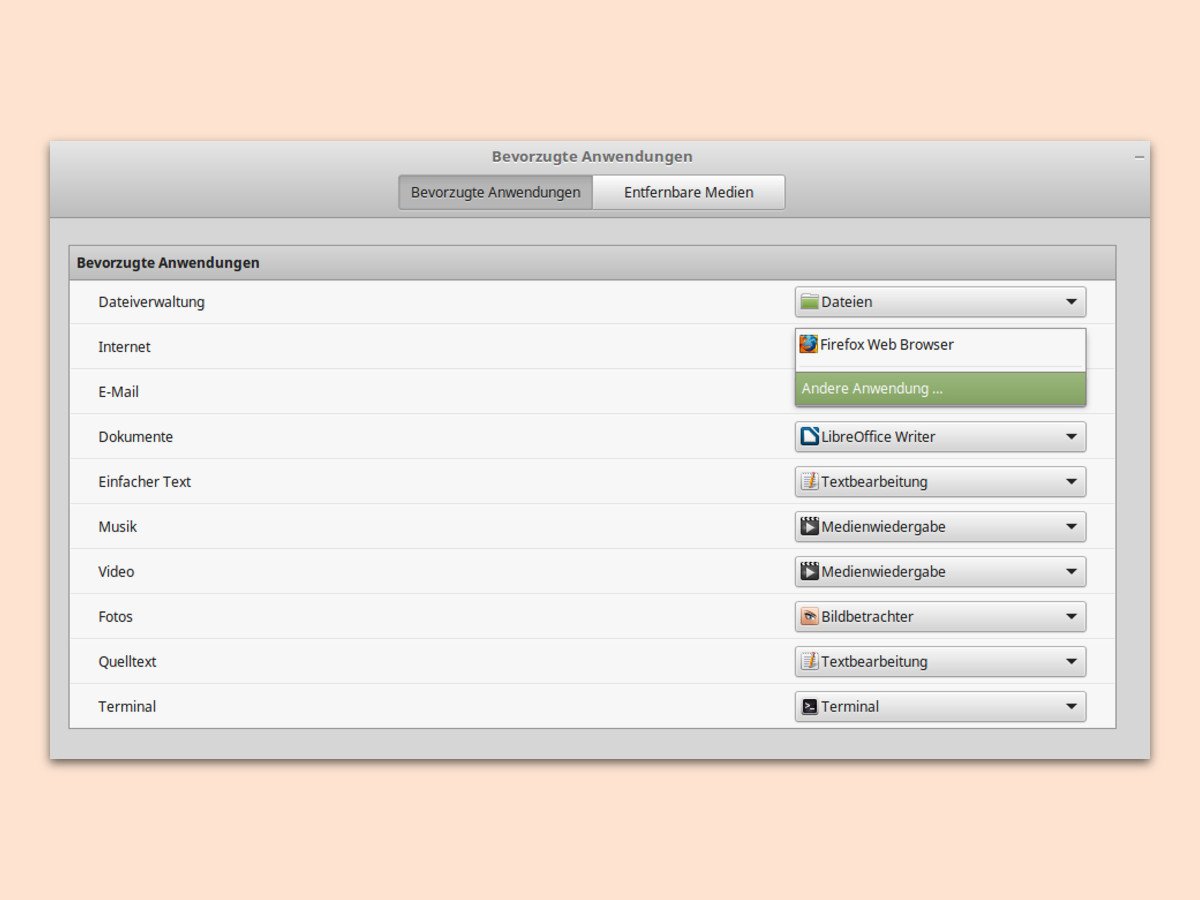
Nicht jedem gefällt der Firefox-Browser, der bei Linux Mint als Standard voreingestellt ist. Auf Wunsch kann auch ein anderes Internet-Programm installiert und genutzt werden. Welche Anwendung beim Aufrufen von URLs starten soll, lässt sich leicht anpassen.