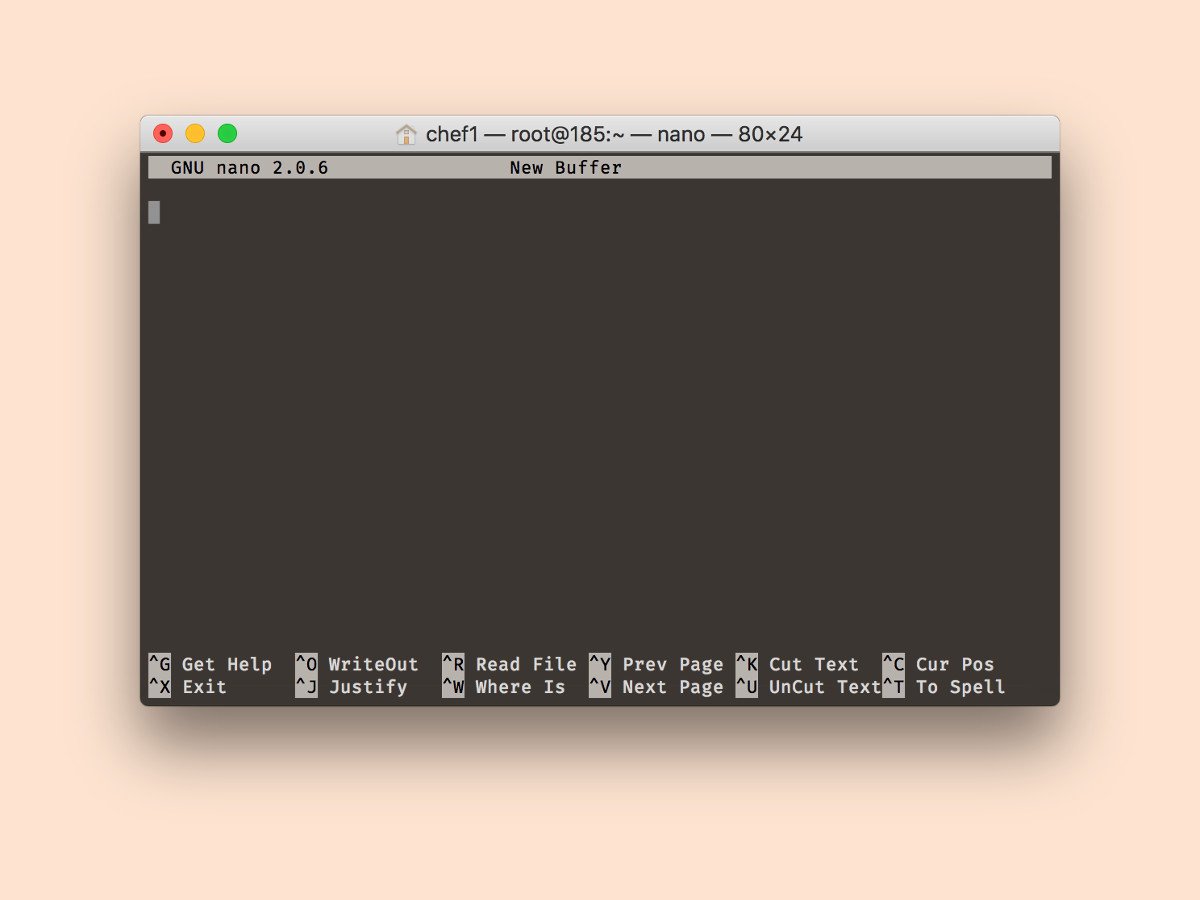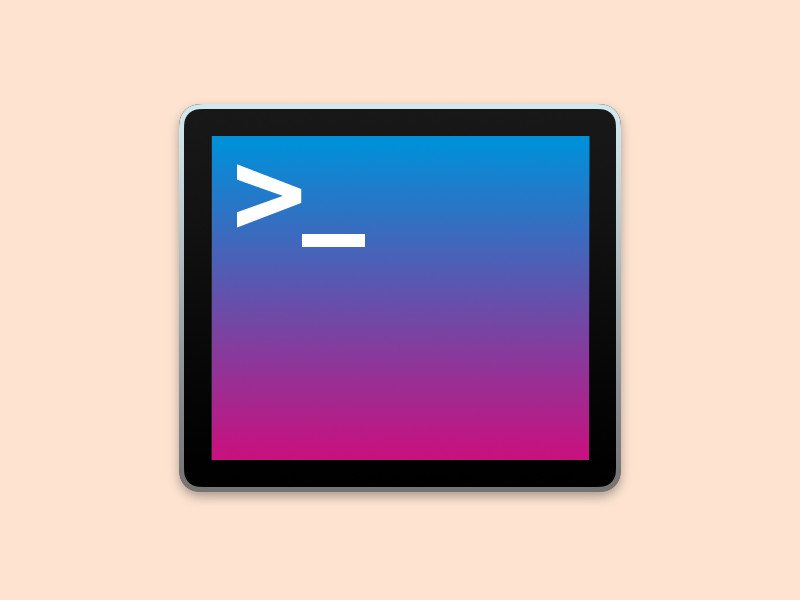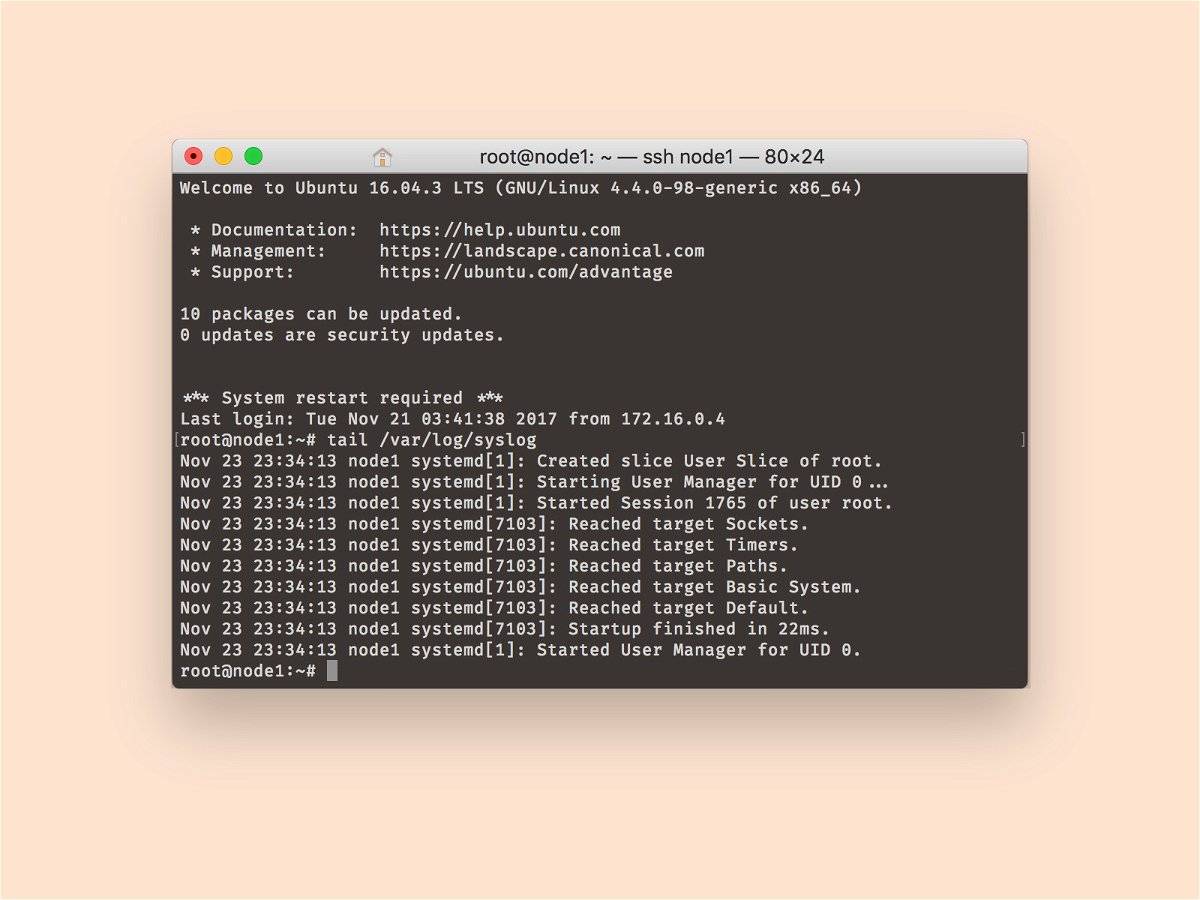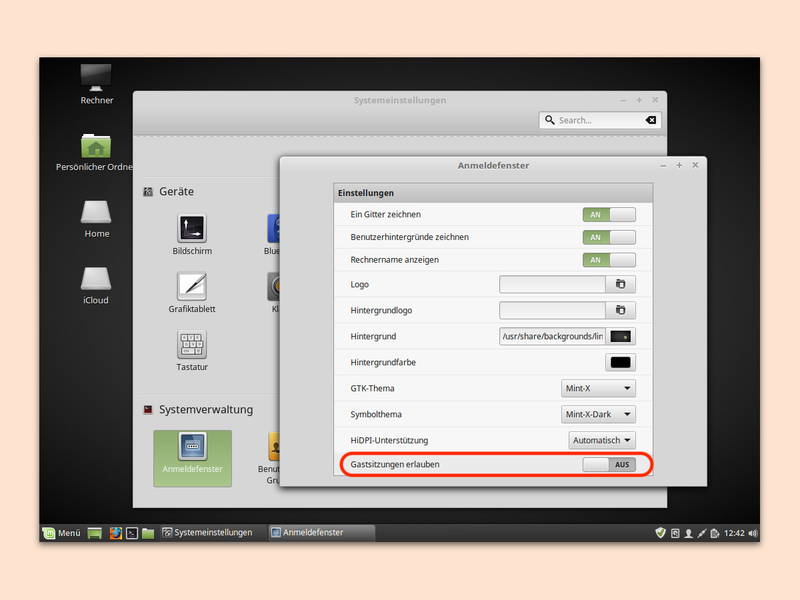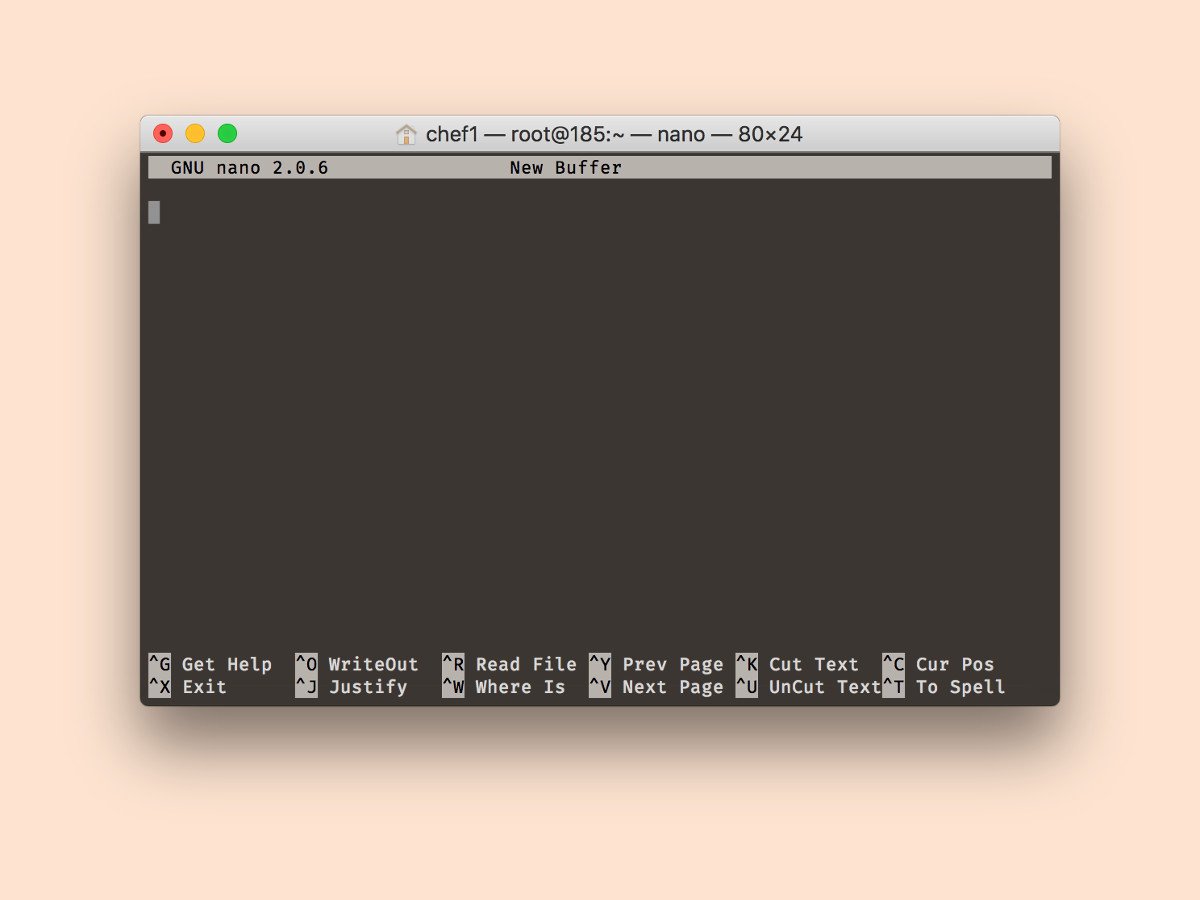
05.12.2017 | Linux
Editoren zum Bearbeiten von Dateien in der Shell gibt es viele. Je nach eingesetzter Linux-Distribution ist der Editor, den man sonst gewöhnt ist, aber mitunter gar nicht vorhanden. Der Nano-Editor beispielsweise kann bei CentOS, Ubuntu und Debian schnell nachgerüstet werden, wenn er fehlt.
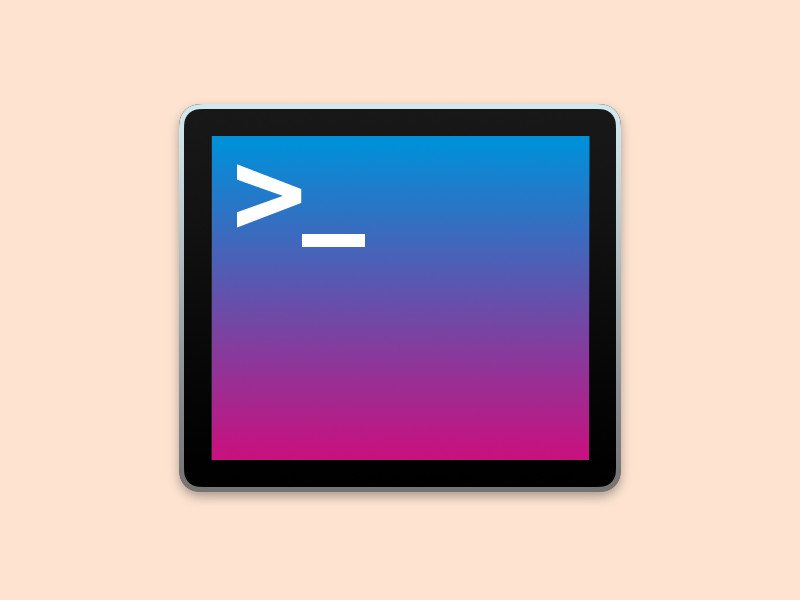
27.11.2017 | Tipps
In der Shell von Linux und macOS lassen sich viele Aufgaben schneller erledigen – ob es um das Kopieren von Ordnern, das Bearbeiten von Konfigurationen oder das Verbinden mit anderen Computern geht. Da können die Befehle recht lang werden, wenn viele Parameter anzugeben sind. Mit einem Trick muss man die Kommandos nicht jedes Mal erneut eintippen.
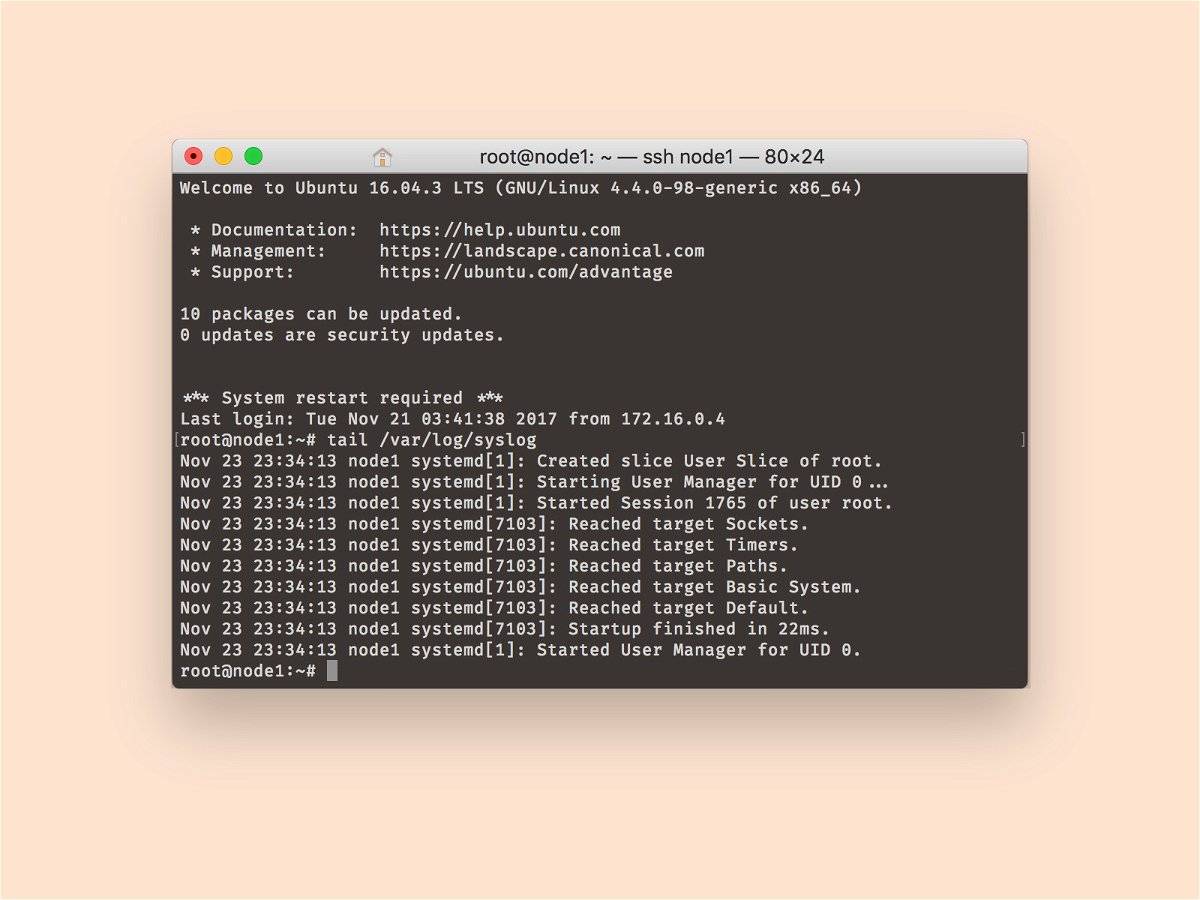
24.11.2017 | Linux
Nicht nur das System und dessen Dienste, sondern auch viele Programme schreiben Log-Dateien. Da werden viele unwichtige, aber auch zu beachtende Infos aufgezeichnet – diese helfen oft bei der Suche nach Fehlern. Mit zwei nützlichen Befehlen lassen sich Log-Dateien unter Linux einfacher auswerten.
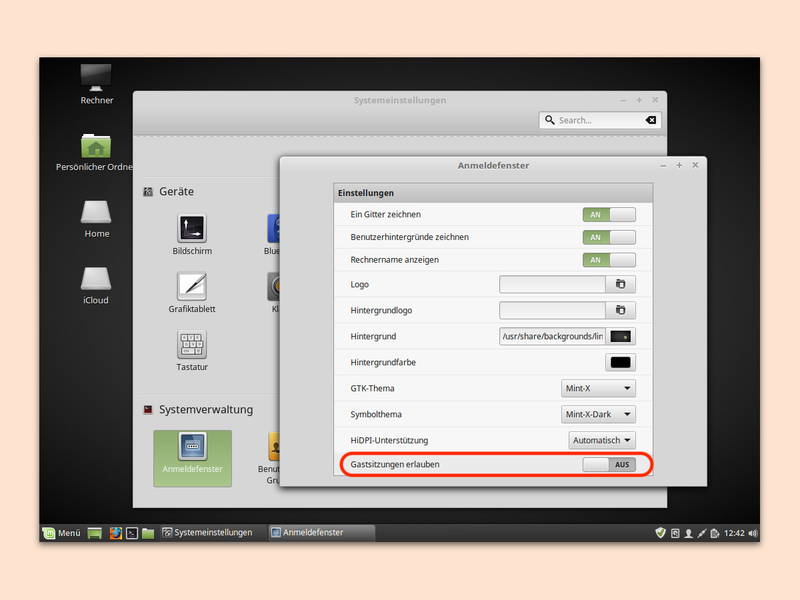
20.11.2017 | Linux
Bei der Anmeldung von Linux Mint können Personen, die kein eigenes Konto auf dem PC haben, sich als Gast einloggen und dann auf das Internet zugreifen. Wer das nicht will, sollte den Gast-Login deaktivieren.

28.10.2017 | Linux
Zu Beginn jeder Zeile im Terminal von Linux und macOS erscheinen Infos wie der Ordner und Benutzer. Mit diesem Tipp lässt sich der Prompt besser lesbar machen.

26.10.2017 | Linux
Beim Start des Linux-Systems, das sich in Windows 10 integrieren lässt, erfolgt die Anmeldung immer mit dem Benutzer-Account, der bei der ersten Einrichtung erstellt wurde. Wer den User nachträglich umstellen möchte, kann dies mit wenigen Schritten erledigen.

21.10.2017 | Linux
Auch als Windows-Nutzer müssen Profis nicht auf die gewohnte Linux-Umgebung verzichten. Allerdings nutzt Linux in Windows ein eigenes System für Nutzer. Der Wechsel zu einem anderen Benutzer ist direkt in der Konsole möglich.

14.10.2017 | Linux
Wer mindestens das Windows 10 Creators Update nutzt, kann auch ein eigenes Linux-System direkt auf dem Computer nutzen, innerhalb von Windows. Dieses Linux-Subsystem verwaltet seine Benutzer selbst – die Liste ist von den Windows-Benutzern getrennt.