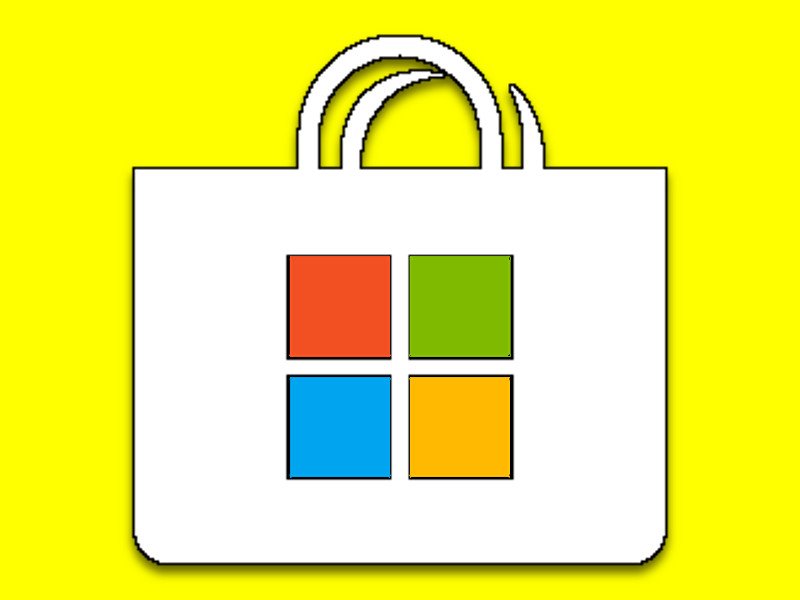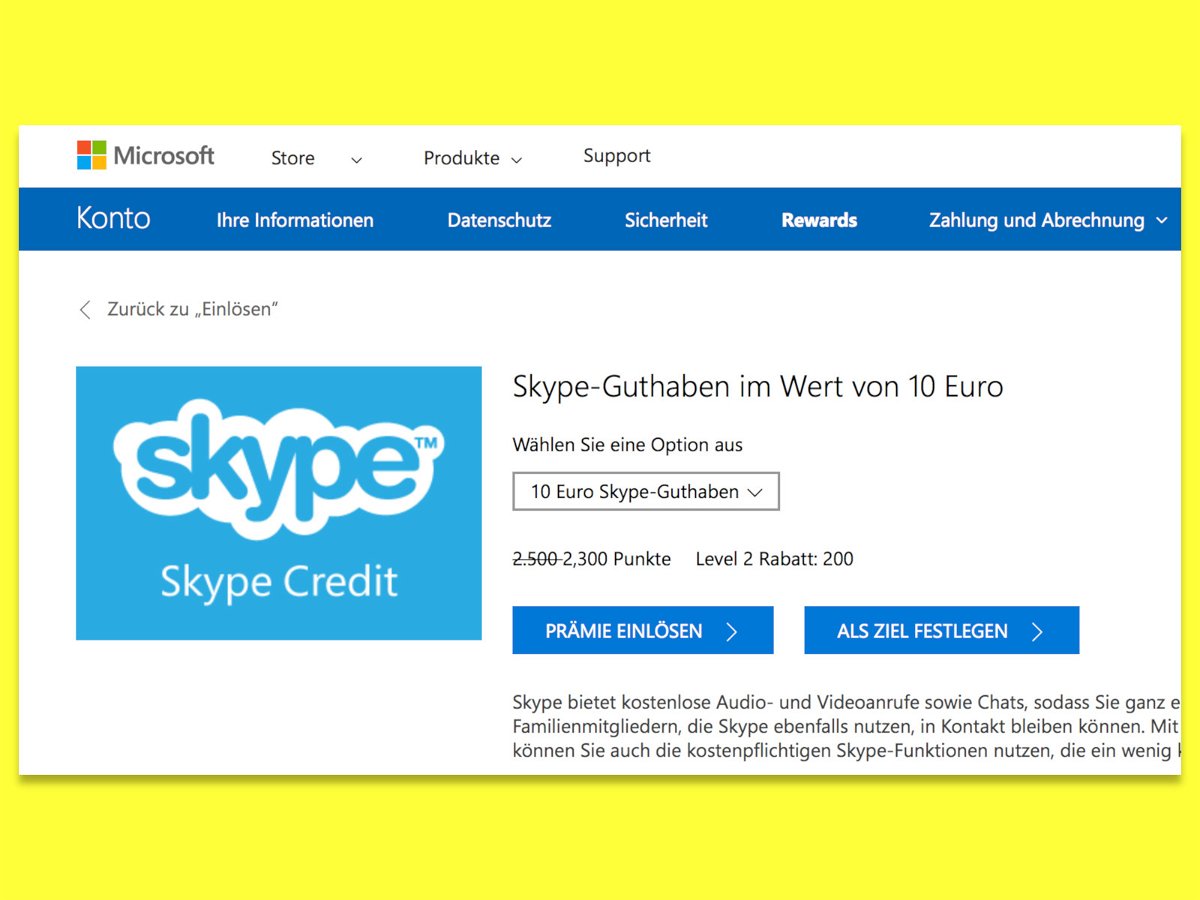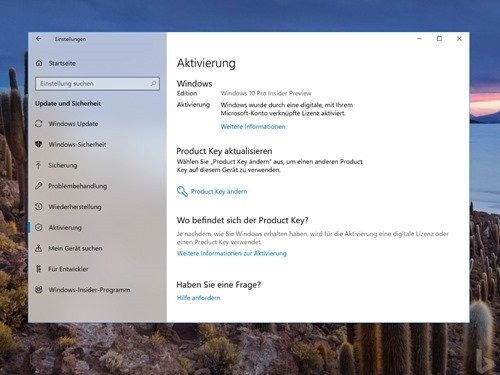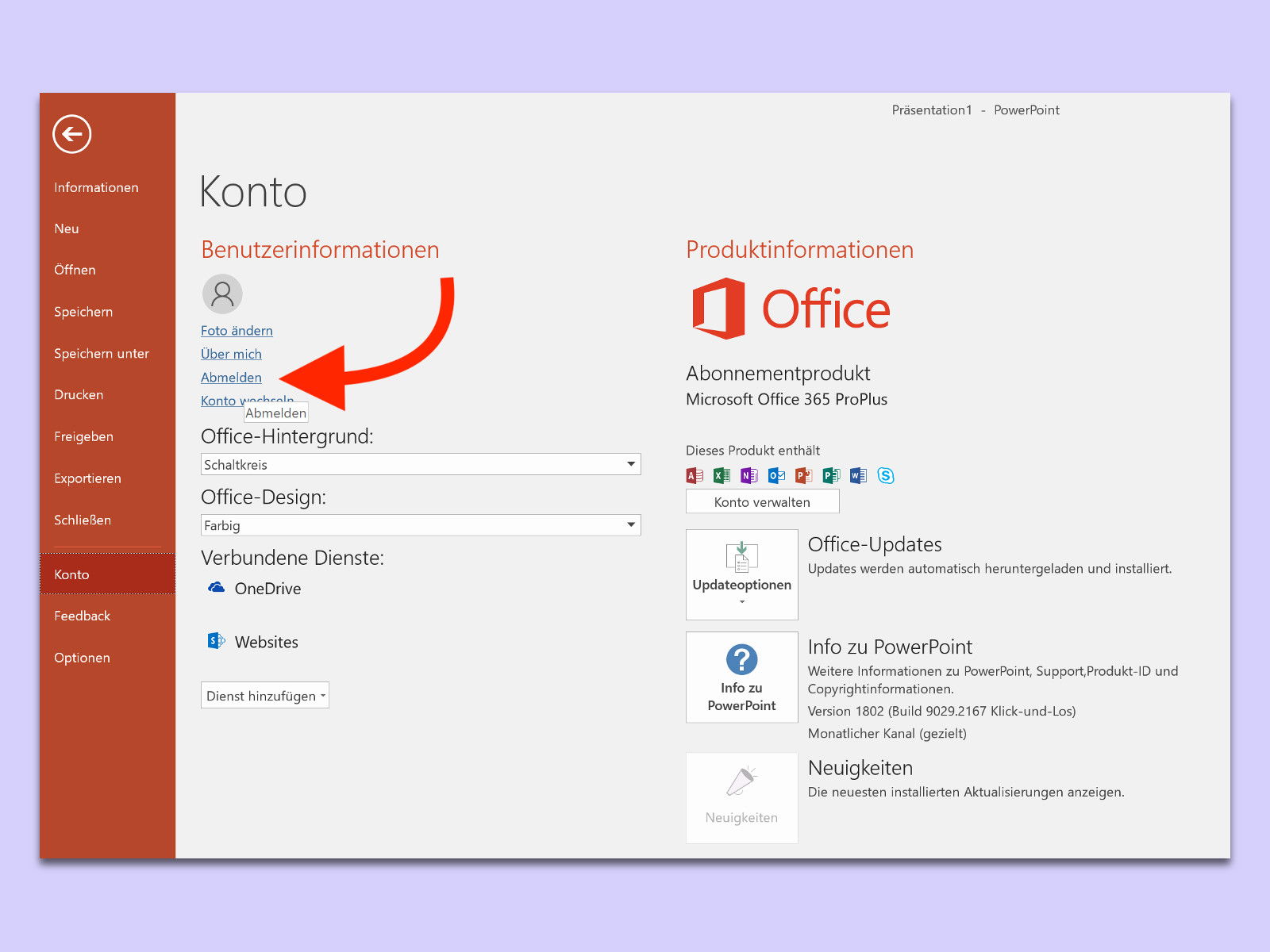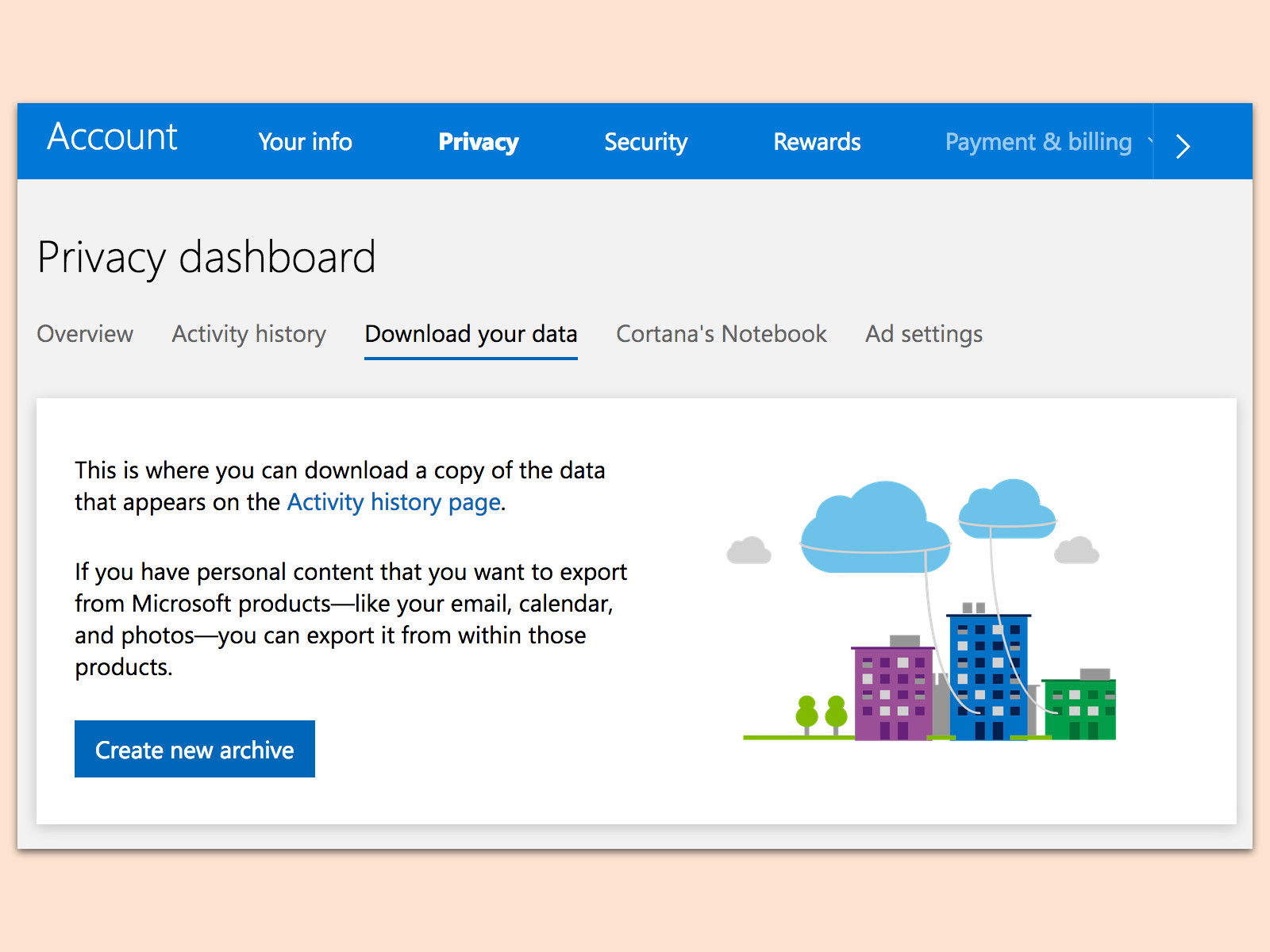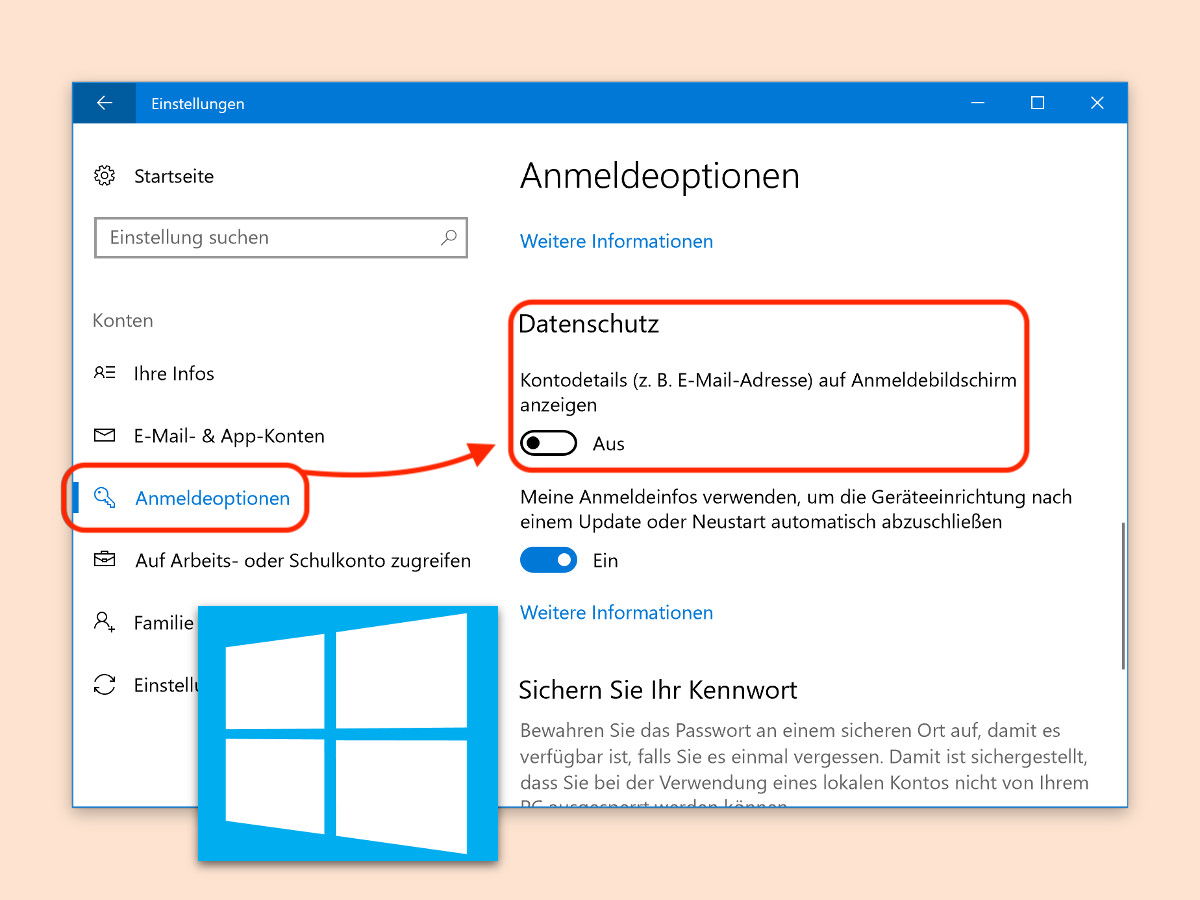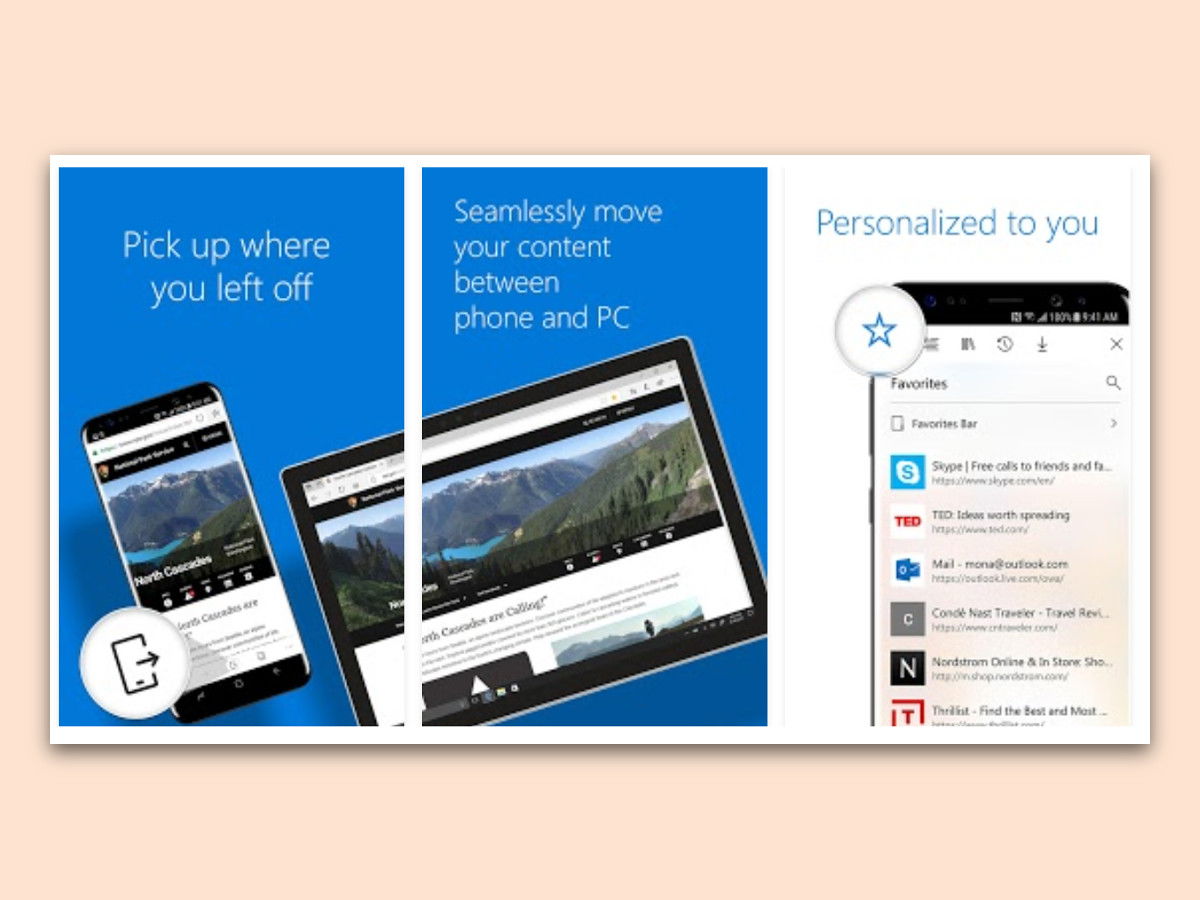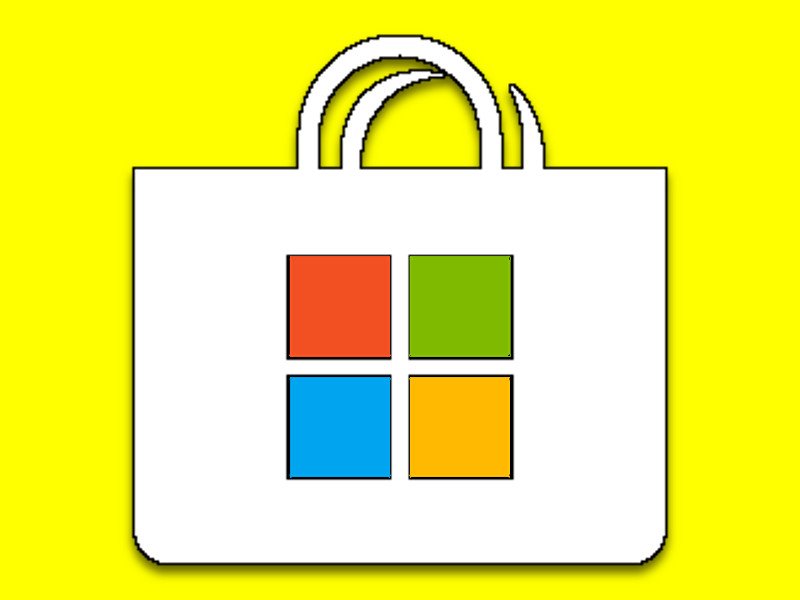
23.07.2018 | Windows
Über den Microsoft Store lassen sich auf Windows-10-PCs Apps installieren, die das System um neue Funktionen erweitern. Bislang musste man App-Installationen für jedes Gerät separat wiederholen. Jetzt geht das auch zentral.
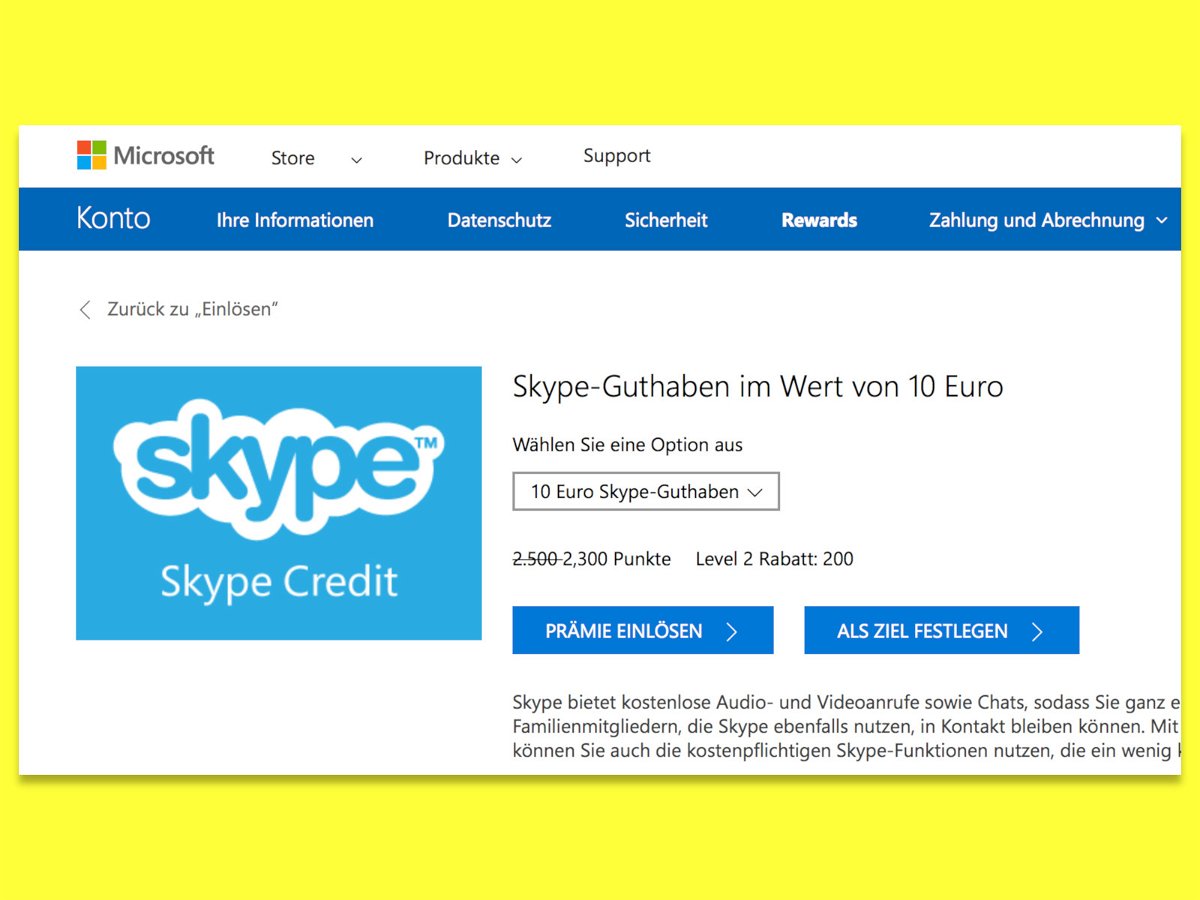
28.05.2018 | Internet
Wer über Skype mit Festnetz-Anschlüssen oder Handys telefonieren will, braucht Skype-Guthaben. Statt Geld aufzuladen, bietet Microsoft Skype-Guthaben aber auch kostenlos an. Das geht einfach, indem man im Internet surft.

02.05.2018 | Mobility
Wer seine Foto-Sammlung nicht nur am PC betrachten will, sondern auch unterwegs auf dem iPhone oder Android-Gerät, muss sie nicht manuell kopieren. Einfacher geht’s mit der OneDrive-Cloud.
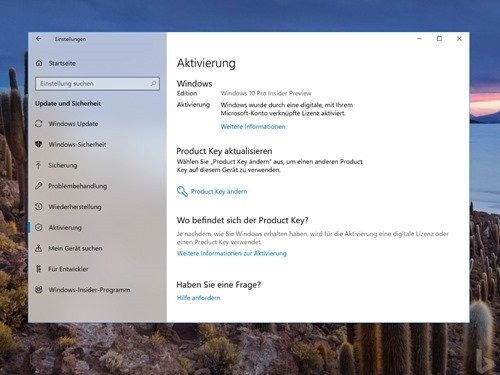
28.02.2018 | Windows
Kaum baut man einen neuen RAM-Riegel ein oder tauscht die Festplatte aus, schon will Windows erneut aktiviert werden. Seit dem Windows 10 Anniversary Update ist dies anders – nun ist die Lizenz nach erfolgtem Login an das Microsoft-Konto gekoppelt und nicht mehr an die Hardware. Der aktuellen Status der Aktivierung lässt sich jederzeit einsehen.
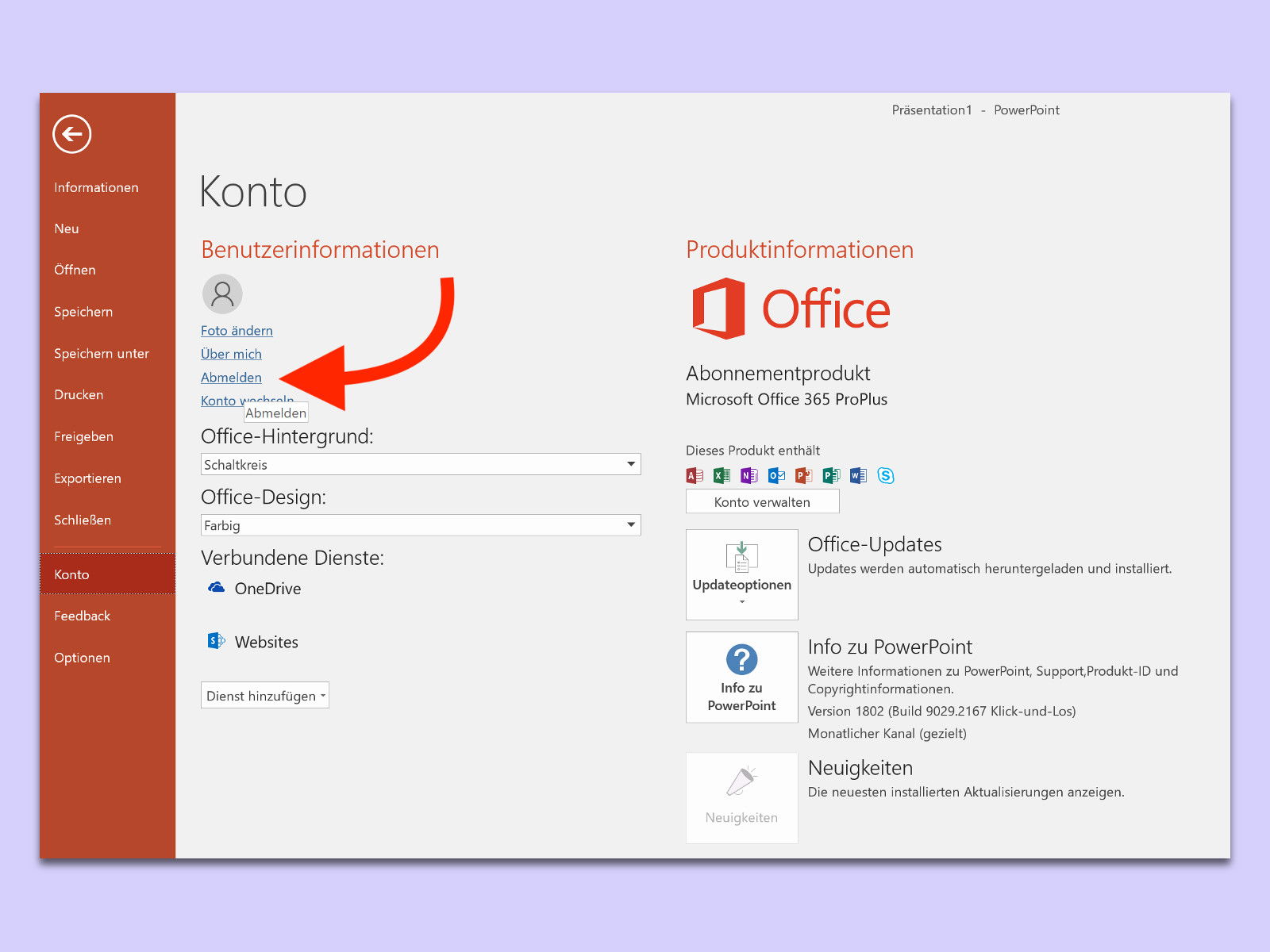
27.02.2018 | Office
Wer immer die neueste Office-Version verwenden möchte, greift gern zum Office 365-Abo. Wird der PC dann allerdings weitergegeben, sollte man sich vorher von seinem Account abmelden. Das geht mit wenigen Klicks.
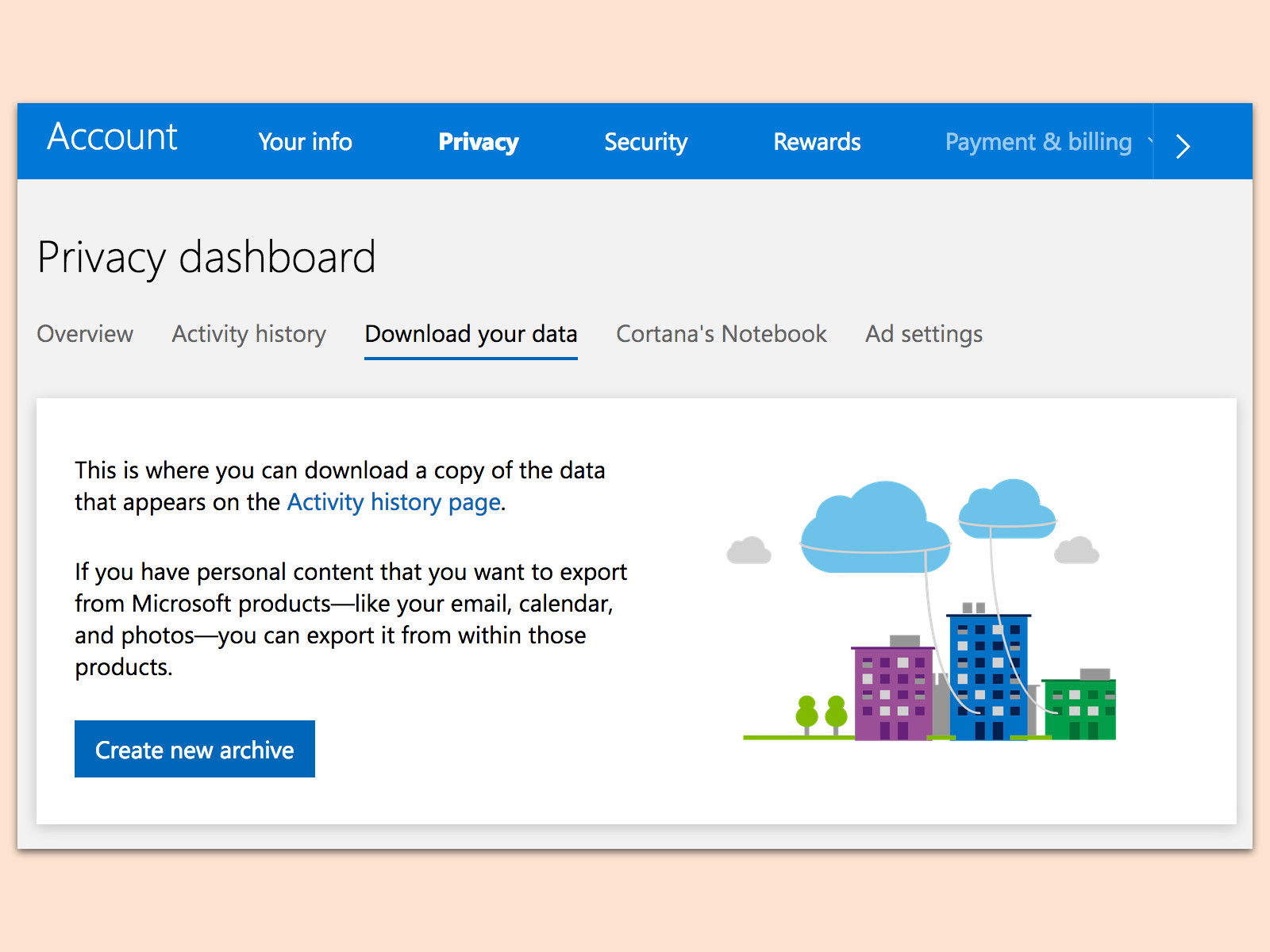
09.12.2017 | Windows
Laut Datenschutz sollten Nutzer jederzeit Zugriff auf die Daten haben, die Unternehmen wie Microsoft über sie speichern. Ein Archiv mit allen persönlichen Daten – etwa zum Suchverlauf oder zu Sprach-Anfragen an Cortana – kann ab sofort über das Microsoft-Konto heruntergeladen werden.
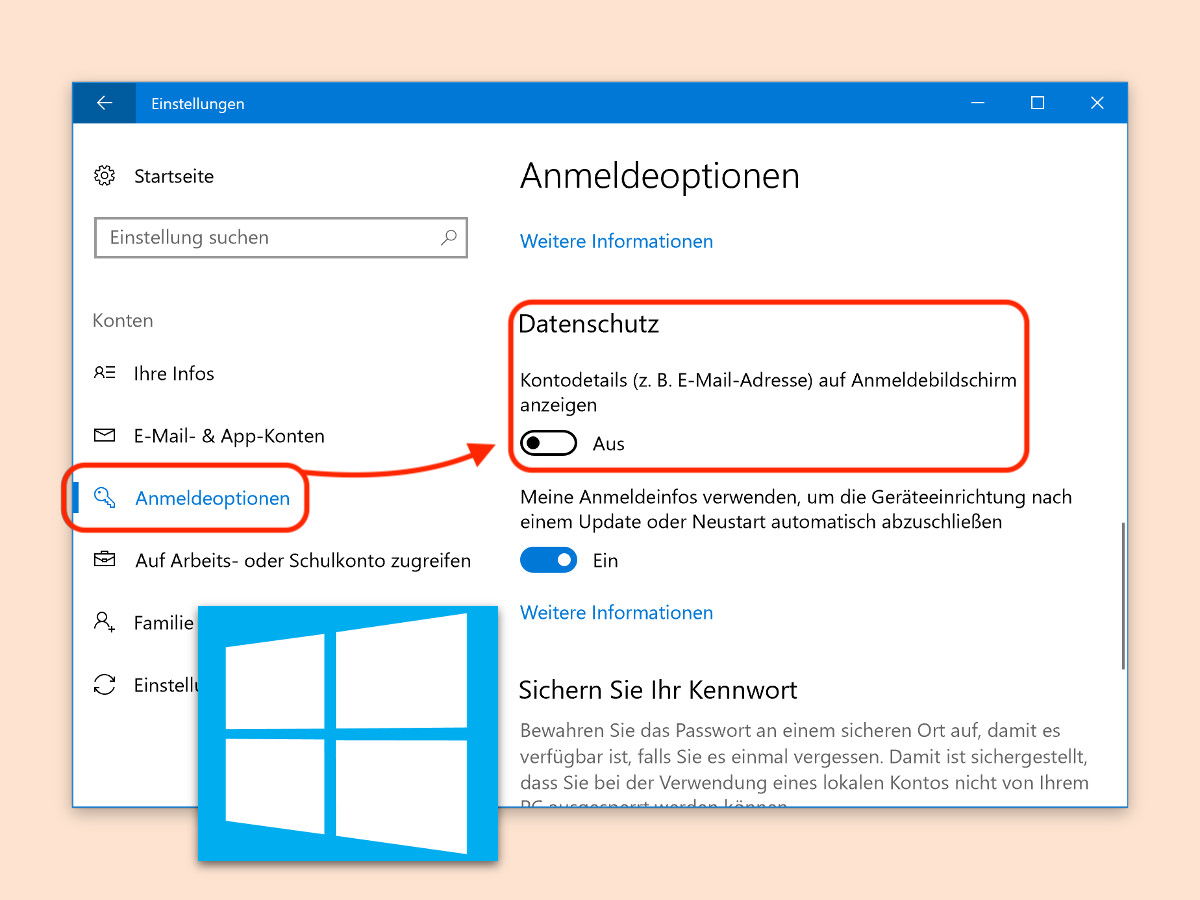
05.11.2017 | Windows
Welche eMail-Adresse für ein Microsoft-Konto genutzt wird, geht andere nichts an. Von Haus aus zeigt Windows 10 bei der Anmeldung aber für jeden Account an, welche eMail genutzt wird. Wer diese Info lieber ausblenden will, ändert eine Option.
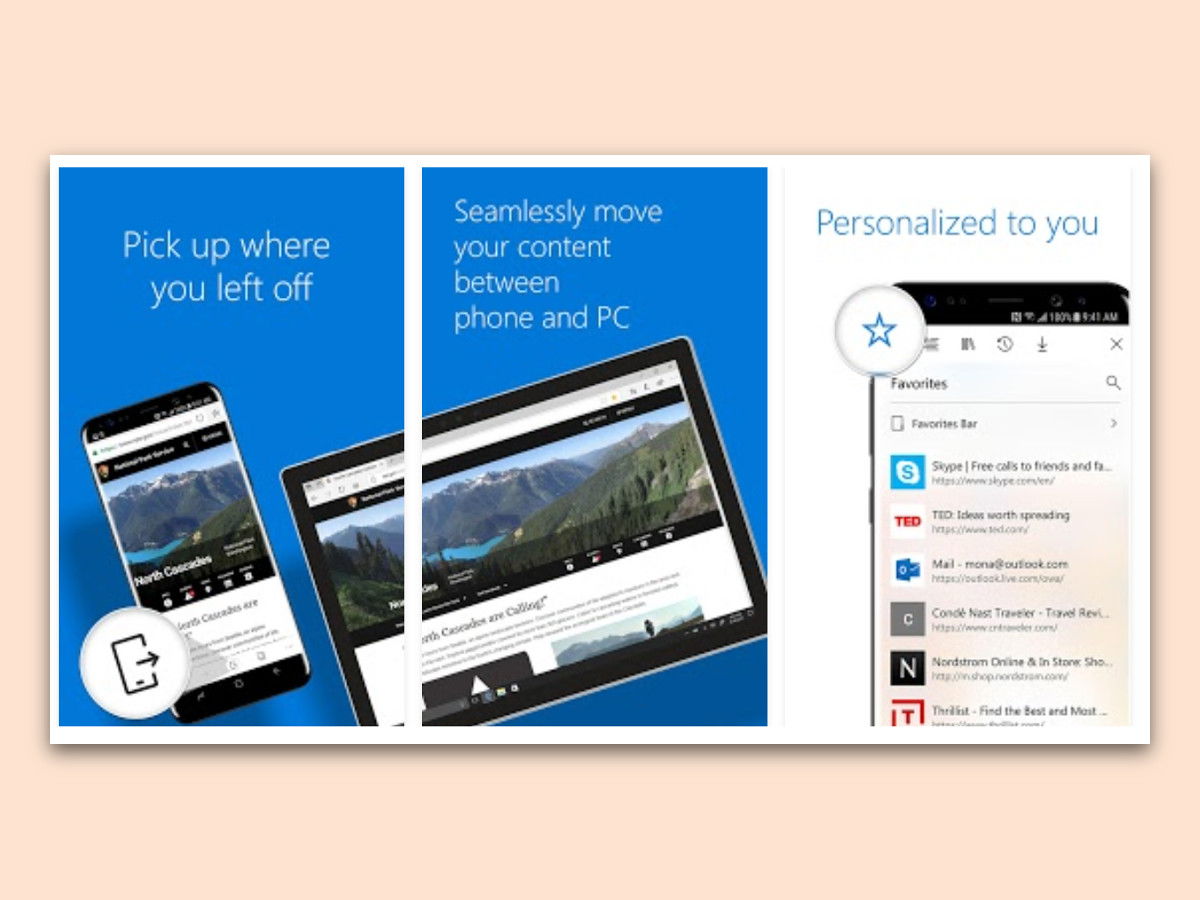
25.10.2017 | Android
Mobil verwenden die meisten ein iPhone oder Android-Handy. Auch wer unterwegs ist, muss aber nicht auf die Favoriten und die einfache Bedienung von Microsoft Edge verzichten. Denn ab sofort gibt’s Edge auch als mobile Version – zum Beispiel für Android.