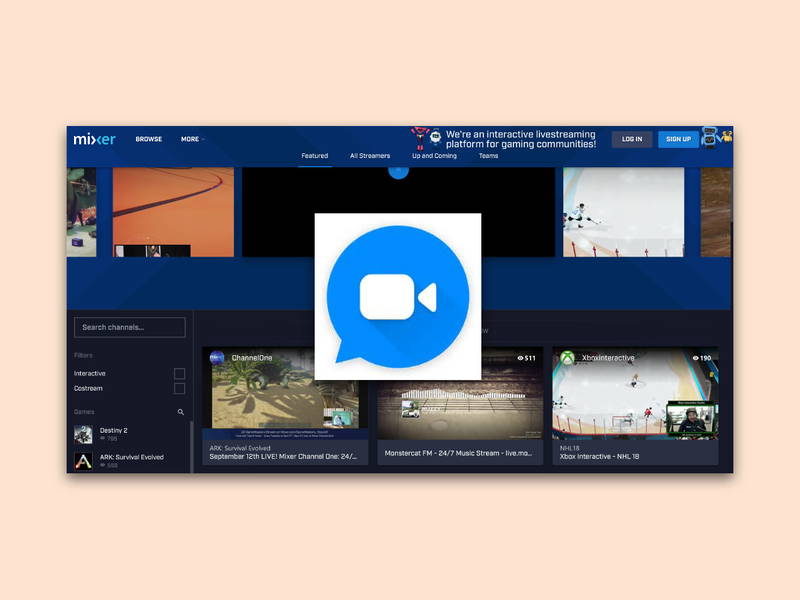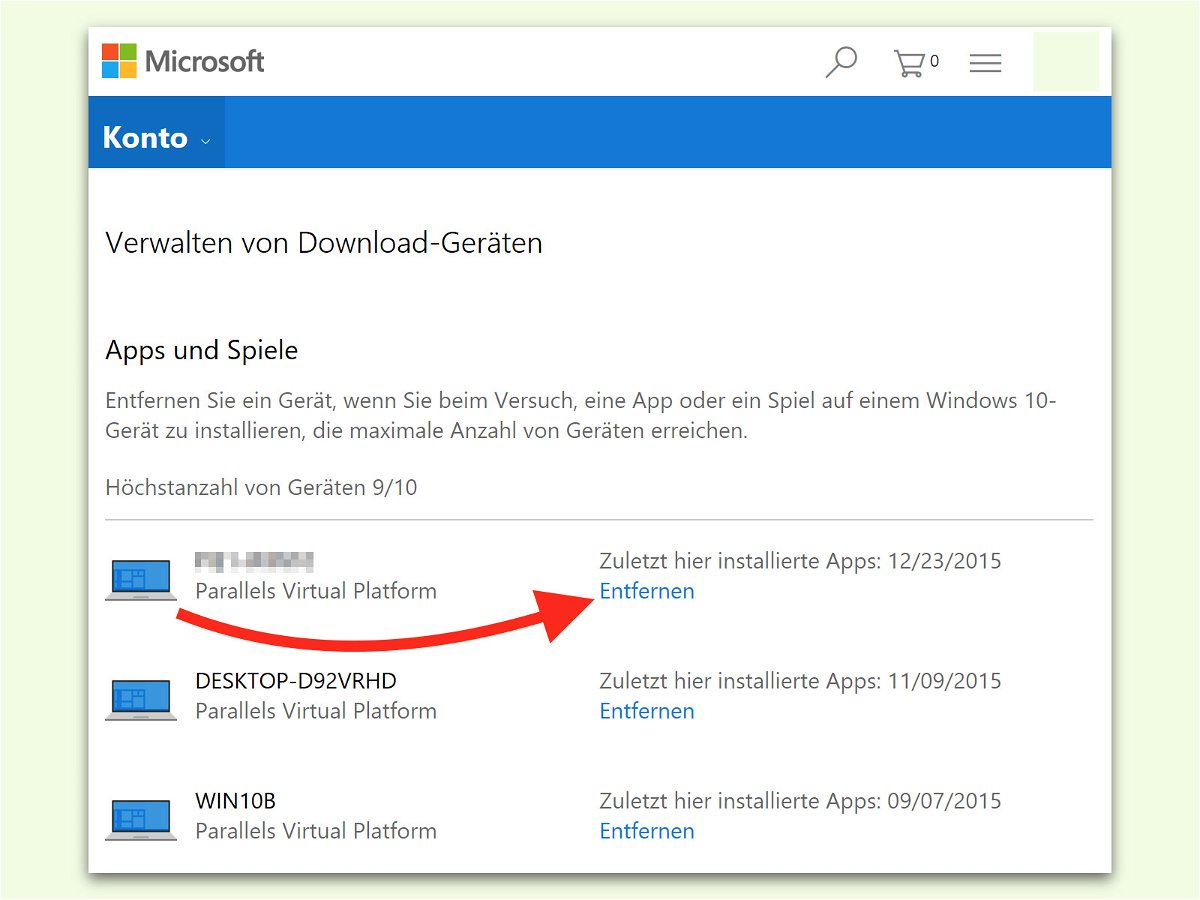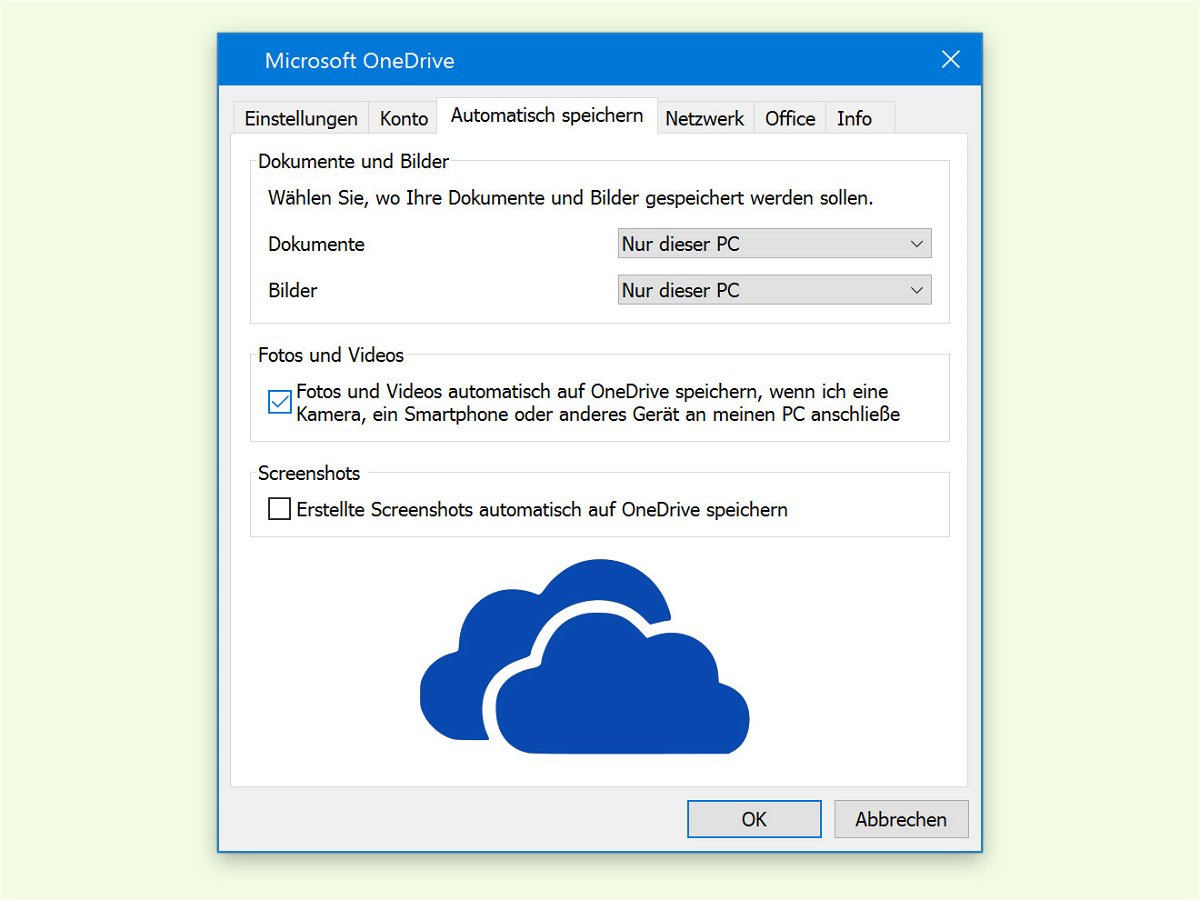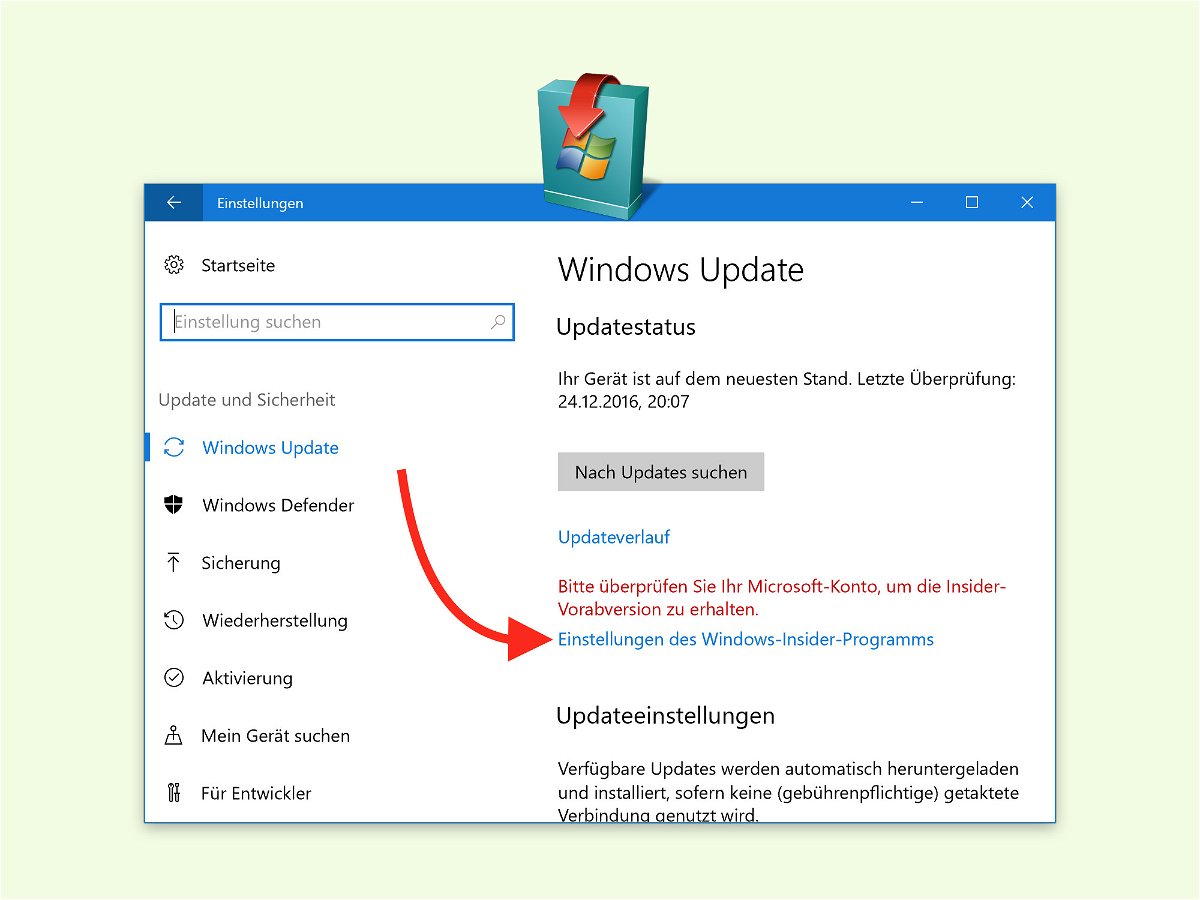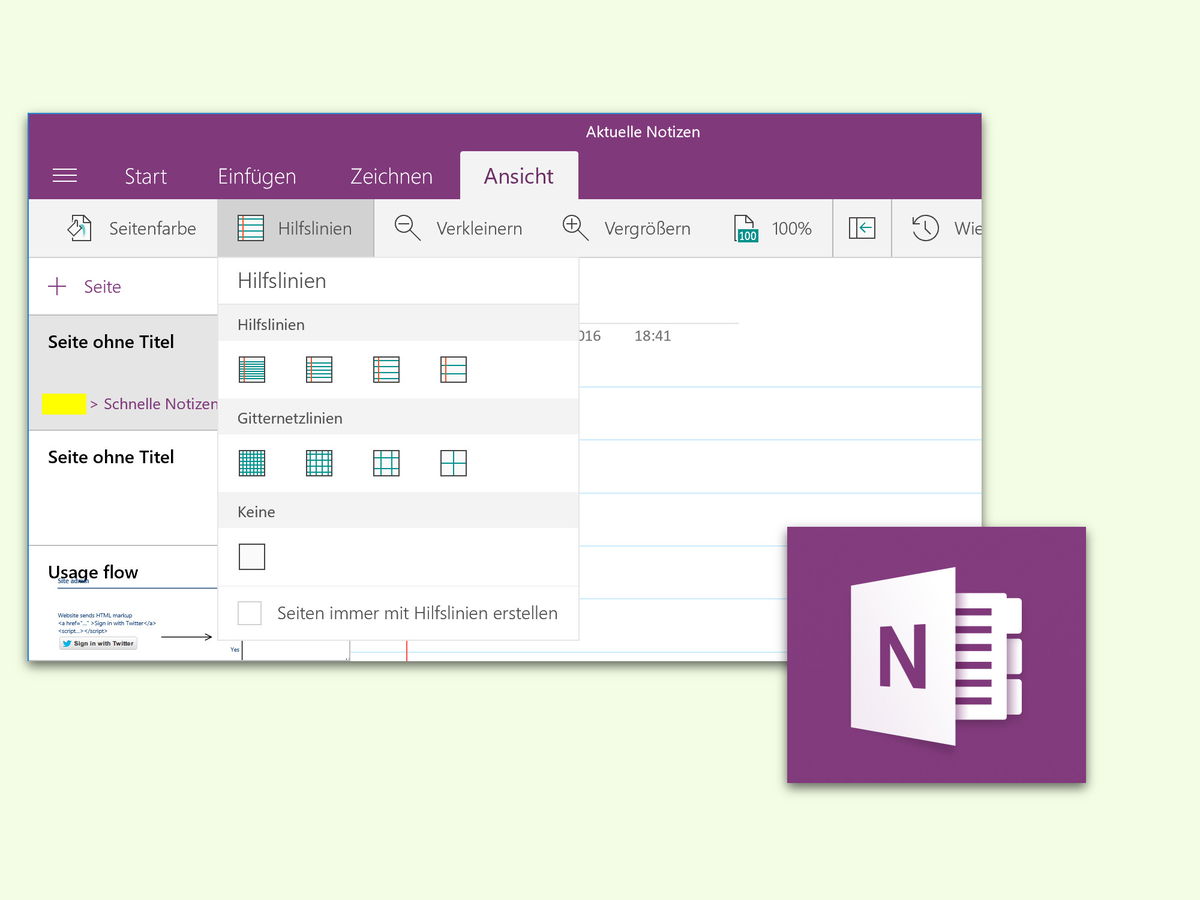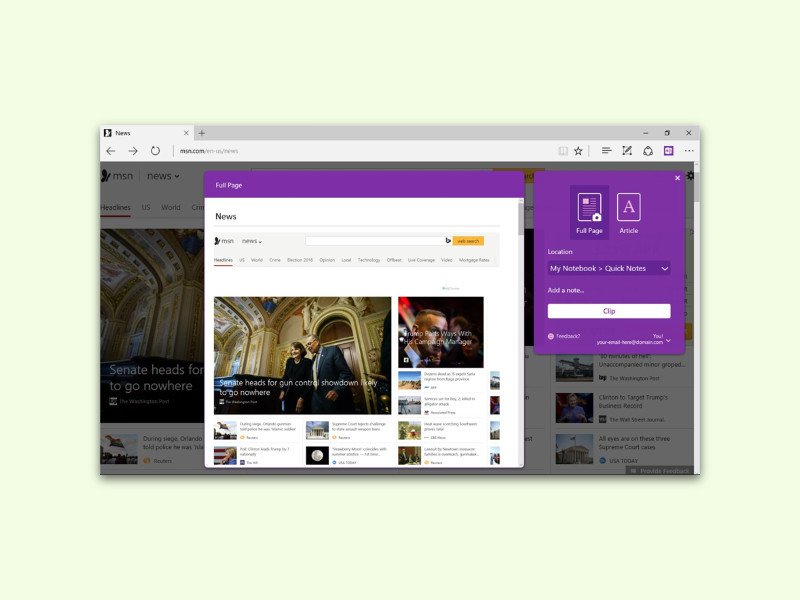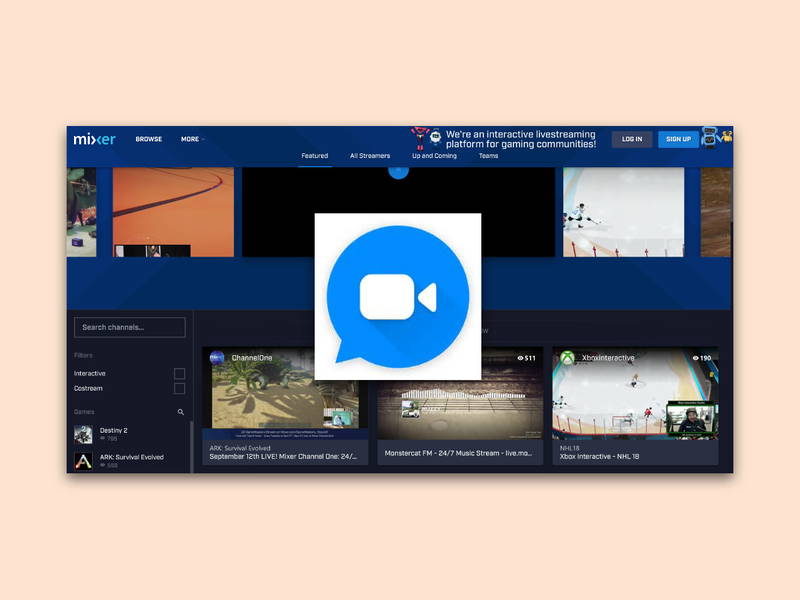
12.09.2017 | Internet
Games lassen sich mit Windows 10 nicht nur am eigenen Monitor spielen. Über das Internet können dabei Freunde und Fans des Spiels auch zusehen. Wer ein Spiel live ins Internet senden will, kann dazu die Spieleleiste von Windows 10 nutzen.
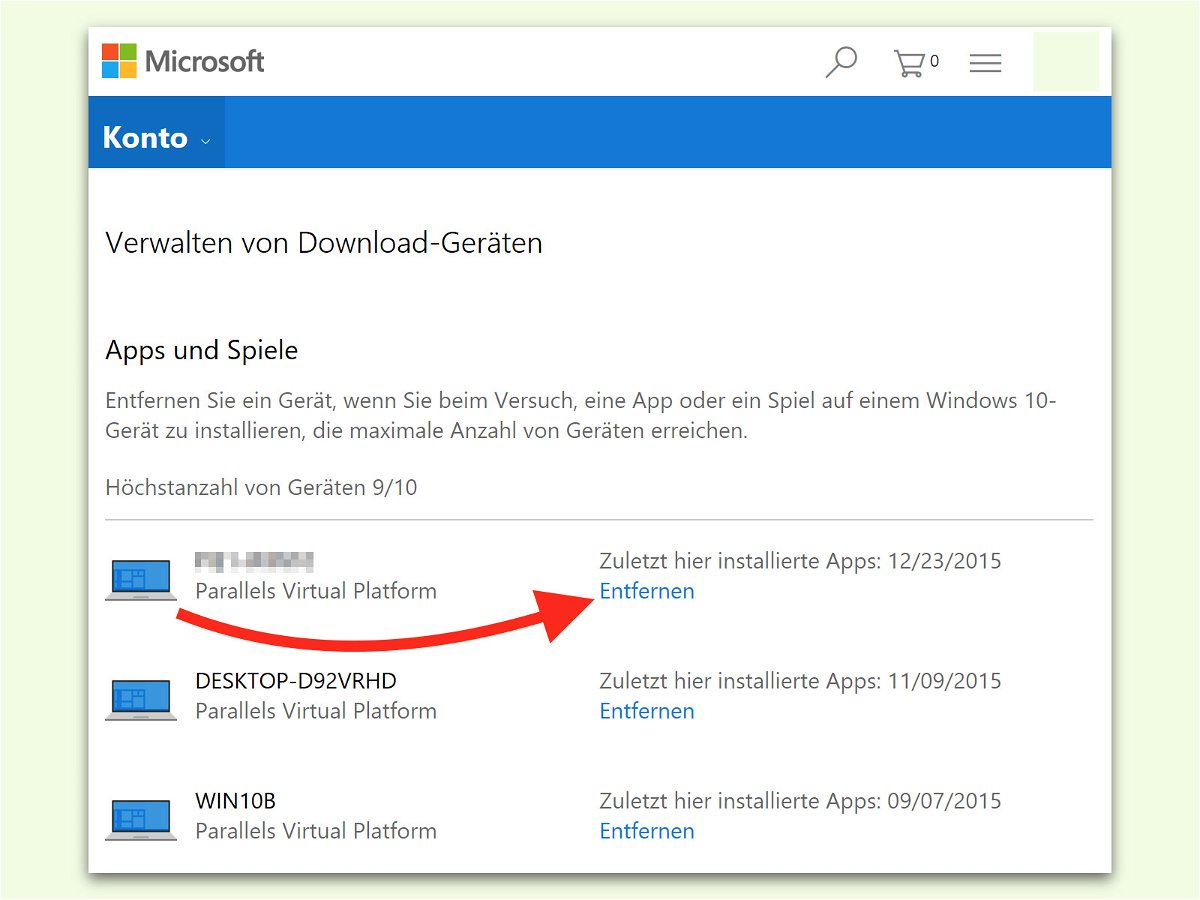
02.02.2017 | Windows
Wer aus dem Store von Windows 10 Apps laden will, kann diese nur auf 10 Geräten gleichzeitig installieren. Richtet man des Öfteren neue PCs ein, ist dieses Limit schnell erreicht. Dann müssen zuerst alte Geräte aus dem Microsoft-Konto gelöscht werden.
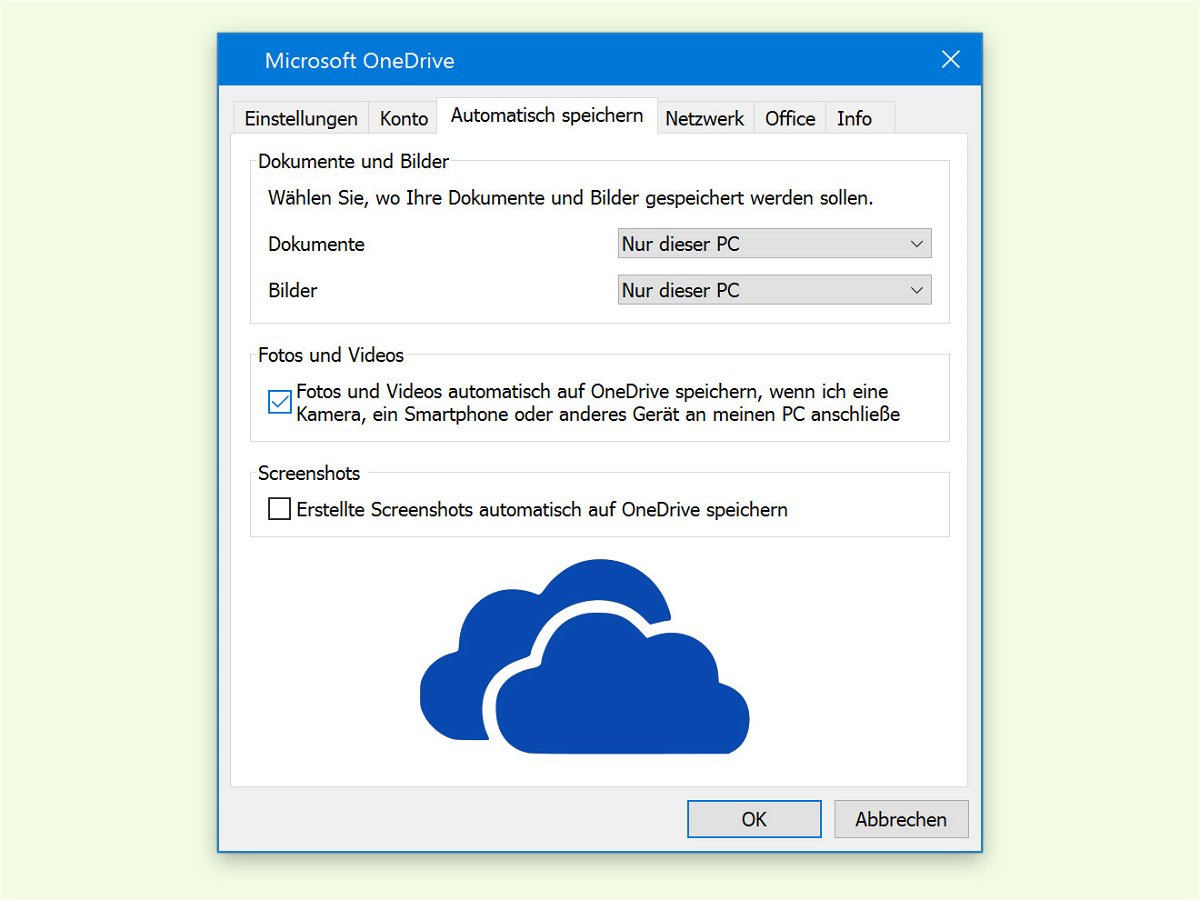
03.01.2017 | Tipps
Wer unterwegs gern mit dem Handy fotografiert, will seine Fotos nicht verlieren. Auch dann nicht, wenn das mobile Gerät ein Problem hat oder verloren gehen sollte. Mit OneDrive lassen sich Aufnahmen direkt bei der Synchronisierung mit dem PC auch in der Cloud sichern.
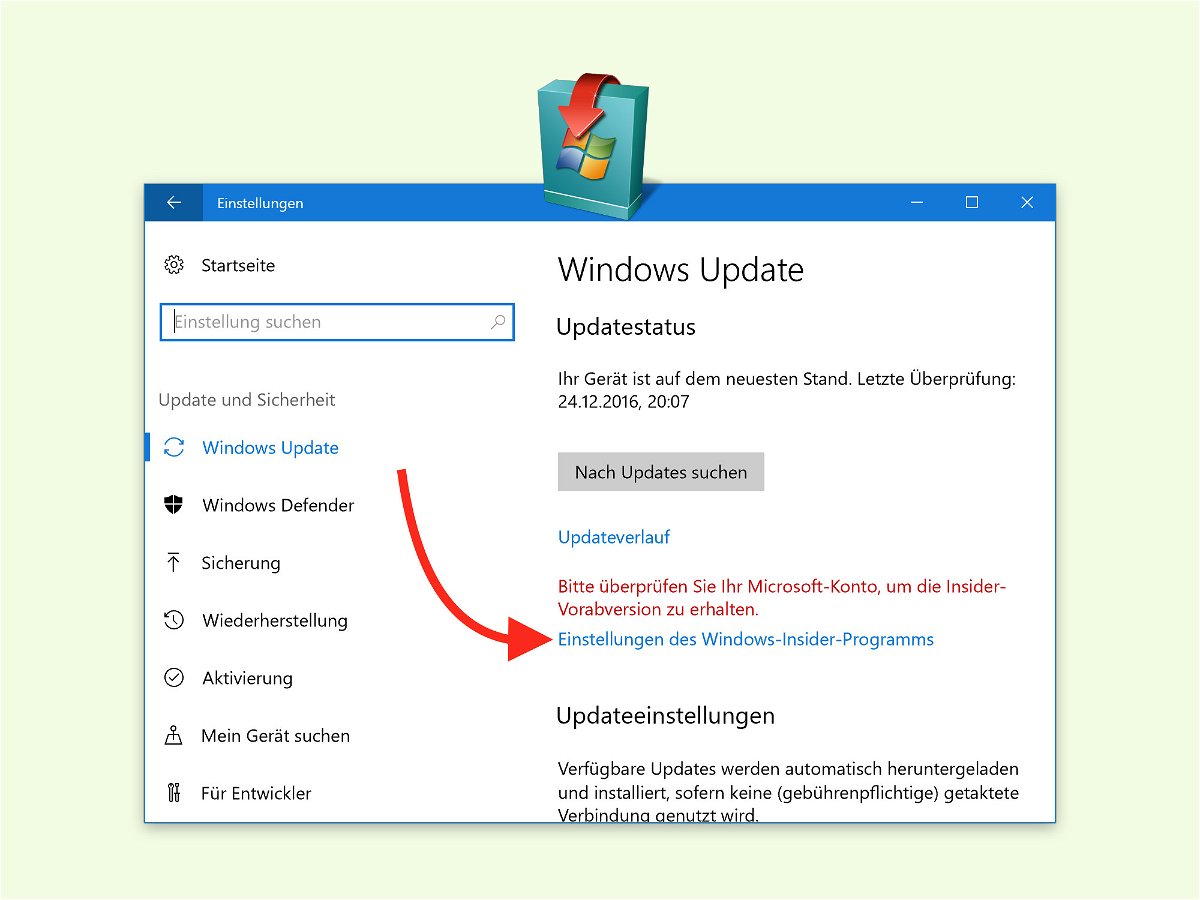
27.12.2016 | Windows
Wer Teilnehmer am Windows Insider-Programm ist, bekommt neue Vorab-Versionen von Windows 10 früher. Klappt der Download nicht mehr, lässt sich das meist schnell beheben.
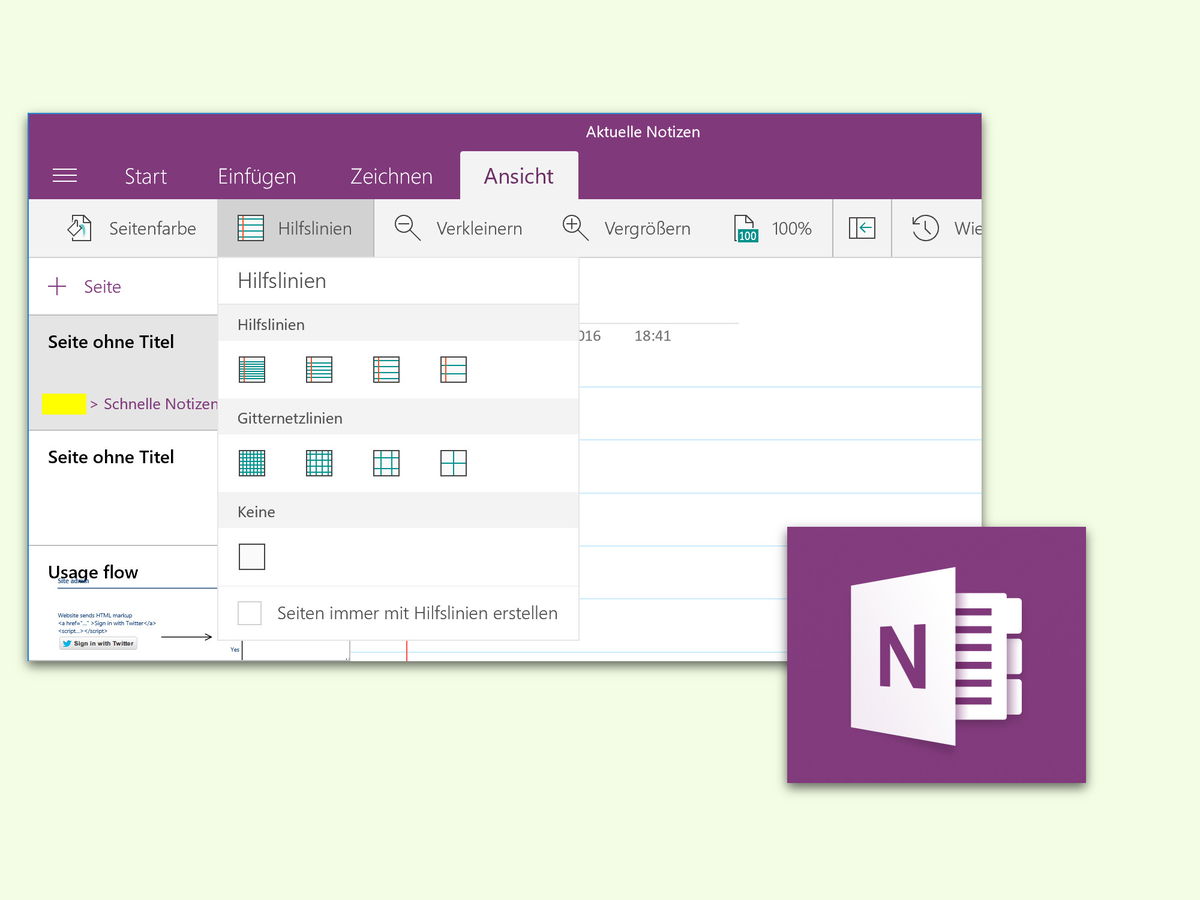
29.11.2016 | Office
Das kostenlose Notiz-Programm OneNote ist wie geschaffen für die Erfassung von Notizen. Das geht schneller als auf Papier, denn später stehen die Notizen nicht nur auf dem Quell-Gerät zur Verfügung, sondern an jedem Computer, Tablet und Handy, an denen das gleiche Microsoft-Konto genutzt wird. Mit einem Stift können Notizen sogar per Touch gemacht werden – auf Wunsch auch auf liniertem Papier.

17.11.2016 | Tipps
In Windows, bei der Xbox und auch beim Online-Speicher OneDrive ist für den Zugang ein Microsoft-Konto erforderlich. Wenn man sich bei einem PC oder Laptop beim Microsoft-Konto einloggt, wird das Gerät bei Microsoft registriert. Die Liste dieser Geräte lässt sich jederzeit abrufen.

08.11.2016 | Android
Wer ein Android-Handy hat, kann Benachrichtigungen von Apps und Kontakten auch am Windows-PC lesen und darauf reagieren. Möglich wird das über die digitale Assistentin Cortana und die zugehörige App für Android.
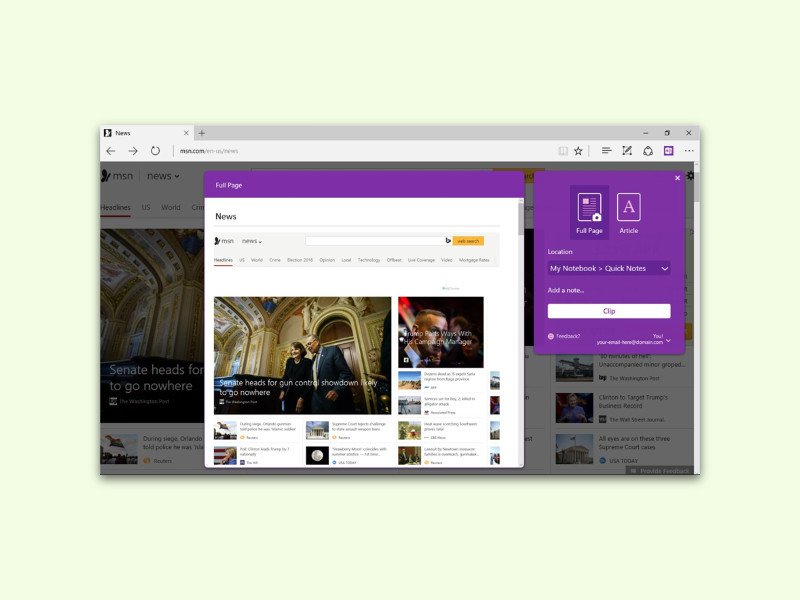
22.08.2016 | Tipps
In der Microsoft-Cloud lassen sich neben Dokumenten und Bildern auch Notizen abspeichern, und zwar mit OneNote. Besonders praktisch ist das, wenn man beim Surfen im Internet einen interessanten Artikel findet. Dann kann er über den OneNote Clipper direkt notiert werden.