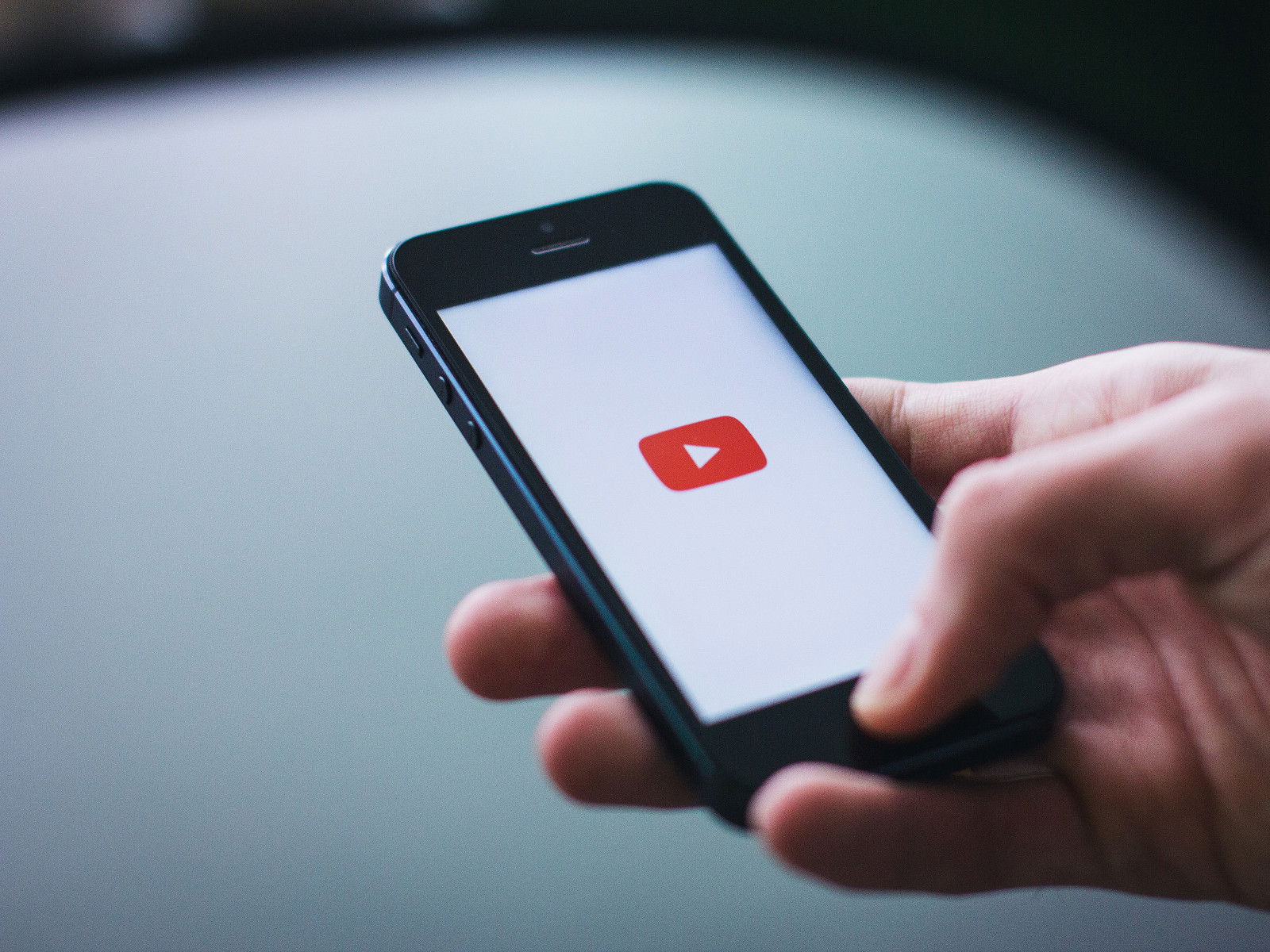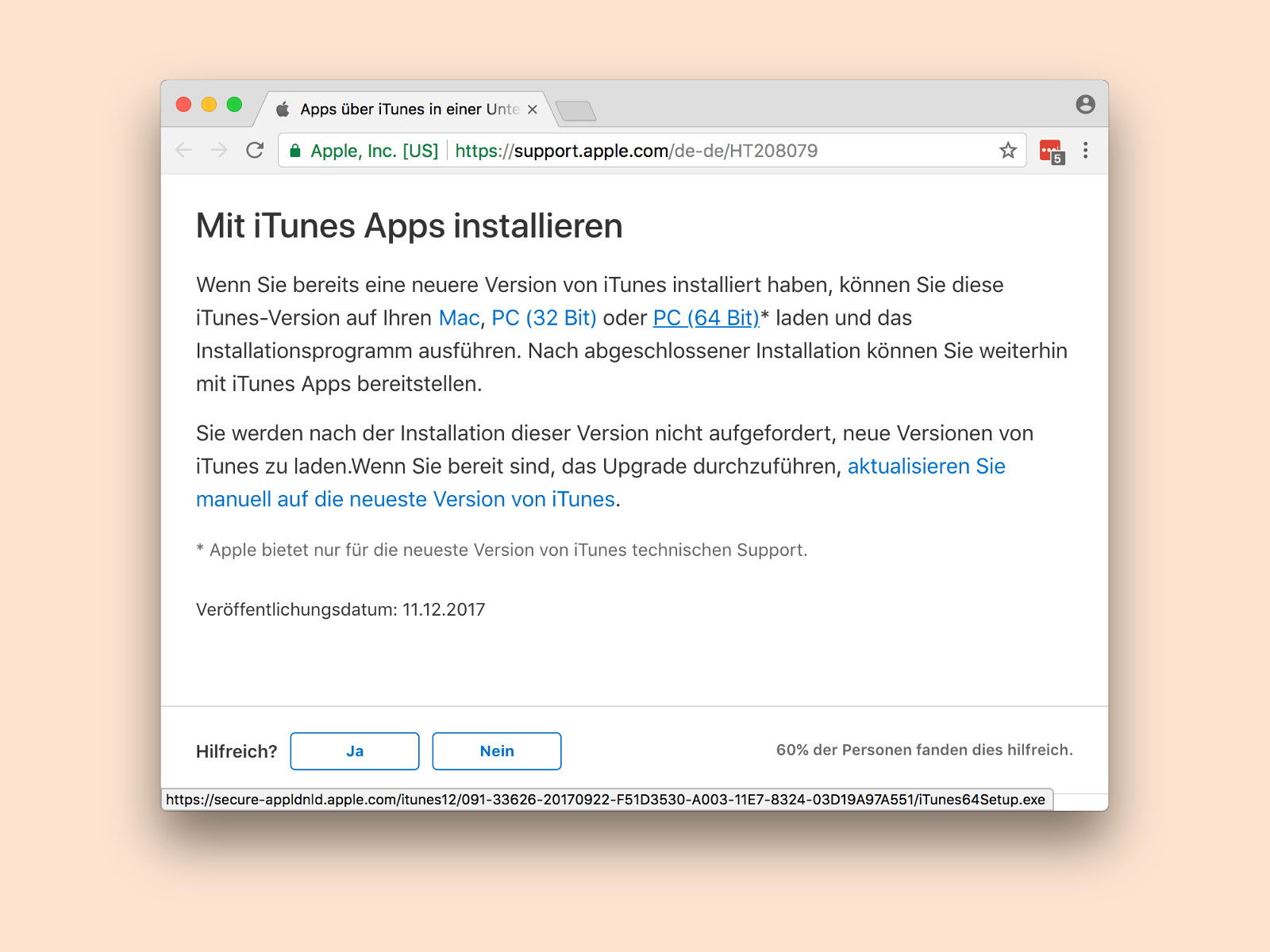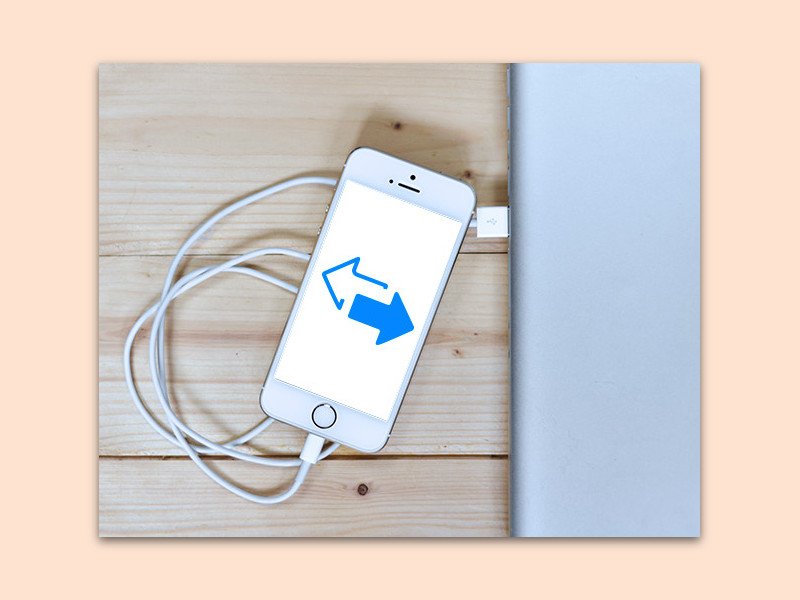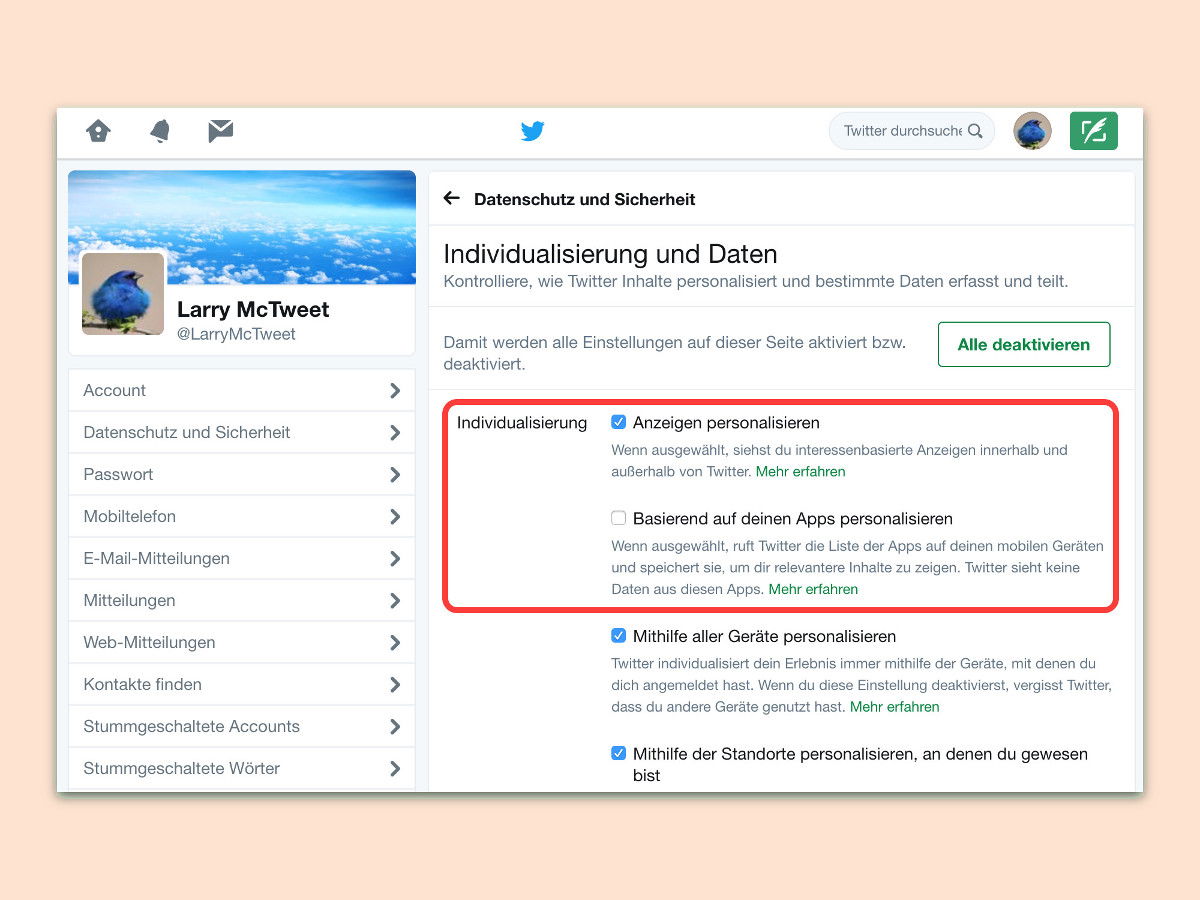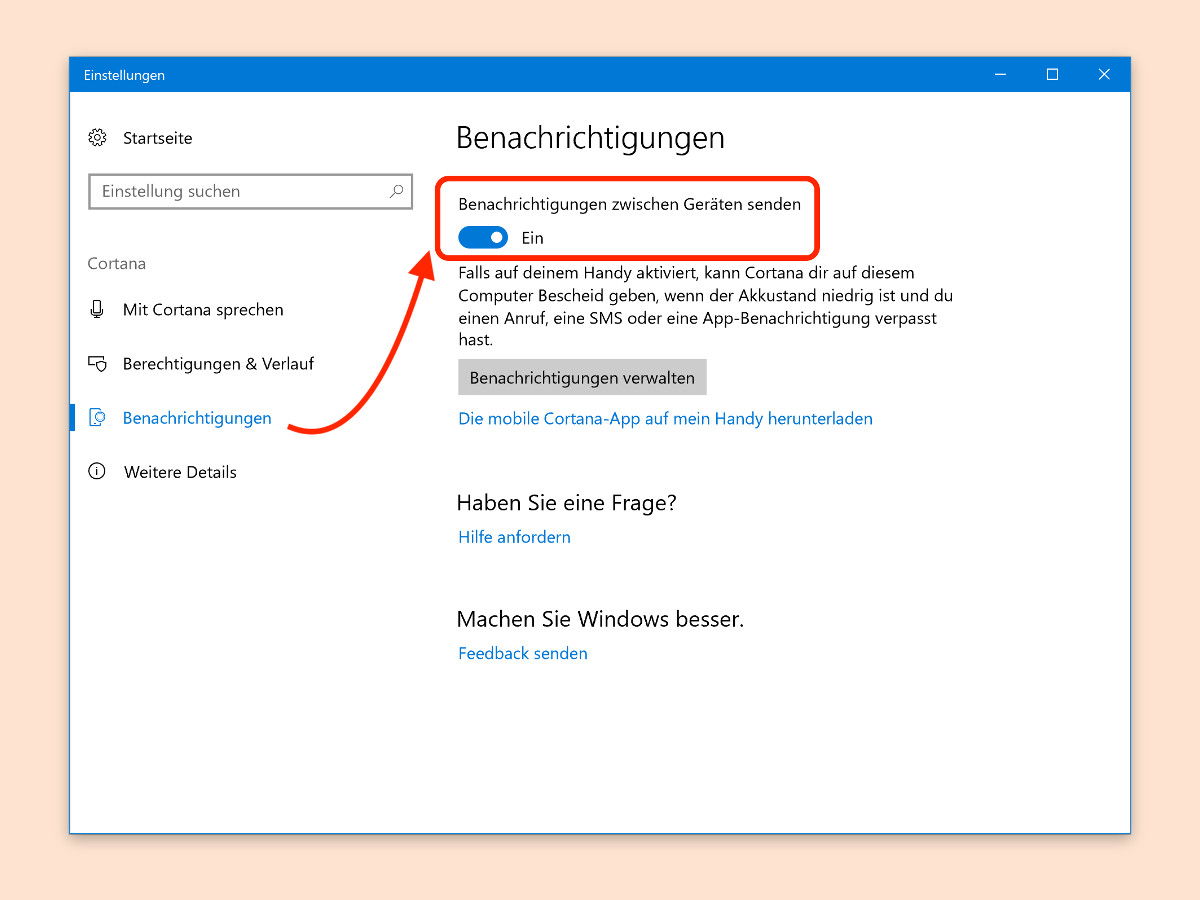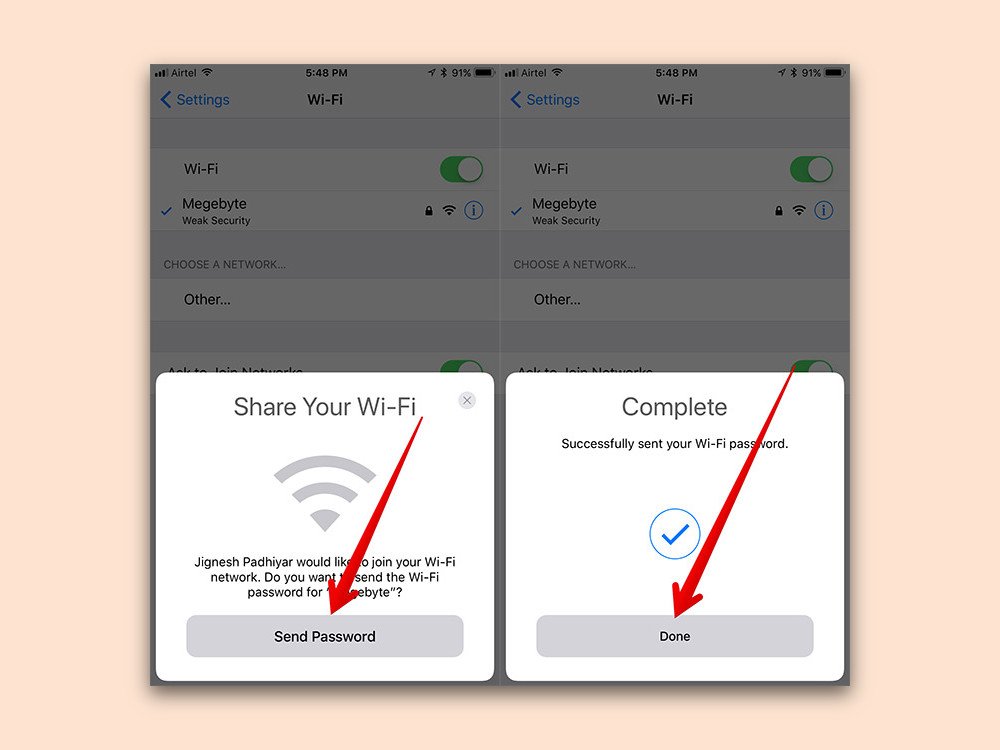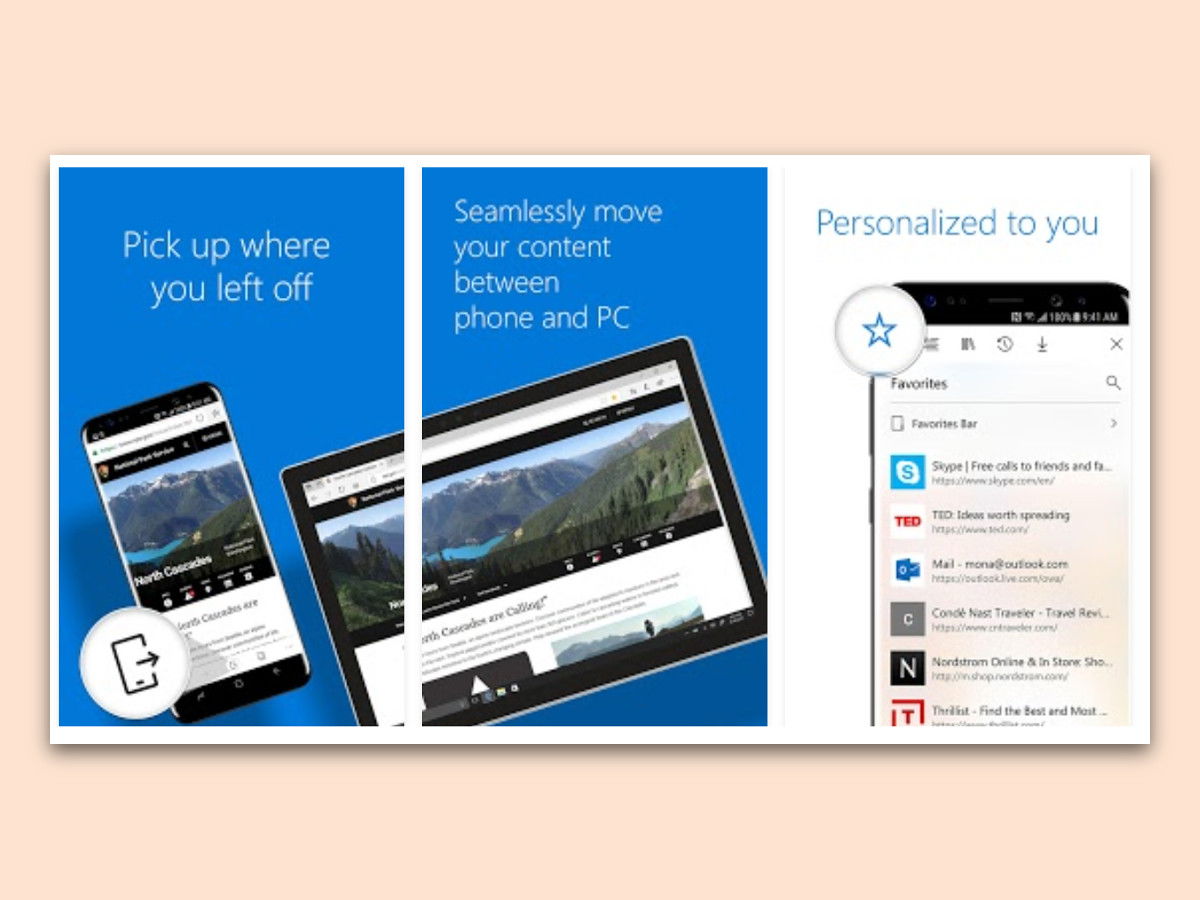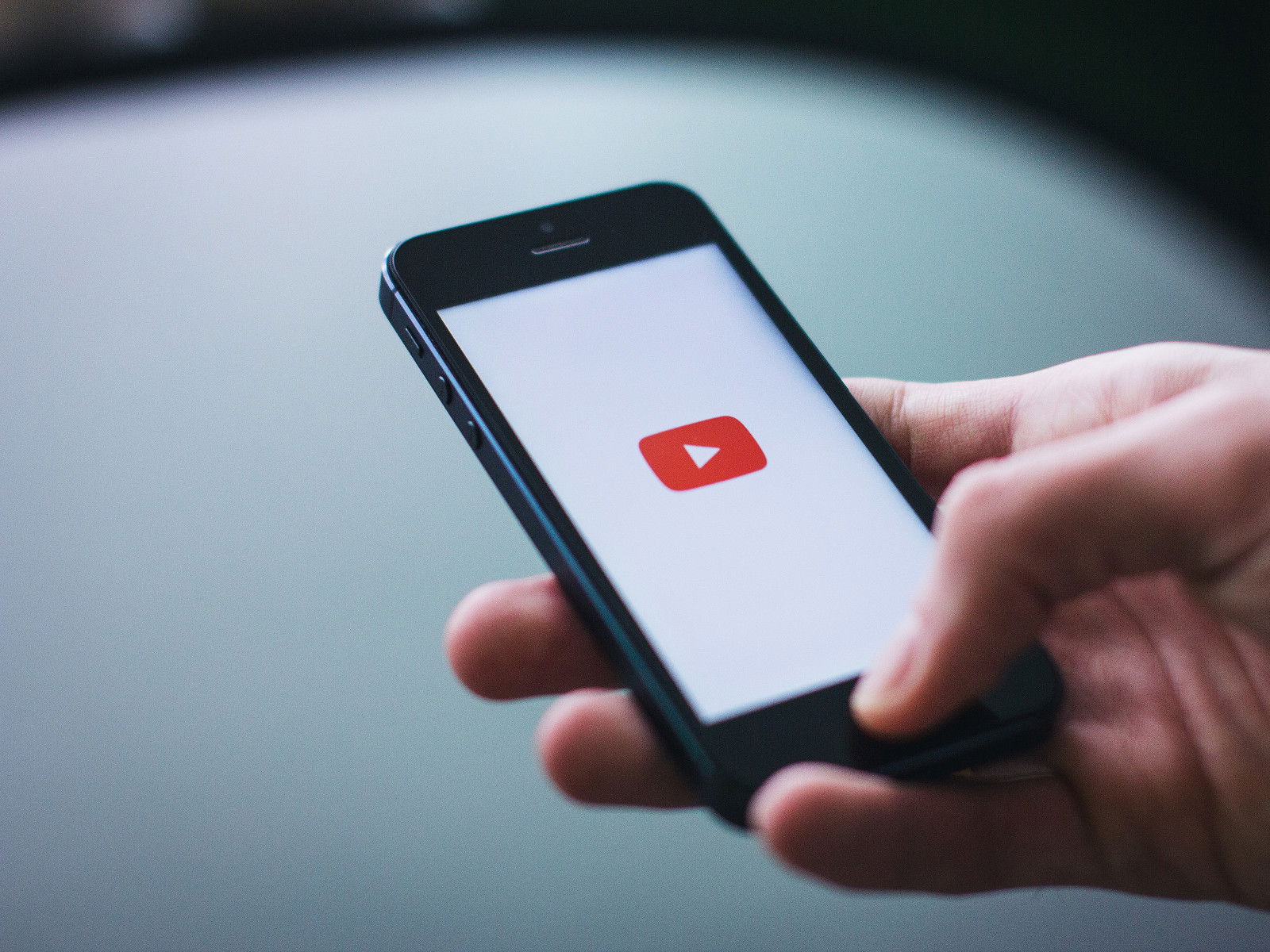
30.01.2018 | Internet
In der YouTube-App für iOS und Android werden vorgeschlagene Videos unterhalb des Video-Players angezeigt. Dies gilt für die Standard-Ansicht. Wer ins Vollbild wechselt, sieht die vorgeschlagenen Videos nicht mehr. Mit einem Trick lassen sie sich dennoch anzeigen.
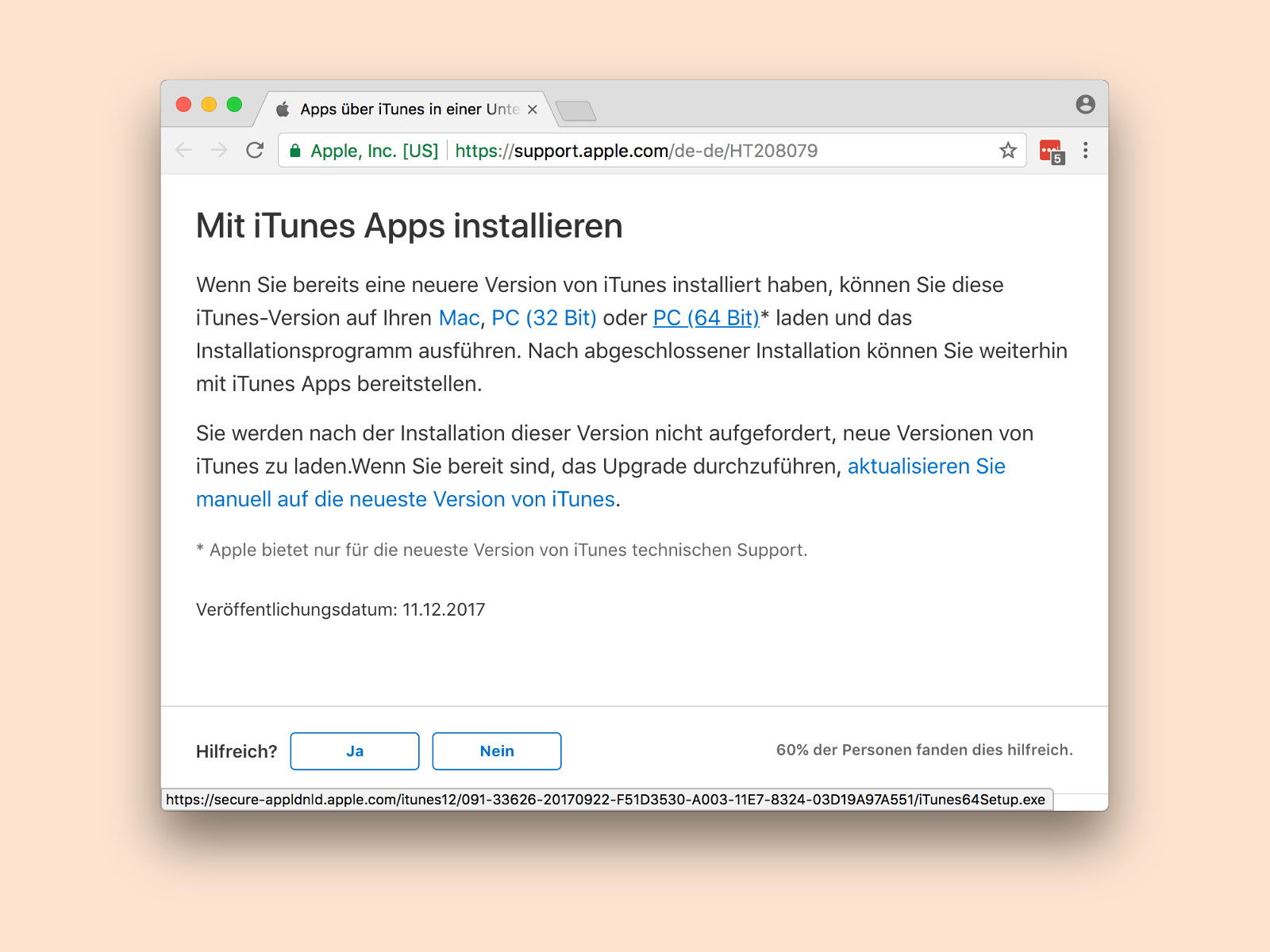
14.01.2018 | Software
Bei Veröffentlichung von iOS 11 hat Apple auch ein iTunes-Update freigegeben, in dem kein App Store mehr enthalten ist. So lassen sich iOS-Apps nicht mehr auf dem PC sichern oder laden. Was kaum einer weiß: Appl hat eine Spezial-Version von iTunes erstellt, in der der App Store noch enthalten ist.
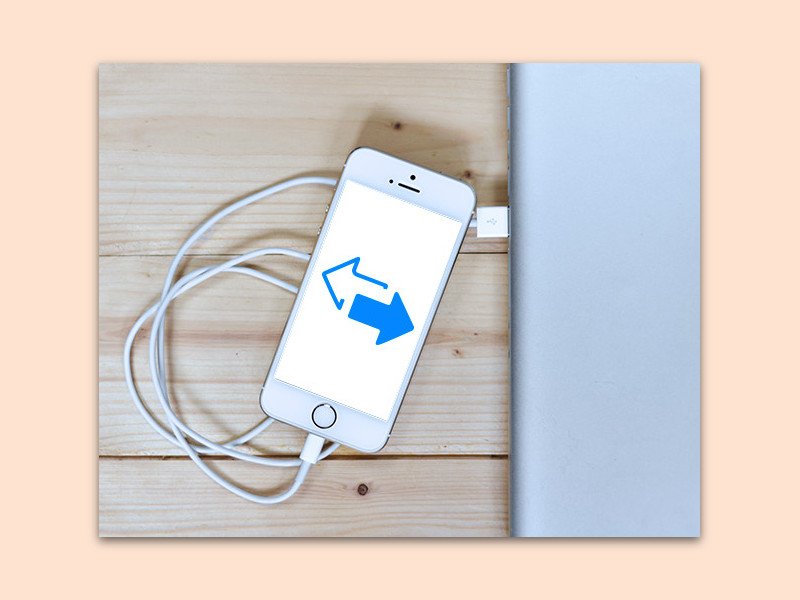
11.01.2018 | iOS
Wer ein neues iPhone einrichtet, will nicht unbedingt sämtliche Daten des alten Geräts übertragen, sondern vielleicht nur einen Teil davon. Mit einem Spezial-Tool wird das möglich, was mit dem iTunes-Backup nicht erledigt werden kann.

31.10.2017 | Mobility
Solange mobil eine Verbindung zum Internet besteht, synchronisiert Spotify die Musik automatisch. Wer allerdings nur ein begrenztes Kontingent für mobile Daten hat, kann die Musik auch direkt auf dem Gerät speichern. Dafür gibt es den Spotify Offline-Modus.
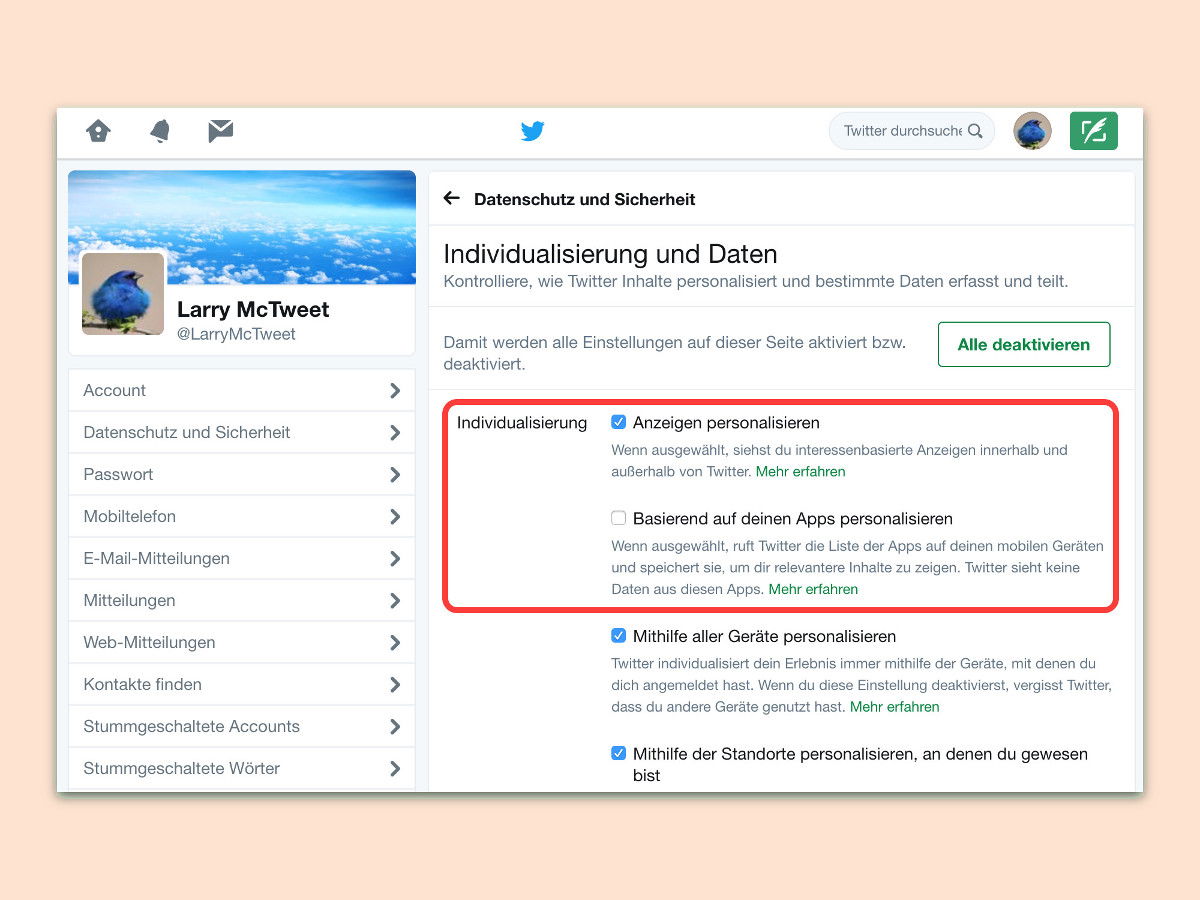
30.10.2017 | Social Networks
Bei Twitter gibt es, wie an vielen anderen Stellen im Internet auch, Werbung. Hier erscheint sie in Form gesponserter Accounts, Tweets und weiterer Anzeigen. Diese Werbung ist auf den Nutzer zugeschnitten. Wer sich nicht ausspionieren lassen will, schaltet die Individualisierung ab.
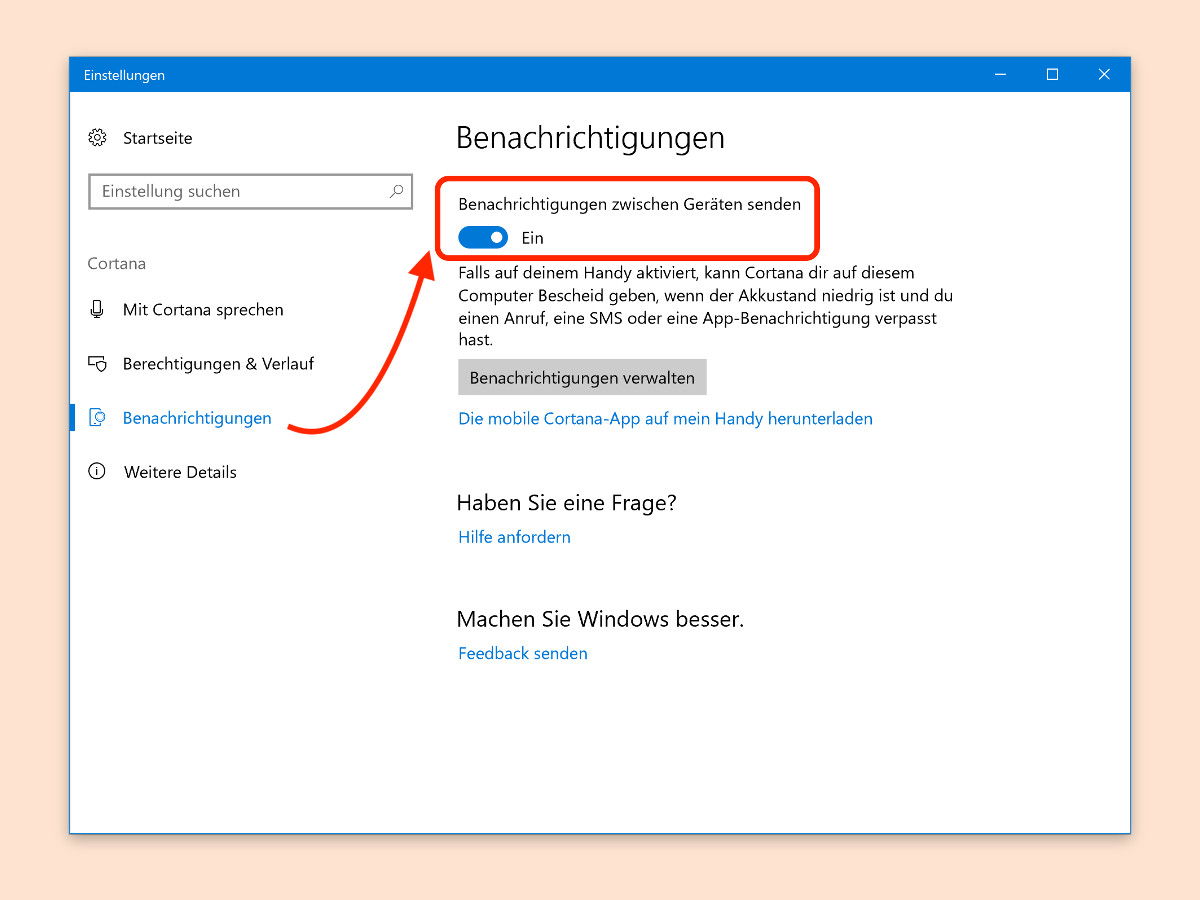
28.10.2017 | Windows
Ist auf dem iPhone oder Android-Gerät die Cortana-App installiert, werden Benachrichtigungen vom Windows 10-PC auch an das mobile Gerät weitergeleitet und dort angezeigt. Wen das stört, der kann die zugehörige Funktion einfach abschalten.
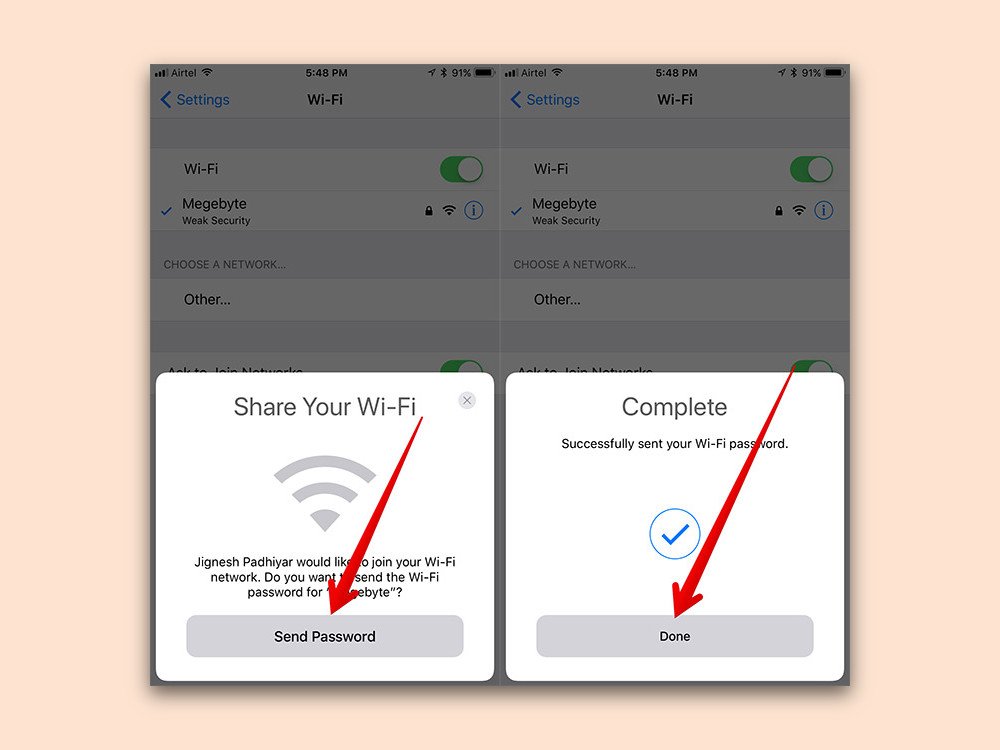
27.10.2017 | iOS
Ist man mit einem gesicherten WLAN verbunden und möchte jemand anderen ebenfalls mit diesem WLAN verbinden, gibt es zwei Möglichkeiten: Entweder man kennt das Passwort, oder man muss sich anders weiterhelfen. Bei iOS 11 ist die Sache viel einfacher.
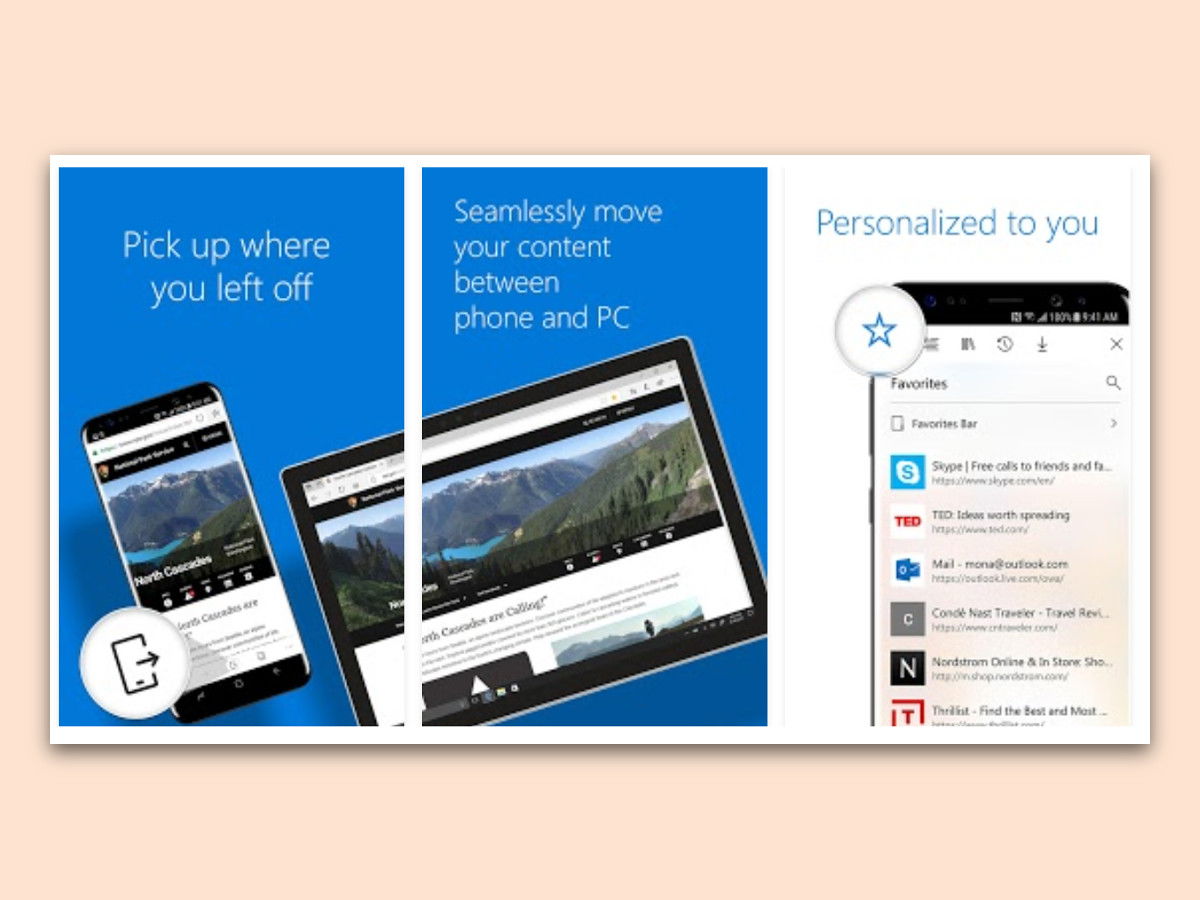
25.10.2017 | Android
Mobil verwenden die meisten ein iPhone oder Android-Handy. Auch wer unterwegs ist, muss aber nicht auf die Favoriten und die einfache Bedienung von Microsoft Edge verzichten. Denn ab sofort gibt’s Edge auch als mobile Version – zum Beispiel für Android.