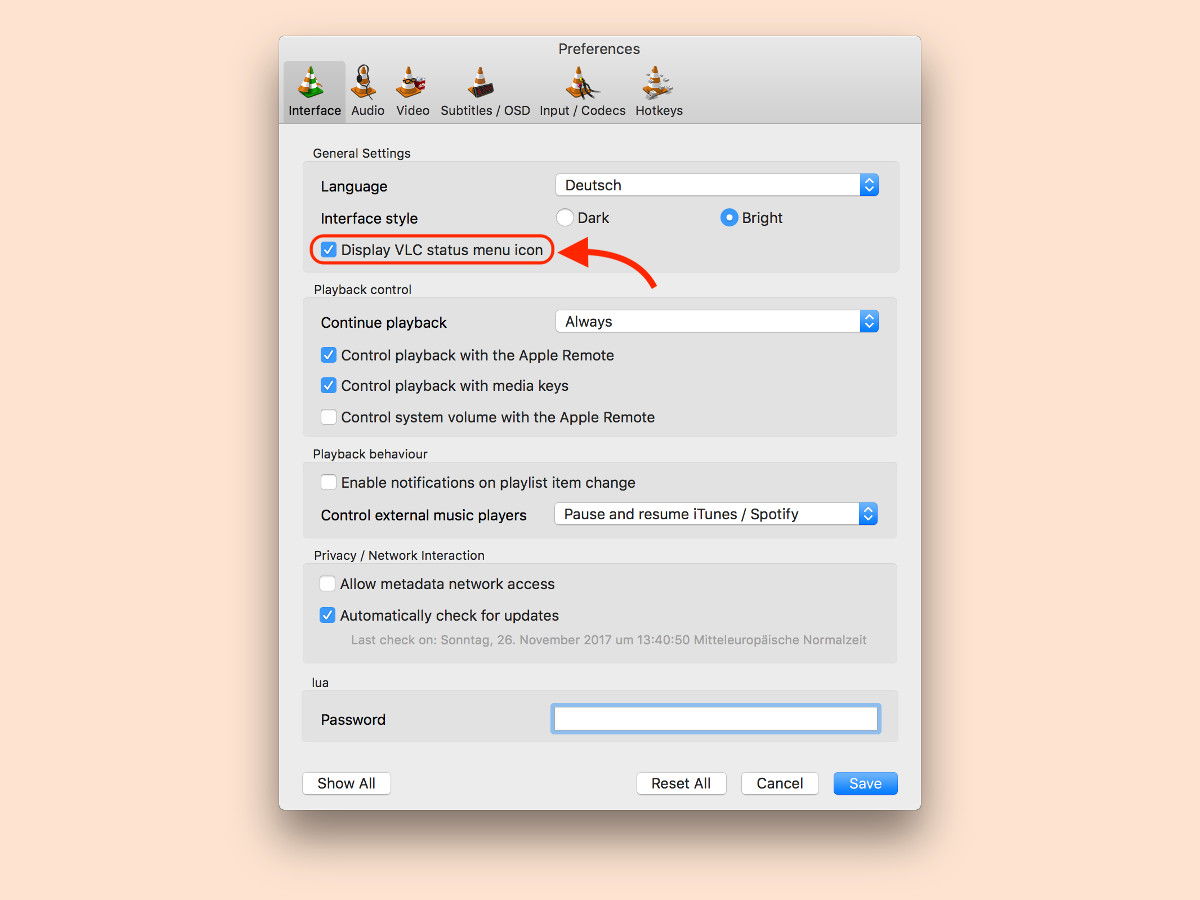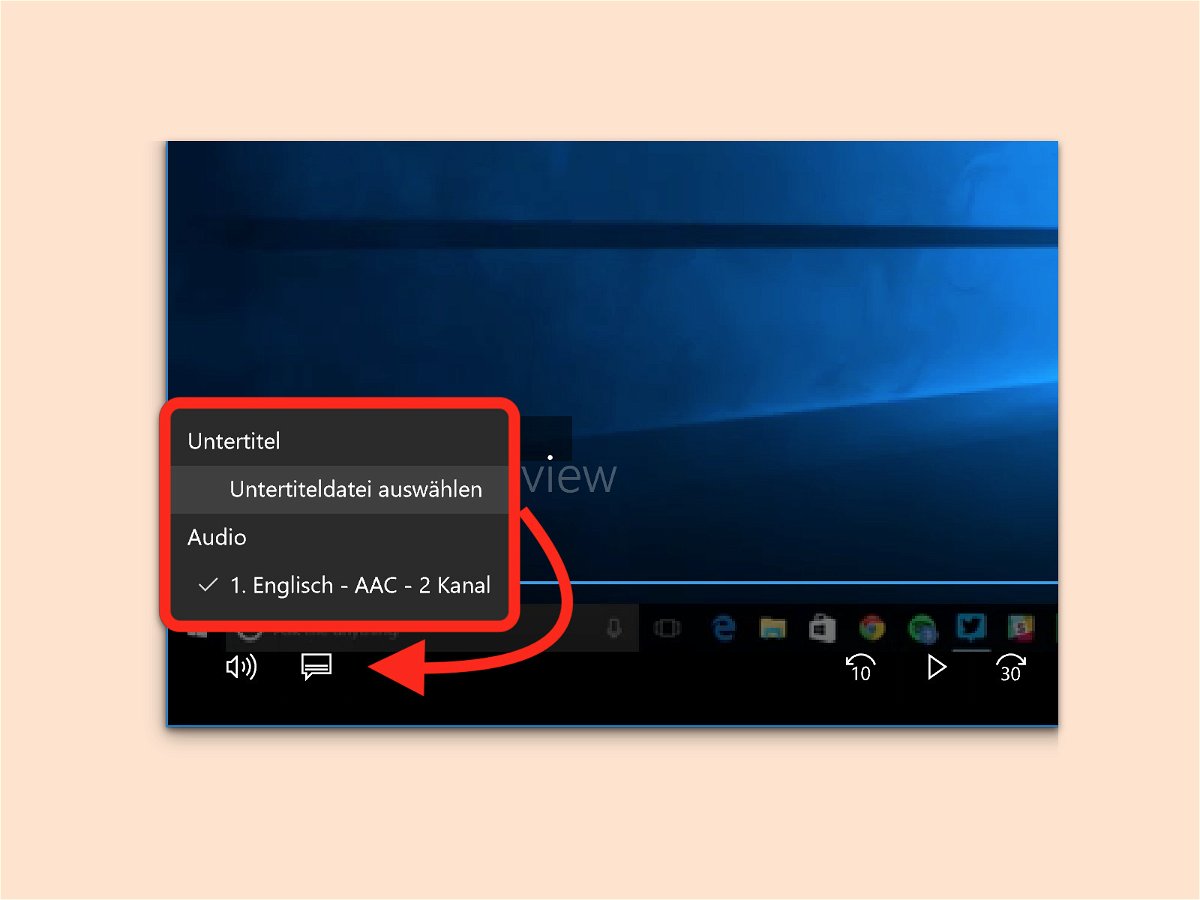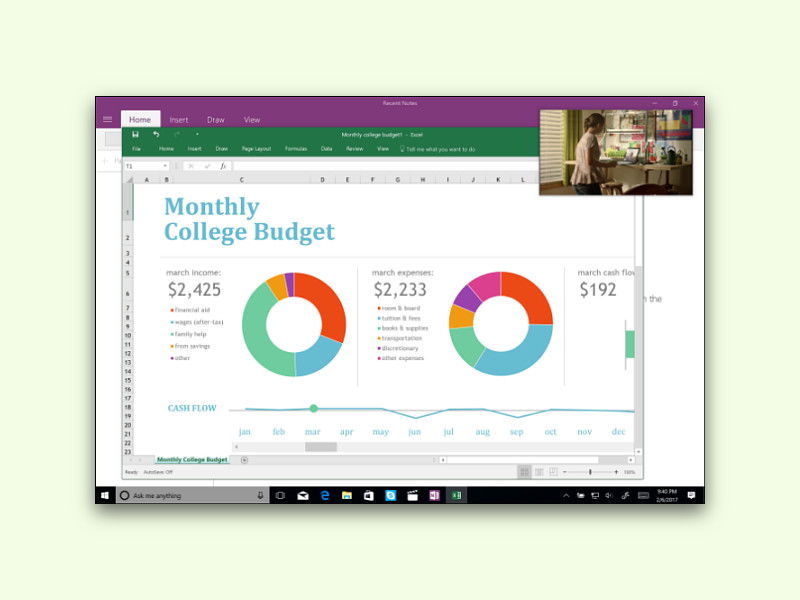15.01.2018 | Software
In Windows 10 merken sich Apps, auf welchem Bildschirm sie sich öffnen sollen. Besonders praktisch ist das bei Computern, die mehrere Monitore haben. So können beispielsweise Videos im VLC player immer auf einem bestimmten Bildschirm abspielen.

28.12.2017 | Windows
Wer selbst ein Video aufnimmt und es dann versenden möchte, kann vorher unwichtige Sekunden davor oder danach wegschneiden. So wird die Datei kleiner und der Empfänger sieht nur das Interessante. Mit Windows 10 können Videos binnen weniger Augenblicke gekürzt werden.
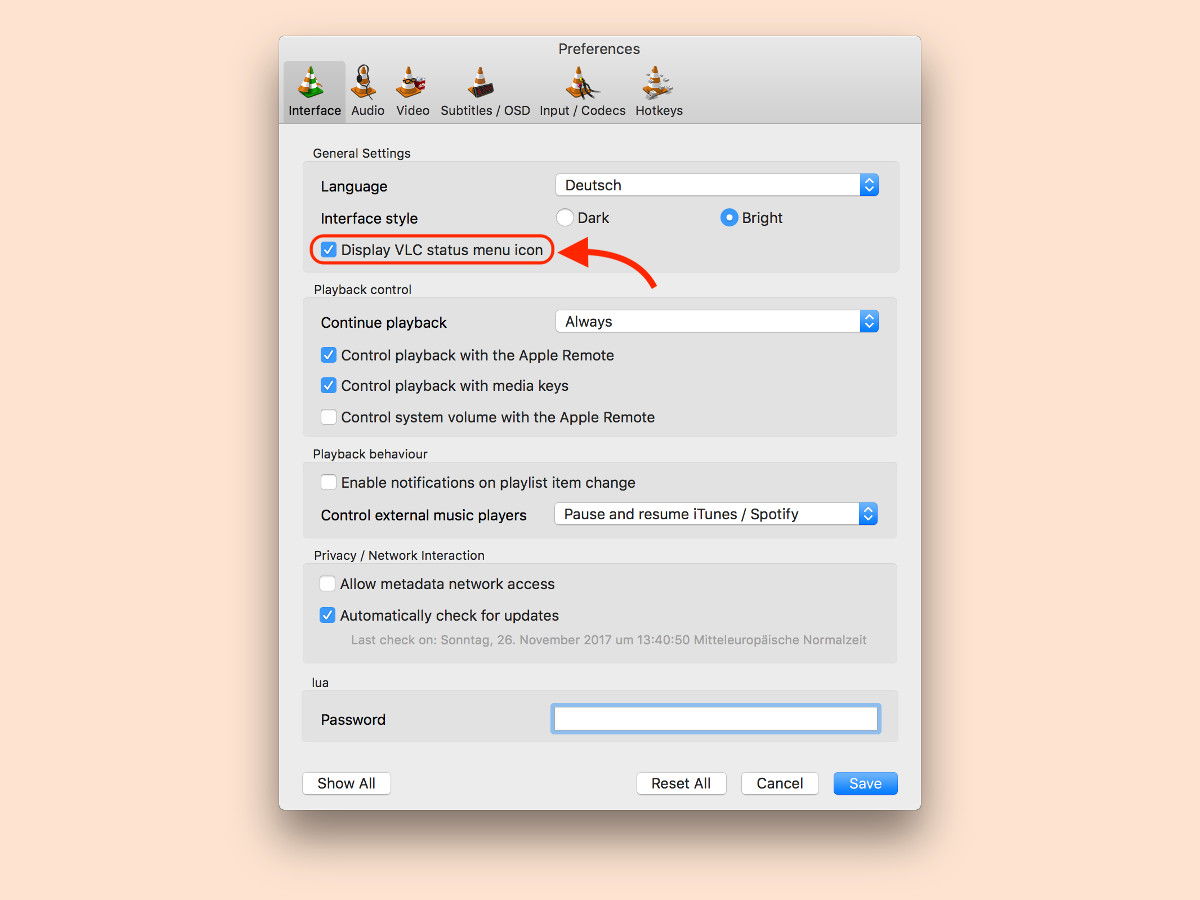
26.11.2017 | Software
Zeigt man mit der Maus auf das VLC-Icon in der Windows-Taskleiste, lässt sich die Wiedergabe direkt über das Thumbnail steuern. Macs haben zwar die Multimedia-Tasten über der Tastatur, doch mit einem Trick kann die Wiedergabe auch am Bildschirm schneller gesteuert werden.

27.10.2017 | Office
Enthält eine Folie in einer PowerPoint-Präsentation einen eingebetteten Sound, erscheint auf dieser Folie bei der Wiedergabe ein Audio-Icon. Wir zeigen, wie man es loswird.

16.10.2017 | Software
Viele Programme lassen sich mit der Tastatur noch schneller bedienen als per Maus. Da bildet auch der VLC media player keine Ausnahme. Kollidiert eines der Kürzel mit einer anderen Anwendung oder ist unpraktisch, kann es bequem geändert oder entfernt werden.
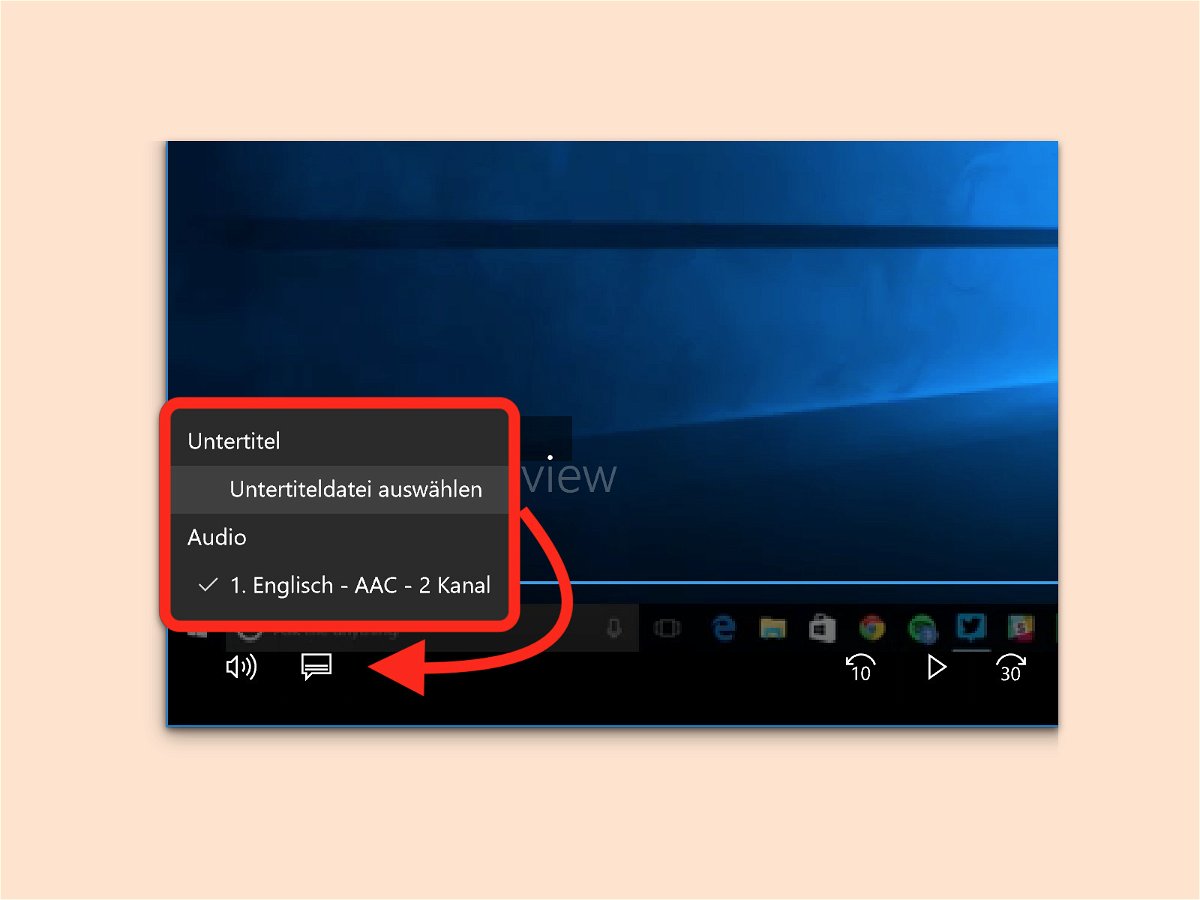
13.09.2017 | Windows
Mit der App Filme & TV von Windows 10 lassen sich Videos abspielen – etwa Filme, die auf der Festplatte gespeichert sind. Haben diese keinen deutschen Ton, kann man passende Untertitel oft im Internet finden. Dazu unterstützt die App das Laden externer Untertitel.
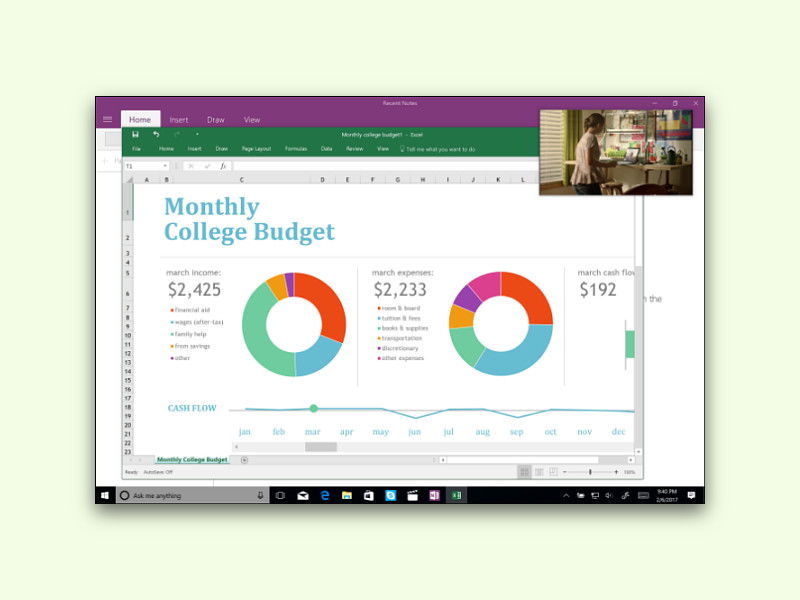
10.04.2017 | Windows
Das Windows 10 Creators Update erscheint im April 2017. Dafür hat Microsoft auch an einer überarbeiteten Version der App für Filme und Fernsehen gearbeitet. Wir haben uns die Neuerungen angesehen.

04.03.2017 | Windows
Wer wie schnell auf das Netzwerk zugreifen darf, wird von Windows-System selbst gesteuert. Das soll sicherstellen, dass kein Programm alleinige Kontrolle über den Netzwerk-Anschluss übernehmen kann. Für Spiele und andere Programme, die über eine besonders schnelle Anbindung ans Netzwerk verfügen müssen, ist dies allerdings gleichbedeutend mit einer Bremse.