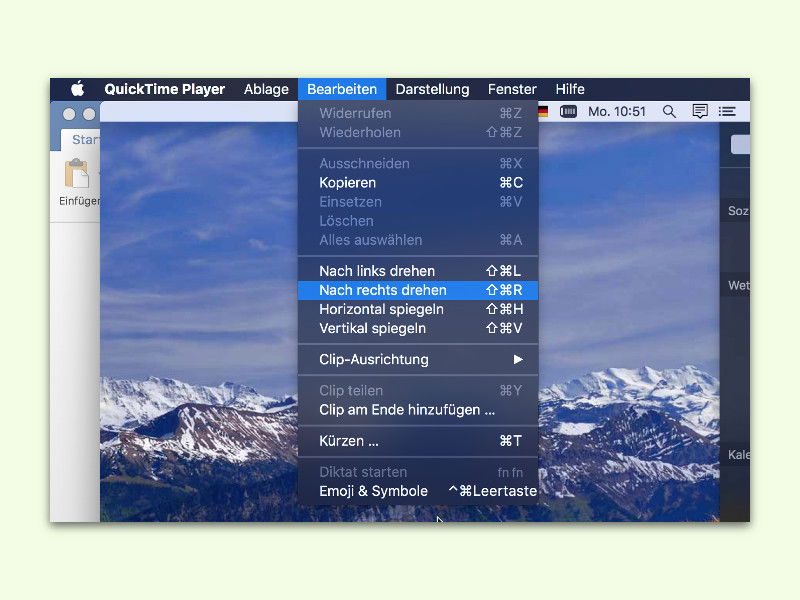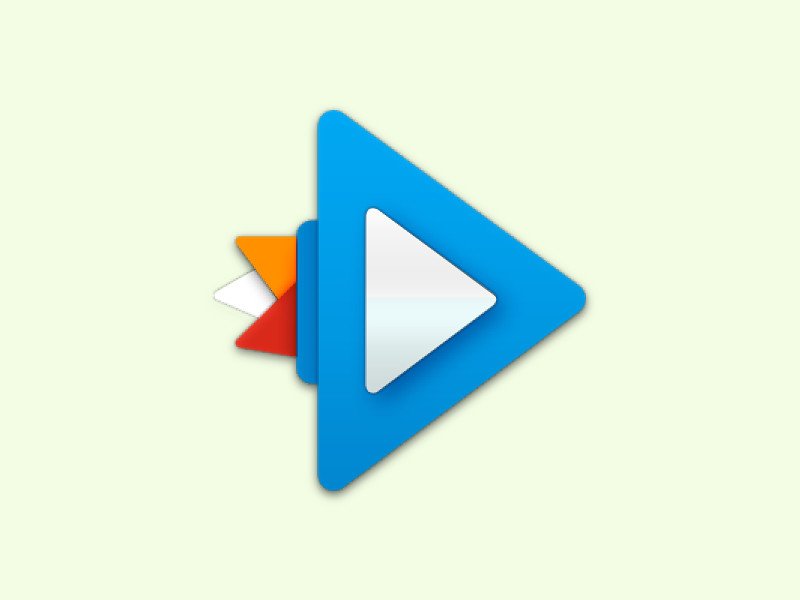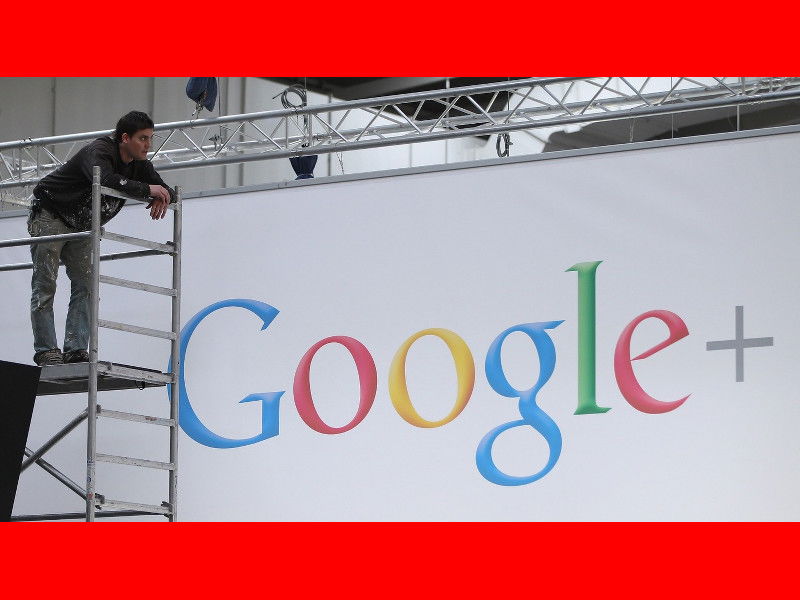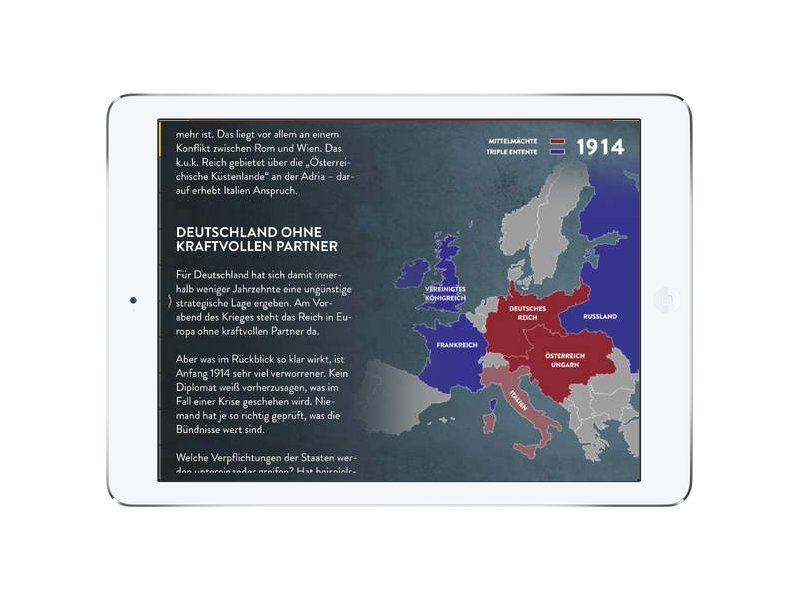02.10.2016 | Tipps
Viele haben chronischen Platz-Mangel auf der internen Festplatte. Dabei sind dort nicht nur das System, Programme und Dokumente gespeichert, sondern auch jede Menge Bilder und Musik. Letztere kann aber auch ausgelagert werden – zum Beispiel auf eine USB-Festplatte.
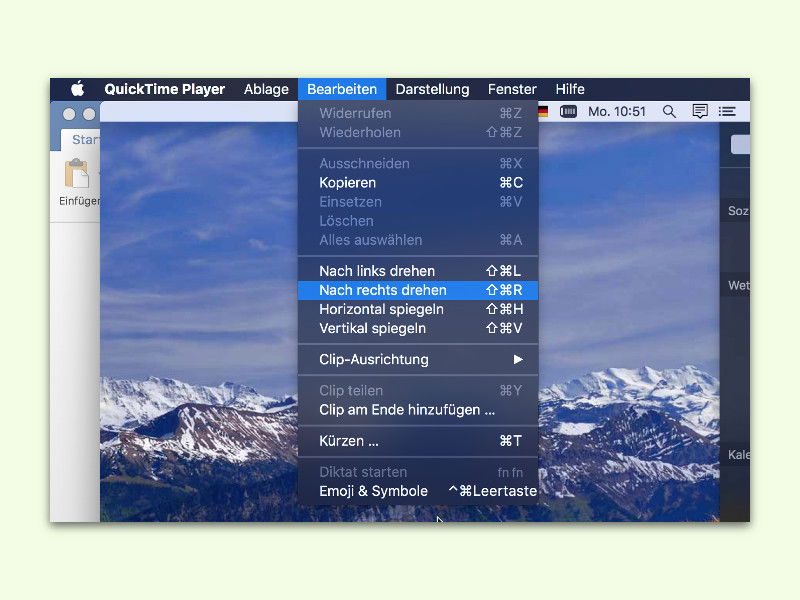
28.03.2016 | macOS
Wurde ein Video hochkant aufgenommen, kann es passieren, dass man es später nur gedreht abspielen kann. Dieses Problem tritt oft bei Handy-Aufnahmen auf. Zum Drehen von fertigen Videos braucht man keine zusätzlichen Programme: der QuickTime-Player genügt.

13.01.2016 | Windows
Bei der Installation mancher Programme oder beim Ausprobieren der neusten Vorschau-Versionen von Windows 10 ändern sich ungefragt, mit welchem Programm Audio-Dateien oder Filme geöffnet werden. Das lässt sich schnell beheben.

10.01.2016 | Hardware
Zur Konvertierung ins digitale Zeitalter braucht man einen Video-Recorder, der VHS-Kassetten abspielen kann, sowie ein kleines Umwandlungs-Gerät.
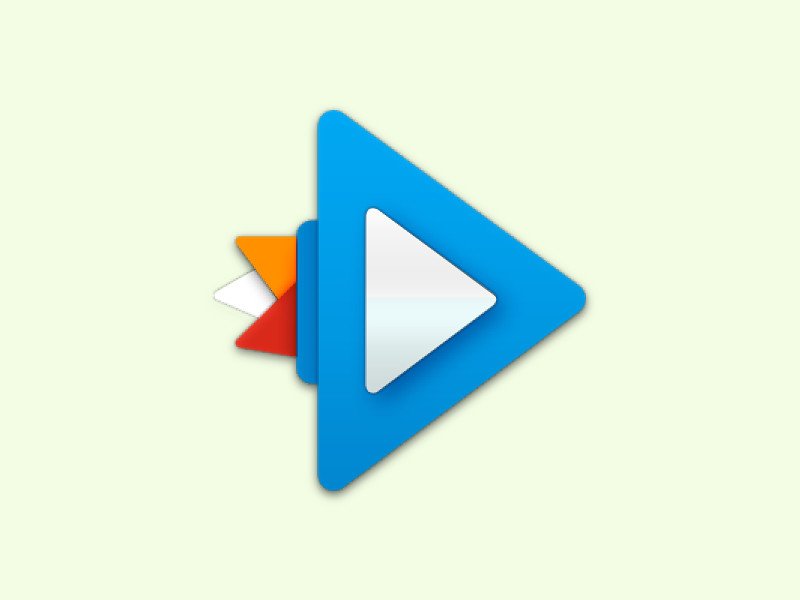
09.01.2016 | Android
Android 6.0 unterstützt Chromecast von Haus aus. Damit wird das Abspielen von Videos und Fotos am Fernseher ganz leicht. Audio lässt sich allerdings nicht direkt vom Android-Gerät auf dem TV wiedergeben – es sei denn, man verwendet den Rocket Music Player.
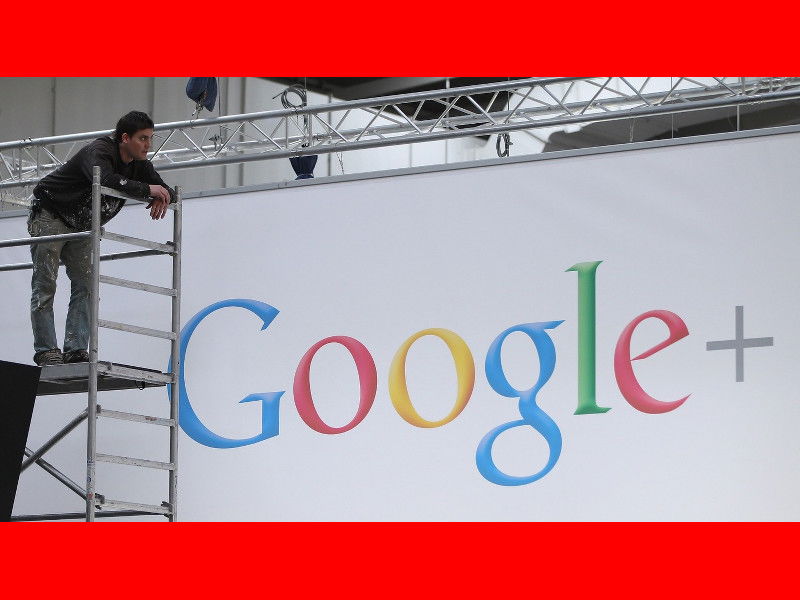
10.08.2015 | Android
In Android-Handys wurde eine fiese Sicherheitslücke entdeckt, die fast eine Milliarde Geräte betrifft, die Android 2.2 oder neuer ausführen. Wir zeigen, wie man sich effektiv vor einem Angriff per Stagefright schützt.
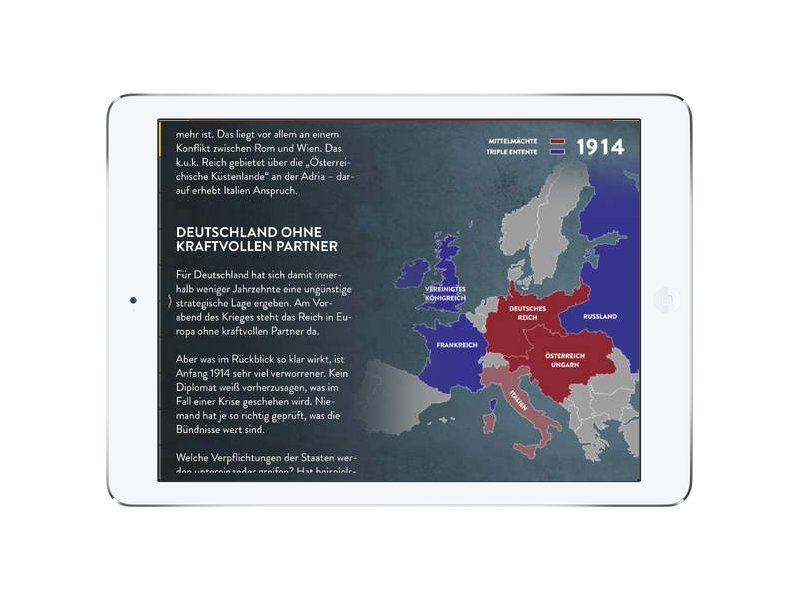
05.08.2014 | Tipps
Vor hundert Jahren endete eine Welt, und eine andere begann: Mit Ausbruch des Ersten Weltkriegs ist ein neues Zeitalter angebrochen. Die Auswirkungen sind bis heute weithin wahrnehmbar. Die Geschichte des Großen Kriegs vor 100 Jahren lässt sich digital nacherleben.
25.02.2014 | Netzwerk
Was ein „Network Attached Storage“ ist, kurz NAS, das weiß kaum jemand. Dabei handekt es sich dabei um eine mehr als interessante Technologie, zumindest, wenn man an seinem Rechner mehr macht als nur E-Mails abrufen und Webseiten ansteuern.