
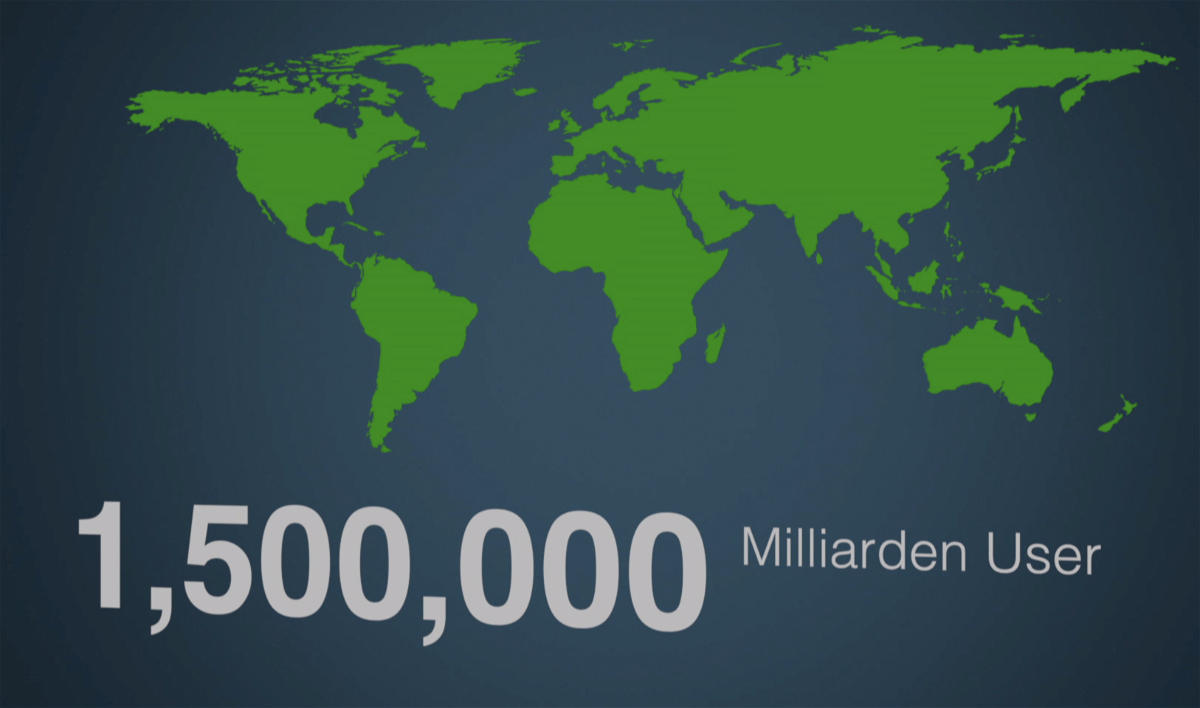
WhatsApp, die neue Fake-News-Schleuder
Fake-News. Verbreitung von Falschmeldungen. Wahlmanipulation… Wenn wir das hören, denken wir reflexartig an Facebook. Vielleicht noch an Twitter. Instagram. Snapchat. Aber das war’s. WhatsApp hat keiner so richtig auf den Zettel. Dabei entwickelt sich...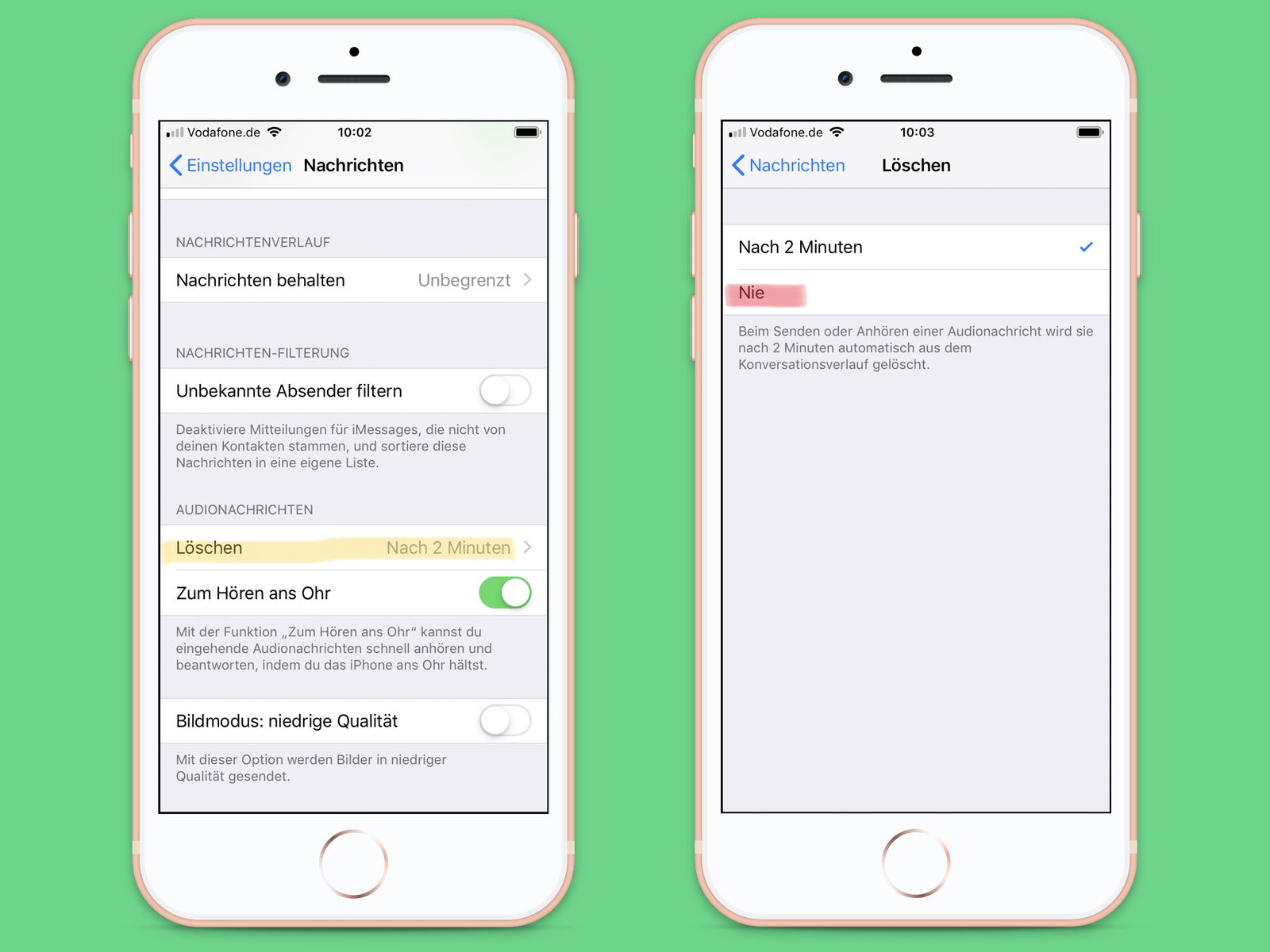
iOS: Ablauf von Audio-Nachrichten ändern
Es gibt eine Funktion in iMessage, mit der sich Audio-Aufnahmen senden und empfangen lassen. Standardmäßig werden diese Nachrichten nach zwei Minuten automatisch gelöscht, um Platz in der iCloud und auf dem mobilen Gerät zu sparen. Mit wenigen Schritten lässt sich die Ablaufzeit für Audio-Nachrichten anpassen.

Verschwundene WhatsApp-Nachrichten
Wer WhatsApp nicht mehr unterwegs am Handy nutzt, sondern auch am Desktop-Computer, kann dazu entweder auf die Webseite des Chat-Dienstes zugreifen oder die entsprechende Desktop-App. Manchmal verschwinden dort aber Nachrichten, die gesendet wurden. Mit einem Trick lassen sie sich schnell wiederherstellen.
Outlook: Keine Anlagen an CC/BCC-Empfänger
Oft ist es wichtig, dass das gesamte Team über den Fortschritt eines Projekts auf dem Laufenden gehalten wird. Sollen einige Dateien per eMail an die Kollegen verschickt werden, muss deswegen aber nicht jeder Empfänger alle Anlagen erhalten. Dies lässt sich über einen Umweg erzielen.

Yahoo! keine eMails lesen lassen
Yahoo! scannt die E-Mails seiner Nutzer nach Daten, um sie an Werbekunden zu verkaufen. Selbst wenn Sie den Premium-E-Mail-Service von Yahoo abonniert haben, werden Ihre Nachrichten gelesen, es sei denn, Sie entscheiden sich dagegen. Mit wenigen Klicks lässt sich diese unerwünschte Daten-Sammelei deaktivieren.
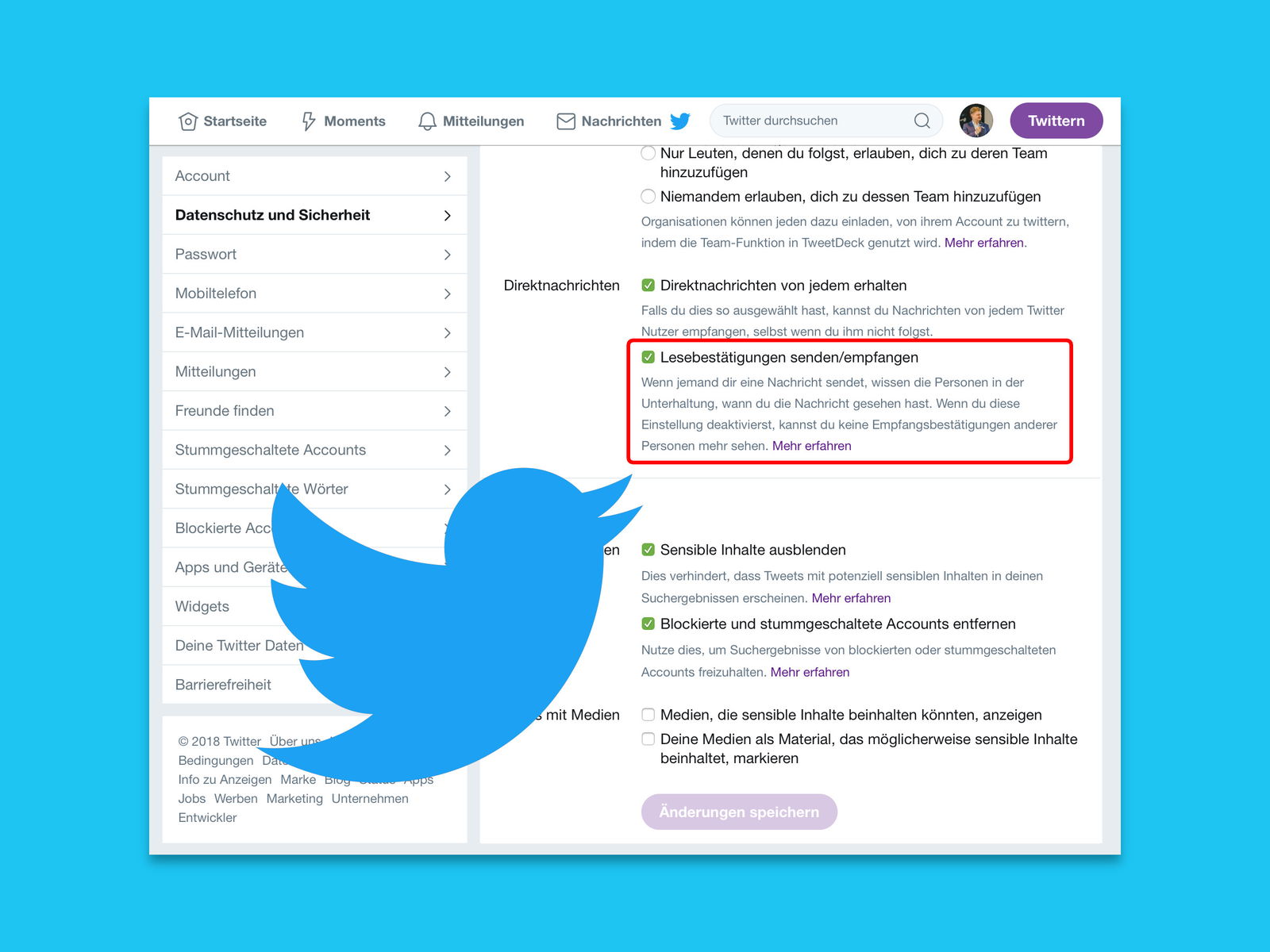
Twitter-Nachrichten lesen ohne Bestätigung
Wer bei Twitter Direkt-Nachrichten sendet und empfängt, kann sehen, wann diese gelesen wurden. Wer mehr Privatsphäre haben will, kann diese Funktion auch abschalten. Wer selbst keine Bestätigungen sendet, kann aber auch nicht sehen, ob die eigenen gesendeten Nachrichten gelesen wurden.




