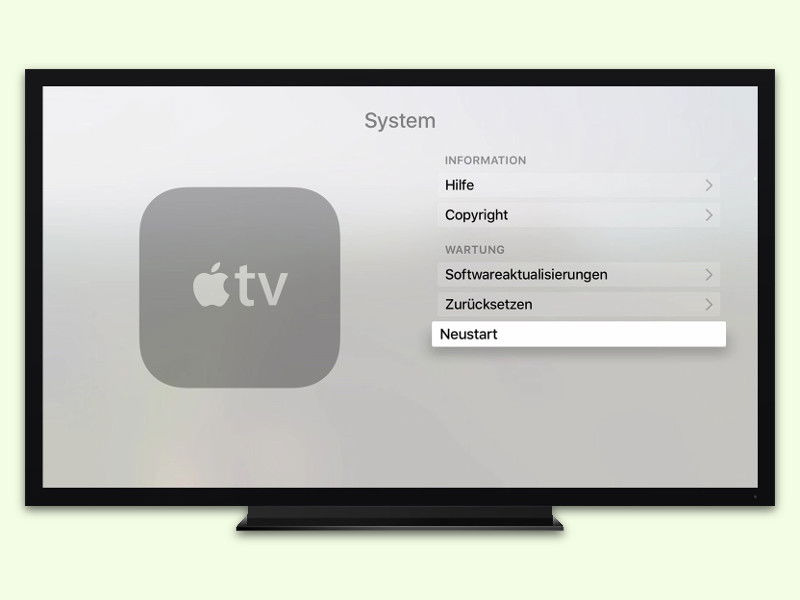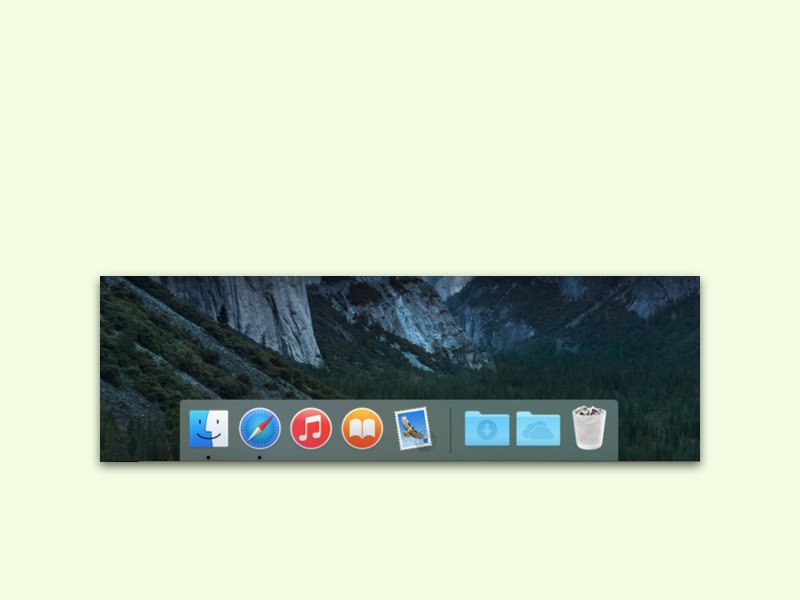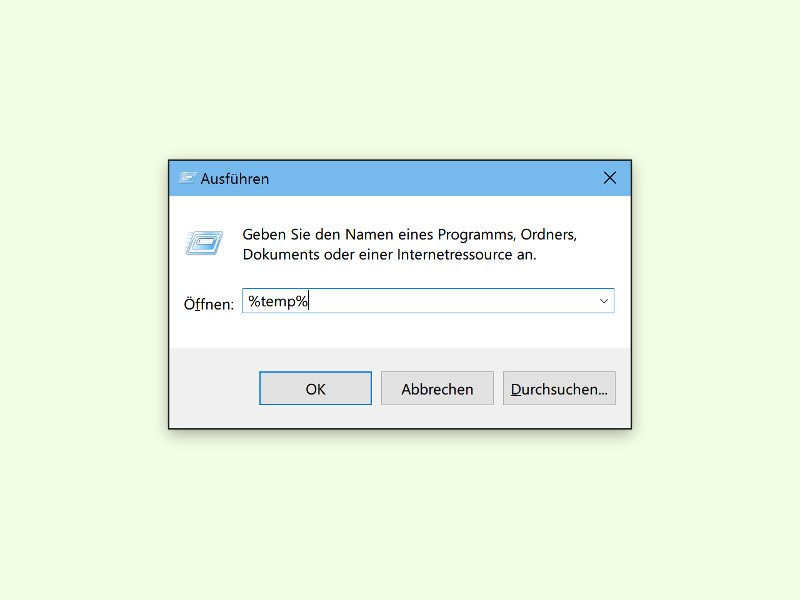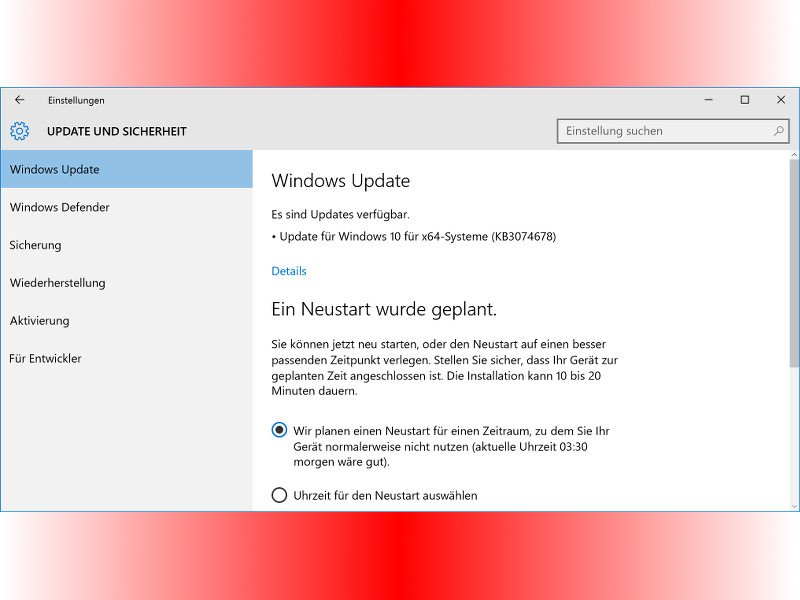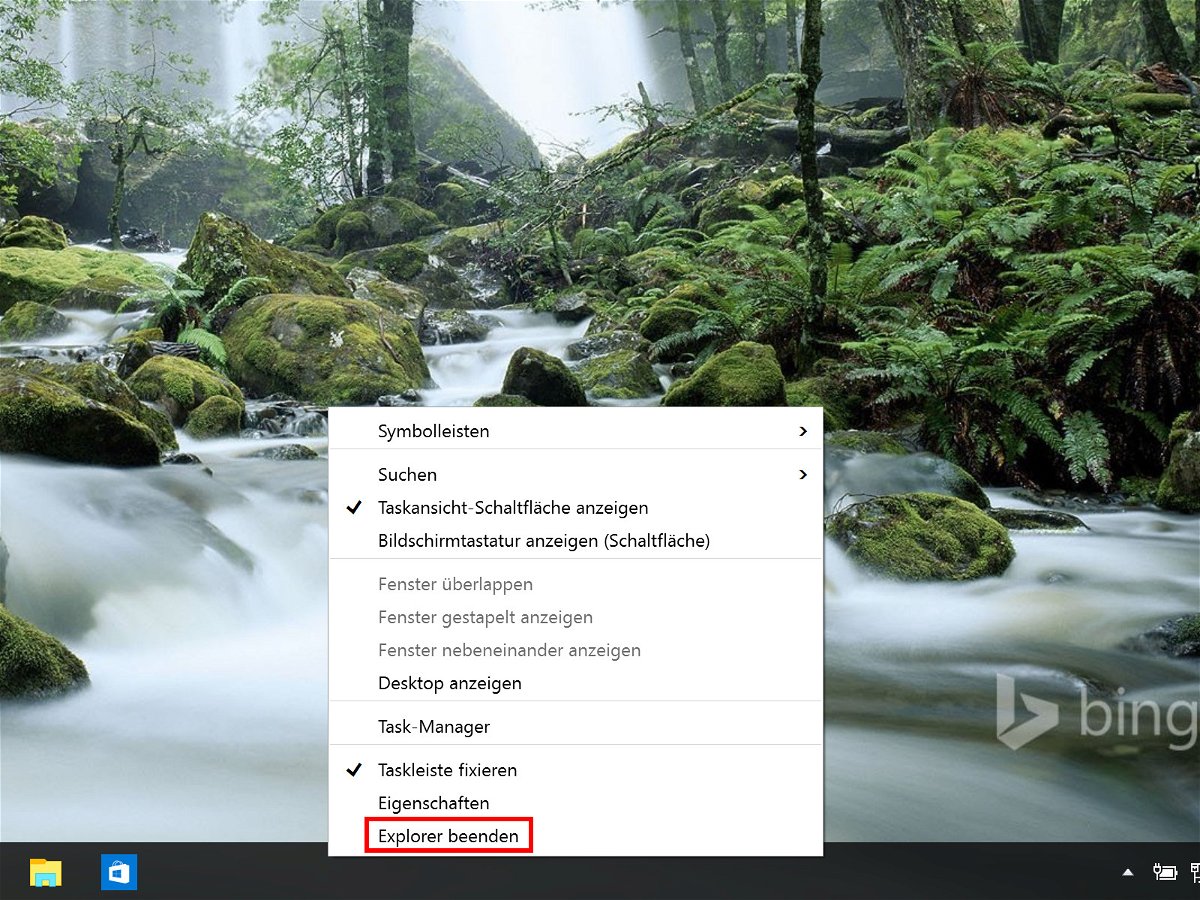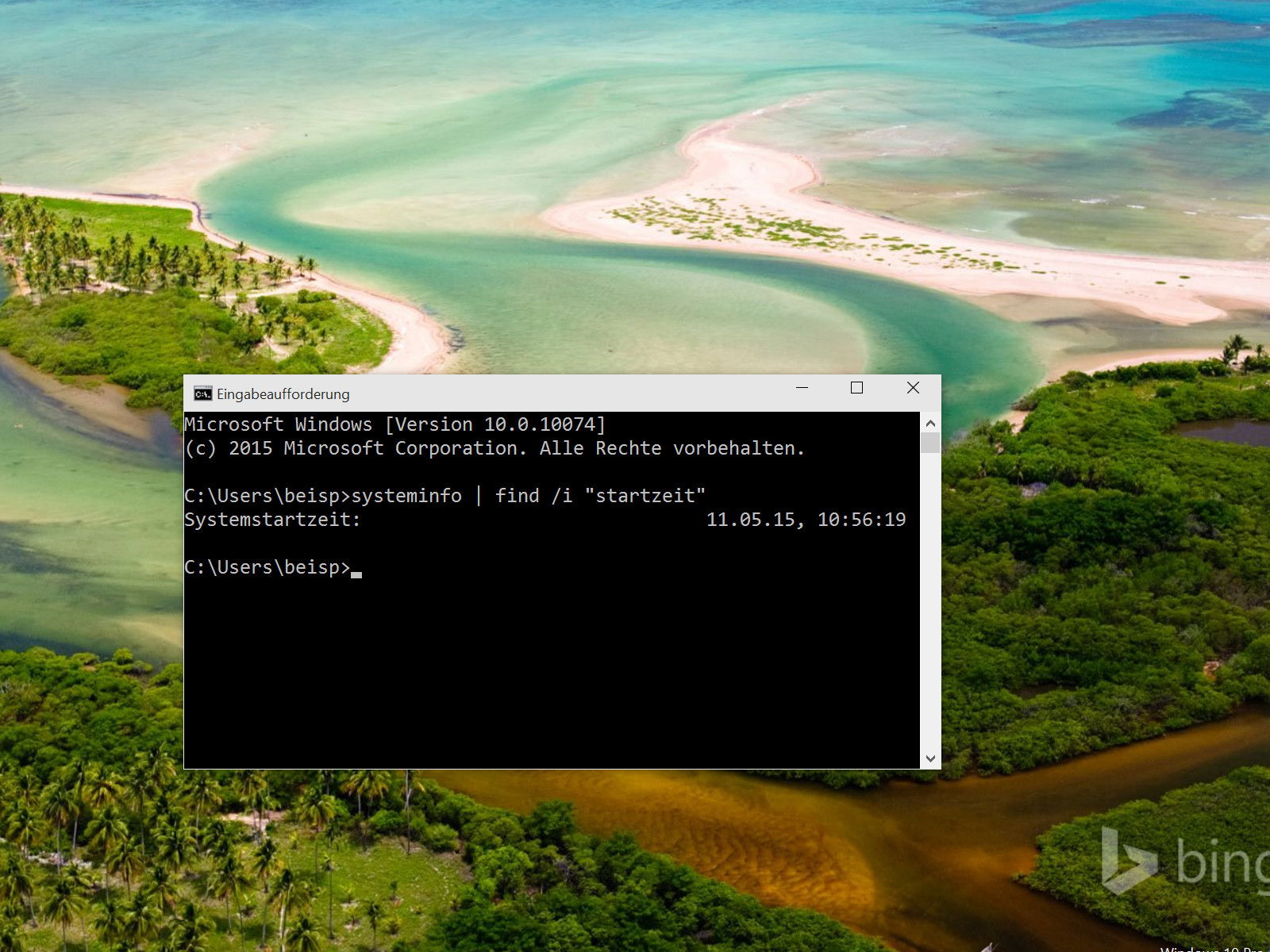26.01.2016 | macOS
Wer auf der Festplatte eines Macs nach großen Ordnern fahndet – zum Beispiel mit dem OmniDiskSweeper –, dem fallen bestimmt die Ordner /private und /tmp auf. Sie können schnell Hunderte Dateien und Unterordner enthalten. Das muss nicht sein. Nur: Einfach löschen ist eine schlechte Idee.
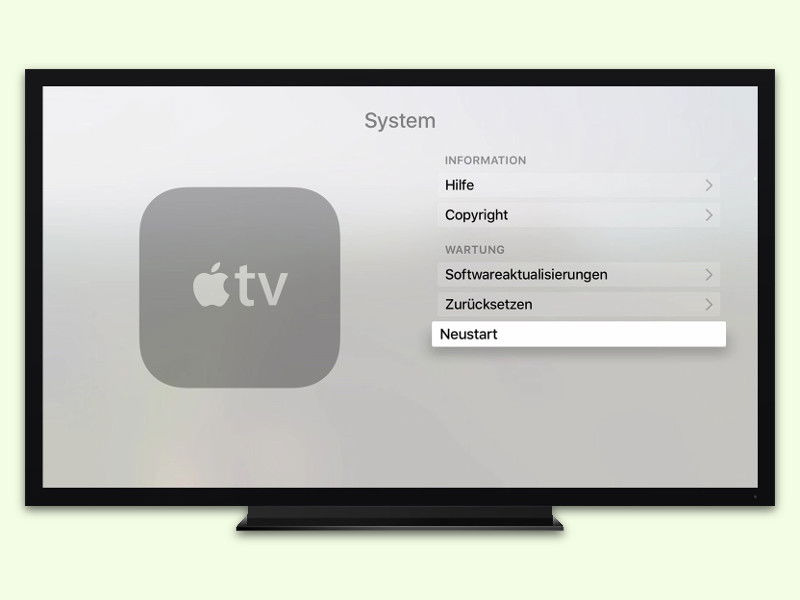
28.12.2015 | Hardware
Der neue Apple TV läuft stabil, ein Neustart sollte also nur selten nötig sein. Falls aber doch, lässt sich das Gerät direkt über die Einstellungen neu starten. Wir zeigen, wie man dazu vorgeht.

09.12.2015 | Android
Viele Nutzer kennen das Problem: Mit der Zeit will das Android-Smartphone immer häufiger an den Strom-Anschluss, um seinen Akku wieder aufzuladen. Wen das stört, der kann sich mit diesen Tipps aushelfen.
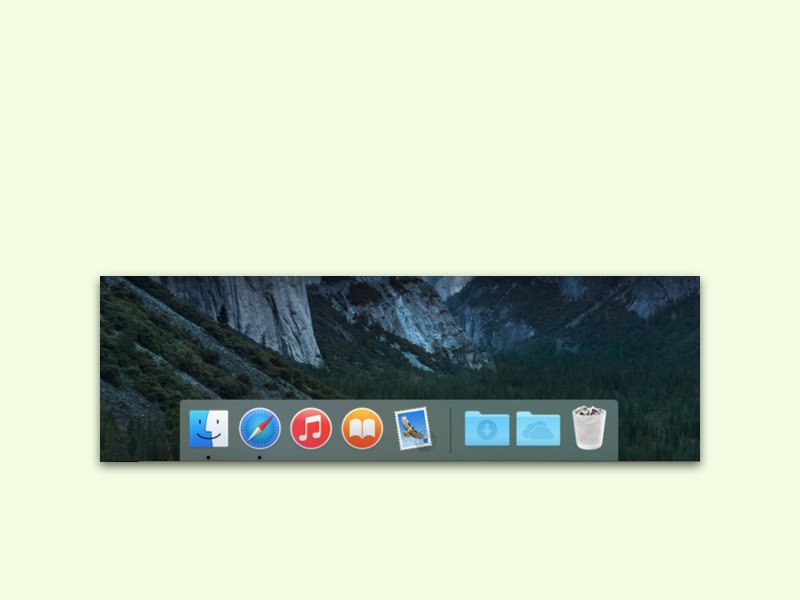
09.11.2015 | macOS
Manchmal spinnt das Dock, die Leiste am unteren Bildschirm-Rand des Macs, ein bisschen. Dann bleiben zum Beispiel Fortschritts-Balken stehen, obwohl der Download längst fertig ist. Dieses und ähnliche Probleme löst man ruckzuck – und ohne Neustart.
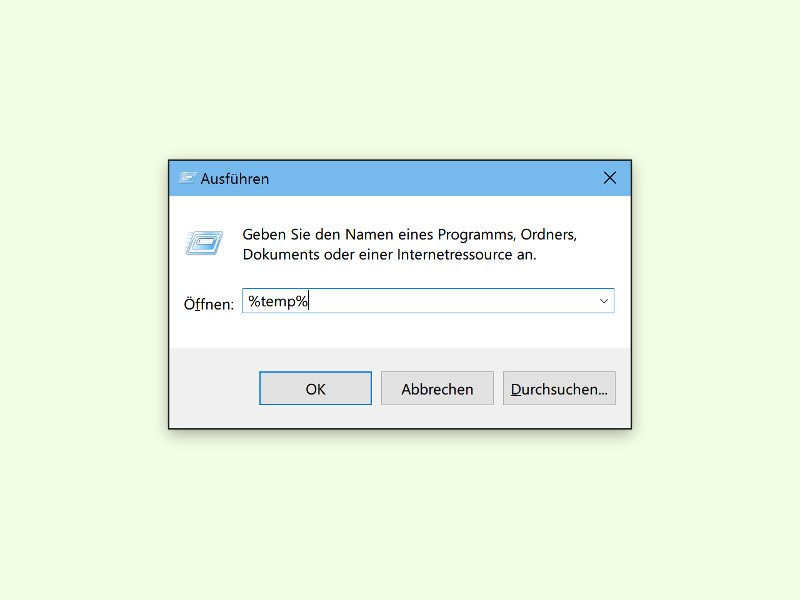
29.10.2015 | Windows
Des Öfteren hängt sich das eine oder andere Programm auf, plötzlich streikt die Internet-Verbindung, oder der Drucker will nicht, wie er soll: Windows-Probleme gibt es viele. Oft ist die schnellste Lösung ein Neustart.
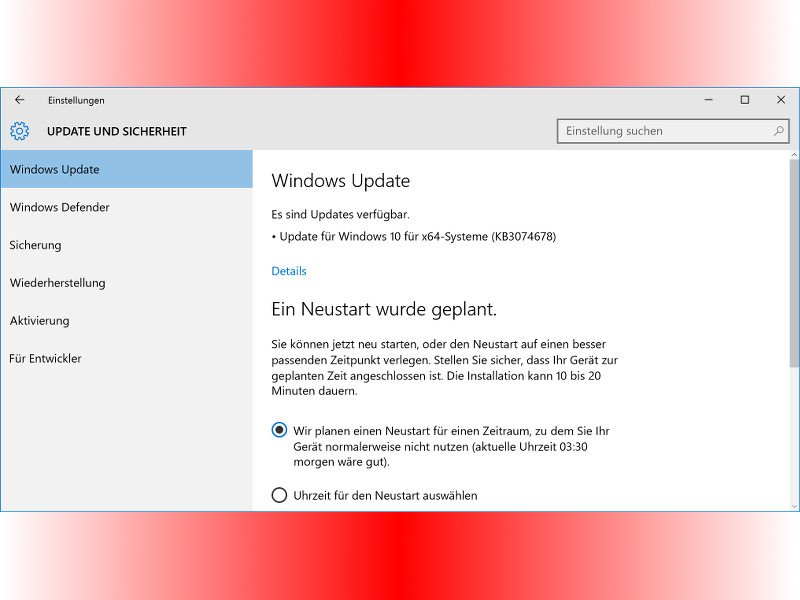
14.08.2015 | Windows
Wartet ein Windows-Update darauf, installiert zu werden, muss man das nicht unbedingt sofort erledigen. Stattdessen kann man Windows 10 auch so konfigurieren, dass der Patch zu einem ganz bestimmten Termin eingespielt wird. Bis zu sieben Tage im Voraus klappt das.
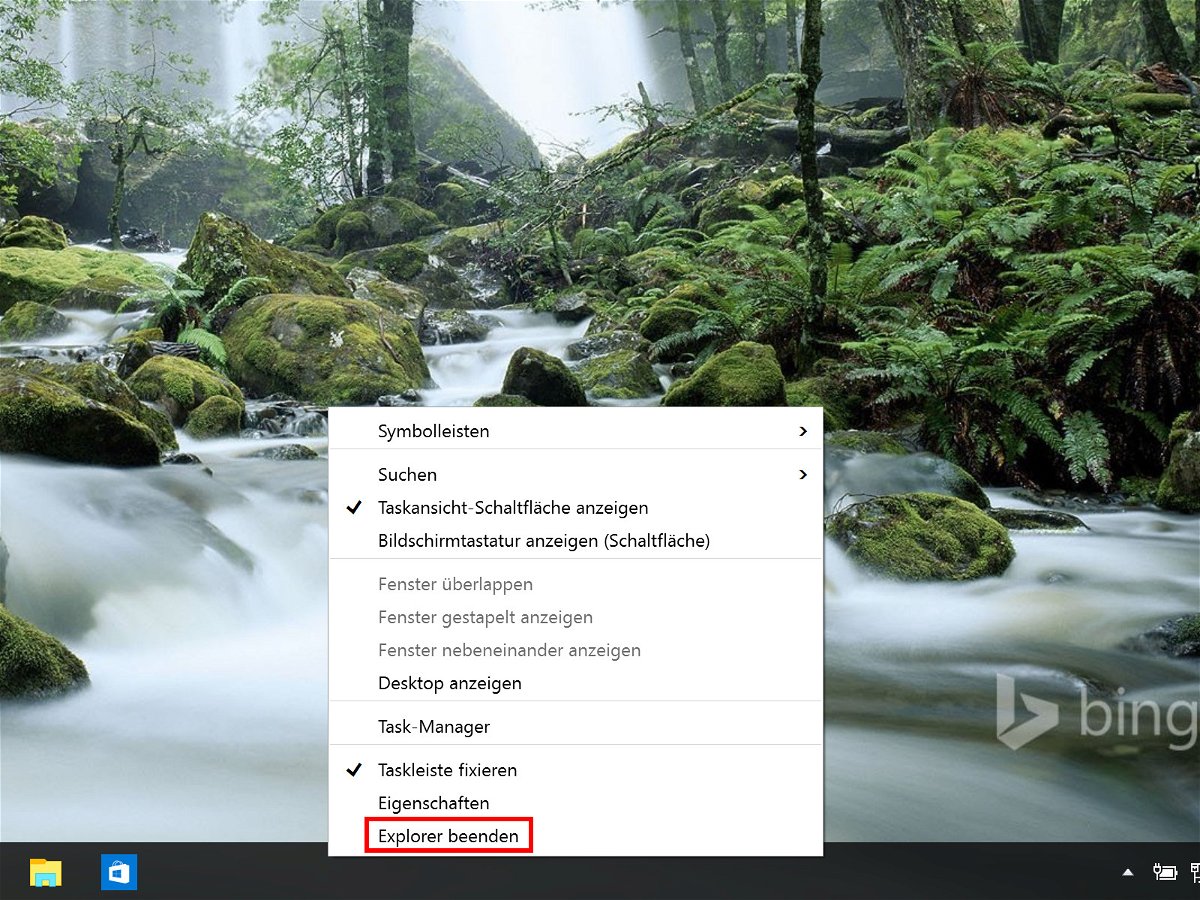
13.06.2015 | Windows
Gelegentlich ist es zum Anwenden von Einstellungen am einfachsten, den Explorer samt Desktop und Startmenü einfach neu zu starten. Dann muss man sich nämlich nicht ab- und wieder anmelden. Das Beenden des Explorers klappt auch ohne Task-Manager.
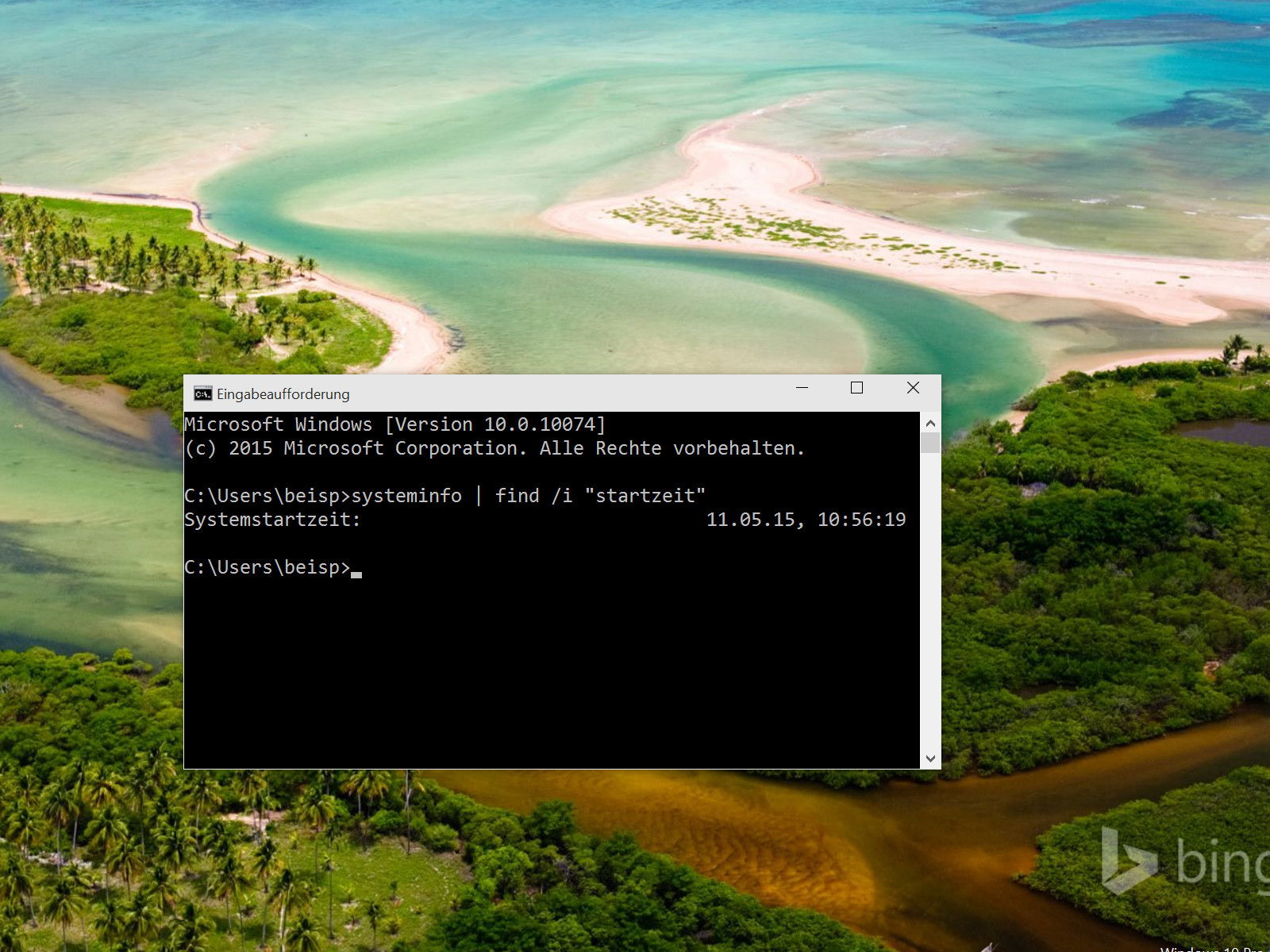
15.05.2015 | Windows
Ruhezustand und Standby bedeutet für Windows-Nutzer, dass der Computer nur noch selten richtig heruntergefahren wird. Manchmal wäre es dann aber doch sinnvoll herauszufinden, wann der PC das letzte Mal vollständig neu gestartet wurde.