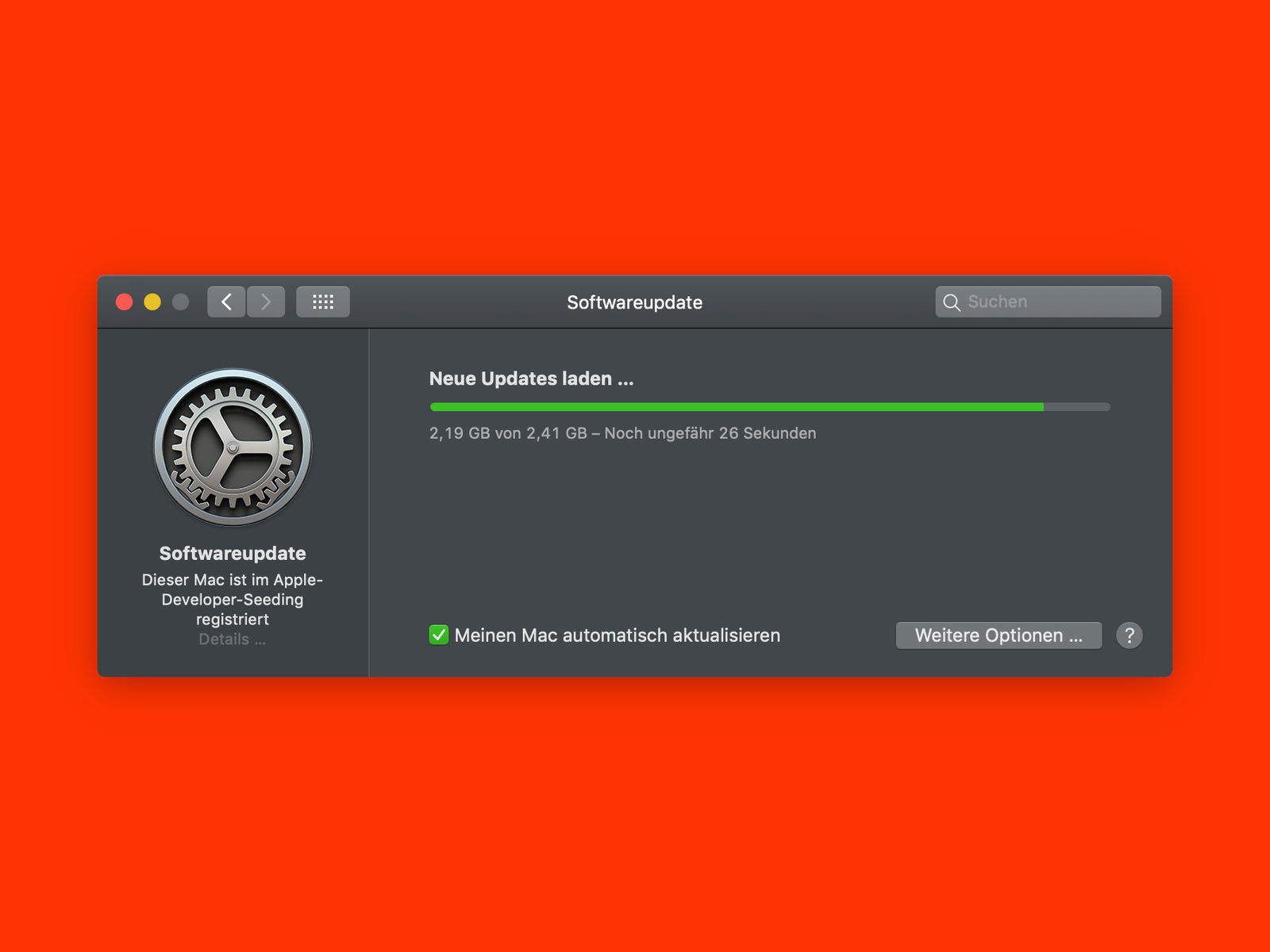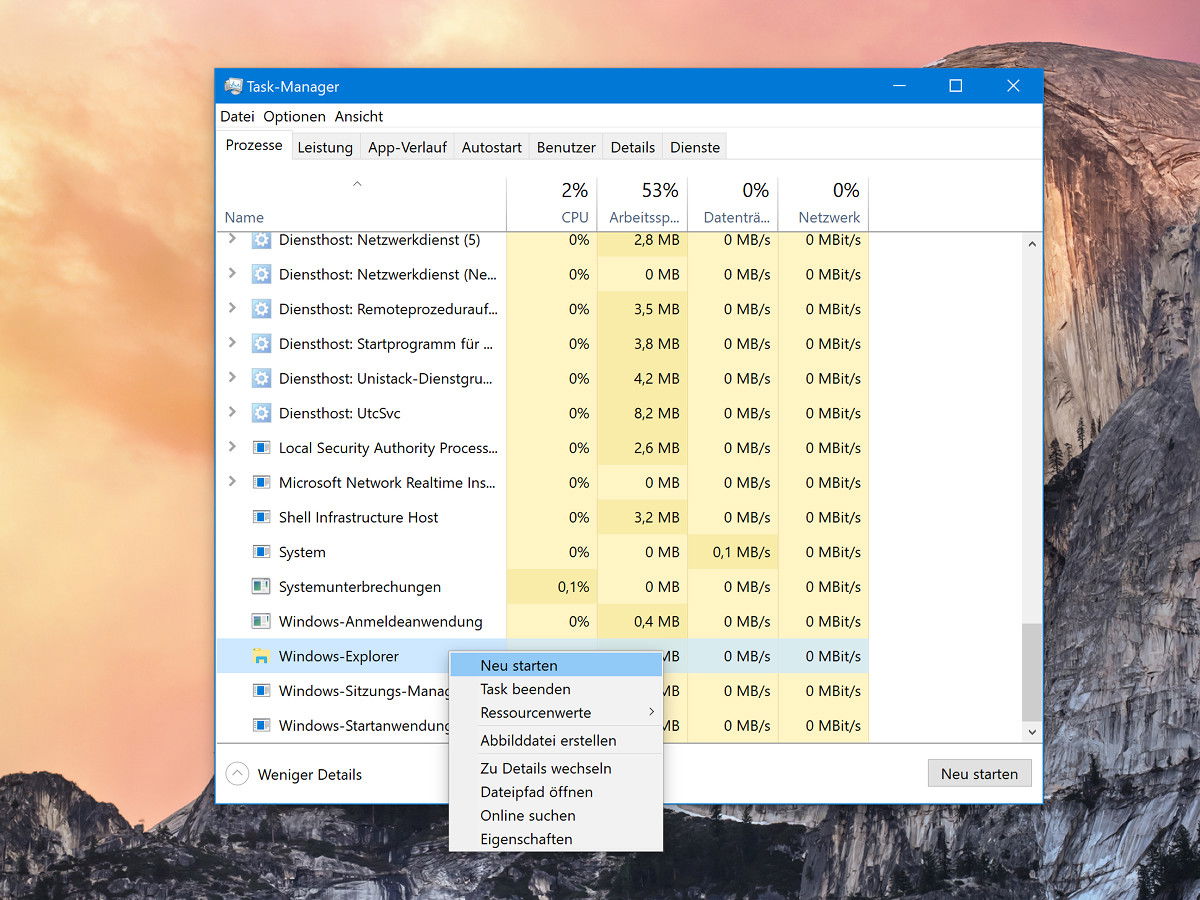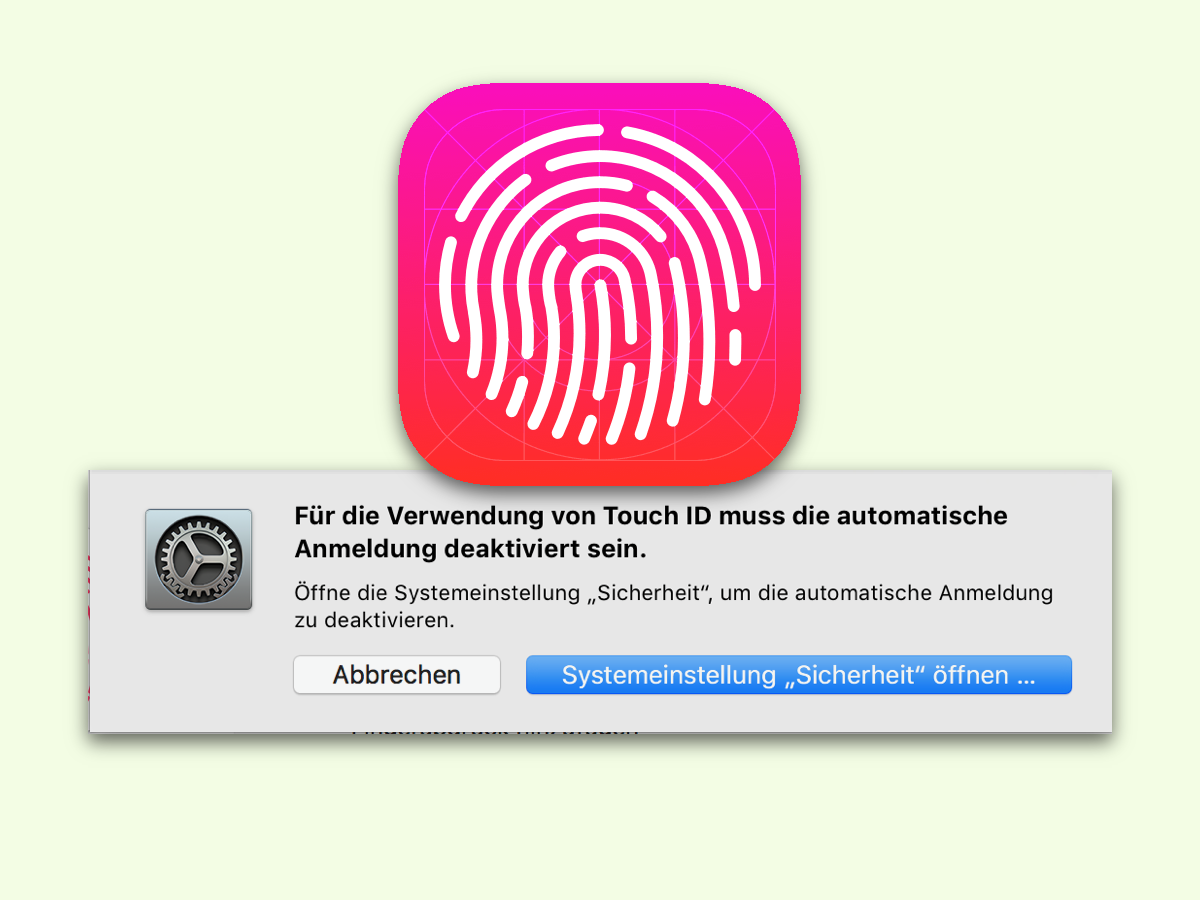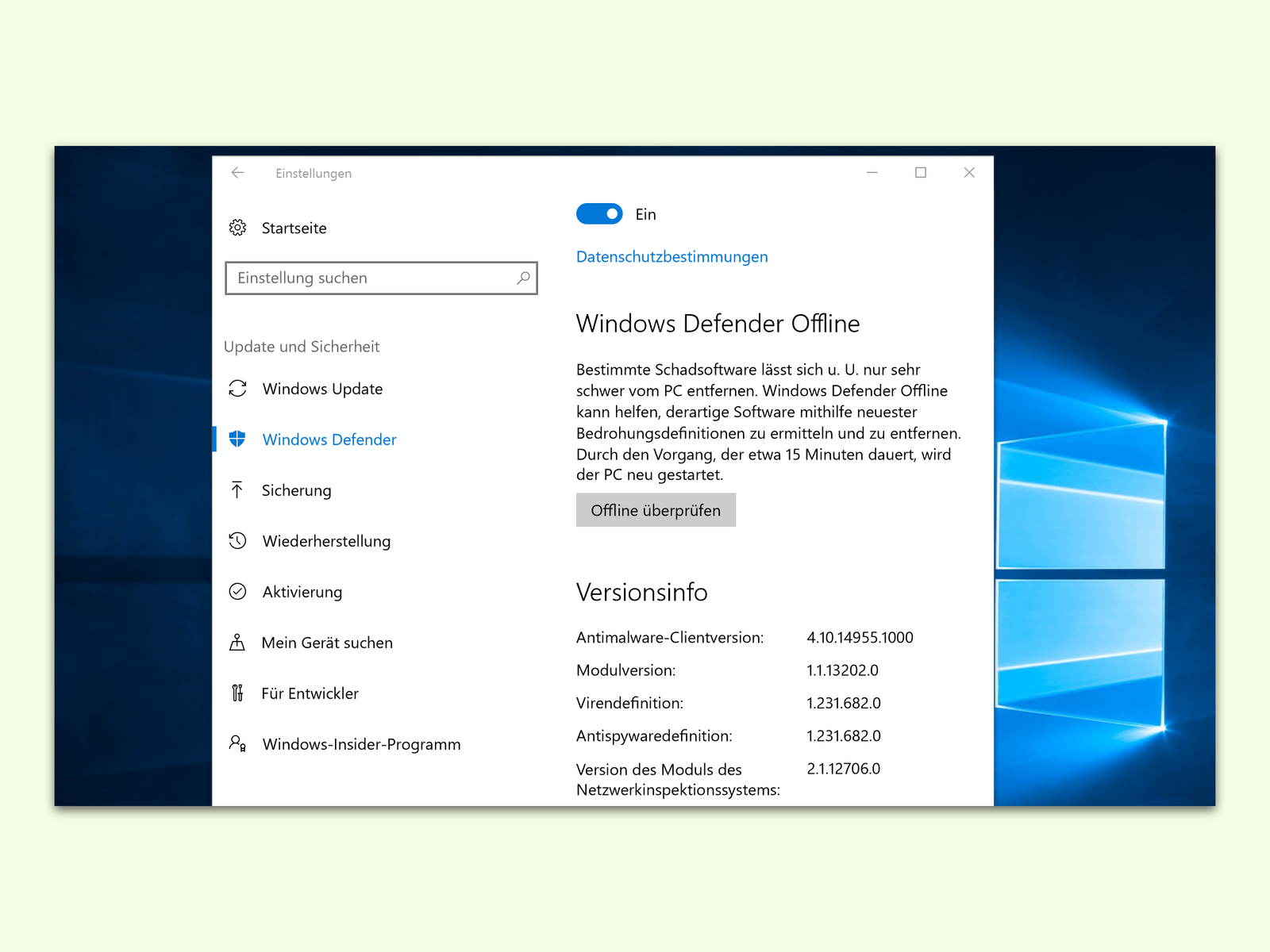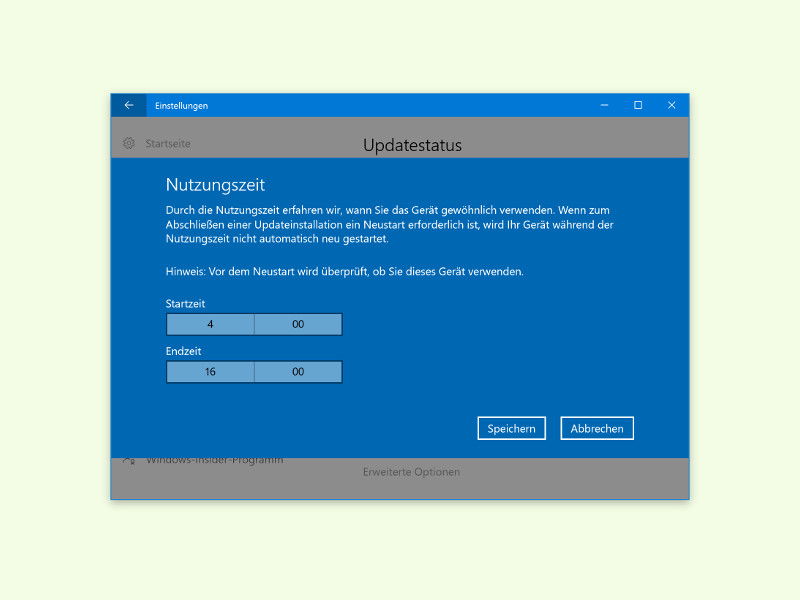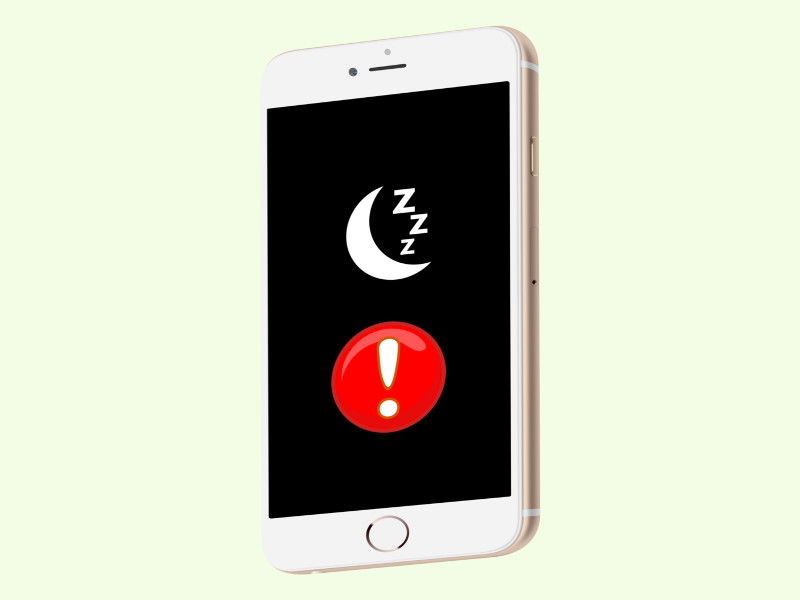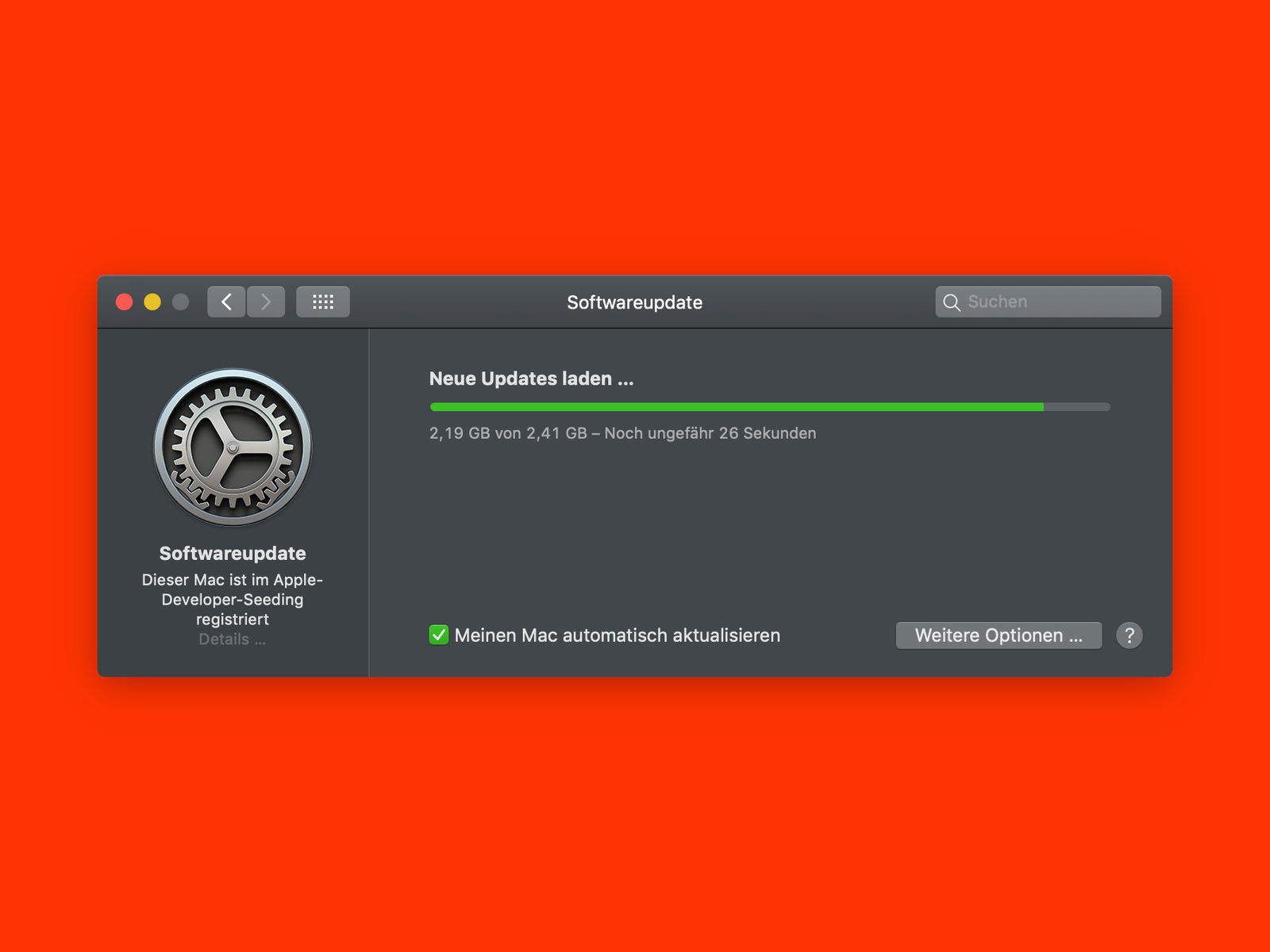
25.10.2018 | macOS
Steht für das macOS-System ein Update bereit, will Apple es beim nächsten Neustart installieren – oder das Gerät gleich selbst neu starten, etwa nachts. Wer die Aktualisierung einspielen, das Gerät dabei aber ausschalten will, geht einen anderen Weg.

02.08.2018 | Hardware
Stürzt Windows immer wieder aus unerklärlichen Gründen ab, kann das entweder an störenden Treibern liegen – oder vielleicht auch am Arbeitsspeicher. Das sind Module, die Daten vorübergehend speichern, nämlich bis zum Abschalten des Computers. Diese Bausteine lassen sich auch testen, und zwar direkt aus dem System heraus.
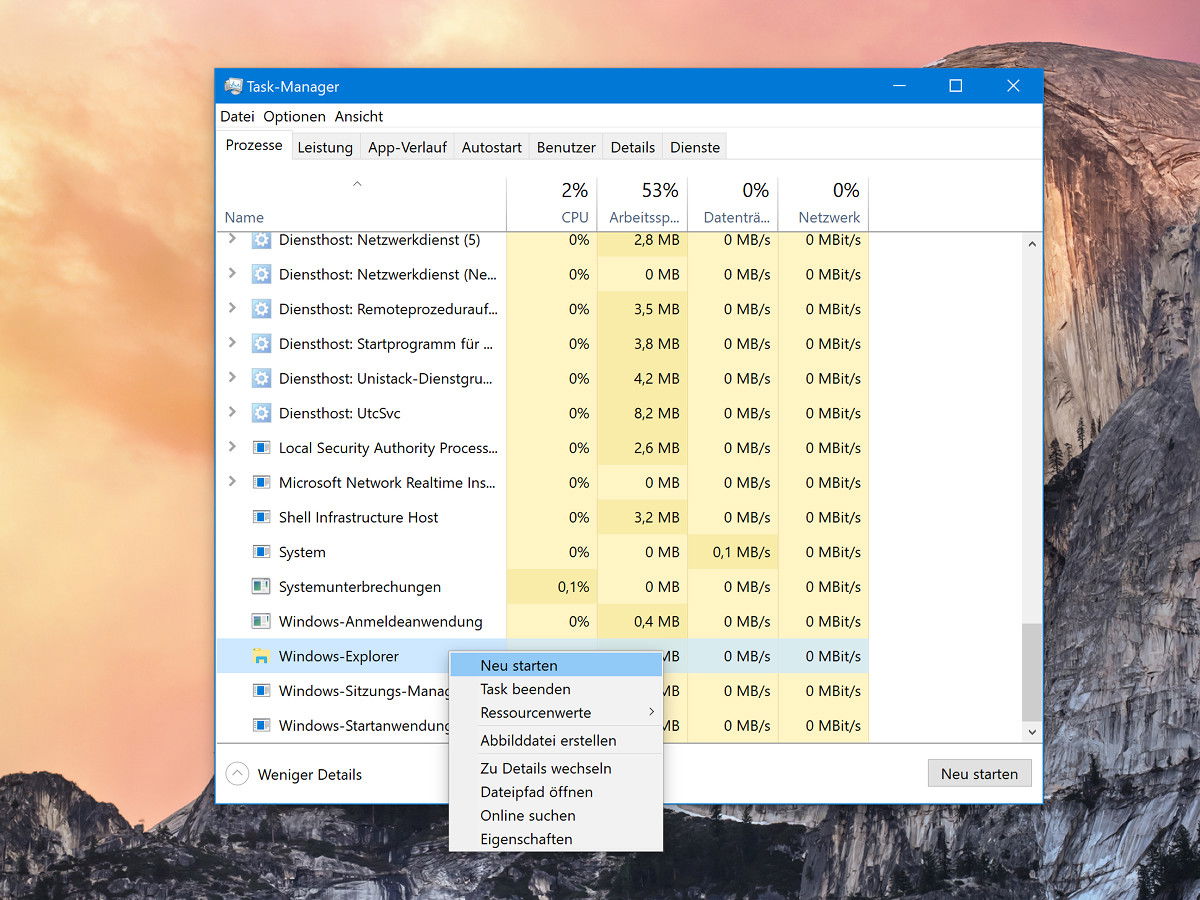
25.07.2017 | Windows
Damit Änderungen an der Konfiguration des Windows-Explorers wirksam werden, muss dieser neu gestartet werden. In vielen Anleitungen steht dazu, man solle den Computer neu starten oder sich ab- und dann wieder anmelden. Kaum einer weiß: In vielen Fällen genügt bereits ein Neustart des Explorers. Der Vorteil: Geöffnete Programme können weiterlaufen.
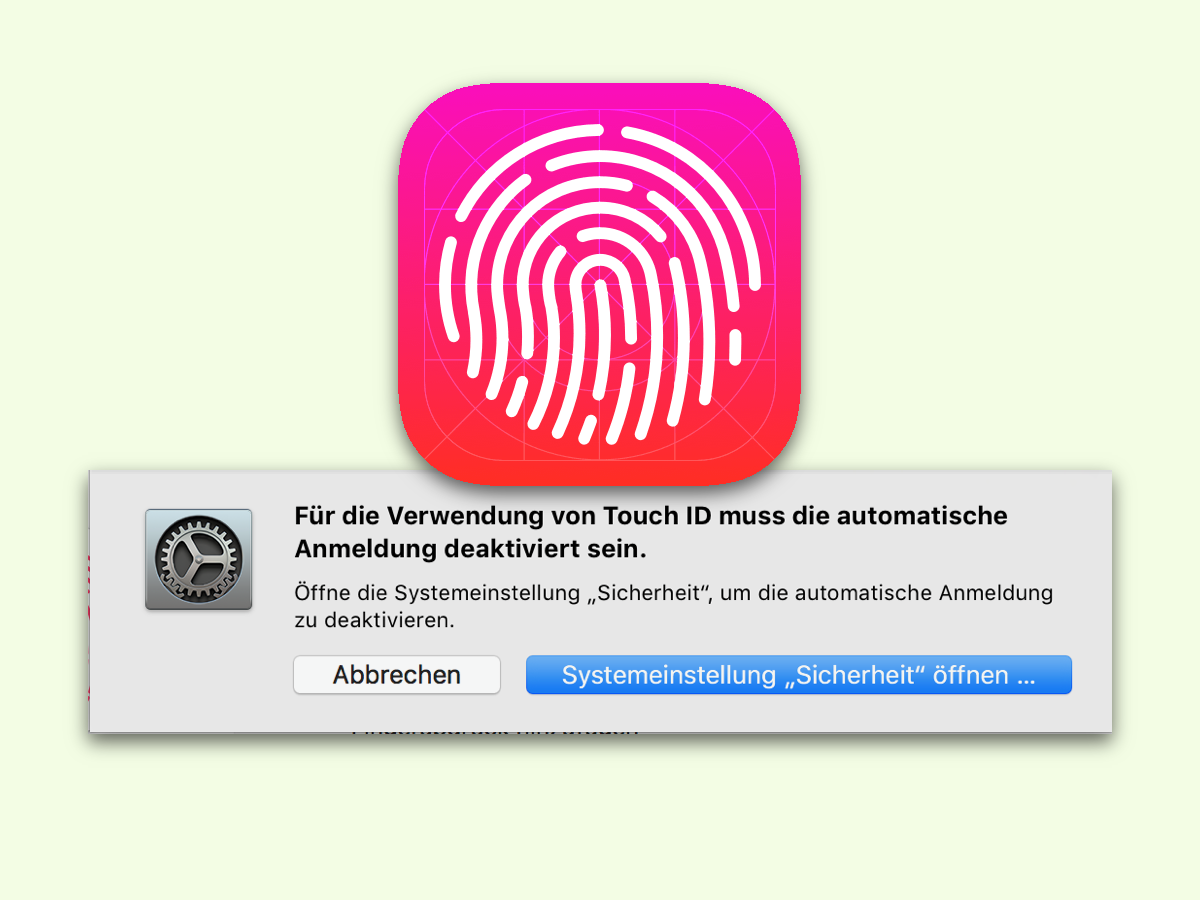
26.11.2016 | macOS
Die neuen Macbooks ermöglichen das automatische Entsperren über Touch ID. Die Einrichtung ist einfach, zumindest in der Theorie. Denn manchmal klappt es nicht und es wird nur ein Fehler angezeigt. Der lässt sich aber leicht beheben.
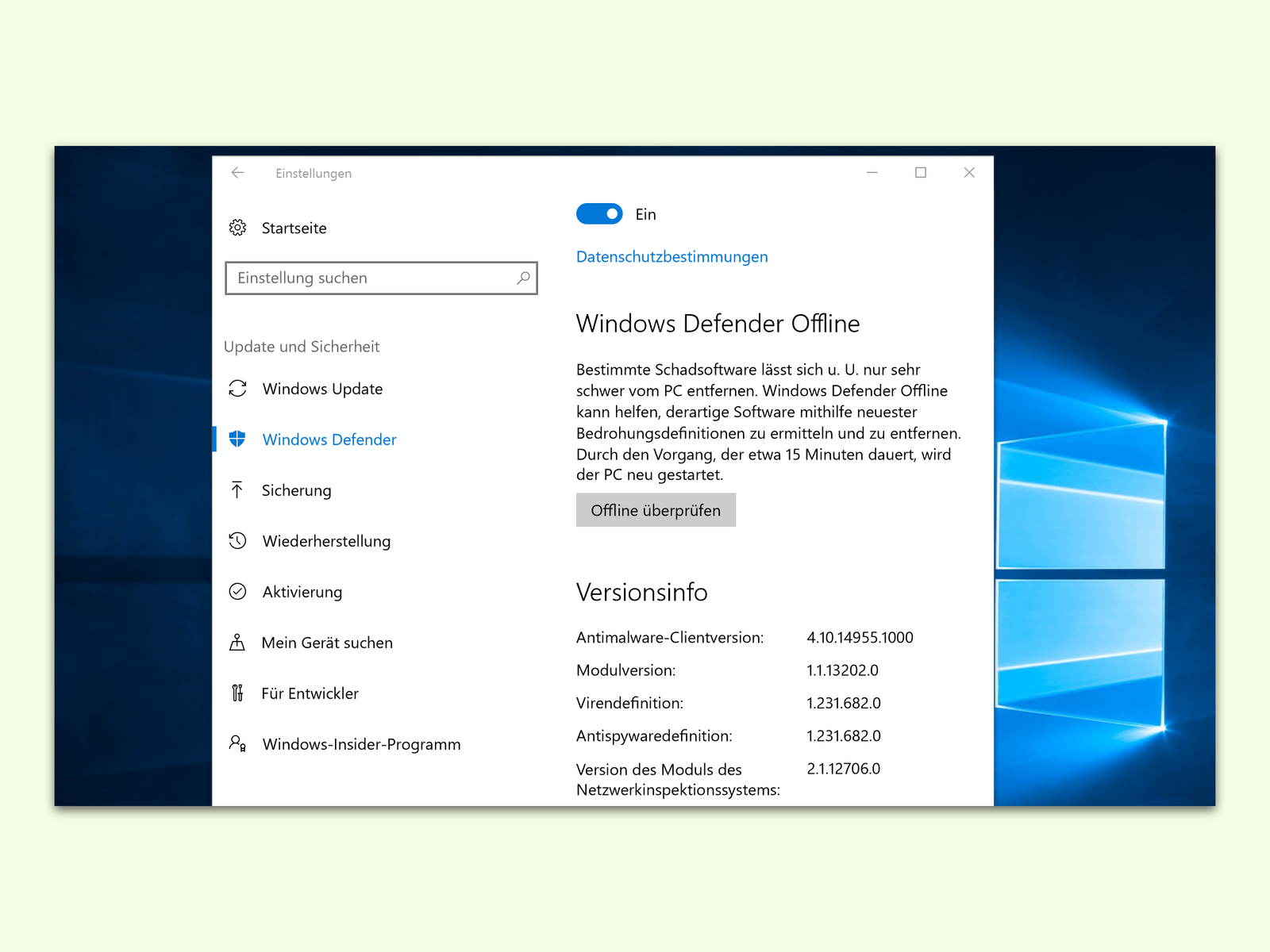
01.11.2016 | Windows
Manche Schad-Programme klinken sich so tief ins System ein, dass sie sich verstecken können. Dadurch kann Windows Defender sie nicht während des laufenden Betriebs entfernen. Für solche Fälle gibt’s in Windows 10 die Offline-Scan-Funktion.
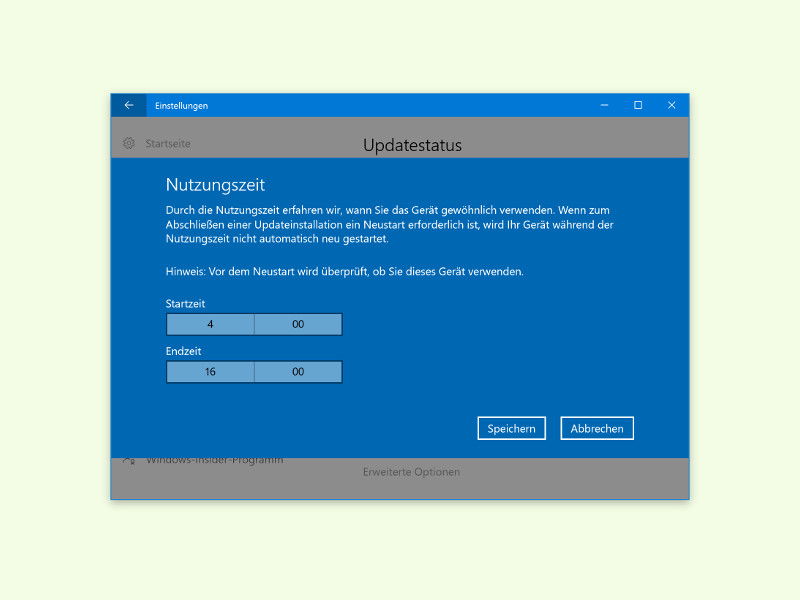
26.07.2016 | Windows
Wer kennt das nicht: Windows beginnt immer im ungünstigsten Moment mit der Installation von Patches. In Windows 10 passiert das nicht mehr. Denn hier kann der Nutzer schon im Voraus genau festlegen, wann Updates eingespielt werden sollen.

24.02.2016 | Windows
PCs, die nicht richtig und schnell funktionieren, Internet-Verbindungen nur langsam aufbauen oder Drucker, die streiken – viele Probleme kann man selbst lösen.
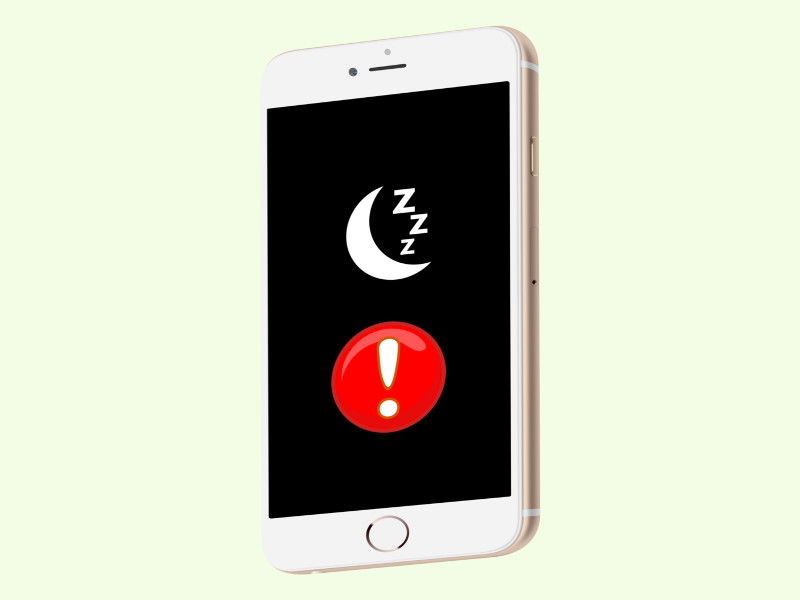
15.02.2016 | iOS
Im Internet kursiert derzeit eine Anleitung, mit der iPhone-Nutzer angeblich eine verstecktes iOS-Design im Nostalgie-Look freischalten können. In Wirklichkeit setzt man das Gerät damit aber außer Betrieb – und kann es erst wieder nutzen, wenn der Akku leer ist.