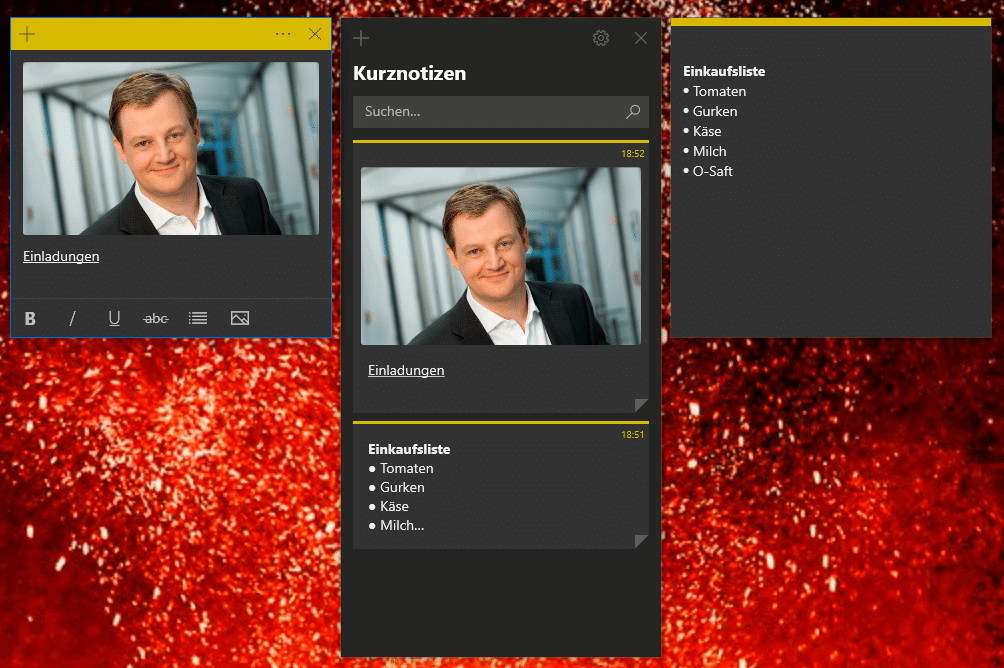
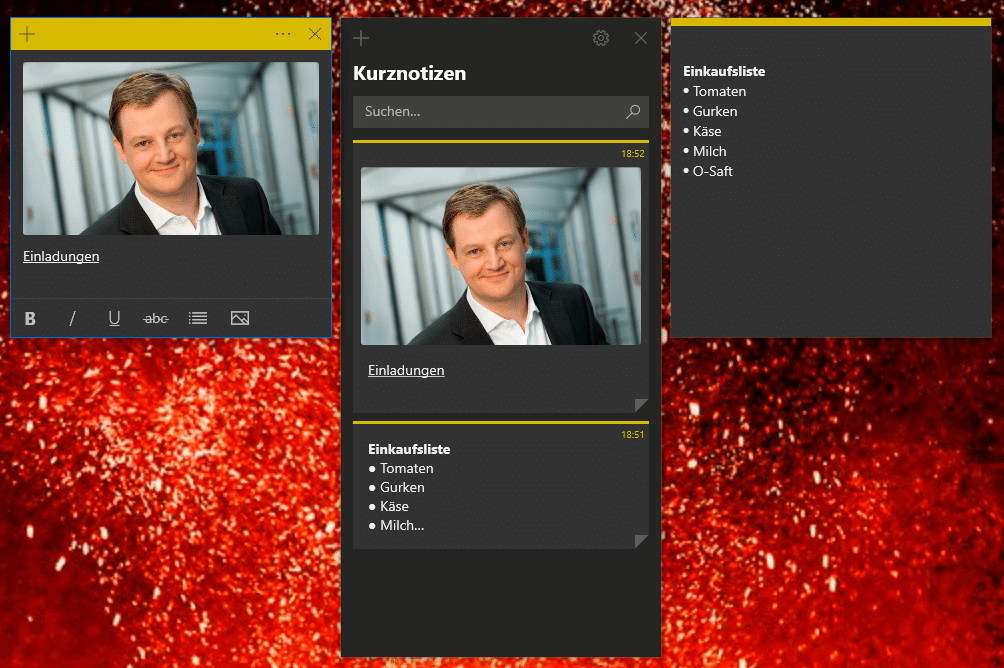
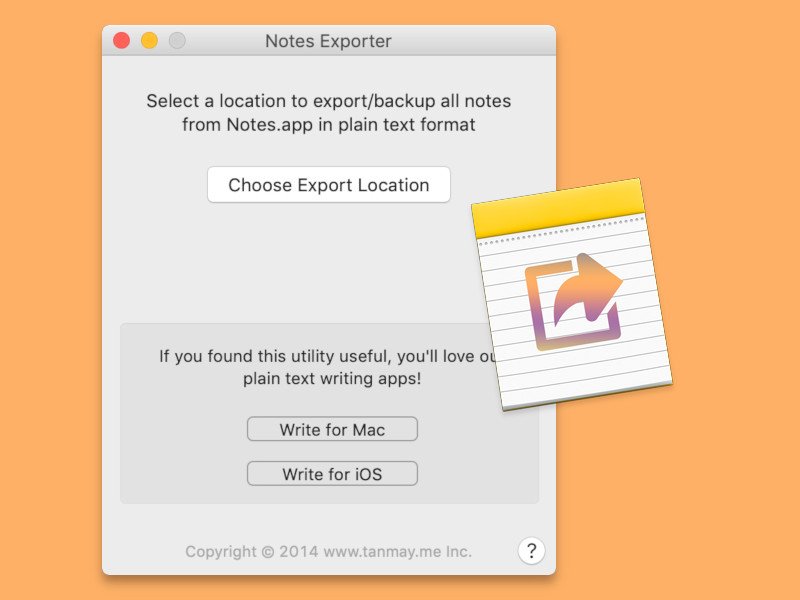
Notizen als Dateien exportieren
Die Notizen-App in macOS und iOS ist wie geschaffen dafür, kurze Texte, Ideen, Bilder und weitere Inhalte festzuhalten, an die man sich später noch erinnern möchte. Einzelne Notizen lassen sich damit auch bequem als PDF-Dokument speichern – nicht aber sämtliche Notizen in einem Rutsch.
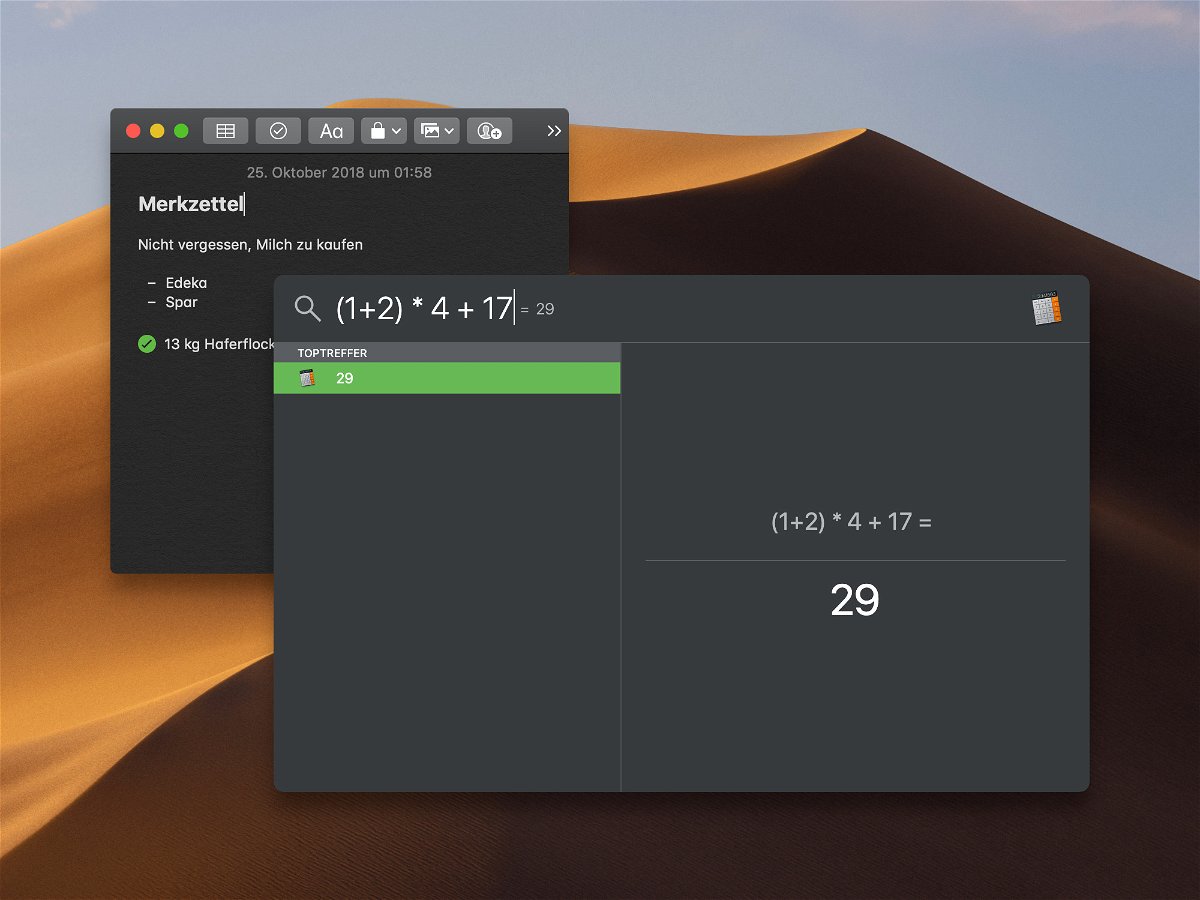
Schnelles Textfeld am Mac
Wer schnell einen Text tippen muss, um ihn dann in die Zwischenablage zu kopieren, weil er an anderer Stelle noch gebraucht wird, hat dazu mehrere Möglichkeiten – entweder man nutzt eine der integrierten Apps, oder, was noch schneller geht, einfach Spotlight.
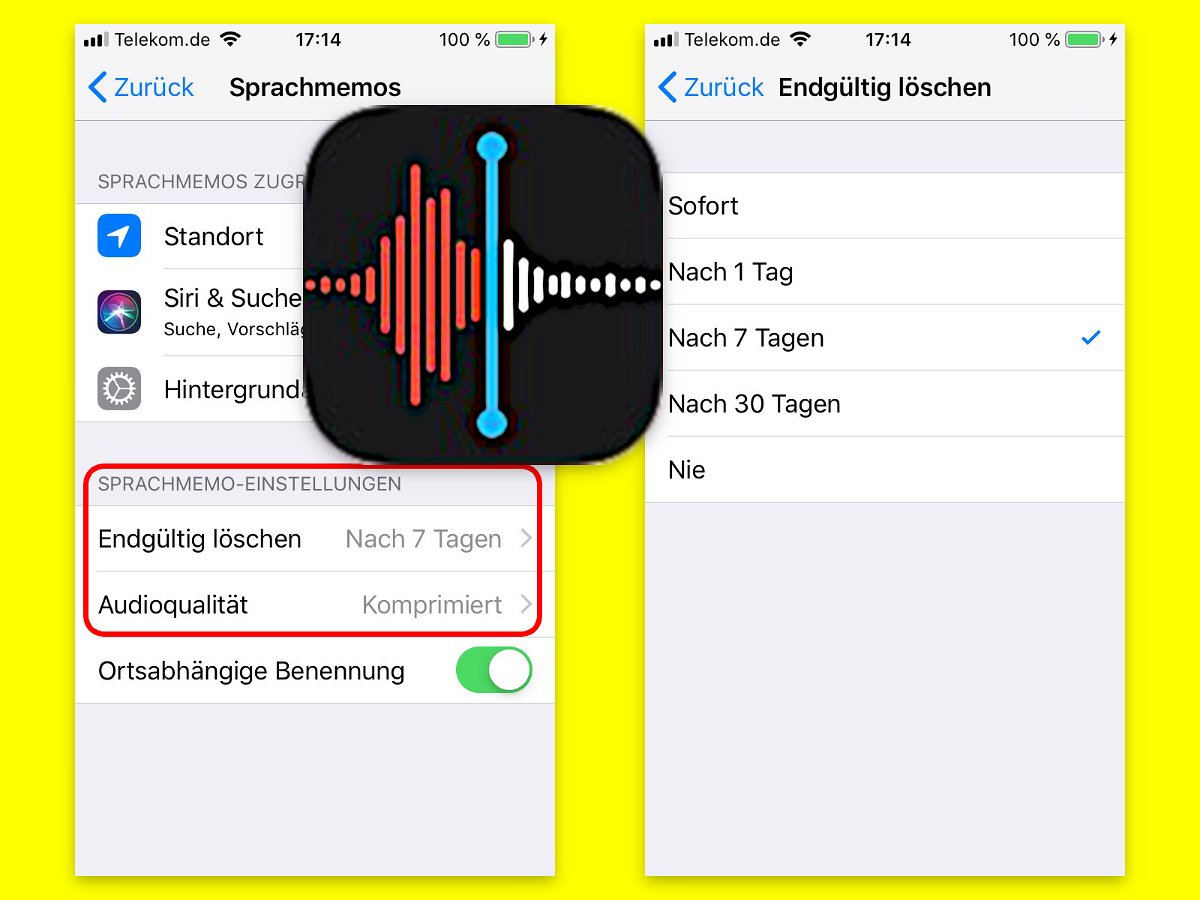
iOS: Sprach-Memos kleiner machen
Mit iOS lassen sich neben Texten und Bildern auch Audio-Aufnahmen als Memos aufzeichnen. Die belegen natürlich mehr Platz. Wer weniger Speicher auf dem Gerät und in der iCloud verbrauchen will, kann Sprach-Memos schneller löschen und kleiner speichern.
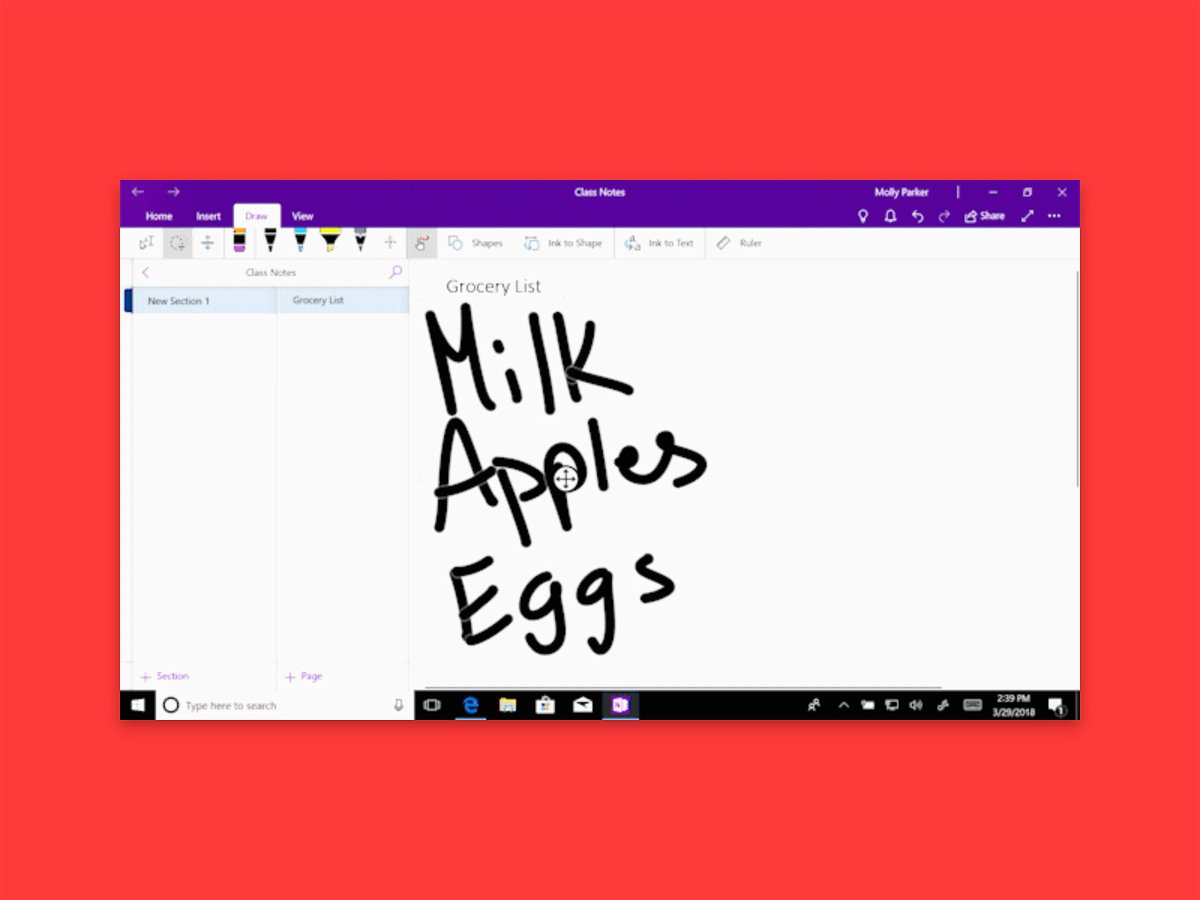
OneNote: Text in Freihand-Eingaben erkennen
Viele haben eine wirklich schlecht lesbare Handschrift. Doch was für menschliche Augen kaum zu entziffern ist, stellt für den PC kein Problem dar. Mit der Handschrift-Erkennung hilft OneNote weiter und wandelt Sauklaue im Nu in ordentlichen Text um.

Outlook schneller nutzen
Wer in einem Büro arbeitet, muss auch eMails senden und empfangen. Oft kommt dabei Outlook zum Einsatz, das zu Microsoft Office gehört. Zeit sparen lässt sich, wenn man als Outlook-Nutzer Abkürzungen für die Tastatur kennt.
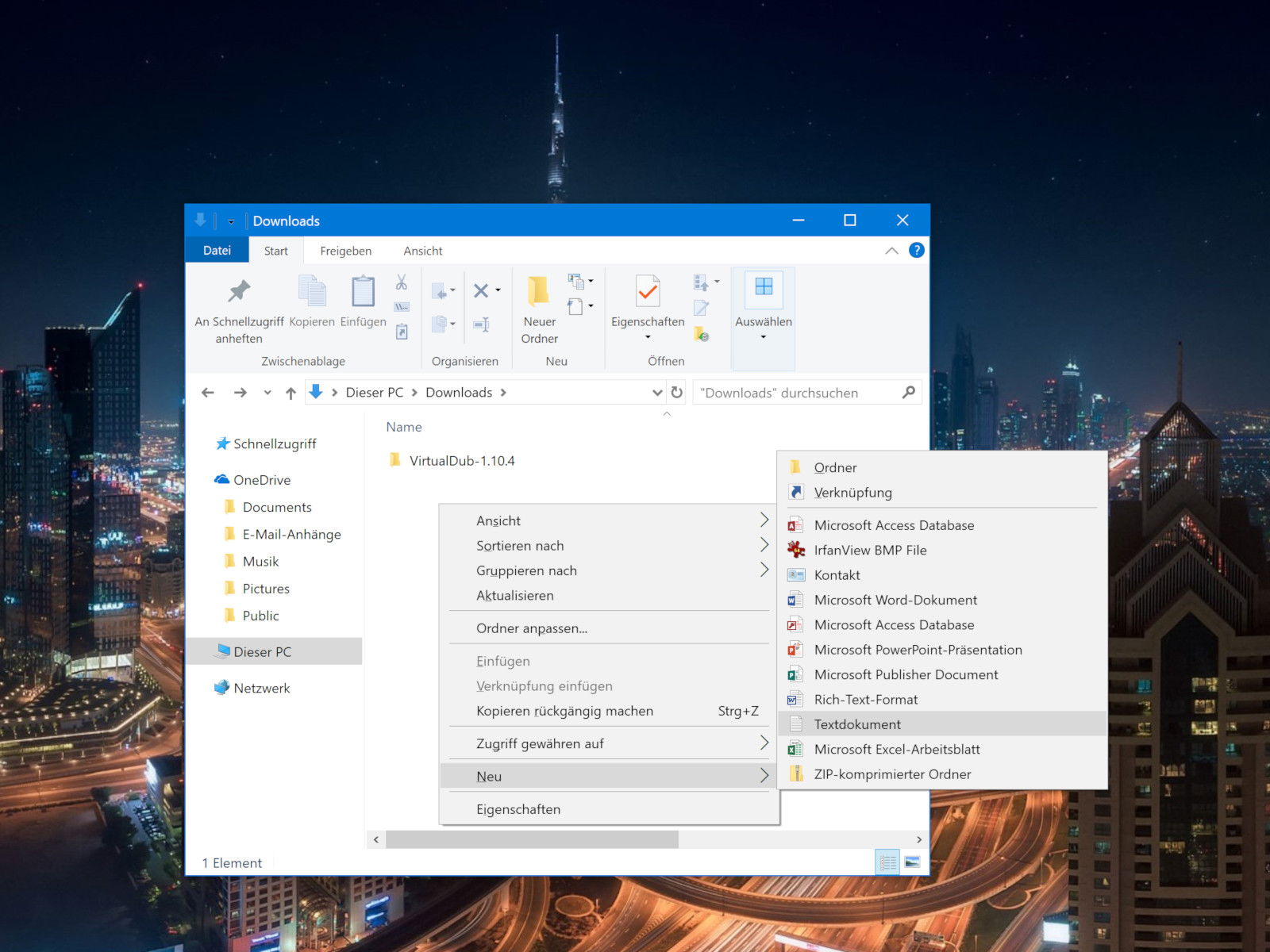
Schnell eine neue Text-Datei
Text-Dateien sind für alle möglichen Dinge nützlich: zum Festhalten einer kurzen Notiz, zum Speichern von Informationen oder auch zum Führen eines Protokolls oder Journals – das sind nur einige der Dinge, die sich mit Text-Dateien gut erledigen lassen. In Windows lässt sich eine neue Text-Datei mit wenigen Schritten direkt in dem Ordner anlegen, in dem sie gebraucht wird.

OneNote-Notiz per Start-Menü
Wer schnell eine Notiz schreiben will, kann dies mit OneNote machen. Noch schneller lässt sich eine neue Notiz öffnen, wenn diese Funktion direkt mit nur zwei Klicks jederzeit erreichbar ist. Das geht, indem eine entsprechende Kachel ins Start-Menü integriert wird.



