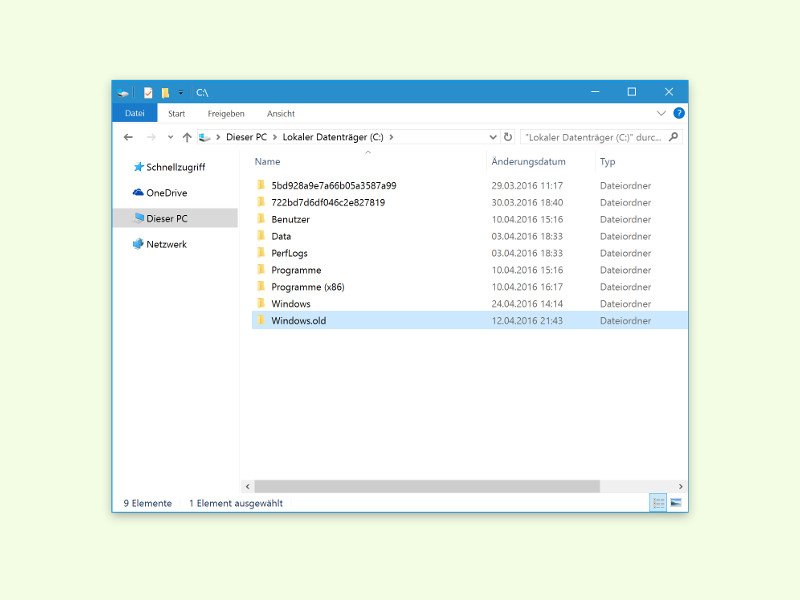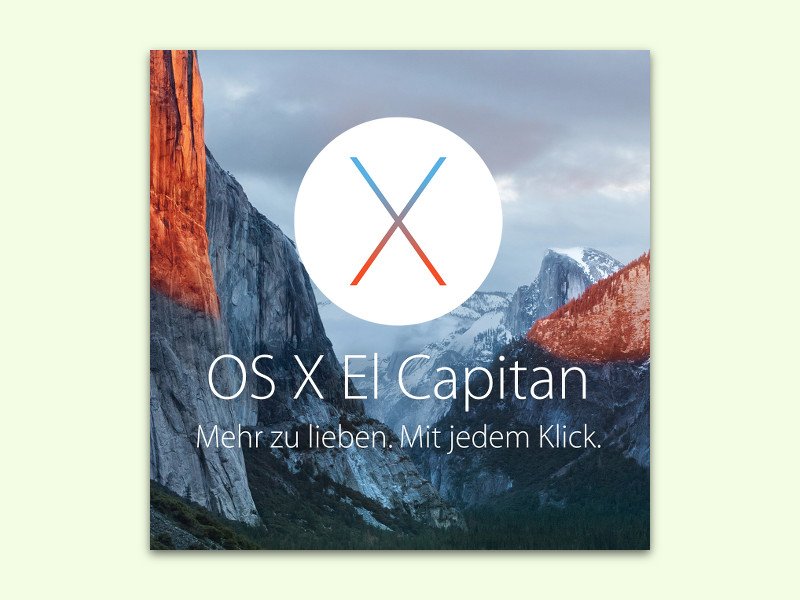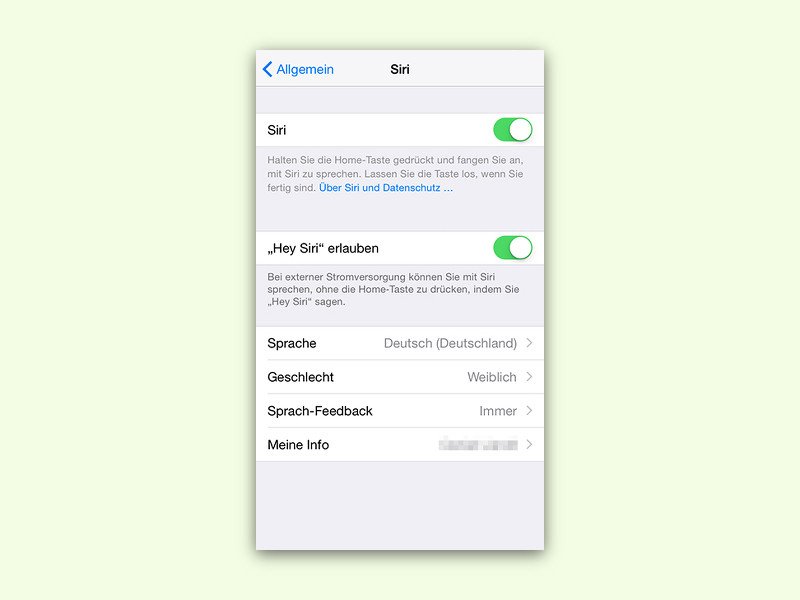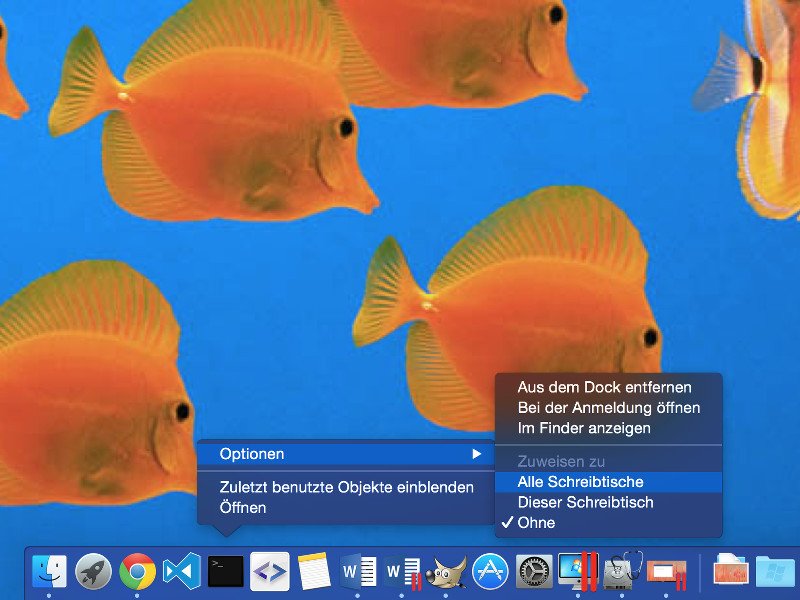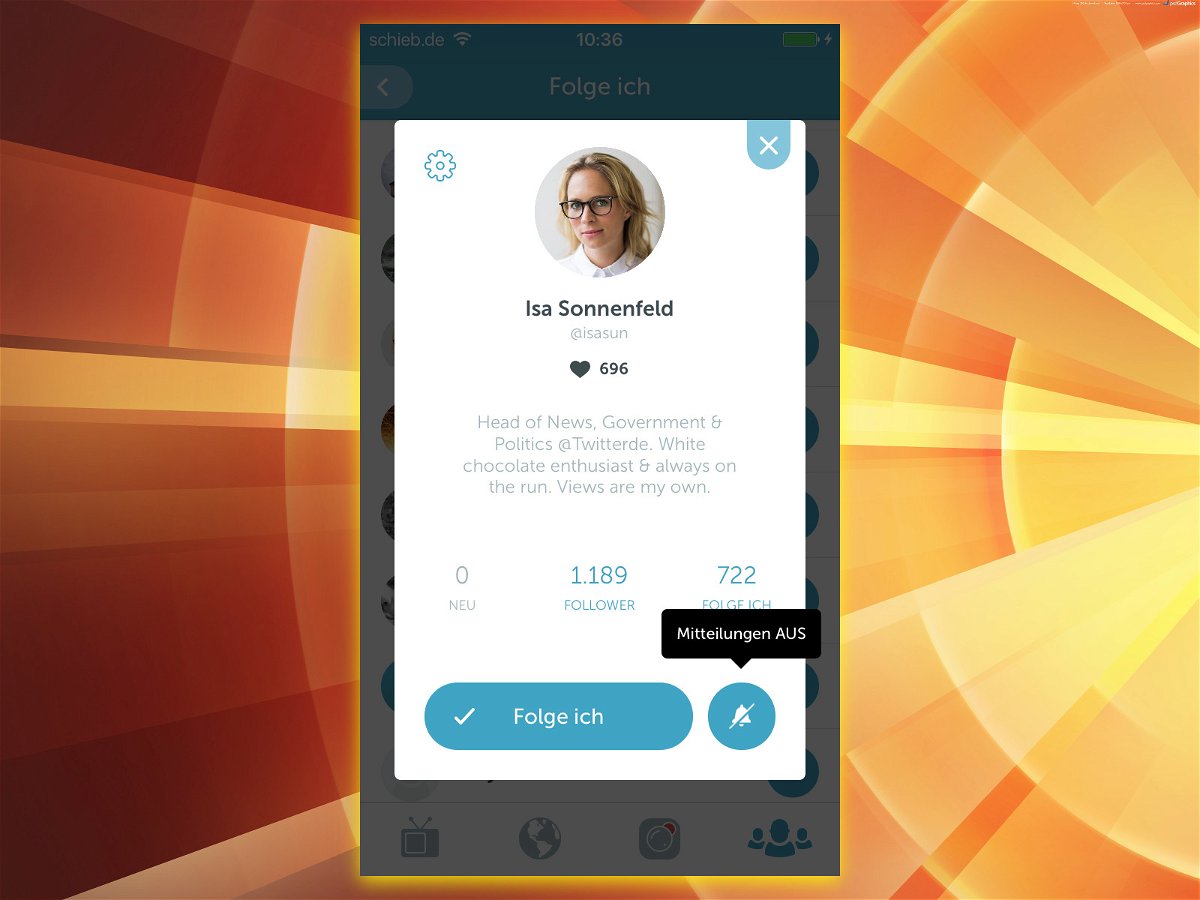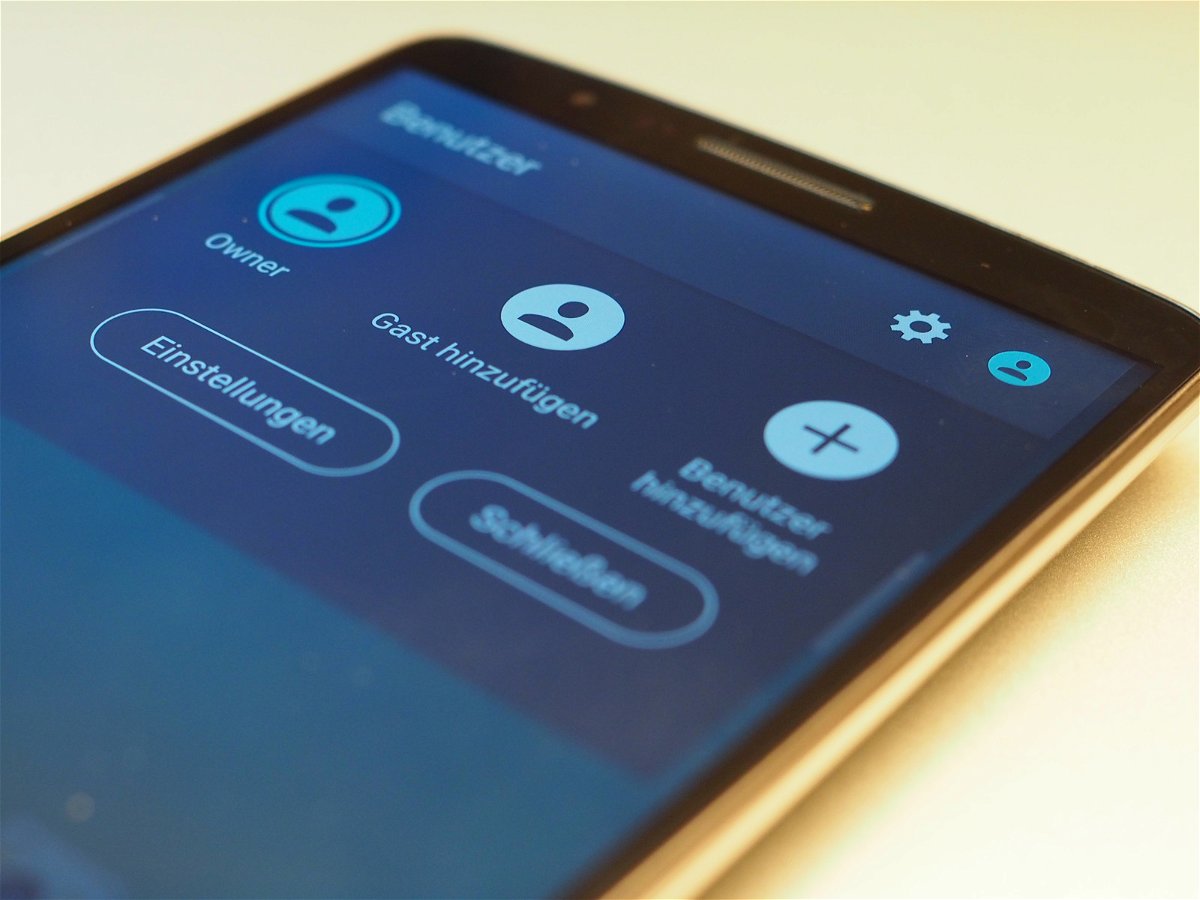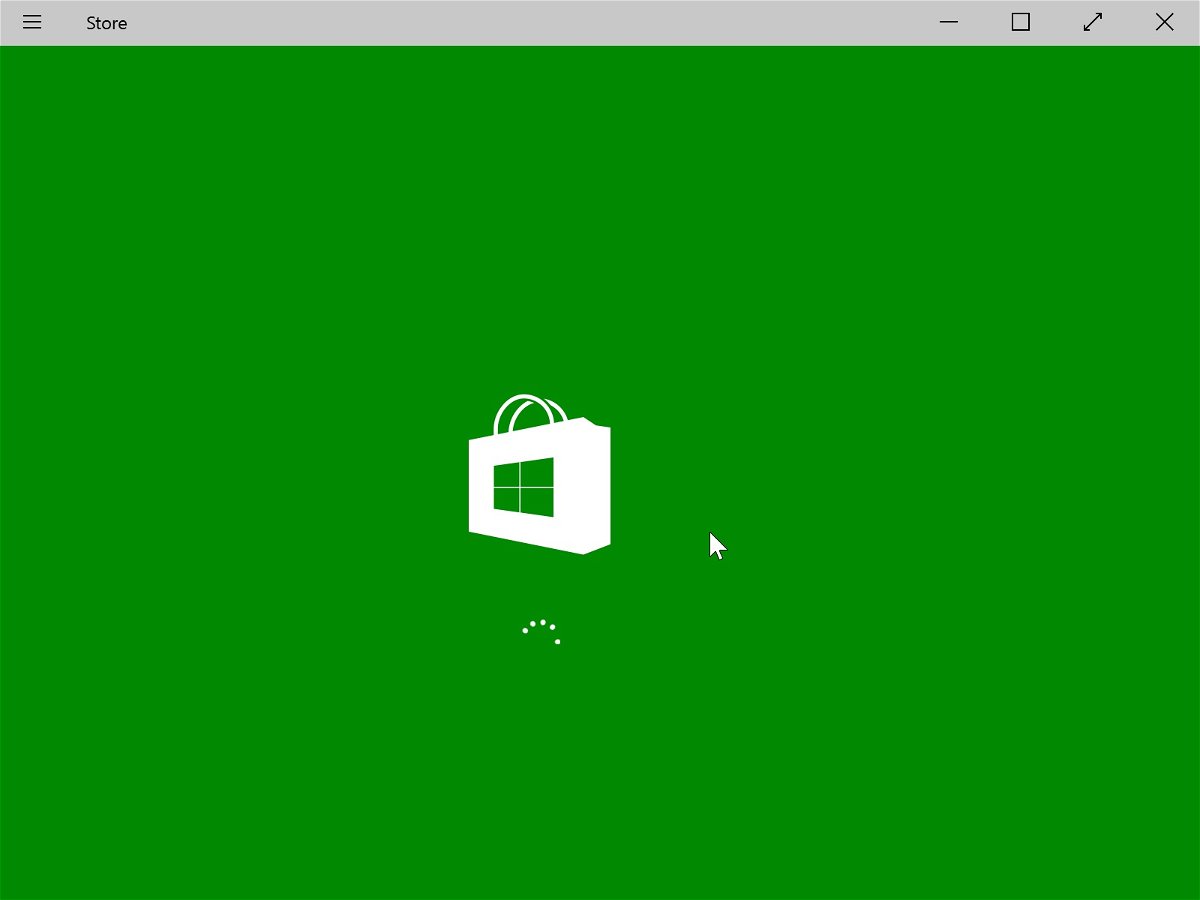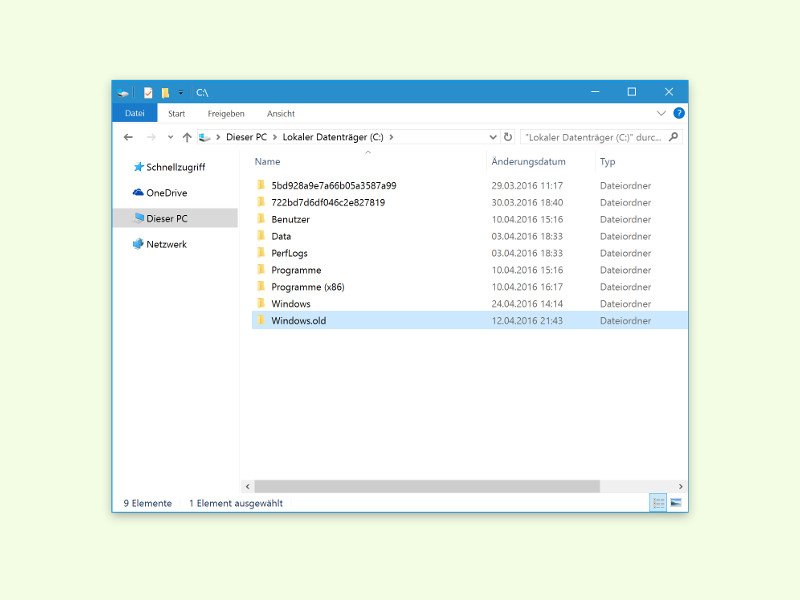
27.04.2016 | Windows
Jedes Mal, wenn man seinen Computer von einer älteren Windows-Version auf Windows 10 aktualisiert, ohne die Festplatte zuerst zu formatieren – oder wenn eine neue Vorschau-Version im Rahmen des Insider-Programms installiert wird –, legt das Setup eine Sicherung der vorherigen Windows-Installation im Ordner „Windows.old“ an.
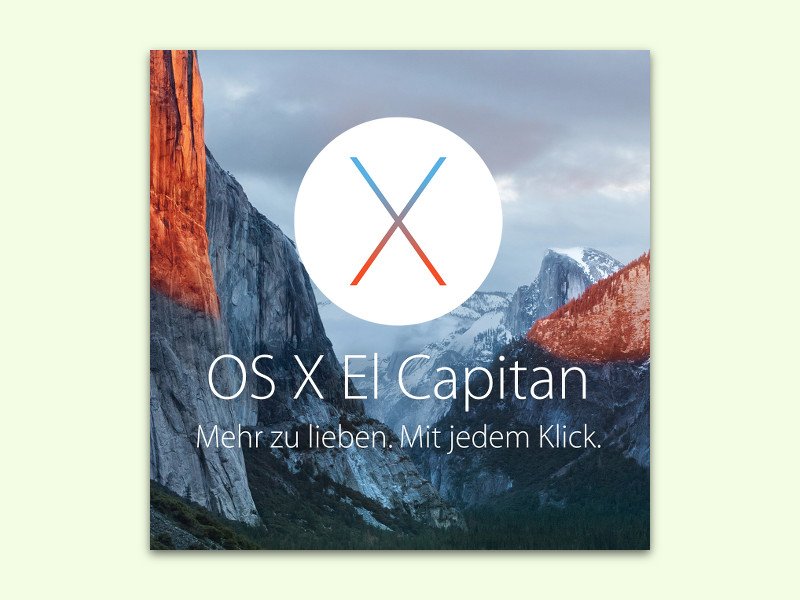
24.01.2016 | macOS
Wenn auf dem Anmelde-Bildschirm eine Fehlermeldung oder etwas Anderes angezeigt wird, von dem man gern einen Screenshot hätte, ist das kein Problem. Denn kaum einer weiß: Hier stehen genau die gleichen Tastenkürzel zur Verfügung wie sonst auf dem Schreibtisch auch.
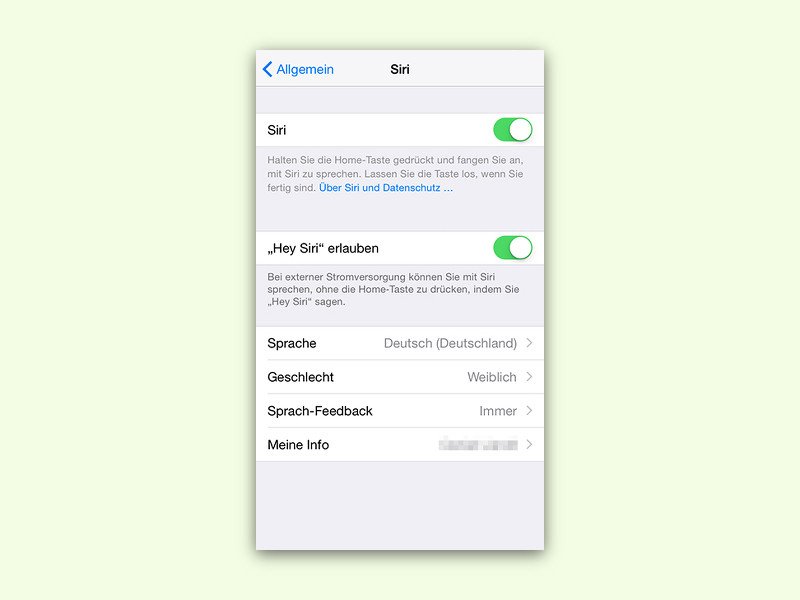
17.09.2015 | iOS
Neben jeder Menge neuer Multitasking-Fähigkeiten kann das iPhone mit iOS 9 auch besser auf die Stimme seines Nutzers hören. Denn jetzt lässt sich das „Hey Siri“ trainieren.

28.08.2015 | Windows
Mit Windows 10 hat Microsoft einige Änderungen an der Art und Weise vorgenommen, wie Updates eingespielt werden. Man versucht, das System der Nutzer sicher und immer auf dem neusten Stand zu halten. Deswegen konnten Nutzer von Windows 10 Home Updates für Store-Apps nicht verhindern. Das hat sich jetzt geändert.
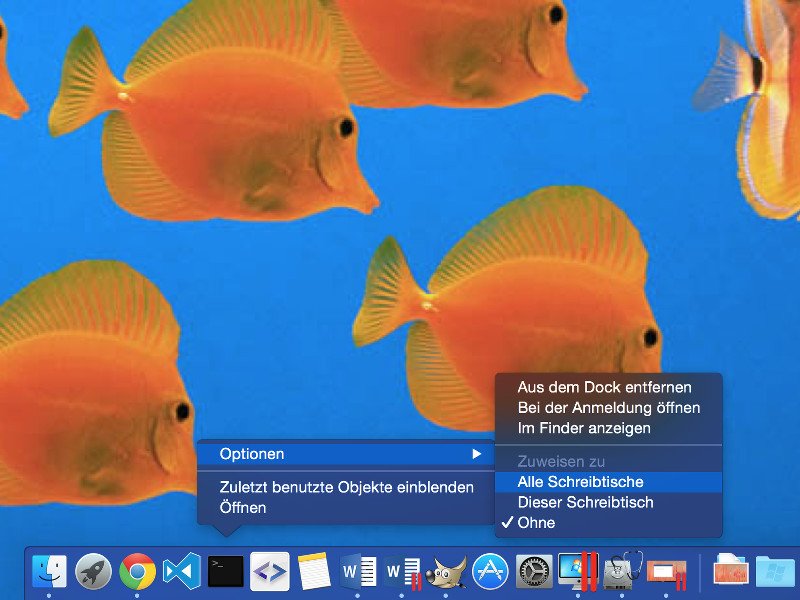
18.08.2015 | macOS
Am Mac kann der Benutzer seinen Bildschirm so einstellen, dass er über mehrere virtuelle Desktops verfügt. So kann man die Oberfläche besser sortieren. Will man bestimmte Fenster auf jedem Schreibtisch finden, lässt sich auch das konfigurieren, und zwar über das Dock.
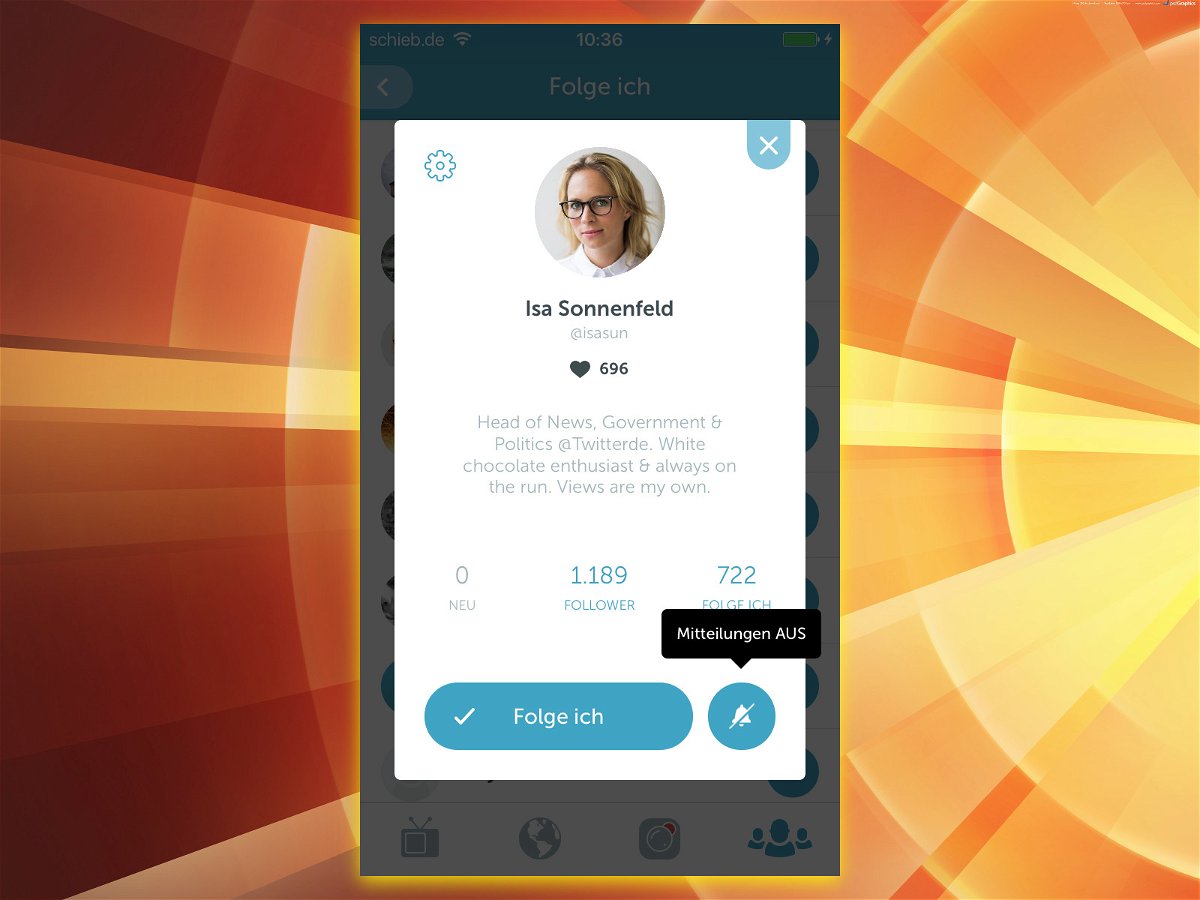
08.08.2015 | iOS
Periscope ist der Twitter-Dienst zum Übertragen und Ansehen von Livestreams per Handy. Wer sich bei Periscope registriert, folgt damit automatisch den gleichen Leuten wie bei Twitter selbst. Dadurch bekommt man aber auch Benachrichtigungen von langweiligen Periscope-Nutzern. Deswegen kann man solche Leute auch stummschalten.
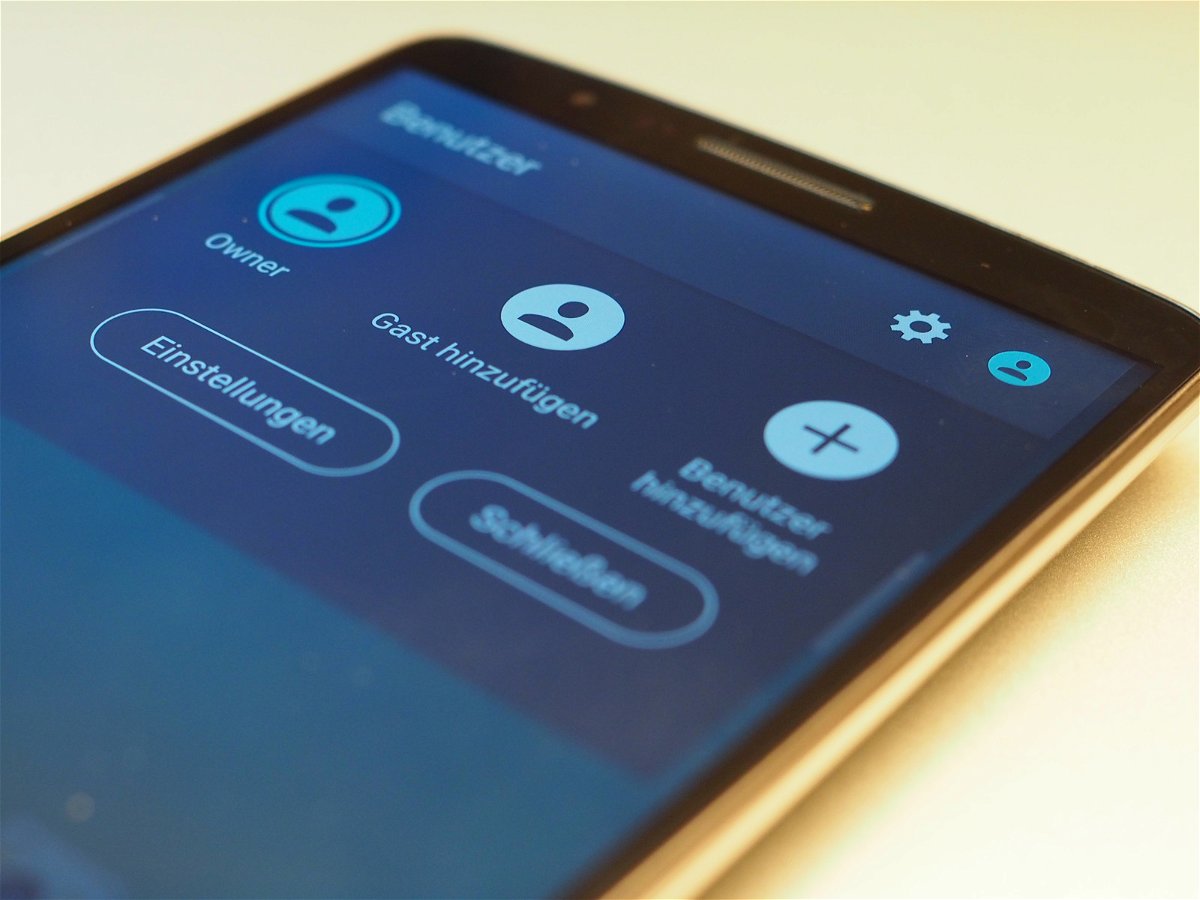
13.05.2015 | Android
Unter den vielen neuen Funktionen in Android 5.0 Lollipop ist auch die bessere Nutzerkonten-Verwaltung. Mit an Bord ist jetzt auch ein Gastmodus. So kann das Handy oder Tablet an jemand ausgeliehen werden, ohne dass auf die privaten Daten zugegriffen werden kann.
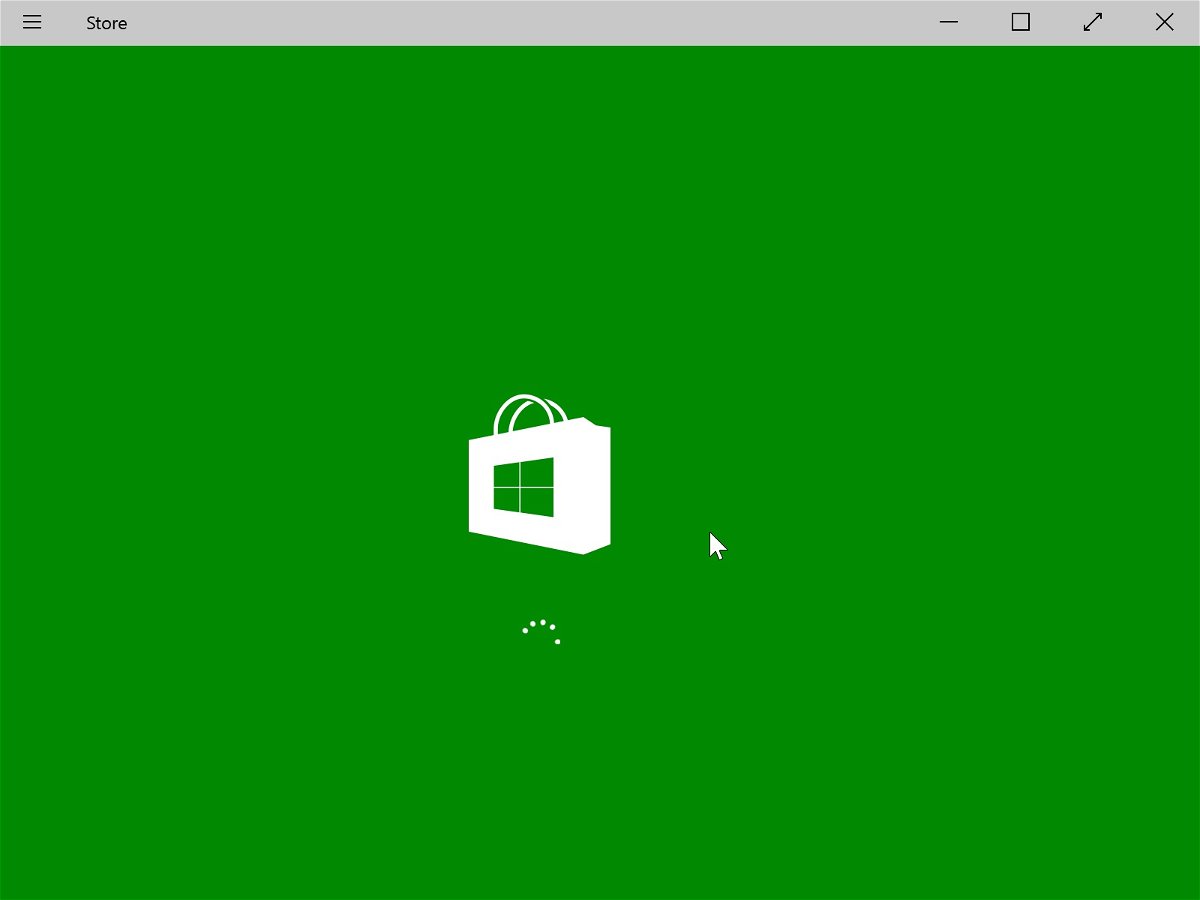
07.03.2015 | Windows
Seit Windows 8 hat auch Microsoft einen eigenen Store in sein Betriebssystem eingebaut, aus dem sich Apps laden lassen. Manchmal hat der Nutzer allerdings unerwartete Probleme mit dem Store – etwa, wenn sich keine Apps mehr laden lassen oder wenn der Store sich gar nicht mehr öffnet.